विज्ञापन
आपका मैक जितना भयानक है मैक के लिए स्विच करने पर 7 सुविधाएँ आपको पसंद आएंगीमैं उस आदमी का इस्तेमाल करता था जिसने मैकबुक उपयोगकर्ताओं पर अपनी आँखें घुमाईं, फिर मैंने गोली चलाई और एक आईमैक खरीदा। अधिक पढ़ें , इसकी सभी विशेषताएं आपके व्यक्तिगत वर्कफ़्लो के साथ अच्छा नहीं खेलती हैं। कुछ विचलित करने वाले साबित होते हैं, जबकि कुछ काम नहीं कर सकते हैं जैसा कि आप उन्हें चाहते हैं। फिर वे हैं जो आप नहीं चाहते हैं, जरूरत है, या उपयोग करते हैं।
निश्चित रूप से, आप हर उस अंतिम सुविधा को अक्षम या अनइंस्टॉल करने जा सकते हैं, जिससे आप छुटकारा पाना चाहते हैं, लेकिन उस समय की खपत। जब तक आप इसे प्राप्त कर सकते हैं, तब तक उन विशेषताओं के सभी सबूत क्यों नहीं छिपाए जाएं?
चलो अपने मैक के हर कोने से गुजरें और देखें कि आप उन सभी सामानों को कैसे छिपा सकते हैं जिनकी आपको ज़रूरत नहीं है।
डैशबोर्ड
आपका मैक का डैशबोर्ड वेब क्लिप्स के साथ फिर से अपने मैक डैशबोर्ड को उपयोगी बनाएंApple ने पहले डैशबोर्ड से छुटकारा पाने की कोशिश की है, लेकिन नवीनतम macOS अपडेट के बाद भी यह सुविधा यहाँ है। तो आप डैशबोर्ड को फिर से कैसे उपयोगी बनाते हैं? अधिक पढ़ें पूरी तरह से लिखने की जरूरत नहीं है, लेकिन अगर यह आपके लिए काम नहीं कर रहा है, तो इसे छिपाएं सिस्टम वरीयताएँ> मिशन नियंत्रण. आपको क्लिक करना होगा डैशबोर्ड ड्रॉप-डाउन मेनू और चुनें बंद इसके भीतर विकल्प। यदि आप macOS के डैशबोर्ड को छिपाना चाहते हैं, लेकिन चाहते हैं कि यह कम अप्रिय था, तो चुनें ओवरले के रूप में इसके बजाय विकल्प।
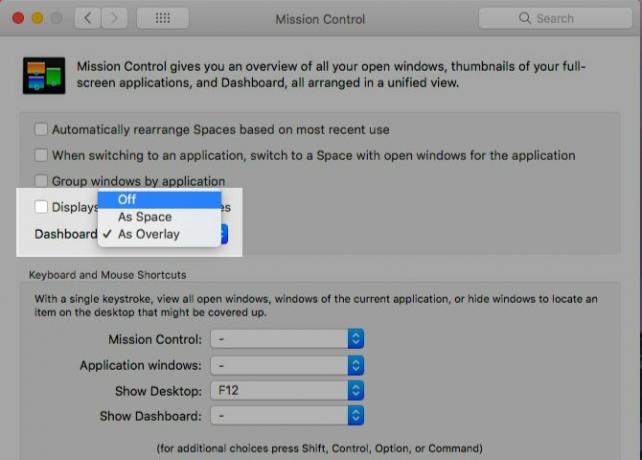
बंदरगाह
जब तक आप कर्सर को स्क्रीन के निचले किनारे पर नहीं ले जाते तब तक अदृश्य रहने के लिए गोदी सेट करें। चुनना डॉक को स्वचालित रूप से छिपाएं और दिखाएं के अंतर्गत सिस्टम वरीयताएँ> डॉक उसने चाल चली। इसके लिए बॉक्स को भी चेक करें विंडोज़ को एप्लिकेशन आइकन में छोटा करें डॉक को अव्यवस्थित करने से व्यक्तिगत ऐप विंडो को रोकने के लिए।
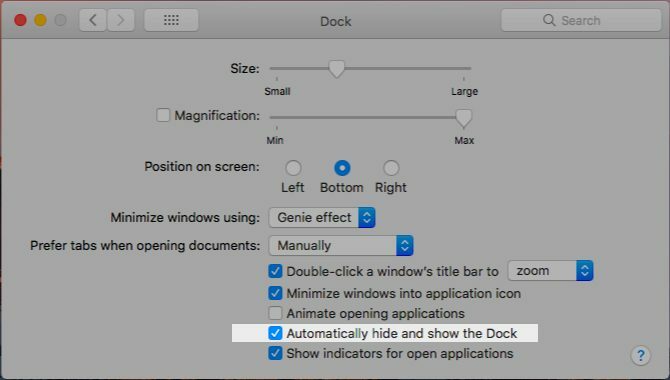
आप अपने मैक के डॉक को शॉर्टकट से छुपा सकते हैं (विकल्प + सेमी + डी). से इसे सक्रिय करें सिस्टम वरीयताएँ> कीबोर्ड> शॉर्टकट> लॉन्चपैड और डॉक चयन करके डॉक छिपाना चालू / बंद करें.
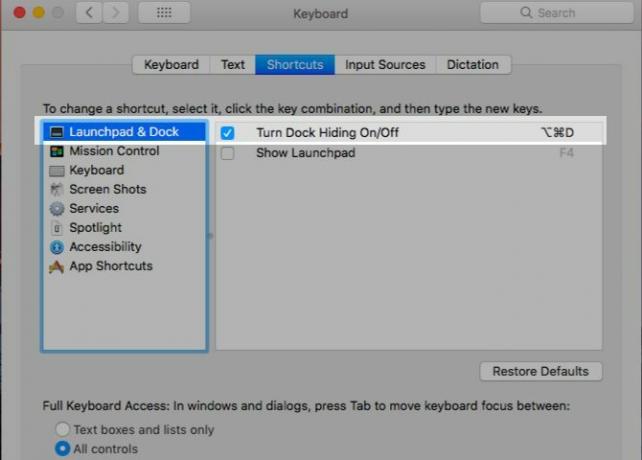
मेनू बार
डॉक के लिए जो काम करता है वह मेनू बार के लिए भी काम कर सकता है। थोड़े से मोड़ के साथ। चेक मेनू बार को स्वचालित रूप से छिपाएं और दिखाएं के तहत विकल्प सिस्टम वरीयताएँ> सामान्य मेनू बार को अपने रास्ते से बाहर रखने के लिए। जब आप मेनू बार तक पहुँचना चाहते हैं, तो कर्सर को स्क्रीन के ऊपरी किनारे पर ले जाएँ।
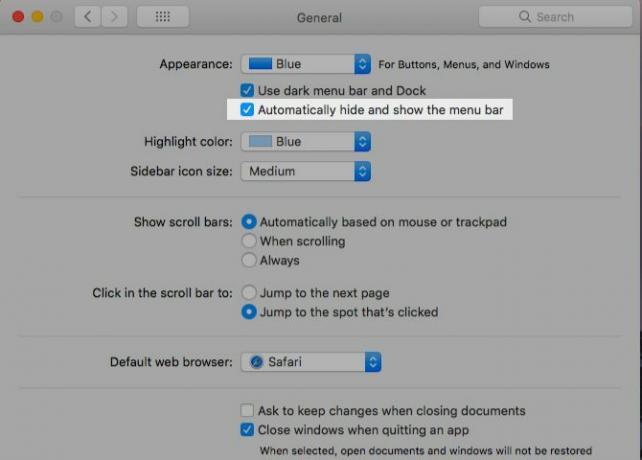
मेनू बार (या स्थिति पट्टी) प्रतीक
यदि आपका मैक का मेनू बार गन्दा है और एक बार भी आपकी आंख को खींचता है, तो सफाई का समय है।
सिस्टम आइकन जैसे बैटरी की स्थिति और ब्लूटूथ को छिपाने के लिए, आपको संबंधित पर जाना होगा सिस्टम प्रेफरेंसेज फलक और अनचेक करें मेनू बार में दिखाएं ... विकल्प।
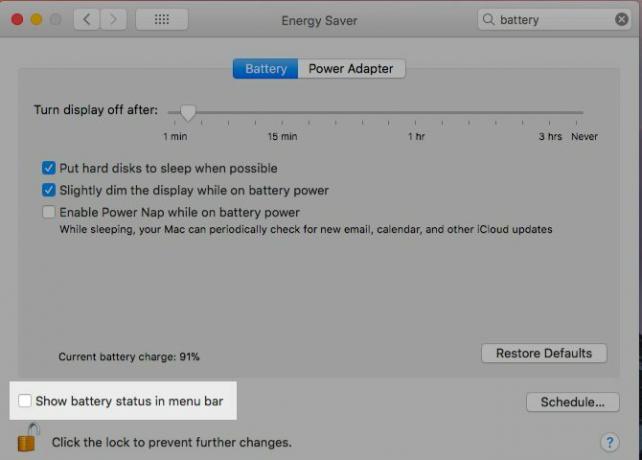
एक त्वरित समाधान चाहते हैं? नीचे पकड़ो cmd कुंजी और अनावश्यक सिस्टम आइकन को मेनू बार से खींचें और कर्सर के बगल में "x" चिह्न देखने पर उन्हें छोड़ दें। हूँश! वे जा चुके हैं। यह विधि स्थिति बार में दिनांक और समय के प्रदर्शन के साथ-साथ तेज उपयोगकर्ता स्विचिंग मेनू आइटम पर भी काम करती है।
आप बाद वाले से भी छिपा सकते हैं सिस्टम वरीयताएँ> उपयोगकर्ता और समूह> लॉगिन विकल्प. आपको अनचेक करना होगा के रूप में तेजी से उपयोगकर्ता स्विचिंग मेनू दिखाएँ चेकबॉक्स।
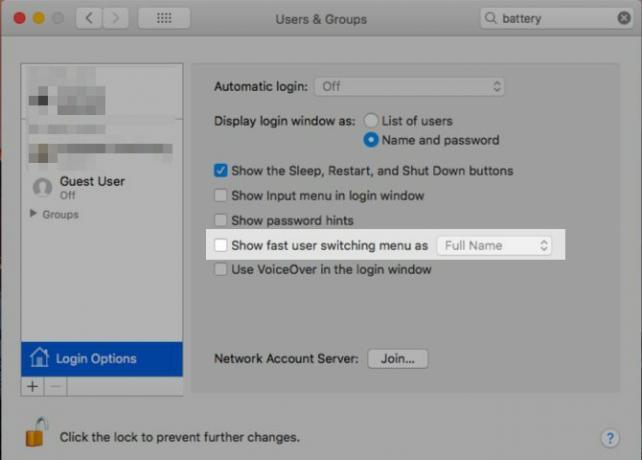
यह एक अफ़सोस की बात है आप Cmd के साथ खींचकर स्पॉटलाइट आइकन, सूचना केंद्र एक, या तीसरे पक्ष के ऐप आइकन को तोड़ नहीं सकते हैं। उन्हें गायब करने के लिए आपको एक ऐप की आवश्यकता होगी वनीला (फ्री) सबसे आसान विकल्प है। प्रयत्न भौजनशाला का नौकर ($ 15) छुपा विकल्प पर अधिक नियंत्रण के लिए।
एप्लिकेशन खोलें
मारो सीएमडी + एच सक्रिय एप्लिकेशन को गायब करने के लिए। यह मिशन नियंत्रण में भी नहीं दिखा।
आप ऐप-विशिष्ट मेनू से एक मैक ऐप भी छिपा सकते हैं, जिसके बीच सैंडविच है सेब मेनू और फ़ाइल मेन्यू। आप एक को जानते हैं: यह आपके द्वारा देखे जा रहे एप्लिकेशन के नाम के पीछे छिपा है। के लिए देखो छिपाना एप्लिकेशन का नाम उस मेनू में विकल्प। चुनते हैं दूसरों को छिपाओ यदि आप एक गायब होने वाले कार्य को करने के लिए मौजूदा एक को छोड़कर सभी ऐप्स चाहते हैं।
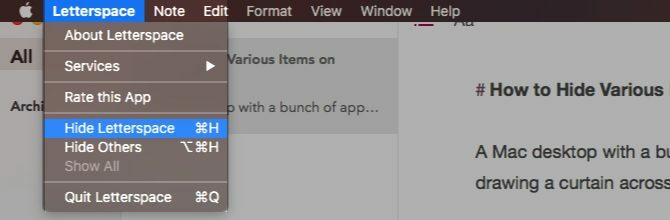
क्या आप सोच रहे हैं कि आवेदन को छुपाना उन्हें कम से कम करने से कैसे अलग है? खैर, ऐप को कम करना एक बार में एक विंडो को काम करता है जबकि ऐप को छिपाना एक बार में इसकी सभी विंडो पर काम करता है।
इसके अलावा, आप ऐप स्विचर (यानी हिटिंग) के माध्यम से छिपे हुए ऐप को ला सकते हैं सीएमडी + टैब). आप इस तरह से न्यूनतम ऐप्स को पुनर्जीवित नहीं कर सकते। आपको ऐप को पुनर्स्थापित करने के लिए डॉक में संबंधित ऐप आइकन पर क्लिक करना होगा। यह हमेशा सबसे पुराना ऐप विंडो है जो दिखाता है कि जिस क्रम में आपने विंडोज़ को कम से कम किया है। ऐप एक्सपोज़ के साथ बाकी को पुनर्स्थापित करें।
उपकरण पट्टियाँ
फाइंडर सहित सभी मैकओएस अनुप्रयोगों में, एक मेनू विभिन्न टूलबार को छिपाने (और प्रदर्शित करने) की कुंजी रखता है: द राय मेन्यू। टूलबार द्वारा, हमारा मतलब है टैब बार, साइडबार, शीर्षक बार, और इसी तरह।
बेशक, कुछ टूलबार अनुप्रयोग विशिष्ट हैं। उदाहरण के लिए, फाइंडर में पाथ बार, सफारी में रीडिंग लिस्ट साइडबार और पसंदीदा बार, नोट्स में फोल्डर साइडबार। जैसा कि आप ऐप्स के बीच स्विच करते हैं, राय सक्रिय ऐप से मिलान करने के लिए मेनू अपडेट हो जाता है।
में विभिन्न विकल्पों के आगे सूचीबद्ध कीबोर्ड शॉर्टकट देखें राय मेनू और उन टूलबार को याद करें जिन्हें आप अक्सर टॉगल करते हैं। निसंकोच कस्टम शॉर्टकट बनाएं किसी भी मैक मेनू आइटम के लिए एक कीबोर्ड शॉर्टकट कैसे बनाएंक्या आप नियमित रूप से कुछ करने के लिए कोई कीबोर्ड शॉर्टकट नहीं है? यह कष्टप्रद है, लेकिन यहाँ अच्छी खबर है: अपने मैक पर आप अतिरिक्त सॉफ्टवेयर की आवश्यकता के बिना, आसानी से एक जोड़ सकते हैं। अधिक पढ़ें यदि आप डिफ़ॉल्ट को कभी याद नहीं रख सकते हैं।
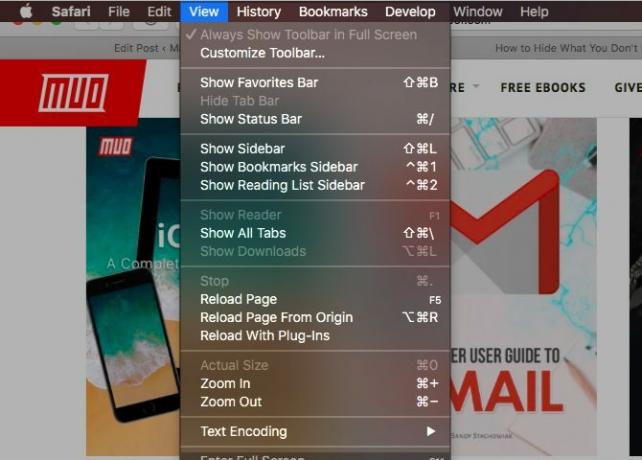
तृतीय-पक्ष एप्लिकेशन भी उपयोग करते हैं राय आपको टूलबार पर नियंत्रण देने के लिए मेनू। कुछ ऐप कई मेनू में टूलबार नियंत्रण को बिखेरते हैं। ज्यादातर मामलों में वे खोजने में काफी आसान हैं।
आप (आमतौर पर) अलग-अलग साइडबार तत्वों को उनके राइट-क्लिक मेनू के माध्यम से छिपा सकते हैं। उदाहरण के लिए, आइट्यून्स लाइब्रेरी अनुभाग में आइटम।
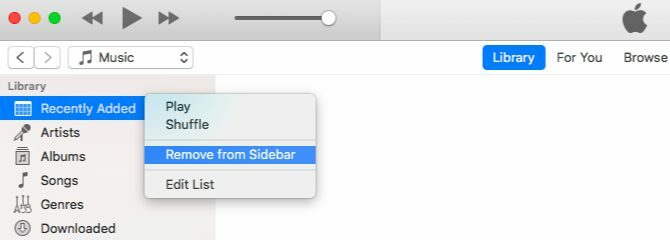
टूलबार प्रतीक
यदि आप मेनू बार आइकन को छिपाना जानते हैं, तो आप जानते हैं कि टूलबार आइकन से कैसे छुटकारा पाएं - प्रक्रिया समान है। आप धारण कर सकते हैं cmd और टूलबार को एक-एक करके आइकन खींचें।
खोजक में साइडबार सामग्री
फाइंडर में साइडबार आइटम को छुपाने के लिए, आपको बस उस पर क्लिक करना है साइडबार से निकालें इसके राइट-क्लिक मेनू से विकल्प। यह सभी चार वर्गों के तहत साइडबार आइटम के लिए काम करता है: पसंदीदा, साझा, उपकरण, तथा टैग.
तुम भी साइडबार तत्वों के साथ दूर कर सकते हैं आदेशसाइडबार से एक-एक करके उन्हें अलग करना। आपके द्वारा केवल "x" चिह्न देखने के बाद ही आइटम रिलीज़ करें।
जब आप एक बार साइडबार आइटम का एक गुच्छा से छुटकारा पाना चाहते हैं, तो इसके बजाय इस तेज़ विधि का प्रयास करें। के अंतर्गत खोजक> वरीयताएँ> साइडबार, उस बॉक्स को अनचेक करें जिसे आप छिपाना चाहते हैं। यह केवल सिस्टम-निर्दिष्ट साइडबार आइटम (टैग को छोड़कर) के लिए काम करता है। यदि आपको कस्टम साइडबार फ़ोल्डर छिपाना है तो आपको ऊपर दिए गए दो तरीकों में से एक का उपयोग करना होगा।
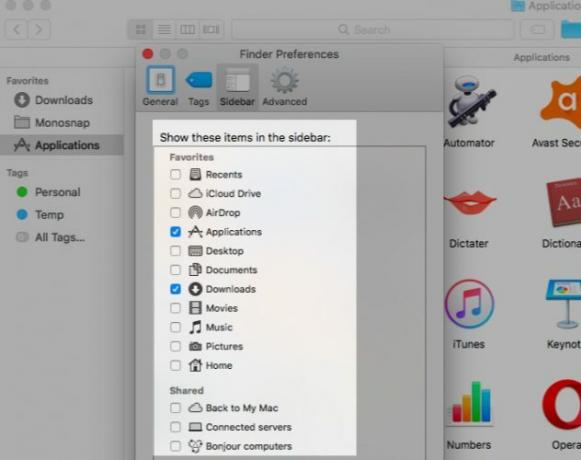
साइडबार टैग के लिए, आपको यात्रा करनी होगी खोजक> प्राथमिकताएँ ...> टैग और पूरी "अनियंत्रित" प्रक्रिया से गुजरते हैं।
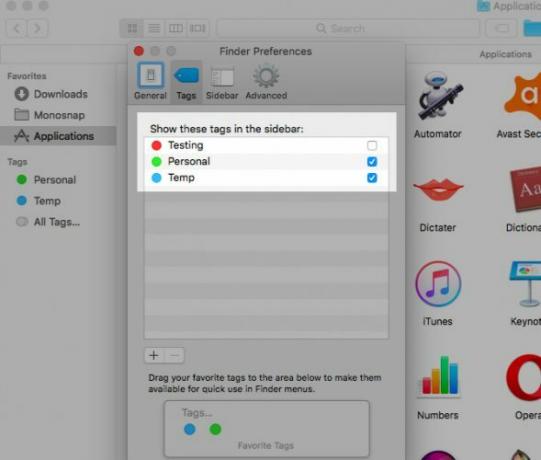
मेनू विकल्प पर राइट-क्लिक करें
आप मैक पर विभिन्न राइट-क्लिक मेनू में दिखाई देने वाले कुछ मूल विकल्पों को छिपा नहीं सकते। उदाहरण के लिए, जानकारी हो खोजने वाले में या पृष्ठ पुनः लोड करें सफारी में। यहां आप क्या छिपा सकते हैं: सेवाएं, पसंदीदा टैग और साझा मेनू एक्सटेंशन।
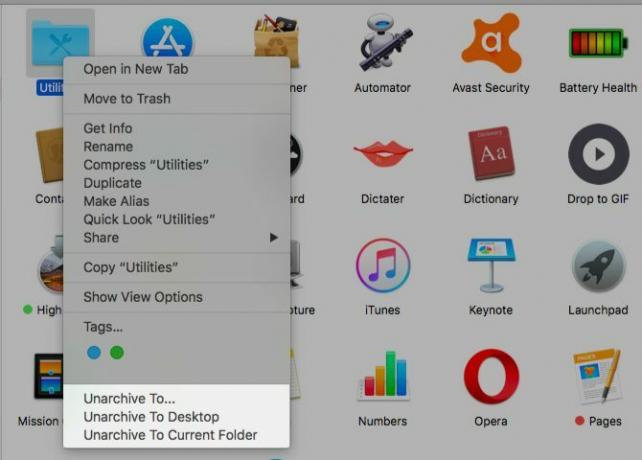
आपके द्वारा किसी भी राइट-क्लिक मेनू में सूचीबद्ध सेवाएँ इस बात पर निर्भर करती हैं कि आपने क्या क्लिक किया है या चुना है। आप इन्हीं सेवाओं को देखेंगे फ़ाइल> सेवाएँ सक्रिय ऐप के लिए।
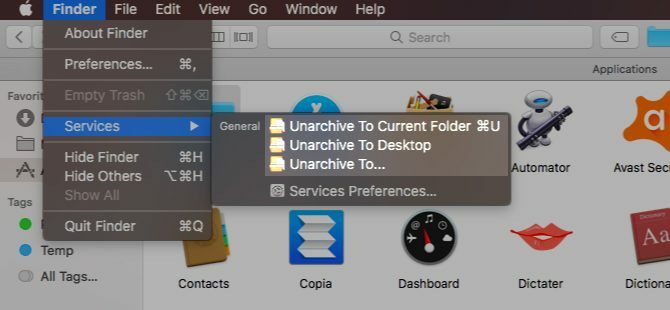
आप अपने मैक के राइट-क्लिक मेनू से सेवाएँ हटा सकते हैं सिस्टम वरीयताएँ> कीबोर्ड> शॉर्टकट> सेवाएं. ऐसी सेवाएँ जो आपने Automator का उपयोग करके बनाई हैं MacOS Services मेनू में उपयोगी विकल्प कैसे जोड़ेंआपके मैक पर छिपे हुए सेवा मेनू को अनदेखा करना आसान है, लेकिन यह वास्तव में काम में आता है जब आप समझते हैं कि यह क्या कर सकता है। अधिक पढ़ें और जो लोग थर्ड-पार्टी ऐप्स के साथ आते हैं, वे भी इस सूची में दिखाई देते हैं, और आप उन्हें भी छिपा सकते हैं।
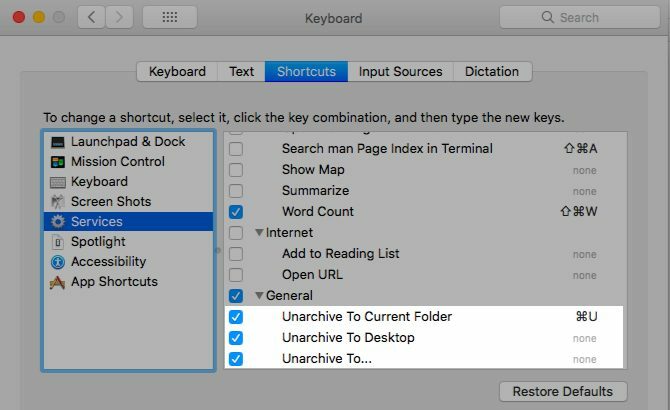
आइए अब "पसंदीदा" के रूप में चिह्नित टैग से निपटें। ये फाइंडर फ़ोल्डर और फ़ाइलों के लिए राइट-क्लिक मेनू में रंगीन बुलबुले के रूप में दिखाई देते हैं। हां, इस सूची में आपके द्वारा सबसे अधिक बार उपयोग किया जाना आसान है, लेकिन बाकी ध्यान भटकाने वाले हैं।
के माध्यम से राइट-क्लिक मेनू से सभी लेकिन सबसे अधिक इस्तेमाल किए जाने वाले टैग छिपाएं खोजक> प्राथमिकताएँ ...> टैग. उन लोगों को खींचें, जिनकी आपको पसंदीदा टैग अनुभाग से आवश्यकता नहीं है।
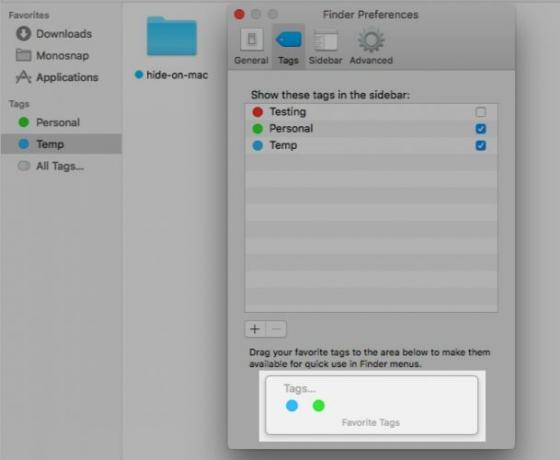
डेस्कटॉप आइकन
एक खोजक सेटिंग हार्ड डिस्क और बाहरी ड्राइव जैसे डेस्कटॉप आइटम की दृश्यता को नियंत्रित करती है। यदि आप डेस्कटॉप शॉर्टकट छुपाना चाहते हैं, तो आपको संबंधित बॉक्स को अनचेक करना होगा खोजक> वरीयताएँ> सामान्य.
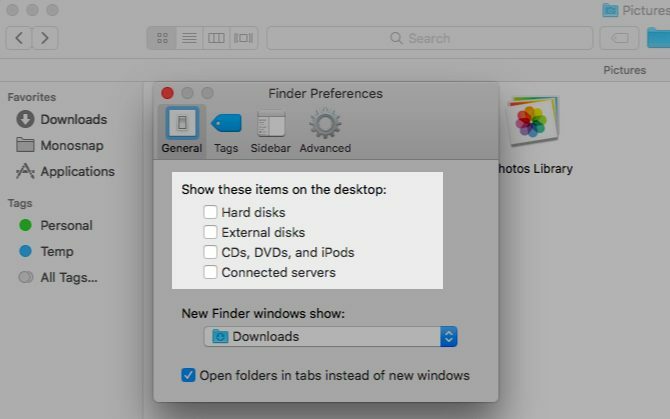
अन्य डेस्कटॉप आइकनों (जैसे फ़ाइल, फ़ोल्डर, या ऐप शॉर्टकट) के लिए आप उन्हें अपने मैक पर किसी अन्य फ़ोल्डर में ले जाकर डेस्कटॉप से छिपा सकते हैं। चूंकि वे शॉर्टकट नहीं हैं और वास्तविक फाइलें नहीं हैं, इसलिए उन्हें हटाना भी हानिरहित है। आप फाइंडर या स्पॉटलाइट से मूल फ़ाइलों तक पहुँच सकते हैं।
एक शॉट में सभी डेस्कटॉप आइकन छिपाने के बारे में क्या? हाँ, यह मुमकिन है! ऐसा करने का मानक तरीका एक दो टर्मिनल आदेशों के साथ है। टर्मिनल एप्लिकेशन खोलें और निम्नलिखित कमांड निष्पादित करें:
डिफॉल्ट्स com.apple.finder CreateDesktop को झूठा लिखते हैंअगला, इस कमांड के साथ फाइंडर को पुनः लोड करें:
हत्यारे खोजकडेस्कटॉप पर माउस को पुनर्स्थापित करने के लिए, पहले कमांड में "सही" के साथ "गलत" की जगह, ऊपर दिए गए आदेशों को दोहराएं।
अब आसान तरीका है! जैसे एक ऐप प्राप्त करें HiddenMe एक क्लिक या गर्म कुंजी के साथ डेस्कटॉप से माउस को हटाने के लिए। इसके अलावा, इस गाइड को अवश्य पढ़ें उत्पादकता बढ़ाने के लिए अपने मैक डेस्कटॉप की सफाई करें कैसे अपने मैक डेस्कटॉप को साफ करने और उत्पादकता बढ़ाने के लिएएक अव्यवस्थित डेस्कटॉप न केवल उत्पादकता को कम कर सकता है, बल्कि संज्ञानात्मक तनाव भी पैदा कर सकता है। एक बेहतर कार्य परिवेश के लिए अपने मैक डेस्कटॉप को कैसे साफ़ करें। अधिक पढ़ें .
शेयर मेनू एक्सटेंशन
शेयर मेनू आपके मैक पर विभिन्न ऐप्स के भीतर तीन स्थानों पर पॉप अप करता है: फ़ाइल मेनू, टूलबार और राइट-क्लिक मेनू।
अपने मैक के शेयर मेनू में कुछ विकल्प छिपाना चाहते हैं? की ओर जाना सिस्टम वरीयताएँ> एक्सटेंशन> शेयर मेनू और उनके चेकबॉक्स का चयन रद्द करें। विकल्पों में से कुछ हालांकि अनुपयुक्त हैं और धूसर दिखाई देंगे।
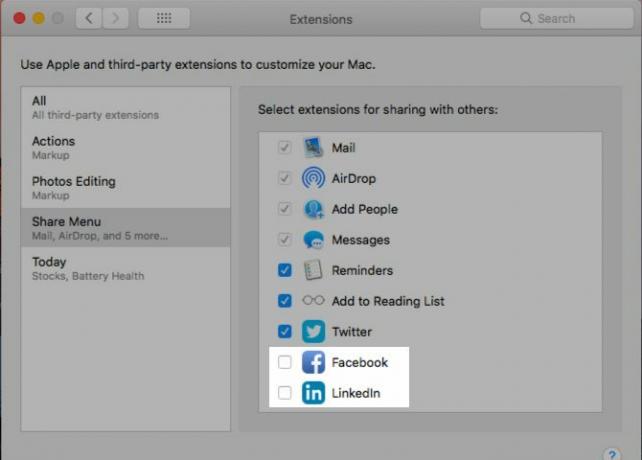
आप साझा मेनू सेटिंग्स पर क्लिक करके भी कूद सकते हैं अधिक… मेनू में ही विकल्प।
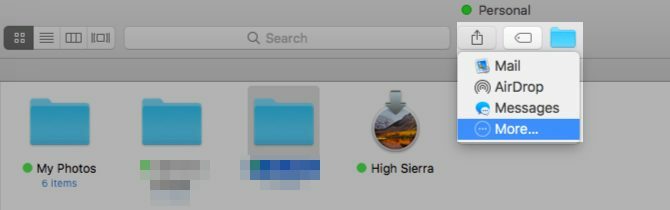
शेयर मेनू में आपके द्वारा किए गए कोई भी परिवर्तन आपके मैक पर दिखाई देते हैं, लेकिन यदि वे आपके द्वारा देखे जा रहे ऐप के लिए अप्रासंगिक नहीं हैं। उदाहरण के लिए, सोशल मीडिया शेयर विकल्प खोजक शेयर मेनू में दिखाई नहीं देते हैं। इसी तरह, जब आप नोट्स ऐप का उपयोग कर रहे हैं, तो नोट्स विकल्प शेयर मेनू से गायब है।
अधिसूचना केंद्र विजेट
पर क्लिक करें संपादित करें में बटन आज प्रदर्शन पर किसी भी विजेट को छिपाने के लिए अधिसूचना केंद्र का टैब (या कुछ जोड़ने के लिए)। अगला, उन सभी विजेट्स के बगल में "माइनस" साइन पर क्लिक करें, जिनसे आप छुटकारा चाहते हैं और हिट करते हैं किया हुआ लपेटने के लिए अंत में बटन।
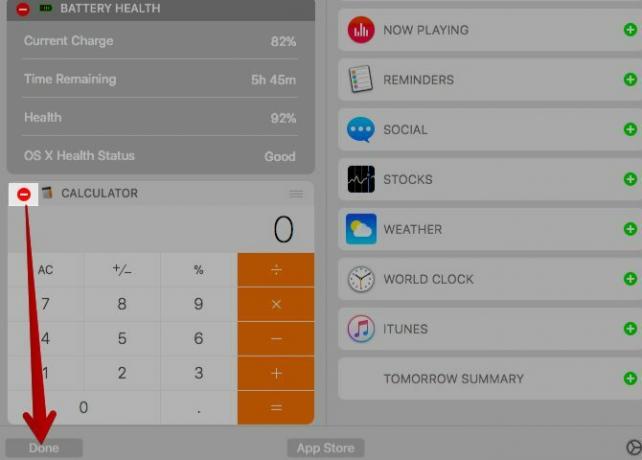
यदि आप बल्क में विगेट्स छिपाना चाहते हैं, तो इसे करना आसान है सिस्टम वरीयताएँ> एक्सटेंशन> आज. वहां आपको सभी उपलब्ध विगेट्स की सूची दिखाई देगी और उपयुक्त चेकबॉक्स को हटाकर उन्हें छिपा सकते हैं।
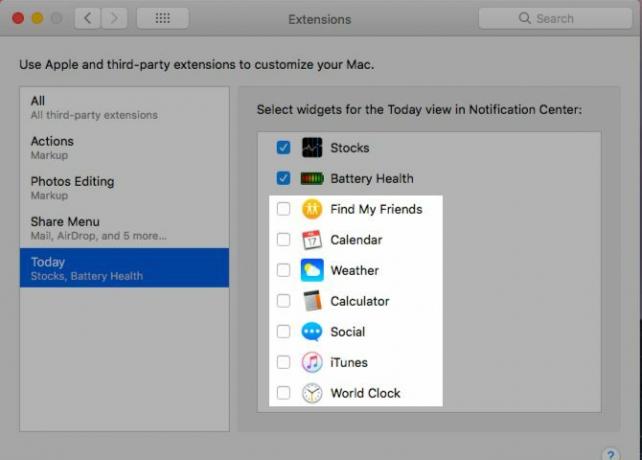
स्पॉटलाइट श्रेणियाँ
स्पॉटलाइट आपके खोज परिणामों को एप्लिकेशन और दस्तावेज़ जैसी श्रेणियों में विभाजित करता है। आपको शायद जरूरत नहीं है सब श्रेणियों यह प्रदर्शित करता है। अनावश्यक को छुपाना दर्द रहित होता है। उनसे अक्षम करें सिस्टम वरीयताएँ> स्पॉटलाइट> खोज परिणाम और आप जा सकते हैं
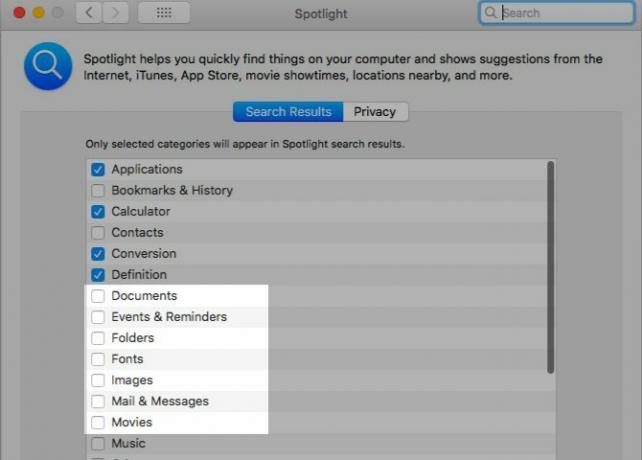
यदि आप Xcode एप्लिकेशन इंस्टॉल नहीं करते हैं तो डेवलपर श्रेणी एक मुश्किल है। आपने इस श्रेणी को सेटिंग में सूचीबद्ध नहीं देखा है, लेकिन आप इसे त्वरित वर्कअराउंड के साथ प्रदर्शित होने के लिए बाध्य कर सकते हैं। टर्मिनल ऐप खोलें और इस कमांड को निष्पादित करें:
सीडी / आवेदनइस कमांड को आगे चलाएँ:
Xcode.app को स्पर्श करेंइन आदेशों के साथ, आप अपने मैक को यह सोचकर मूर्ख बना रहे हैं कि आपने Xcode स्थापित किया है। (यदि आप एप्लिकेशन फ़ोल्डर खोलते हैं, तो आपको Xcode नाम का एक ऐप दिखाई देगा, जो एक खाली फ़ाइल है।)
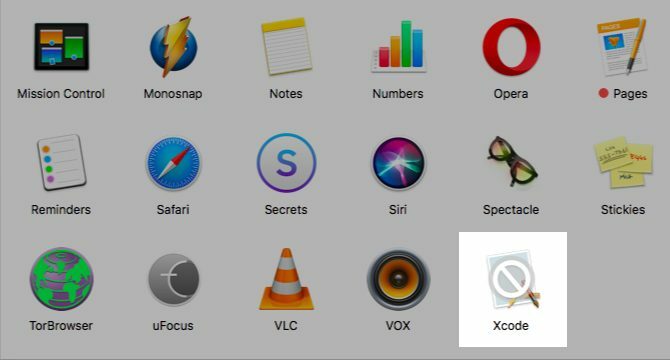
अब आपको नीचे सूचीबद्ध डेवलपर श्रेणी को देखने में सक्षम होना चाहिए सिस्टम वरीयताएँ> स्पॉटलाइट> खोज परिणाम. यदि यह प्रदर्शित नहीं होता है, तो अपने मैक को पुनः आरंभ करें। स्पॉटलाइट खोज में दिखाने से रोकने के लिए श्रेणी का चयन रद्द करें।
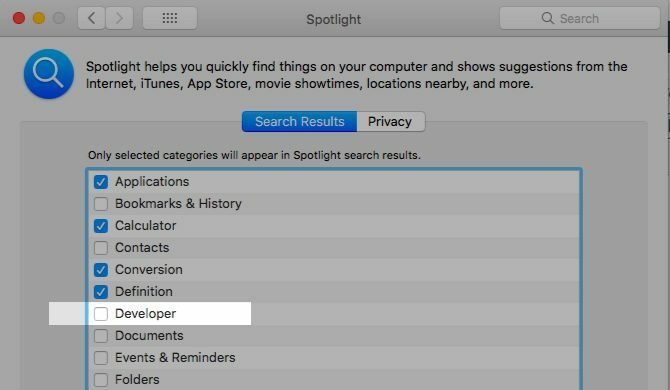
पर स्विच करें एकांत स्पॉटलाइट सेटिंग में टैब उन फ़ोल्डरों को जोड़ने के लिए फलक में है जिन्हें आप खोज परिणामों से बाहर रखना चाहते हैं।
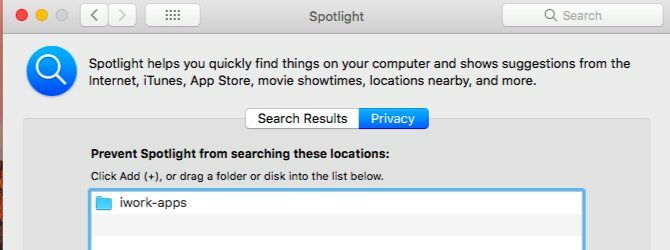
फ़ाइलें और फ़ोल्डर
इससे कोई फर्क नहीं पड़ता कि आप खोजक डेटा छिपा रहे हैं क्योंकि यह रास्ते में मिल रहा है या क्योंकि यह संवेदनशील है। आपको इसके लिए एक गो-वर्कफ़्लो की आवश्यकता है।
मैक पर फ़ाइलों और फ़ोल्डरों को छिपाने के लिए डिफ़ॉल्ट विधि में टर्मिनल कमांड शामिल हैं। जबसे हमने पहले ही इसके लिए एक पूरा लेख समर्पित कर दिया है मैक ओएस एक्स पर किसी भी फाइल को छिपाएं और ढूंढेंमैक ओएस एक्स पर छिपी हुई फ़ाइलों को जल्दी से छिपाने या प्रकट करने का कोई सीधा तरीका नहीं है क्योंकि विंडोज पर है - लेकिन यह संभव है। अधिक पढ़ें , हम वैकल्पिक के एक जोड़े के लिए सीधे कूद जाएगा और आसान फाइंडर डेटा को छिपाने के तरीके।
मारो Cmd + Shift +। (अवधि) खोजक में अगर आप सब करना चाहते हैं तो छिपी हुई फ़ाइलों को दिखाई देना चाहिए। शॉर्टकट को फिर से हिट करें और फाइलें अदृश्य होने पर वापस जाएं।
उस विषम फ़ाइल के लिए जिसे आप छिपा कर रखना चाहते हैं, अपनी उपयोगकर्ता लाइब्रेरी में एक नया फ़ोल्डर बनाएं (~ / Library) और वहां फ़ाइल को स्टैश करें। चूंकि स्पॉटलाइट उपयोगकर्ता लाइब्रेरी को इंडेक्स नहीं करता है, इसलिए आपकी "छिपी" फाइलें सुरक्षित हैं। जो तब तक है जब तक कोई जानता है उपयोगकर्ता लाइब्रेरी तक कैसे पहुँचें कैसे ओएस एक्स लाइब्रेरी फ़ोल्डर और क्यों यह आसान है का उपयोग करने के लिएअधिकांश OS X लाइब्रेरी फ़ोल्डर अकेले ही बचे हैं, लेकिन उपयोगकर्ता लाइब्रेरी में और उसके आसपास अपना रास्ता जानना उपयोगी है। अधिक पढ़ें उन पर ठोकर खाता है या उनकी तलाश में चला जाता है। मूर्खतापूर्ण समाधान नहीं, जैसा कि आप देख सकते हैं।
यदि आप अक्सर छिपे हुए डेटा से निपटते हैं, बिंदु और क्लिक ऐप को स्थापित करने पर विचार करें फ़ोल्डर छुपाएं (मुक्त) या DesktopUtility (नि: शुल्क)। यह छिपी हुई फ़ाइलों को बनाने और उनकी दृश्यता को बढ़ाने की प्रक्रिया को गति देगा।
मैक ऐप स्टोर खरीद
मैक ऐप स्टोर से आप जो भी ऐप इंस्टॉल करते हैं, वह नीचे दिखाई देता है स्टोर> खरीदे गए. यदि आप नियमित रूप से ऐप्स के साथ प्रयोग करते हैं तो यह खंड तेजी से भर सकता है। यदि आप अपने द्वारा खरीदे या डाउनलोड किए गए कुछ ऐप को छुपाना चाहते हैं, तो यह करना आसान है, अगर थोक में करने में थोड़ा समय लगता है। किसी भी एप पर राइट-क्लिक करें जिसे आप खरीदी गई सूची से छिपाना चाहते हैं और चुनें खरीद छिपाएँ ... विकल्प जो दिखाई देता है।
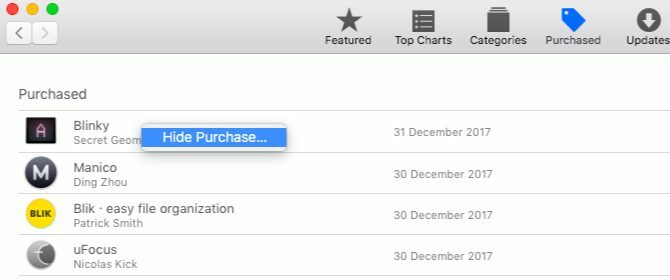
सूचनाएं
इन समयों में, सूचनाएं सार्वजनिक दुश्मन नंबर एक हैं। आप अधिसूचना केंद्र से एक स्विच के झटका के साथ उन सभी को चुप कर सकते हैं! Do Not Disturb (DND) मोड को खोजने और सक्रिय करने के लिए Notifications टैब में स्क्रॉल करें। आप भी कर सकते हैं विकल्पक्लिक करें DND मोड को ट्रिगर करने के लिए अधिसूचना केंद्र मेनू बार आइकन।
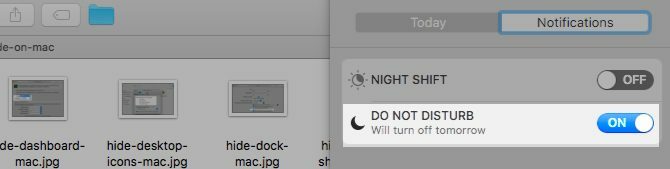
DND निष्क्रिय होने पर भी, यह उन सूचनाओं को छिपाने के लिए सबसे अच्छा है जो कष्टप्रद और / या बेकार हैं। आप इससे कर सकते हैं सिस्टम प्राथमिकताएं> सूचनाएं. साइडबार में सूचीबद्ध प्रत्येक ऐप के माध्यम से जाएं और अनुकूलित करें कि इसकी सूचनाएं कैसे और कहां दिखाई देती हैं।
पूरी तरह से एक ऐप के लिए सूचनाएं छिपाने के लिए, कैलेंडर चेतावनी शैली सेट करें कोई नहीं, और इसके नीचे सूचीबद्ध सभी बक्से को अनचेक करें। यह करेगा:
- ऑडियो क्यू सूचनाएं ()सूचनाओं के लिए ध्वनि चलाएं).
- "आपको अपडेट नहीं मिला है" कहने के लिए डॉक में दिखाई देने वाले आइकन बैज छिपाएं! (बिल्ला ऐप चिन्ह).
- अधिसूचना केंद्र में दिखाने से सूचनाएं रोकें (अधिसूचना केंद्र में दिखाएं).
- लॉक स्क्रीन से प्रतिबंध लगाकर आंखों को चुभने से सूचनाएं छिपाएं (लॉक स्क्रीन पर सूचनाएं दिखाएं).
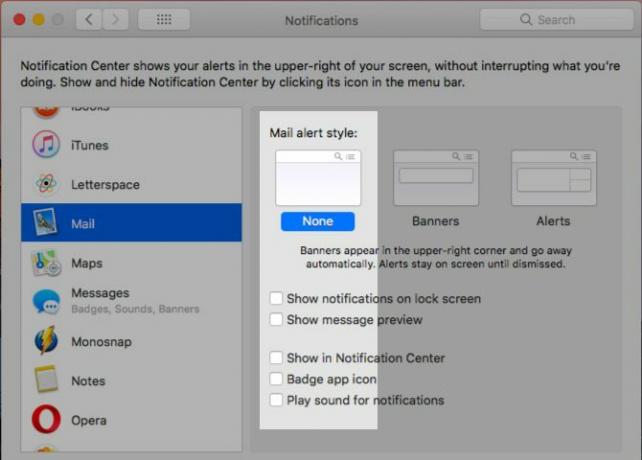
दौरा करना परेशान न करें साइडबार से अनुभाग यदि आप एक शेड्यूल पर सभी अलर्ट छिपाना चाहते हैं।
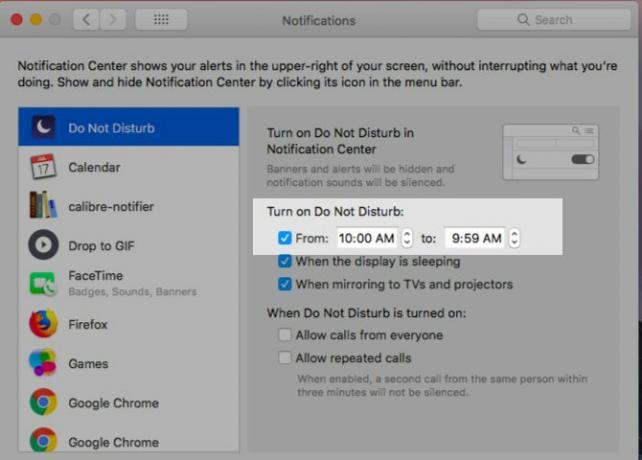
फाइल एक्सटेंशन्स
यदि आप फाइंडर से एक्सटेंशन छिपाने के लिए फाइंडर चाहते हैं, तो अक्षम करें सभी फ़ाइल नाम एक्सटेंशन दिखाएं से खोजक> प्राथमिकताएँ ...> उन्नत. अब आप केवल फ़ाइल नाम देखेंगे, जब तक कि आपने विशिष्ट फ़ाइलों का नामकरण या नाम बदलने के दौरान स्पष्ट रूप से एक्सटेंशन नहीं जोड़े हैं।
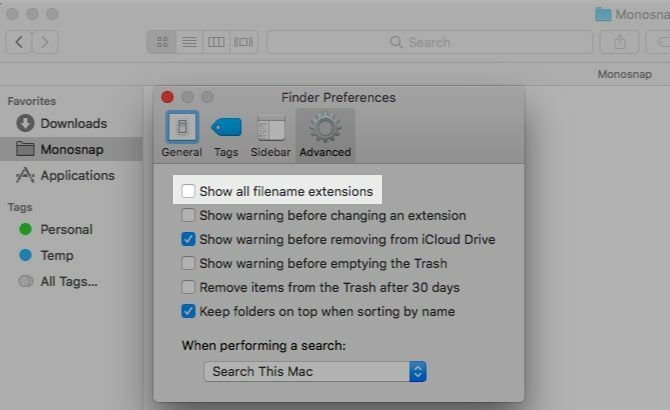
खोजक आइटम जानकारी
खोजक अपने नाम के ठीक नीचे फाइलों और फ़ोल्डरों के लिए अतिरिक्त जानकारी या "आइटम जानकारी" प्रदर्शित करता है। उदाहरण के लिए, iWork दस्तावेज़ों के लिए फ़ाइल आकार, फ़ोटो के लिए छवि आकार और फ़ोल्डरों के लिए आइटम की संख्या।
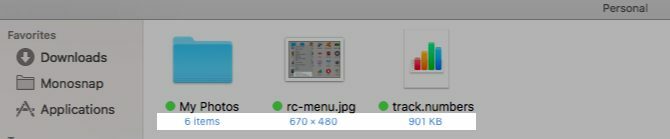
यह जानकारी बहुत उपयोगी है, लेकिन यदि आप इसे छिपाएंगे, तो खोलें दृश्य> दृश्य विकल्प दिखाएं और के लिए बॉक्स को अनचेक करें आइटम जानकारी दिखाएं. यह सेटिंग अलग-अलग फ़ोल्डरों पर काम करती है, फाइंडर के पार नहीं, फाइंडर व्यूज की तरह।
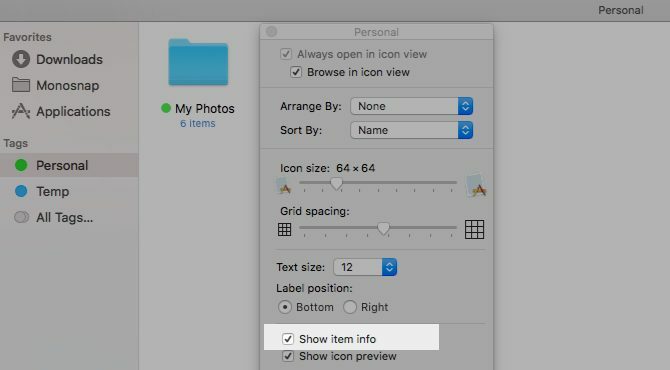
लॉगिन आइटम के लिए ऐप विंडोज
हां, आपको लॉगिन पर लॉन्च करने के लिए कुछ एप्लिकेशन की आवश्यकता है, लेकिन क्या आपको अपने मैक को पुनरारंभ करने के दौरान हर बार उनकी विंडोज़ को देखने की आवश्यकता है? शायद ऩही। उन विंडो को छिपाएं सिस्टम वरीयताएँ> उपयोगकर्ता और समूह. साइडबार से वर्तमान उपयोगकर्ता का चयन करें और इसके लिए स्विच करें आइटम लॉगिन करें टैब। अब, किसी भी आइटम के लिए जिसकी विंडो आप लॉग इन करने के बाद नहीं देखना चाहते हैं, चेकबॉक्स को चुनें छिपाना स्तंभ। आपका मैक इन ऐप्स को अभी भी लॉगिन पर, लेकिन पृष्ठभूमि में लॉन्च करेगा।
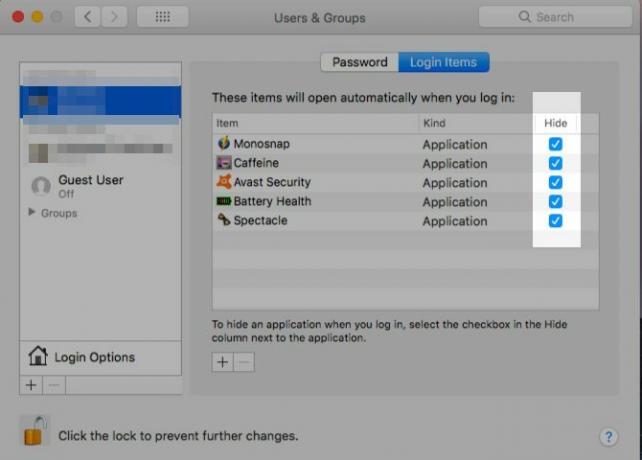
सिस्टम वरीयताएँ पैन
यदि आप में झांकना राय जब आपके पास सिस्टम वरीयताएँ चल रही हों, तो आप नोटिस करेंगे अनुकूलित करें… वहाँ विकल्प। इस पर क्लिक करें और आप प्रायः उन पैन पैन का उपयोग करने में सक्षम नहीं होंगे जो आप उपयोग करते हैं। को मारो किया हुआ एक बार जब आप पैन को छिपाना चाहते हैं, तो बटन को चेकबॉक्स से हटा देना चाहिए।

लॉन्चपैड
आपके मैक पर लॉन्चपैड की सुविधा विलुप्त और पहले से ही बाहर के रूप में अच्छी है। यदि आप इसे आगे "छिपाना" चाहते हैं, तो इसके ट्रैकपैड शॉर्टकट को अक्षम करें सिस्टम वरीयताएँ> ट्रैकपैड> अधिक इशारे. इसके बाद, इसकी हॉट कुंजी को अनलिंक करें सिस्टम वरीयताएँ> कीबोर्ड> शॉर्टकट. लॉन्चपैड हालांकि स्पॉटलाइट के माध्यम से सुलभ रहना जारी रखेगा।
ऐप-विशिष्ट सुविधाएँ
प्रत्येक एप्लिकेशन आमतौर पर कुछ तत्वों के साथ आता है जो इसके लिए अद्वितीय हैं। उदाहरण के लिए, सफारी में ए विकसित करना मेनू, मेल एप्लिकेशन के साथ आता है सूची पूर्वावलोकन ऐप्पल मेल को एक बेहतर डेस्कटॉप ईमेल क्लाइंट कैसे बनाएंऐप्पल के बोरिंग ईमेल क्लाइंट को ठीक करने के लिए समय निकालें, और जितना संभव हो उतना ईमेल प्रसंस्करण करें। अधिक पढ़ें , और आईट्यून्स में इसकी Apple म्यूजिक विशेषताएं हैं। ऐसे तत्वों को छिपाने के लिए, आपको थोड़ा सा खोदना होगा पसंद अनुभाग या राय प्रश्न में एप्लिकेशन का मेनू।
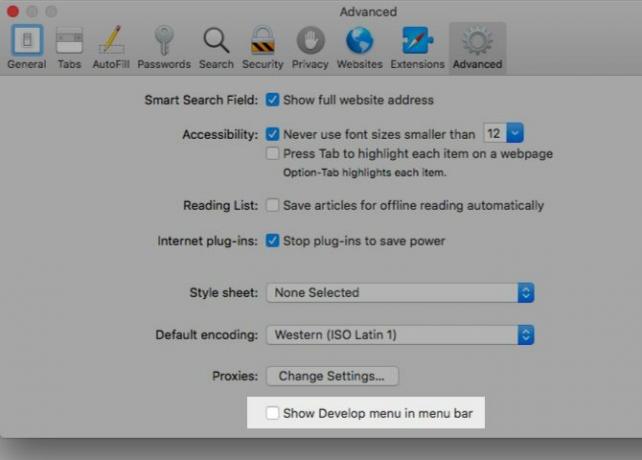
आँखों से ओझल वस्तु को हम भूल जाते हैं
हम सभी को मालूम है अव्यवस्था को दूर करने के लाभ क्लटरिंग क्लियरिंग आपके लिए अच्छा है - लेकिन क्यों?घोषणा को नए सिरे से शुरू करने का एक शानदार तरीका है, और यह आपको उपलब्धि का एक बड़ा एहसास देता है - लेकिन इसके लिए इसके अलावा भी बहुत कुछ है। यह सरल आदत आपके जीवन को बेहतर बना सकती है। अधिक पढ़ें इसके सभी रूपों में, लेकिन हम अक्सर अव्यवस्था के रूप में दृश्य अव्यवस्था को खारिज कर देते हैं। यह ऐसा नहीं है, जिसे हम इसके साथ सौदा करने के बाद खोजते हैं।
अब आपके मैक से उन दृश्य विकर्षणों को दूर करने और अनुभव करने का समय है (डिजिटल) के जीवन को बदलने वाला जादू द कोंमरी मेथड अप्लाई योर डिजिटल लाइफएक खुशहाल जीवन जीने के लिए, वह सब कुछ त्यागें जो आपको खुशी नहीं देता है और बाकी को व्यवस्थित करें। कोनमारी विधि को अपने डिजिटल जीवन में लागू करने का तरीका यहां बताया गया है। अधिक पढ़ें .
आप अपने मैक पर और क्या छिपा सकते हैं या चाहते हैं कि आप कर सकते हैं? उन पालतू जानवरों को हमारे साथ साझा करें, और यदि आप उन्हें ठीक करने में कामयाब रहे हैं, तो हमें बताएं कि कैसे!
अक्षता ने प्रौद्योगिकी और लेखन पर ध्यान केंद्रित करने से पहले मैन्युअल परीक्षण, एनीमेशन और यूएक्स डिजाइन में प्रशिक्षित किया। यह उसकी दो पसंदीदा गतिविधियों को एक साथ लाया - सिस्टम की समझ और शब्दजाल को सरल बनाना। MakeUseOf में, अक्षता अपने Apple उपकरणों के सर्वश्रेष्ठ बनाने के बारे में लिखती है।