विज्ञापन
विंडोज में सेवा उपयोगिता एक है उन स्थानों के बारे में जानते हैं, जिनका उपयोग कई अन्य लोग नहीं करते हैं 10 उपेक्षित विंडोज सुपरपावर और उन्हें कैसे एक्सेस करेंअपने सभी नुक्कड़ और क्रैनियों के साथ, सबसे अधिक मरने वाले हार्ड विंडोज प्रशंसकों ने भी इसकी सभी जटिल विशेषताओं का पता नहीं लगाया है। हमने उन छिपे हुए विंडोज टिप्स और ट्रिक्स को संकलित किया है जो हमें लगता है कि कोई भी सराहना करेगा। अधिक पढ़ें . यह आपके कंप्यूटर पर चल रही विभिन्न पृष्ठभूमि प्रक्रियाओं को एकत्र करता है, लेकिन यह टास्क मैनेजर के प्रोसेस टैब से अलग है।
सेवा मेनू में, आप महत्वपूर्ण विंडोज प्रक्रियाओं (जैसे प्रिंट स्पूलर और समय सेवा) से तीसरे पक्ष के लोगों के लिए सब कुछ पाएंगे। आप इसे टाइप करके एक्सेस कर सकते हैं services.msc स्टार्ट मेनू में।
यहां तीन त्वरित ऑपरेशन हैं जो आपको पता होना चाहिए कि सेवा मेनू में कैसे करना है।
1. सेवा निर्भरता की जाँच करें

कई विंडोज सेवाएं ठीक से काम करने के लिए दूसरे पर निर्भर करती हैं। यदि आपको सेवा-संबंधी त्रुटियाँ दिखाई देती हैं, तो यह देखने में मददगार है कि प्रश्न में कौन-सी सेवाएँ समस्या निवारण के लिए निर्भर करती हैं।
इस जानकारी को खोजने के लिए, सूची में से एक सेवा का चयन करें। इसे राइट-क्लिक करें और चुनें गुण. परिणामी विंडो पर, क्लिक करें निर्भरता टैब।
आप उन दोनों सेवाओं की सूची देखेंगे जिन्हें यह सेवा निर्भर करती है, साथ ही ऐसी सेवाएँ जो आप वर्तमान में देख रहे हैं पर निर्भर करती हैं। आप इस श्रृंखला का अनुसरण करके देख सकते हैं कि समस्या कहाँ है।
2. विलंबित प्रारंभ करने के लिए सेवाएँ सेट करें
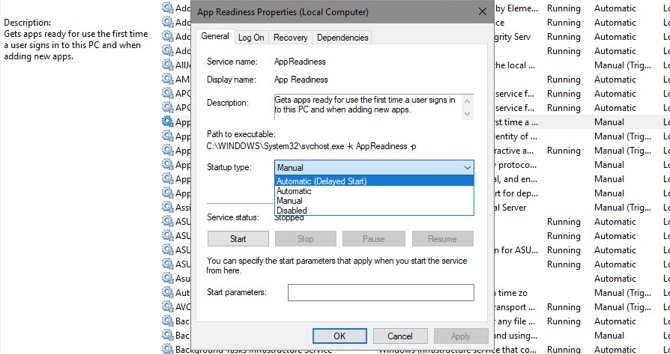
विंडोज़ अपने समय पर अधिकांश सेवाओं के प्रबंधन में एक अच्छा काम करता है। जब तक आप नहीं जानते कि आप क्या कर रहे हैं, आपको मैन्युअल रूप से चलाने के लिए सेवाओं को अक्षम या सेट नहीं करना चाहिए। हालांकि, आप क्या कर सकते हैं, शुरू होने में देरी के लिए सेवाएं निर्धारित की गई हैं। यह उन्हें स्टार्टअप पर चलाया गया है, लेकिन थोड़ा इंतजार करता है ताकि वे न करें अपने बूट को धीमा करें विंडोज 10 में स्लो बूट टाइम्स को ठीक करने के 6 तरीकेयदि आपका विंडोज 10 बूट समय धीमा है, तो आप अकेले नहीं हैं। हमने विंडोज 10 पर धीमी गति से स्टार्टअप को ठीक करने में आपकी मदद करने के लिए सबसे आम समाधान तैयार किए हैं। अधिक पढ़ें .
इसे बदलने के लिए, प्रश्न में सेवा के लिए गुण विंडो खोलें, और इसके लिए देखें स्टार्टअप प्रकार पर ड्रॉपडाउन सामान्य टैब। इसे सेट करें स्वचालित (विलंबित प्रारंभ अगर जरुरत हो।
3. असफल होने के बाद सेवाओं को स्वचालित रूप से शुरू करने के लिए सेट करें

विंडोज़ में एक विकल्प है जो विफल होने पर किसी सेवा को पुनरारंभ करने का प्रयास करेगा। यदि आप इसके साथ समस्याएँ हैं, तो किसी सेवा को मैन्युअल रूप से पुनरारंभ करने से बेहतर है।
प्रवेश करें स्वास्थ्य लाभ इसे खोजने के लिए किसी सेवा के गुण विंडो पर टैब करें। आपको इसके लिए ड्रॉपडाउन विकल्प मिलेंगे पहली विफलता, दूसरी विफलता, तथा इसके बाद की विफलताएं. चुनना सेवा को पुनरारंभ करें विकल्प इसे फिर से स्वचालित रूप से आज़माने के लिए।
ध्यान दें कि आपको शायद ही कभी सेवा मेनू में गोता लगाना पड़े। यदि आपके पास कोई मुद्दा है, तो आपको चाहिए मूल Windows समस्या निवारण का प्रयास करें विंडोज डमी के लिए समस्या निवारणविंडोज अपने नियंत्रण के बाहर की समस्याओं के लिए बहुत अधिक बकवास है। सबसे बड़े मुद्दों के बारे में जानें कि लोग विंडोज पर गलत तरीके से पिन करते हैं और वास्तव में उनका कैसे निवारण करते हैं। अधिक पढ़ें इस गहरी गोता लगाने से पहले। सेवाओं को निष्क्रिय करने की कोई आवश्यकता नहीं है जब आप बस उन कार्यक्रमों को अनइंस्टॉल कर सकते हैं जो उन्हें बनाया था।
बेन MakeUseOf में एक उप संपादक और प्रायोजित पोस्ट मैनेजर है। वह एक बी.एस. कंप्यूटर सूचना प्रणाली में ग्रोव सिटी कॉलेज से, जहां उन्होंने अपने प्रमुख में ऑन लूड और ऑनर्स के साथ स्नातक किया। वह दूसरों की मदद करने में आनंद लेता है और एक माध्यम के रूप में वीडियो गेम का शौक रखता है।


