विज्ञापन
कभी-कभी मुफ्त में उपलब्ध और सुलभ किसी चीज़ की उपेक्षा करना आसान होता है। Google Drive उस बिल को फिट करता है। यह Google के साथ जो कुछ भी हम करते हैं उससे एक संबंध की तरह जुड़ा हुआ है। एक रिश्ते की तरह, हम तब तक इसके मूल्य का एहसास नहीं करते हैं जब तक कि हम वास्तव में करीबी और व्यक्तिगत होने का प्रयास नहीं करते हैं। Google ड्राइव पर फ़ाइलों और फ़ोल्डरों को प्रबंधित करने के तरीके को समझना है। यह वास्तव में सरल सामान है, लेकिन फिर भी कुछ ऐसा है जिसके बारे में हमारी रुचि को बढ़ाने के लिए कुछ सुझावों की आवश्यकता है।
15GB मुफ्त स्टोरेज के साथ आप बहुत कुछ कर सकते हैं। जब आप समझते हैं कि Google ड्राइव एक उत्पादकता सूट है तो आप बहुत कुछ कर सकते हैं। आप उपयोग कर सकते हैं अनुसंधान के लिए Google ड्राइव Google ड्राइव की शक्ति के साथ अपने अनुसंधान को कैसे व्यवस्थित करेंआपके शोध कार्य के लिए Google ड्राइव का उपयोग करने के कुछ फायदे हैं। यह निशुल्क है और हर जगह से उपलब्ध है। Google खाते वाले सभी लोग इसे डिफ़ॉल्ट रूप से देखते हैं। आपके Google खाते से बंधा हुआ, यह ... अधिक पढ़ें या आप कर सकते हो किसी भी रचनात्मक उपयोग के लिए Google ड्राइव का उपयोग करें
आपके क्लाउड स्टोरेज का उपयोग करने के 10 तरीके जो आपके लिए नहीं हो सकते हैंजब हम क्लाउड स्टोरेज के बारे में बात करते हैं, तो यह आमतौर पर बैकअप और सहयोग के आसपास घूमता है। तो, चलिए उन सभी जगहों को भरने के लिए कुछ और दिलचस्प तरीके खोजने की कोशिश करते हैं जो वे हमें मुफ्त में देते हैं। अधिक पढ़ें . लेकिन अंत में, इसे अच्छी तरह से प्रबंधित करने का मतलब है कि आप उन सभी फ़ाइलों और फ़ोल्डरों को संभालना जानते हैं जो आप क्लाउड पर रखेंगे। इन सुझावों में मदद करनी चाहिए।साझा फ़ोल्डर के भीतर फ़ाइलों के लिए विशिष्ट शेयर अनुमतियाँ सेट करें
Google डिस्क साझा फ़ोल्डर और सार्वजनिक पहुंच के साथ एक सहयोगी वातावरण है। आप अपनी टीम के विशिष्ट लोगों को Google ड्राइव पर एक ईमेल खोल सकते हैं, जिसमें नीचे दिए गए स्क्रीनशॉट के रूप में आपको पता चलता है।
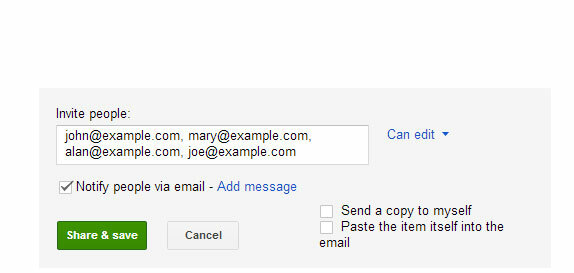
लेकिन क्या होगा अगर आप प्रत्येक फ़ाइल को साझा फ़ोल्डर के भीतर अलग-अलग लोगों के संयोजन के साथ साझा करना चाहते हैं? यह आसान है। अपने फ़ोल्डर को अपने टीम के सदस्यों के साथ साझा करें जैसा कि आप सामान्य रूप से करेंगे। फिर, प्रत्येक व्यक्तिगत फ़ाइल खोलें और उन सदस्यों को चुनिंदा रूप से हटा दें जिन्हें आप एक्सेस नहीं देना चाहते हैं। यह एक साझा फ़ोल्डर के भीतर भी विशेष फ़ाइलों को छिपाने के लिए एक आसान चाल है।
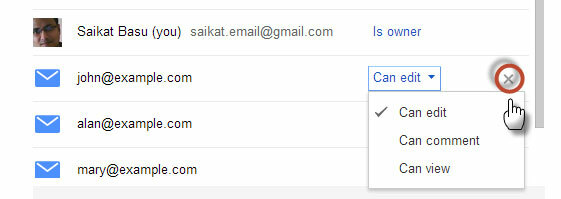
बताएं कि कितनी फाइलें एक फ़ोल्डर में हैं
विंडोज यह देखना आसान बनाता है कि एक सरल राइट-क्लिक के साथ और संदर्भ मेनू से गुण का चयन करने वाले फ़ोल्डर के भीतर कितने उप-फ़ोल्डर्स और फाइलें हैं। Google ड्राइव इतना आसान नहीं है, लेकिन आप अभी भी राइट-क्लिक के साथ नंबर देख सकते हैं।
1. एक फ़ोल्डर पर राइट-क्लिक करें और चुनें डाउनलोड.
2. डाउनलोड संवाद बॉक्स में, पर क्लिक करें सभी आइटम फ़ाइलों की कुल संख्या प्रकट करने के लिए। पर क्लिक करें रद्द करना यदि आप फ़ाइलों को डाउनलोड करने की योजना नहीं बनाते हैं। दूसरों पर इस शॉर्टकट का एक फायदा यह है कि इसमें उप-फ़ोल्डर्स में फ़ाइलों की संख्या भी शामिल है।
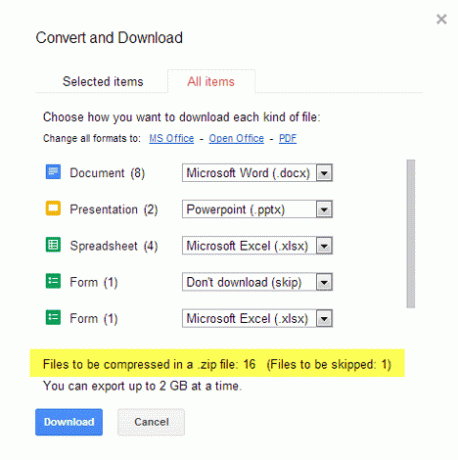
ध्यान दें: आप भी कर सकते हैं Google ड्राइव ऐप इंस्टॉल करें और विंडोज एक्सप्लोरर के माध्यम से फाइलों की संख्या का पता लगाने के लिए इसका उपयोग करें।
ड्राइव खोजें
यह आपको कुल फ़ाइलों की संख्या बताने का एक आसान तरीका नहीं दे सकता है, लेकिन Google खोज की सर्वोत्तम आत्माओं में Google ड्राइव आपकी सभी संग्रहीत फ़ाइलों के माध्यम से खोज करने के लिए दर्द रहित बनाता है। खोज बॉक्स पर खोज पैरामीटर प्रकट करने के लिए ड्रॉपडाउन मेनू आइकन पर क्लिक करें - प्रकार, दृश्यता, तथा स्वामित्व. खोज वाक्यांश दर्ज करें और अपनी खोज शुरू करें।
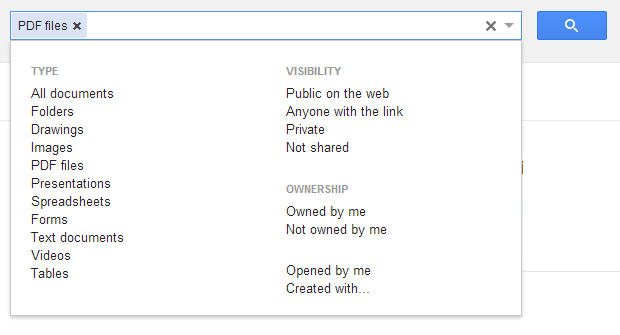
आप अपनी खोज को पूरा करने के लिए Google खोज ऑपरेटरों का भी उपयोग कर सकते हैं। एक खोज ऑपरेटर जो विशेष रूप से उपयोगी होता है वह तिथि ऑपरेटर होता है जो आपको फ़ाइल तिथि के अनुसार अपनी खोज को संकीर्ण करने की अनुमति देता है। यह एक आसान समय है जब आपके पास क्लाउड पर सैकड़ों फाइलें बंद हो जाती हैं।
प्रारूप:
इससे पहले: YYYY-MM-DD [उदा। इससे पहले: 2012-12-01]
के बाद: YYYY-MM-DD [उदा। बाद: 2013-01-01]
एकाधिक फ़ोल्डर में फ़ाइल (ओं) को जोड़ें
कई बार, फ़ाइल संगठन में एक विशेष फ़ाइल को कई फ़ोल्डरों में जोड़ने की जल्दी हो सकती है। बता दें, आप विभिन्न टीमों के लिए फ़ोल्डर सेट बना रहे हैं, और प्रत्येक फ़ोल्डर में एक सामान्य दिशानिर्देश फ़ाइल होनी चाहिए। कई फ़ोल्डरों में कई फाइलें जोड़ने के लिए सरल चरणों का पालन करें।
1. Google डिस्क पर, उन फ़ाइलों का चयन करें जिन्हें आप फ़ाइलों के लिए चेक बॉक्स पर क्लिक करके कई फ़ोल्डरों में जोड़ना चाहते हैं।
2. को चुनिए करने के लिए कदम बटन या वैकल्पिक रूप से, आप के लिए ड्रॉपडाउन पर क्लिक कर सकते हैं अधिक और फिर पर क्लिक करें करने के लिए कदम.
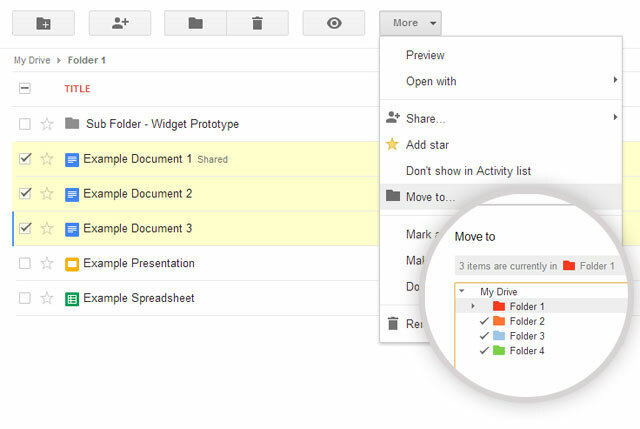
3. Windows के लिए key नियंत्रण ’कुंजी या मैक के लिए’ कमांड ’कुंजी को दबाकर उन फ़ाइलों को स्थानांतरित करना चाहते हैं, जिन्हें आप चुनते हैं।
4. पर क्लिक करें चाल.
यदि हम ऊपर के उदाहरण का मामला लेते हैं, तो Google ड्राइव नहीं बनाता है कई प्रतियाँ फ़ाइलों को स्थानांतरित कर रहे हैं। एक फ़ोल्डर में फ़ाइलों में किए गए कोई भी परिवर्तन अन्य फ़ोल्डर में अन्य फ़ाइलों में दिखाई देंगे।
Google ड्राइव से डुप्लिकेट फ़ाइलें निकालें
मैं आपके Google ड्राइव के शीर्ष-दाईं ओर मौजूद सॉर्ट सुविधा की अनुशंसा नहीं करूंगा। मैन्युअल रूप से नाम के अनुसार फ़ाइलों को छाँटकर डुप्लिकेट की तलाश में निराशा हो सकती है यदि आपके पास कुछ सौ अपलोड हैं। मार्को मीरमैन की एक आसान टिप उनके Google+ पोस्ट पर आती है। आपको Google डिस्क ऐप से अपनी फ़ाइलों को अपने डेस्कटॉप पर डाउनलोड और सिंक करना होगा और फिर a का उपयोग करना होगा डुप्लिकेट फ़ाइल खोजक इन उपकरणों के साथ जल्दी से डुप्लिकेट फ़ाइलें हटाएँडुप्लिकेट फ़ाइलों को संग्रहीत करने के लिए अपनी हार्ड ड्राइव को रोकना सबसे तेज़ तरीकों में से एक है। अधिकांश समय, आप शायद यह भी नहीं जानते हैं कि आपके पास डुप्लिकेट फ़ाइलें हैं। वे एक किस्म से आते हैं ... अधिक पढ़ें अपने स्थानीय हार्ड डिस्क पर Google डिस्क फ़ोल्डर पर। Google ड्राइव फ़ोल्डर आमतौर पर इस पथ पर स्थित होता है: C: \ Users \ Your Name \ Google ड्राइव
स्वचालित रूप से फ़ाइल संस्करण हटाएं और संग्रहण स्थान सहेजें
Google ड्राइव एक फ़ाइल के पिछले संस्करणों को रखता है। यह ड्राइव पर कुल संग्रहण स्थान की लागत पर आ सकता है क्योंकि यह जोड़ता है यदि आपके पास क्लाउड में बहुत सारे संग्रहीत हैं। जब आप 30 दिनों से अधिक पुराने होते हैं या जब एक ही फ़ाइल के 100 से अधिक पिछले संस्करण होते हैं, तो आप Google डिस्क को स्वचालित रूप से हटा सकते हैं।
1. वेब पर Google डिस्क में एक फ़ाइल का चयन करें।
2. पर क्लिक करें अधिक ड्रॉपडाउन और चयन करें संशोधन प्रबंधित करें.
3. फ़ाइल संस्करणों के लिए जिसे आप स्वचालित रूप से हटाना चाहते हैं, अनचेक करें ऑटो डिलीट न करें स्थापना। पुराने संस्करण स्वचालित रूप से हटा दिए जाएंगे और Google ड्राइव केवल नवीनतम संस्करण ही रखेगा।
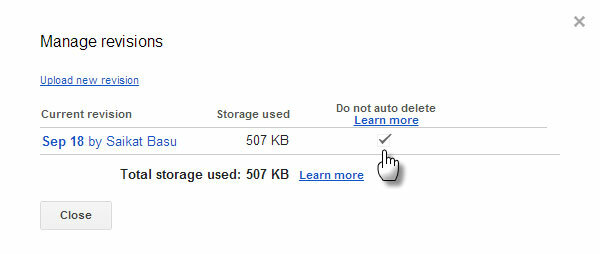
अपने Google डिस्क फ़ोल्डर को डिफ़ॉल्ट दस्तावेज़ फ़ोल्डर बनाएँ
Google डिस्क फ़ोल्डर को डेस्कटॉप पर अपने डिफ़ॉल्ट दस्तावेज़ फ़ोल्डर बनाने के लिए इस कदम पर उपयोगकर्ता इस टिप का उपयोग कर सकते हैं। Google डिस्क फ़ोल्डर को किसी अन्य लाइब्रेरी स्थान के रूप में उपयोग करने से दस्तावेज़ों को एक क्लिक के साथ सहेजना आसान हो जाता है, बजाय भौतिक रूप से फ़ाइलों को स्थानांतरित करने के।
1. दस्तावेज़ फ़ोल्डर पर राइट-क्लिक करें और गुण चुनें।
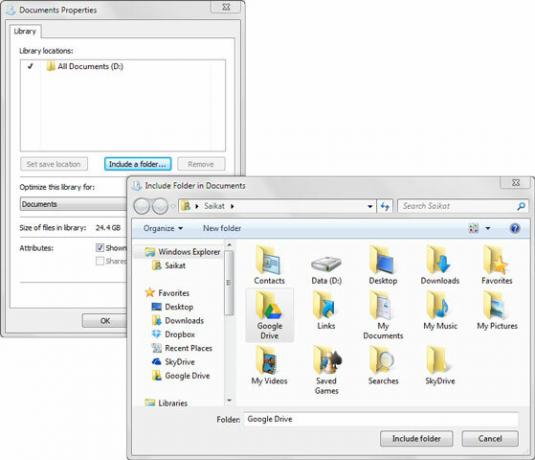
2. चुनते हैं एक फ़ोल्डर शामिल करें और अपने Google डिस्क फ़ोल्डर का पता लगाएं। नीचे दिए गए स्क्रीनशॉट में Google ड्राइव का चयन करें, और चुनें सेव लोकेशन सेट करें. पर क्लिक करें लागू.
अब, जब आप किसी फ़ाइल को सहेजना चाहते हैं, तो आप खुले / सहेजें संवाद बॉक्स में स्थानों से चुन सकते हैं और चुन सकते हैं कि आप दस्तावेज़ को अपने दस्तावेज़ फ़ोल्डर में या Google डिस्क पर सहेजना चाहते हैं या नहीं।
Google ड्राइव को पूरी तरह से मास्टर करना मुश्किल नहीं है। जो कुछ कर रहा है वह हमारे डेस्कटॉप डेस्कटॉप आदतों को बदल रहा है और क्लाउड कंप्यूटिंग के लिए एक को अपना रहा है। तुम्हारे पास और हे क्या गूगल ड्राइव के लिए टिप्स और ट्रिक्स 7 युक्तियाँ और चालें Google ड्राइव से सबसे अधिक पाने के लिएGoogle ड्राइव एक महान सेवा है, लेकिन Google ड्राइव एप्लिकेशन इंस्टॉल करना और कुछ फ़ाइलों को सिंक्रनाइज़ करना केवल पहला कदम है। ये ट्रिक आपको डेस्कटॉप पर, Google ड्राइव का लाभ उठाने में मदद करेगी ... अधिक पढ़ें क्लाउड उत्पादकता के साथ मदद करता है क्या इन सात सुझावों ने मदद की?
Saikat बसु इंटरनेट, विंडोज और उत्पादकता के लिए उप संपादक हैं। एमबीए और दस साल के लंबे मार्केटिंग करियर की झंझट को दूर करने के बाद, अब वह दूसरों को अपनी कहानी कहने के कौशल को सुधारने में मदद करने के बारे में भावुक हैं। वह लापता ऑक्सफोर्ड कॉमा के लिए बाहर दिखता है और बुरे स्क्रीनशॉट से नफरत करता है। लेकिन फ़ोटोग्राफ़ी, फ़ोटोशॉप, और उत्पादकता विचार उसकी आत्मा को शांत करते हैं।


