विज्ञापन
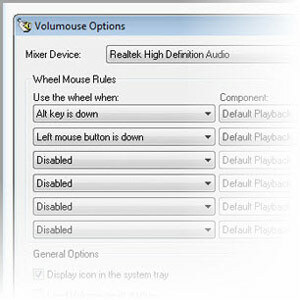 आह, विनम्र माउस व्हील। यदि आपकी पसंद का इंगित करने वाला उपकरण एक माउस (लैपटॉप ट्रैकपैड के बजाय) है, तो आप निश्चित रूप से सिर्फ इसके बटनों का उपयोग नहीं करते हैं - इसके स्क्रॉल व्हील को भी थोड़ा बहुत उपयोग करना होगा। लेकिन आप वास्तव में इसके लिए क्या उपयोग करते हैं? रुको, मुझे मत बताना: दस्तावेजों और वेबपृष्ठों को स्क्रॉल करने के लिए! यदि आप एक उन्नत उपयोगकर्ता हैं, तो आप संभवतः इसका उपयोग ज़ूम इन और आउट के लिए भी कर सकते हैं, पहिया के त्वरित फ़्लिक के साथ फ़ॉन्ट आकार बदलकर।
आह, विनम्र माउस व्हील। यदि आपकी पसंद का इंगित करने वाला उपकरण एक माउस (लैपटॉप ट्रैकपैड के बजाय) है, तो आप निश्चित रूप से सिर्फ इसके बटनों का उपयोग नहीं करते हैं - इसके स्क्रॉल व्हील को भी थोड़ा बहुत उपयोग करना होगा। लेकिन आप वास्तव में इसके लिए क्या उपयोग करते हैं? रुको, मुझे मत बताना: दस्तावेजों और वेबपृष्ठों को स्क्रॉल करने के लिए! यदि आप एक उन्नत उपयोगकर्ता हैं, तो आप संभवतः इसका उपयोग ज़ूम इन और आउट के लिए भी कर सकते हैं, पहिया के त्वरित फ़्लिक के साथ फ़ॉन्ट आकार बदलकर।
यह सब अच्छी तरह से और अच्छा है, लेकिन यह आपके माउस व्हील की सतह को खरोंच भी नहीं कर सकता है। यह आपके वॉल्यूम स्तरों को बदल सकता है, आपकी स्क्रीन की चमक को ट्विस्ट कर सकता है (भले ही आप लैपटॉप का उपयोग नहीं कर रहे हों!), और बहुत कुछ। जानना चाहते हैं कैसे? पर पढ़ें और क्लासिक मुफ्त उपयोगिता की खोज करें Volumouse.
बुनियादी कार्यक्षमता

Volumouse के पीछे मूल विचार सरल है: कुछ कुंजी या माउस बटन दबाए रखते हुए माउस व्हील को स्पिन करें, और दिलचस्प चीजें होती हैं। यह एक नई अवधारणा नहीं है: जैसा मैंने अभी कहा, पहिया स्क्रॉल करते समय Ctrl या Shift दबाए रखना एक बहुत ही सामान्य आदेश है जिसमें बहुत सारे हैं एप्लिकेशन फ़ॉन्ट आकार बदलकर या ड्राइंग कैनवास पर ज़ूम करके जवाब देंगे (जब यह पेंटिंग या छवि संपादन की बात आती है अनुप्रयोग)। यह डेस्कटॉप का "ज़ूम करने के लिए चुटकी" है, यदि आप - बहुत से उपयोगकर्ताओं और अनुप्रयोगों द्वारा उपयोग किए जाने वाला एक सर्वव्यापी इशारा है, तो इसे बहुत अधिक विचार किए बिना। लेकिन वॉलमाउस इस अवधारणा को लेता है और इसे अपने तार्किक चरम सीमा तक फैलाता है, जिससे आपको माउस व्हील को स्क्रॉल करते समय और सिस्टम सेटिंग्स में कई बदलाव करते हुए किसी भी कुंजी को दबाए रखना पड़ता है।
ऊपर आप Volumouse विन्यास स्क्रीन देखते हैं। यह बिल्कुल सुंदर नहीं है, लेकिन स्पष्ट और कार्यात्मक है। विंडो का बल्क कई कॉलम के साथ एक सूची द्वारा लिया गया है। सूची में प्रत्येक पंक्ति एक वॉल्यूम-अप "नियम" बनाती है। पहला कॉलम ट्रिगर को कॉन्फ़िगर करने के लिए उपयोग किया जाता है: नियम को सक्रिय करने के लिए, आपको माउस व्हील को स्पिन करने के अलावा क्या करना चाहिए? यहाँ आपके विकल्प हैं:
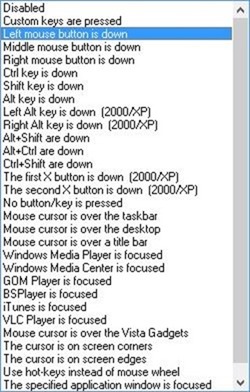
यह काफी सूची है; वास्तव में, यह सभी एक स्क्रीनशॉट में फिट नहीं होता है। फिर भी, आपके द्वारा ऊपर देखा गया भाग एक अच्छा विचार देता है: आप एक नियम ट्रिगर कर सकते हैं जब आप Ctrl, Shift, Alt, या यहां तक कि माउस व्हील को घुमाते हैं। विशेष रूप से सिर्फ बाईं Alt कुंजी या दाईं ओर (इसलिए आपके पास पहिया हो सकता है) बाईं ओर Alt एक काम करें, और पहिया + सही Alt पूरी तरह से कुछ करें विभिन्न)। Volumouse विशिष्ट विंडो के लिए भी देख सकता है, जिससे आपको VLC के सक्रिय होने (उदाहरण के लिए) के दौरान आपका माउस व्हील क्या मोड़ देता है।
ठीक है, तो वे सभी हैं ट्रिगर्स. अब इसे देखते हैं अवयव उन ट्रिगर को नियंत्रित कर सकते हैं:
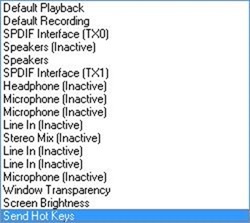
यह कुछ हद तक छोटी सूची है, लेकिन यह अभी भी काफी शक्ति पैक करता है। मूल रूप से, यह वह सामान है जो वॉल्यूमहाउस कर सकता है: अधिकांश सूची आपके सिस्टम के विभिन्न के लिए समर्पित है ऑडियो डिवाइस, क्योंकि इन पर नियंत्रण करना Volumouse की रोटी और मक्खन है (यह नाम में है, इसके बाद सब)। भले ही सूची में केवल एक मुट्ठी भर वस्तुएं ही ऑडियो डिवाइस हों, लेकिन प्रत्येक अपने स्वयं के उल्लेख की योग्यता रखती है:
- विंडो पारदर्शिता: यह आइटम आपको केवल कुंजी दबाकर और माउस बटन स्क्रॉल करके विंडोज़ को चुनिंदा रूप से फीका कर देता है। एक खिड़की के पीछे क्या देखना है? इसे थोड़ा सा फीका करें।
- स्क्रीन ब्राइटनेस: यह वह चीज है जिसने मुझे इस पूरी पोस्ट को ईमानदारी से लिखा है। यदि आप लैपटॉप का उपयोग करते हैं, तो यह एक रोमांचक विशेषता नहीं है क्योंकि अधिकांश लैपटॉप स्क्रीन चमक को समायोजित करने का एक आसान तरीका प्रदान करते हैं, कम से कम अंतर्निहित मॉनिटर के लिए। लेकिन अगर, मेरी तरह, आप एक डेस्कटॉप कंप्यूटर का उपयोग कर रहे हैं, तो चमक को डायल करने में सक्षम होने के नाते रात में एक गॉडसेन्ड है। के साथ संयुक्त f.lux उत्पादकता खोने के बिना कंप्यूटर से संबंधित आंख तनाव को रोकने के लिए 4 तरीकेक्या आप कंप्यूटर स्क्रीन के सामने कई घंटे बिताते हैं? यदि आप ऐसा करते हैं, तो आप संभवतः उस अपरिहार्य आंख के तनाव से परिचित हैं जो इसके साथ आता है। सिर दर्द, आंखों में जलन, खुजली और बस थका हुआ होना ... अधिक पढ़ें (दिन के समय के अनुसार स्क्रीन के रंग तापमान को बदलने के लिए एक सरल, मुफ्त उपयोगिता), अंधेरे कमरे में काम करने के दौरान आंखों की रोशनी से बचने का यह एक शानदार तरीका है।
- हॉट कीज भेजें: यह शायद वॉलमूज की सबसे ओपन एंडेड सुविधा है। आप अपने सिस्टम पर किसी भी एप्लिकेशन के साथ बातचीत करने के लिए इसका उपयोग कर सकते हैं, लेकिन आप इसके साथ क्या करते हैं, यह वास्तव में आप पर निर्भर है।
टिप्स और ट्विक्स
वहाँ यह नहीं है कि कई नुक्कड़ और क्रेन, वॉलमाउस के लिए हैं, जो कि एक अच्छी बात है। एकमात्र टिप जिसका मैं उल्लेख करना चाहता हूं, ऊपर दिए गए पहले स्क्रीनशॉट में दिखाए गए "स्टेप्स" पैरामीटर के साथ करना है। मूल रूप से, वोल्यूमहाउस उन सभी परिचालनों के बारे में है, जो बिट द्वारा घटित होते हैं: ध्वनि की मात्रा बढ़ाना या घटाना, विंडो की अस्पष्टता, या स्क्रीन की चमक।
"स्टेप्स" पैरामीटर आपको यह निर्धारित करने देता है कि धीरे-धीरे प्रत्येक ऑपरेशन कैसे किया जाता है: उदाहरण के लिए, आपके माउस व्हील के प्रत्येक पायदान के साथ वॉल्यूम कितना बदलता है। इसका उल्लेख करने का कारण यह है कि मेरे अनुभव से, "स्टेप्स" मूल्य अक्सर डिफ़ॉल्ट रूप से बहुत अधिक सेट होता है, जिससे पूरे कार्यक्रम को निराशा का अनुभव होता है। आप माउस व्हील को बस थोड़ा सा मोड़ते हैं, और ध्वनि की मात्रा खतरनाक रूप से बढ़ जाती है। डिफ़ॉल्ट स्टेप वैल्यू पर, मैंने अपने आप को माउस व्हील के साथ लगातार फील करना पाया, जब तक कि मैं उन स्तरों तक नहीं पहुँच गया जो मुझे चाहिए था।
मेरे लिए, समाधान स्टेप वैल्यू को कम करना था, जिससे वॉल्यूम नियंत्रण बहुत अधिक ठीक हो गया। निश्चित रूप से, आप वॉल्यूम को बहुत तेज़ी से नहीं भेज सकते, लेकिन आप कितनी बार ऐसा करना चाहते हैं? अधिकांश समय मैं बस इसे आसानी से समायोजित करना चाहता हूं, इसे वर्तमान गीत या परिवेश शोर स्तर के अनुसार बढ़ा या कम कर सकता हूं। कम स्टेप वैल्यू (100, मेरे लिए) होने से मुझे चालाकी करने में मदद मिलती है।
अंतिम विचार
Volumouse बहुत नया नहीं है, और यह निश्चित रूप से चमकदार नहीं है। यूआई सरल है, यहां तक कि थोड़ा क्लंकी भी है। लेकिन यह सिस्टम संसाधनों पर मुफ्त, शक्तिशाली, दुबला है और काम हो जाता है। मेरे लिए, ये एक क्लासिक उपयोगिता के गुण हैं, एक जिसे मैं निश्चित रूप से अपने सिस्टम पर अच्छे उपयोग के लिए डालूंगा। अत्यधिक सिफारिशित।

