विज्ञापन
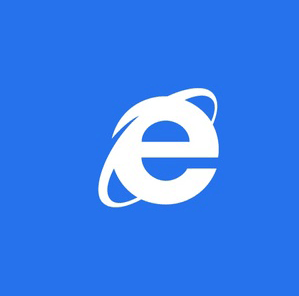 जब माइक्रोसॉफ्ट ने विंडोज 8 का अनावरण किया, तो इसके बारे में सबसे दिलचस्प चीजों में से एक इंटरनेट एक्सप्लोरर का नया पुनरावृत्ति था। यदि स्टार्ट स्क्रीन के माध्यम से देखा जाए, तो स्लिम-डाउन ब्राउज़र वेब पृष्ठों को देखने के लिए अधिकतम स्थान प्रदान करता है बटन की स्थिति और पता पट्टी स्क्रीन के नीचे (जहां लोग आमतौर पर नहीं पढ़ते हैं) के नीचे की पट्टी होती है। यह एक आकर्षक नया दृष्टिकोण है, लेकिन इंटरनेट एक्सप्लोरर 10 सुविधाओं और विकल्पों पर स्पष्ट रूप से कम है।
जब माइक्रोसॉफ्ट ने विंडोज 8 का अनावरण किया, तो इसके बारे में सबसे दिलचस्प चीजों में से एक इंटरनेट एक्सप्लोरर का नया पुनरावृत्ति था। यदि स्टार्ट स्क्रीन के माध्यम से देखा जाए, तो स्लिम-डाउन ब्राउज़र वेब पृष्ठों को देखने के लिए अधिकतम स्थान प्रदान करता है बटन की स्थिति और पता पट्टी स्क्रीन के नीचे (जहां लोग आमतौर पर नहीं पढ़ते हैं) के नीचे की पट्टी होती है। यह एक आकर्षक नया दृष्टिकोण है, लेकिन इंटरनेट एक्सप्लोरर 10 सुविधाओं और विकल्पों पर स्पष्ट रूप से कम है।
वास्तव में, आप सोच सकते हैं कि यह वेब ब्राउज़ करने के अलावा बहुत कुछ नहीं कर सकता है। बेशक, आप गलत होंगे। विंडोज 8 में डेस्कटॉप दृश्य के लिए धन्यवाद आप ब्राउज़र के मेट्रो और पारंपरिक "दृश्य" दोनों को कॉन्फ़िगर कर सकते हैं।
यह आलेख Microsoft और प्रौद्योगिकी द्वारा प्रचलित एक शब्द "मेट्रो" के रूप में नए-नए विंडोज 8 को संदर्भित करता है पत्रकारों ने विंडोज 8 में देखे गए टाइल-आधारित इंटरफ़ेस का वर्णन किया (और विंडोज फोन पर पूर्ववर्ती उपकरण)। हालाँकि यह अब यूजर इंटरफेस को दिया गया नाम नहीं है, यह वह है जिससे अधिकतर लोग परिचित हैं।
डिफ़ॉल्ट खोज इंजन बदलें
हाल के आंकड़ों से पता चला है कि बिंग की बाजार हिस्सेदारी बढ़ रही है - लेकिन अगर आप अभी भी खोज के लिए Google का उपयोग करना चाहते हैं, तो आप विंडोज 8 डेस्कटॉप दृश्य में इंटरनेट एक्सप्लोरर को फिर से कॉन्फ़िगर कर सकते हैं। यह वह जगह है जहां ब्राउज़र के दोनों संस्करणों के लिए विकल्प मिल सकते हैं, के माध्यम से उपकरण> इंटरनेट विकल्प. एक बार जब कोई परिवर्तन किया जाता है, तो यह स्टार्ट स्क्रीन और ब्राउज़र के डेस्कटॉप संस्करणों दोनों को दर्शाता है।
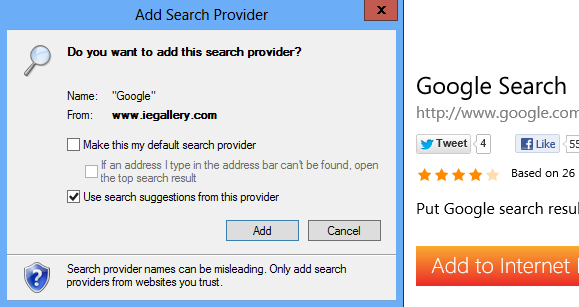
"पूर्ण" इंटरनेट एक्सप्लोरर 10 में गियर / सेटिंग्स मेनू का उपयोग करके खोलें पूरकों का प्रबंधन करें और चुनें प्रदाता खोजें में ऐड-ऑन प्रकार फलक; आप बिंग को अपने आप सूचीबद्ध देखेंगे। विंडो के पैर में, क्लिक करें अधिक खोज प्रदाता खोजें ... लिंक और विकल्पों की गैलरी से अपने पसंदीदा खोज इंजन का चयन करें। Google के साथ-साथ, आप DuckDuckGo को सूचीबद्ध पाएंगे।
अपनी पसंद बनाएं, क्लिक करें Internet Explorer में जोड़ें बटन और बाहर के लिए देखो खोज प्रदाता जोड़ें संवाद बॉक्स। चेक इसे मेरा डिफ़ॉल्ट खोज प्रदाता बनाएं विकल्प, क्लिक करें जोड़ना और इंटरनेट एक्सप्लोरर बंद करें। अब दोनों संस्करणों में आपका नया खोज टूल डिफ़ॉल्ट रूप में सेट होगा।
पिनिंग और पसंदीदा
पहली नज़र में, Internet Explorer 10 में पसंदीदा बटन / स्टार नहीं है। इसका कारण सरल है - अब आपके बुकमार्क में वेबसाइट जोड़ने के दो तरीके हैं।
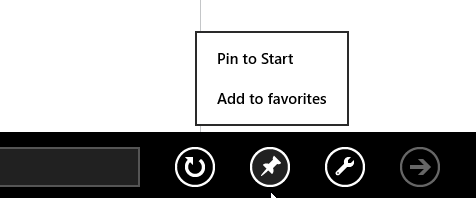
विंडोज 8 में, आपके पास बुकमार्क का एक पारंपरिक सूचकांक और प्रारंभ स्क्रीन शॉर्टकट की एक श्रृंखला हो सकती है, जिसे पिन कहा जाता है। इंटरनेट एक्सप्लोरर 10 में एक पिन बटन होता है, जो एड्रेस बार के दाईं ओर पाया जाता है। इसे क्लिक करके या टैप करके, आपके पास अपने पसंदीदा या पिनिंग में वेबसाइट को जोड़ने का विकल्प है, का उपयोग करके पसंदीदा में जोड़ें तथा स्टार्ट पे पिन एक छोटे से पॉप-अप मेनू पर प्रदर्शित होने वाले विकल्प।
बार-बार देखी जाने वाली साइटें और इंटरनेट का इतिहास
IE10 के दो संस्करणों के बीच पसंदीदा और ब्राउज़र इतिहास साझा किए जाते हैं। इन्हें ब्राउज़र दृश्य के आधार पर विभिन्न तरीकों से एक्सेस किया जा सकता है।
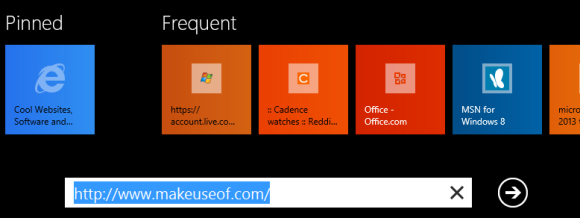
यदि आप सुव्यवस्थित मेट्रो ब्राउज़र का उपयोग कर रहे हैं, तो पसंदीदा वेबसाइटों को एड्रेस बार पर क्लिक करके या दबाकर देखा जा सकता है ऑल्ट + डी. हालांकि ब्राउजर के इस दृश्य में ब्राउजिंग हिस्ट्री प्रदर्शित नहीं की जाती है, लेकिन इसे डेस्कटॉप वर्जन के जरिए एक्सेस किया जा सकता है।
डेस्कटॉप इंटरनेट एक्सप्लोरर 10 ब्राउज़र का उपयोग करते समय, पसंदीदा को विंडो के ऊपरी दाएं कोने में स्टार आइकन पर क्लिक करके या दबाकर देखा जा सकता है ऑल्ट + सी कीबोर्ड संयोजन। यह पसंदीदा, फ़ीड और इतिहास केंद्र प्रदर्शित करता है। इतिहास टैब से ब्राउज़िंग इतिहास तक पहुँचा जा सकता है।
इंटरनेट एक्सप्लोरर 10 ऐड-ऑन
यह जानने के लिए कोई आश्चर्य नहीं होना चाहिए कि इंटरनेट एक्सप्लोरर 10 के मेट्रो दृश्य में ऐड-ऑन के लिए कोई समर्थन नहीं है।
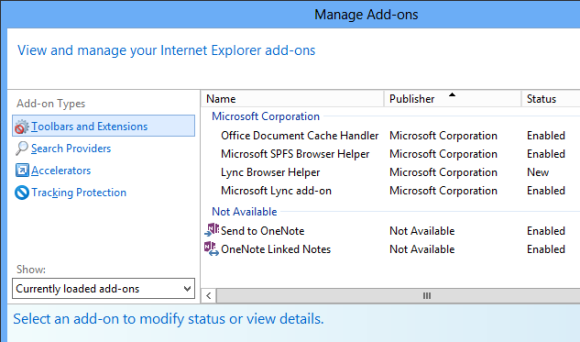
इसके बजाय, इन्हें डेस्कटॉप संस्करण में स्थापित और उपयोग किया जाना चाहिए। ऐसा करने के लिए, डेस्कटॉप दृश्य पर जाएं, ब्राउज़र लॉन्च करें और ऊपरी-दाएं कोने में गियर / सेटिंग्स बटन पर क्लिक करें। परिणामी मेनू में, चयन करें पूरकों का प्रबंधन करें और का उपयोग करें ऐड-ऑन प्रकार ऐड-ऑन ("प्लगइन" के लिए एक और शब्द) खोजने के लिए सूची जिसे आप उपयोग करना चाहते हैं। इस स्क्रीन के माध्यम से आप ऐड-ऑन को सक्षम, अक्षम या हटा सकते हैं।
अपने स्थान का अनुरोध करने से वेबसाइटों को ब्लॉक करें
अधिक से अधिक वेबसाइटें आपके ब्राउज़िंग अनुभव के लिए स्थानीयकरण तकनीक से लेकर दर्जी सामग्री तक पर निर्भर करती हैं। आपको इस तरह की व्यावसायिक निगरानी से बाहर निकलने की क्षमता प्रदान करने के लिए, Microsoft ने विंडोज 8 और इंटरनेट एक्सप्लोरर 10 में एक उपयोगी स्थानीयकरण नियंत्रण जोड़ा है।
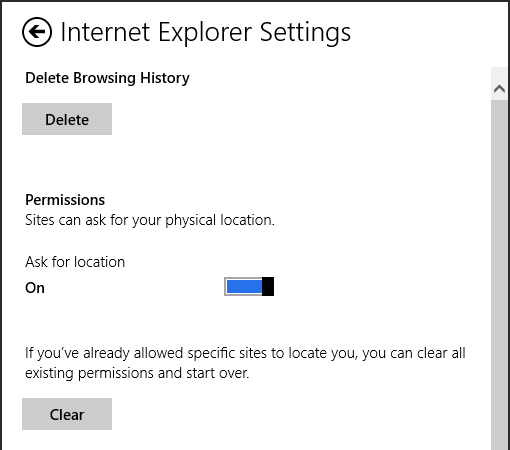
प्रारंभ स्क्रीन में, इंटरनेट एक्सप्लोरर लॉन्च करें और टैप करें विन + सी या चार्म्स बार खोलने के लिए डिस्प्ले के राइट-एज पर टैप करें। क्लिक करें सेटिंग्स> इंटरनेट विकल्प और नीचे अनुमतियां आप देखेंगे स्थान के लिए पूछें स्विच करें। करने के लिए सेट पर डिफ़ॉल्ट रूप से, एक नल फ़ंक्शन को अक्षम कर देगा।
नोट भी स्पष्ट स्विच के नीचे विकल्प। यह आपको उन साइटों को रोकने की अनुमति देता है जिन्हें आपने पहले अपना स्थान साझा करने से रोक दिया था।
निष्कर्ष
हालांकि पहली नज़र में मेट्रो दृश्य में Internet Explorer 10 बटन-मुक्त की तुलना में थोड़ा अधिक दिखता है तेजी से ब्राउज़िंग के लिए विंडो, ब्राउज़र विंडोज 8 के डेस्कटॉप में पिछले संस्करणों की तरह लचीला रहता है राय।
जबकि इतिहास और कॉन्फ़िगरेशन विकल्प मेट्रो दृश्य में विरल हैं, ये सभी पारंपरिक इंटरनेट एक्सप्लोरर विंडो में उपलब्ध हैं, डेस्कटॉप के माध्यम से उपलब्ध हैं। गोपनीयता विकल्प, ऐड-ऑन और बहुत कुछ यहां प्रबंधित किया जा सकता है, और जो ब्राउज़र के लिए पृष्ठभूमि सेटिंग्स निर्धारित करते हैं वे दोनों दृश्य, डेस्कटॉप और मेट्रो को प्रभावित करेंगे।
क्रिश्चियन Cawley सुरक्षा, लिनक्स, DIY, प्रोग्रामिंग, और टेक समझाया के लिए उप संपादक है। वह वास्तव में उपयोगी पॉडकास्ट का भी निर्माण करता है और डेस्कटॉप और सॉफ्टवेयर समर्थन में व्यापक अनुभव रखता है। लिनक्स प्रारूप पत्रिका में एक योगदानकर्ता, ईसाई रास्पबेरी पाई टिंकरर, लेगो प्रेमी और रेट्रो गेमिंग प्रशंसक है।


