विज्ञापन
यह समय है अपने विंडोज सिस्टम को एक साफ दे एक बार और सभी के लिए अपने विंडोज डेस्कटॉप को कैसे साफ करेंअव्यवस्था आपके द्वारा महसूस किए जाने से अधिक हानिकारक है। एक सुव्यवस्थित विंडोज डेस्कटॉप चीजों को ढूंढना आसान बनाता है, देखने में अधिक मनभावन होता है और तनाव को कम करता है। हम आपको दिखाते हैं कि आपको अपने डेस्कटॉप को कैसे प्राप्त करना है। अधिक पढ़ें उस पर पुराने और अनावश्यक ड्राइवरों के सभी। यह करेगा अपने संग्रहण स्थान को खाली करें विंडोज 10 स्टोरेज सेंस के साथ स्वचालित रूप से फ्री डिस्क डिस्कजब आप डिस्क स्थान से बाहर चल रहे हैं, तो आप क्या करते हैं? विंडोज 10 में स्टोरेज सेंस नामक एक फीचर है जो आपको उन स्पेस हॉग को साफ करने में मदद कर सकता है। हम आपको दिखाते हैं कि इसे कैसे स्थापित किया जाए। अधिक पढ़ें और आप कुछ प्रदर्शन सुधार देख सकते हैं। हम आपको उन ड्राइवरों को साफ करने के लिए दो शानदार तरीके दिखाएंगे।
न केवल आपका सिस्टम वर्तमान डिवाइसों के लिए पिछले ड्राइवर संस्करणों को बनाए रखता है, बल्कि यह उन ड्राइवरों के लिए भी स्टोर करता है जिन्हें आपने बहुत पहले इस्तेमाल करना बंद कर दिया था। आप पूर्व रखना चाहते हैं, लेकिन बाद जा सकते हैं!
यदि आपके पास अपने विंडोज मशीन से पुराने ड्राइवरों को हटाने के लिए साझा करने के लिए अपने तरीके हैं, तो कृपया नीचे टिप्पणी में हमें बताएं।
पिछले ड्राइवर संस्करण निकालें
जब आप किसी मौजूदा ड्राइवर को अपडेट करते हैं, तो विंडोज आपके सिस्टम पर पुराने संस्करण को संग्रहीत रखेगा। यह इतना है कि आप आसानी से कर सकते हैं वापस काम कर रहे संस्करण में विंडोज 10 में ड्राइवर अपडेट पर वापस नियंत्रण रखेंएक बुरा विंडोज ड्राइवर आपका दिन बर्बाद कर सकता है। विंडोज 10 में, विंडोज अपडेट स्वचालित रूप से हार्डवेयर ड्राइवरों को अपडेट करता है। यदि आप परिणाम भुगतते हैं, तो आइए हम आपको दिखाते हैं कि अपने ड्राइवर को कैसे रोल करें और भविष्य को अवरुद्ध करें ... अधिक पढ़ें अगर नया मुसीबत का कारण बनता है।
पुराने ड्राइवर जगह लेते हैं, हालाँकि, अगर आप उस सुरक्षा को छोड़ देते हैं तो आप उन सभी को हटा सकते हैं। याद रखें, यदि आप अपनी पसंद पर पछतावा करते हैं, तो आप आमतौर पर डिवाइस निर्माता की वेबसाइट से पिछले ड्राइवर पा सकते हैं।
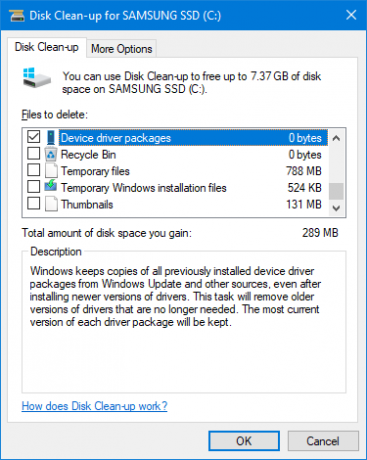
आरंभ करने के लिए, दबाएँ विंडोज कुंजी + आर खोलने के लिए चलाएँ। इनपुट cleanmgr और क्लिक करें ठीक. ड्रॉप-डाउन से अपनी मुख्य प्रणाली ड्राइव का चयन करें और क्लिक करें ठीक. डिस्क क्लीनअप तब खुलेगा। क्लिक करें सिस्टम फ़ाइलों को साफ करें. आपको अपने सिस्टम ड्राइव को फिर से चुनने की आवश्यकता हो सकती है।
इसके बाद सिस्टम स्पेस को बचाने के लिए आप जिन चीजों को हटा सकते हैं, उनकी सूची वाली एक विंडो लाएंगे। अन्य वस्तुओं के बक्से पर टिक करने के लिए स्वतंत्र महसूस करें, लेकिन हमारे लिए प्रासंगिक है डिवाइस ड्राइवर पैकेज. एक बार चुने जाने के बाद, क्लिक करें ठीक और यह आपके पुराने ड्राइवर संस्करणों को हटा देगा।
पुराने डिवाइस ड्राइवर निकालें
अगर आप लंबे समय से आपका सिस्टम था एक पुराने कंप्यूटर का उपयोग? LXDE के साथ इसे नया जीवन देंचूंकि लिनक्स निश्चित रूप से इसके, विंडोज और मैक ओएस एक्स के बीच सबसे कस्टमाइज़ करने योग्य ऑपरेटिंग सिस्टम है; आप जो भी चाहते हैं उसके बारे में बदलने के लिए बहुत जगह है। उचित अनुरूपण संभवतः बड़े पैमाने पर प्रदर्शन को जन्म दे सकता है ... अधिक पढ़ें तब आप शायद बहुत से विभिन्न हार्डवेयर से गुजरे हैं। स्पीकर, चूहे, कीबोर्ड और सभी प्रकार के उपकरण आपके अपने ड्राइवर को आपके कंप्यूटर पर स्थापित कर सकते हैं।
इन उपकरणों के लिए ड्राइवर स्थापित रहेंगे, भले ही आप उस उपकरण का उपयोग न करें, लेकिन केवल दृश्य से छिपा हुआ है। हम आपको यह दिखाने जा रहे हैं कि उन्हें कैसे प्रकट और हटाना है।
चरण 1: छिपे हुए ड्राइवरों को प्रकट करें
दो अलग-अलग विधियां हैं जिनका उपयोग आप अपने छिपे हुए ड्राइवरों को प्रकट करने के लिए कर सकते हैं। दोनों एक ही चीज को प्राप्त करते हैं लेकिन जो भी आपको सबसे अधिक आरामदायक लगता है, उसका उपयोग करने के लिए स्वतंत्र महसूस करें।
विकल्प 1: कमांड प्रॉम्प्ट का उपयोग करना
के लिए एक सिस्टम खोज करें cmd. आगे, दाएँ क्लिक करें प्रासंगिक परिणाम पर और क्लिक करें व्यवस्थापक के रूप में चलाओ.
यह उन्नत अनुमतियों के साथ कमांड प्रॉम्प्ट खोलेगा (हालांकि यह केवल ऐसा नहीं है व्यवस्थापक कमांड प्रॉम्प्ट खोलने के लिए विधि विंडोज 10 में एक एडमिन कमांड प्रॉम्प्ट खोलने का सबसे तेज़ तरीकाकई बार, सभी को एक प्रशासक कमांड प्रॉम्प्ट खोलने की आवश्यकता होती है। समय बर्बाद मत करो - इस सुपर-सुविधाजनक विधि का उपयोग इसे तेजी से प्राप्त करने के लिए करें। अधिक पढ़ें ). निम्नलिखित को कॉपी और पेस्ट करें:
DEVMGR_SHOW_NONPRESENT_DEVICES = 1 सेट करें
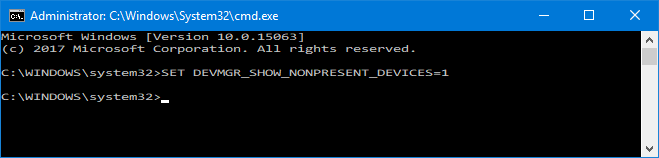
दबाएँ दर्ज. आपको एक पुष्टिकरण संदेश प्राप्त नहीं होगा, लेकिन परिवर्तन हुआ होगा।
विकल्प 2: पर्यावरण चर का उपयोग करना
के लिए एक सिस्टम खोज करें अपने खाते के लिए पर्यावरण चर संपादित करें और प्रासंगिक परिणाम का चयन करें।
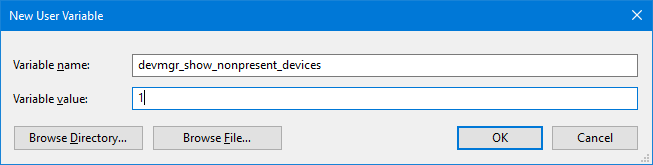
में उपयोगकर्ता चर शीर्ष पर अनुभाग, क्लिक करें नया…. नई विंडो में, इनपुट करें चर का नाम जैसा devmgr_show_nonpresent_devices और यह चर मान जैसा 1. तब दबायें ठीक.
चरण 2: डिवाइस प्रबंधक से हटाएं
अब जब हमने छिपे हुए ड्राइवरों को प्रकट कर दिया है, तो उन्हें हटाने का समय आ गया है। एक प्रणाली खोज के लिए करते हैं डिवाइस मैनेजर और प्रासंगिक परिणाम का चयन करें।
एक बार खोलने के बाद, पर जाएं दृश्य> छिपे हुए डिवाइस दिखाएं. यह आपको आपके सभी सक्रिय और निष्क्रिय उपकरणों की एक सूची देगा। जो निष्क्रिय हैं वे धूसर हो जाएंगे।
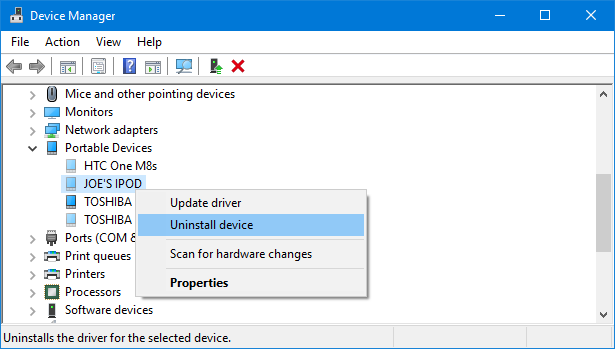
दाएँ क्लिक करें निष्क्रिय डिवाइस और क्लिक करें डिवाइस की स्थापना रद्द करें इसे पूरी तरह से हटाने के लिए। आपको ऐसा करने की आवश्यकता है, प्रत्येक डिवाइस के लिए जिसे आप अनइंस्टॉल करना चाहते हैं।
ड्राइवर बन गए!
इन दो विधियों से, आप यह सुनिश्चित कर सकते हैं कि आपके सिस्टम में केवल उन्हीं डिवाइसों के अप-टू-डेट ड्राइवर हैं, जिनका आप सक्रिय रूप से उपयोग कर रहे हैं। आपके द्वारा कितने ड्राइवर संग्रहीत किए गए थे, इस पर निर्भर करते हुए, अब आपके पास मुफ्त संग्रहण स्थान का एक अच्छा हिस्सा है।
यदि आप अपने विंडोज ड्राइवरों से सबसे अधिक प्राप्त करने के बारे में अधिक युक्तियों के बाद, हमारे गाइड को देखते हैं पुराने ड्राइवरों को खोजना और बदलना आउटडेटेड विंडोज ड्राइवर्स को कैसे खोजें और बदलेंआपके ड्राइवर पुराने हो सकते हैं और उन्हें अपडेट करने की आवश्यकता है, लेकिन आप कैसे जान सकते हैं? यहाँ आपको क्या जानना है और इसके बारे में कैसे जाना है। अधिक पढ़ें .
क्या आपके पास पुराने ड्राइवरों को खोजने और निकालने का एक और तरीका है? आप कितनी बार अपने ड्राइवरों को साफ करते हैं?
जो अपने हाथों में एक कीबोर्ड के साथ पैदा हुआ था और उसने तुरंत तकनीक के बारे में लिखना शुरू कर दिया था। वह अब एक पूर्णकालिक फ्रीलांस लेखक हैं। मुझे लूम के बारे में पूछें।