विज्ञापन
यहां तक कि अगर आप नियमित रूप से सिस्टम रखरखाव करते हैं, तो फ़ाइल प्रबंधन के लिए आपके दृष्टिकोण में कठोर हैं, और उन ऐप्स को इंस्टॉल न करें जिनका आप कभी भी उपयोग नहीं करते हैं, आपकी विंडोज मशीन अभी भी समय के साथ अव्यवस्थित हो सकती है।
अव्यवस्था के बहुत सारे प्रकार हैं, जिनमें से सभी आपके कंप्यूटर के प्रदर्शन और मेमोरी को दूर करते हैं। यह अनावश्यक OEM ब्लोटवेयर हो सकता है जो पृष्ठभूमि में चल रहा है, पुरानी लॉग फ़ाइलों का एक संचय, या यहां तक कि दस्तावेजों और फ़ोटो की डुप्लिकेट प्रतियां भी हो सकती हैं।
इस लेख में, मैं विभिन्न प्रकार के अव्यवस्था शुरू करने जा रहा हूं जो आपके पीसी को प्रभावित कर सकते हैं, फिर समझाएं कि विंडोज 10 का उपयोग कैसे करें रीसेट तथा ताज़ा करना समस्या को ठीक करने के लिए कार्य करता है।
1. OEM ब्लोटवेयर
ओईएम ब्लोटवेयर दशकों से विंडोज उपयोगकर्ताओं को परेशान कर रहा है। कुछ से अलग अच्छी तरह से प्रलेखित सुरक्षा मुद्दे 4 सुरक्षा कारण क्यों आपको लेनोवो पीसी से बचना चाहिए अधिक पढ़ें , यह आपकी मशीन के सीपीयू, रैम और डिस्क उपयोग पर एक ड्रैग हो सकता है।
यह आपके पीसी के स्टार्ट-अप समय को भी प्रभावित कर सकता है और मूल्यवान स्टोरेज स्पेस को हॉग कर सकता है, खासकर अगर आपका कंप्यूटर पुराना है और उसमें मेमोरी की कमी है।
2016 के विंडोज 10 वर्षगांठ अद्यतन तक, आपके सिस्टम को रीसेट करने से समस्या हल नहीं होगी। निर्माताओं ने रिकवरी ड्राइव में ओईएम सॉफ्टवेयर को बेक किया, जिसका अर्थ है कि रीसेट पूरा होते ही यह फिर से दिखाई देगा।
बेशक, आप कर सकते थे सॉफ़्टवेयर को मैन्युअल रूप से हटाएं आसानी से विंडोज 10 से ब्लोटवेयर कैसे निकालेंविंडोज 10 प्री-इंस्टॉल एप्स के अपने सेट के साथ आता है। आइए उन तरीकों को देखें जिन्हें आप अपने पीसी और डीबलाट विंडोज 10 पर ब्लोटवेयर को हटाने के लिए उपयोग कर सकते हैं। अधिक पढ़ें . हालाँकि, जैसा कि परिचय में बताया गया है, मैन्युअल रूप से ऐप्स को हटाने से अक्सर आपके ऑपरेटिंग सिस्टम पर छिपी अवशेषों की फाइलें और रजिस्ट्री कुंजी निकल जाती हैं। केवल सबसे अधिक कंप्यूटर-साक्षर उपयोगकर्ता कबाड़ के सभी निशान हटा सकते हैं।
सालगिरह अद्यतन ने सब कुछ बदल दिया। Microsoft ने एक नया लॉन्च किया ताज़ा करना उपकरण जो स्वचालित रूप से डाउनलोड कर सकता है a विंडोज 10 की ताजा प्रति फैक्टरी के 4 तरीके अपना विंडोज 10 कंप्यूटर रीसेट करेंजानना चाहते हैं कि पीसी को कैसे रीसेट करें? हम आपको विंडोज 10, 8 या 7 का उपयोग करके विंडोज कंप्यूटर को रीसेट करने के लिए सर्वोत्तम तरीके दिखाते हैं। अधिक पढ़ें . यह पूरी तरह से ओईएम सॉफ्टवेयर से मुक्त है और यदि आप चाहें तो अपनी फ़ाइलों को रखने की अनुमति देता है।
2. विंडोज सुधार
इससे कोई फर्क नहीं पड़ता कि आप किस संस्करण का Windows उपयोग कर रहे हैं, आपको हमेशा इसे अपडेट रखना चाहिए। ऐसा करने से आप सुरक्षित रहते हैं क्योंकि Microsoft आपके सिस्टम की सुरक्षा में लगातार सुधार करता है और कमजोरियों को ठीक करता है।
दुर्भाग्य से, कभी-कभी अपडेट्स ख़राब हो जाते हैं, विशेष रूप से क्योंकि Microsoft को टूटी हुई अपडेट जारी करने की एक बुरी आदत है। वे अक्सर सही ढंग से डाउनलोड करने में विफल रहते हैं या स्थापना प्रक्रिया क्रैश हो जाती है।
ऐसी स्थितियों में, विंडोज भविष्य की तारीख में डाउनलोड / इंस्टॉलेशन को फिर से शुरू करेगा। लेकिन उन अप्रयुक्तों का क्या होता है दूषित फ़ाइलें कैसे एक भ्रष्ट विंडोज 10 स्थापना को ठीक करने के लिएसिस्टम भ्रष्टाचार सबसे खराब है जो आपके विंडोज इंस्टॉलेशन के लिए हो सकता है। हम आपको दिखाते हैं कि बीएसओडी, ड्राइवर त्रुटियों या अन्य अस्पष्टीकृत मुद्दों से पीड़ित होने पर विंडोज 10 को कैसे पटरी पर लाया जाए। अधिक पढ़ें ? सैद्धांतिक रूप से, विंडोज उन्हें हटा देगा। व्यवहार में, उनमें से कई आपकी मशीन पर घूमते रहते हैं, कभी-कभी अनिश्चित काल तक।
भले ही आपके अपडेट सफल हों, विंडोज स्वचालित रूप से हर इंस्टॉल किए गए अपडेट की एक प्रति रखता है। यह समस्याग्रस्त हो सकता है। विंडोज अपडेट संचयी हैं इसलिए फाइलों का आकार जल्दी से गुब्बारे हैं। मैं अपनी पुरानी सिस्टम फ़ाइलों को अक्सर साफ़ करता हूं, लेकिन कुछ ही महीनों में मुझे लगभग 4 टीबी अनावश्यक अव्यवस्था के कारण परेशान कर दिया गया है।
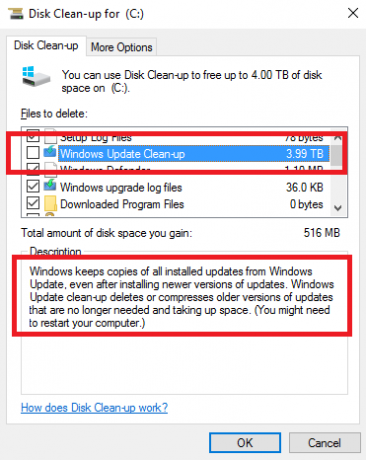
Microsoft के "हम इसे बनाते हैं जैसे हम चलते हैं" मॉडल, फ़ाइलों का प्रतिशत जो वास्तव में बदलना है, उच्च है। वे कोड के उच्च प्रतिशत को छू रहे हैं
- रेक्स मैकमिलन, LANDesk के मुख्य उत्पाद प्रबंधक
यही बात प्रमुख ऑपरेटिंग सिस्टम अपग्रेड पर लागू होती है। यदि आप Microsoft के मुफ्त अपडेट ऑफ़र का लाभ उठाकर विंडोज 7/8 / 8.1 से विंडोज 10 में चले गए, तो आपके सिस्टम ने आपकी पुरानी फाइलों को सहेज लिया होगा C: \ Windows.old. जब आप वर्षगांठ अद्यतन स्थापित करते हैं तो वही बात होती है।
तकनीकी रूप से, विंडोज चाहिए .old फ़ाइलों को हटाएँ Windows.old फ़ोल्डर को हटाकर डिस्क स्थान खाली करेंWindows आपके द्वारा पुन: स्थापित होने से पहले एक स्वचालित बैकअप तैयार करता है। Windows.old फ़ोल्डर में उपयोगकर्ता प्रोफ़ाइल और व्यक्तिगत फ़ाइलें शामिल हैं। यहां डेटा को पुनर्स्थापित करने और स्थान खाली करने के लिए फ़ोल्डर को निकालने का तरीका बताया गया है। अधिक पढ़ें एक महीने के बाद, लेकिन विभिन्न मंचों पर त्वरित खोज से बहुत सारे उपयोगकर्ताओं के लिए स्वचालित रूप से नष्ट होने का पता नहीं चलता। ऐसा लगता है कि यह समस्या उन लोगों में सबसे आम थी, जो शुरू में विंडोज 10 में अपडेट होने पर ऑपरेटिंग सिस्टम की एक साफ स्थापना नहीं करते थे।
आप डिस्क क्लीन-अप टूल का उपयोग करके फ़ाइलों को मैन्युअल रूप से हटा सकते हैं कंट्रोल पैनल> एडमिनिस्ट्रेटिव टूल्स> डिस्क क्लीन-अप> क्लीन अप सिस्टम फाइल्स> ओके. हालांकि, यदि आप एक पत्थर से कई पक्षियों को मारना चाहते हैं और अपने पीसी को नए की तरह चला रहे हैं, तो रीसेट टूल का उपयोग करें।
3. रजिस्ट्री ब्लोट
आपके सिस्टम की रजिस्ट्री के साथ खेलना खतरनाक हो सकता है विंडोज रजिस्ट्री त्रुटियों को ठीक करने के लिए कैसे और जब परेशान नहीं हैज्यादातर मामलों में, हमारी रजिस्ट्री को ठीक करने से कुछ नहीं होगा। कभी-कभी रजिस्ट्री त्रुटियों के कारण तबाही होती है। यहां हम पता लगाएंगे कि रजिस्ट्री की समस्याओं को कैसे पहचाना जाए, अलग किया जाए और कब-कब परेशान किया जाए। अधिक पढ़ें . आपके कंप्यूटर को बेकार कर देने वाले अपरिवर्तनीय परिवर्तन करना आसान है। यह एक मुख्य कारण है कि आपको अत्यधिक सावधानी के साथ CCleaner जैसे ऐप का इलाज करने की आवश्यकता है।
हालांकि, रजिस्ट्री ब्लोट एक परेशानी घटना है। आपके द्वारा अपने मशीन पर किया जाने वाला हर कार्य रजिस्ट्री में कहीं न कहीं लॉग किया जाता है, जिसमें आपके द्वारा हटाई गई फ़ाइलें और एप्लिकेशन भी शामिल हैं। दुर्भाग्य से, रजिस्ट्री की सफाई में विंडोज अक्षम है, और अनइंस्टालर सॉफ्टवेयर अक्सर अनावश्यक प्रविष्टियों को छोड़ देता है।
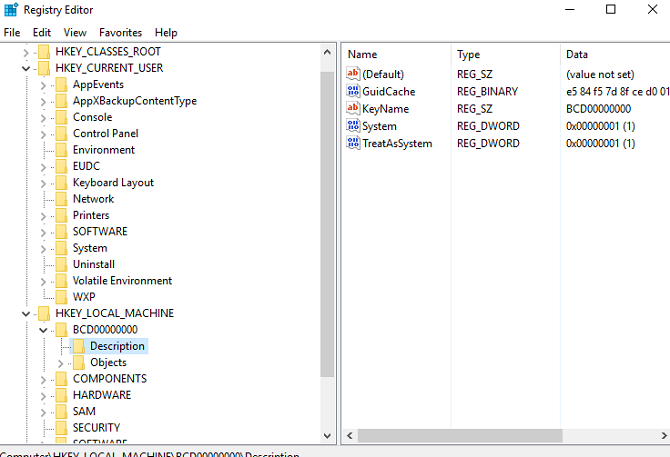
समय के साथ, आपकी रजिस्ट्री हज़ारों अनावश्यक प्रविष्टियों के साथ फूली हो जाती है। आपके पास जितनी अधिक अनावश्यक प्रविष्टियाँ होती हैं, आपका सिस्टम उतना ही धीमा होता जाता है।
बल्कि ए का उपयोग करने से संभावित जोखिम भरा रजिस्ट्री क्लीनर ऐप विंडोज रजिस्ट्री को डिफॉल्ट पर कैसे रीसेट करेंयदि आपने विंडोज रजिस्ट्री को गड़बड़ कर दिया है, तो उम्मीद है कि आपके पास एक बैकअप है। यदि नहीं, तो समस्या को ठीक करने के लिए आपके पास विकल्पों की एक छोटी सूची है। अधिक पढ़ें , रीसेट टूल आपको अपने ऑपरेटिंग सिस्टम की एक नई कॉपी और ए देता है पूरी तरह से साफ रजिस्ट्री विंडोज रजिस्ट्री को डिफॉल्ट पर कैसे रीसेट करेंयदि आपने विंडोज रजिस्ट्री को गड़बड़ कर दिया है, तो उम्मीद है कि आपके पास एक बैकअप है। यदि नहीं, तो समस्या को ठीक करने के लिए आपके पास विकल्पों की एक छोटी सूची है। अधिक पढ़ें .
4. त्रुटि फ़ाइलें
कभी-कभी, चीजें गलत हो जाती हैं। शायद आपको मिल जाए खूंखार "ब्लू स्क्रीन ऑफ डेथ" विंडोज 8 दुर्घटनाग्रस्त? कैसे आसानी से ब्लू स्क्रीन और अन्य मुद्दों का निवारण करने के लिएविंडोज 8 सही नहीं है। उस ने कहा, अधिकांश ब्लू स्क्रीन और एप्लिकेशन क्रैश विंडोज की गलती नहीं हैं। हमारे सुझाव आपके पीसी के साथ क्या गलत है, इसे ठीक से पहचानने में मदद करेंगे। अधिक पढ़ें या शायद एक छोटी सी प्रक्रिया पृष्ठभूमि में दुर्घटनाग्रस्त हो जाती है और यह आपके उपयोगकर्ता अनुभव को प्रभावित नहीं करती है।
हालाँकि, समस्या कितनी भी गंभीर (या मामूली) क्यों न हो, विंडोज इसकी लॉग फ़ाइल रखता है। सुसंगत क्रैश की स्थिति में आप इन लॉग फ़ाइलों को Microsoft को भेज सकते हैं, लेकिन अधिकांश उपयोगकर्ता नहीं करते हैं।
फिर, इन फ़ाइलों का आकार जल्दी से गुब्बारा करने लगता है। मैं अभी अपनी त्रुटि लॉग फ़ाइल का आकार देख रहा हूँ और यह वर्तमान में 1.91 GB है। यह बहुत व्यर्थ स्मृति है।
रीसेट टूल इन सभी अनावश्यक फ़ाइलों को हटा देता है।
5. उपयोगकर्ता ब्लोट
आपके सिस्टम पर ब्लोट का अंतिम प्रमुख स्रोत आपकी खुद की फाइलें हैं। यदि आप उस व्यक्ति का प्रकार हैं जो अपने दस्तावेज़ों और मीडिया फ़ाइलों को व्यवस्थित नहीं रखता है, तो एक ही फ़ोटो या एक ही वर्ड फ़ाइल के कई ड्राफ्ट की कई प्रतियों के साथ इसे समाप्त करना आसान है।
विस्तारित अवधि में फ़ाइल प्रबंधन के लिए इस तरह के अव्यवस्थित दृष्टिकोण के कारण समस्याएं हो सकती हैं। इतनी बड़ी संख्या में फाइलों को अनुक्रमित करने के दबाव में आपकी मशीन खराब होने लगेगी।
रीसेट टूल ने इस स्थिति में आपकी मदद नहीं की। आपको रीफ़्रेश फ़ंक्शन का उपयोग करने की आवश्यकता है और फिर इसे सुव्यवस्थित करने के लिए अपने सभी पुराने डेटा के माध्यम से सावधानीपूर्वक कार्य करें। एक लंबी प्रक्रिया? हाँ। लेकिन एक सार्थक एक? पूर्ण रूप से।
रीसेट करें ताज़ा करना
जैसा कि आप पढ़ रहे हैं, आपने देखा होगा कि मैं दो समान लेकिन अंततः विभिन्न उपकरणों का संदर्भ देता हूं। हालाँकि शर्तें विंडोज 8 उपयोगकर्ताओं के लिए परिचित होंगी, विंडोज 10 में कार्यक्षमता अलग है।
संक्षेप में, रीसेट टूल विंडोज 10 की एक नई प्रति स्थापित करता है लेकिन सिस्टम के बाकी हिस्सों को पुनर्स्थापित करता है फैक्ट्री रीसेट विंडोज 10 या सिस्टम रिस्टोर का उपयोग कैसे करेंजानें कि सिस्टम पुनर्स्थापना और फ़ैक्टरी रीसेट कैसे किसी भी विंडोज 10 आपदाओं से बचने और आपके सिस्टम को ठीक करने में आपकी मदद कर सकता है। अधिक पढ़ें जिस तरह से जब आप इसे खरीदा था। ताज़ा करें विंडोज 10 का एक साफ संस्करण स्थापित करता है, लेकिन ब्लोटवेयर के बिना।
दोनों विधियां आपको अपनी पुरानी फाइलों को रखने या खरोंच से शुरू करने का विकल्प देती हैं, और दोनों विंडोज 10 एप्स और आपकी अनुकूलित सेटिंग्स को मिटा देंगे।
रीसेट या रिफ्रेश प्रक्रिया को शुरू करने के लिए, हेड टू प्रारंभ> सेटिंग> अद्यतन और पुनर्प्राप्ति> पुनर्प्राप्ति.
रीसेट
यदि आप अपना सिस्टम रीसेट करना चाहते हैं, तो चुनें शुरू हो जाओ के अंतर्गत इस पीसी को रीसेट करें और ऑन-स्क्रीन निर्देशों का पालन करें।
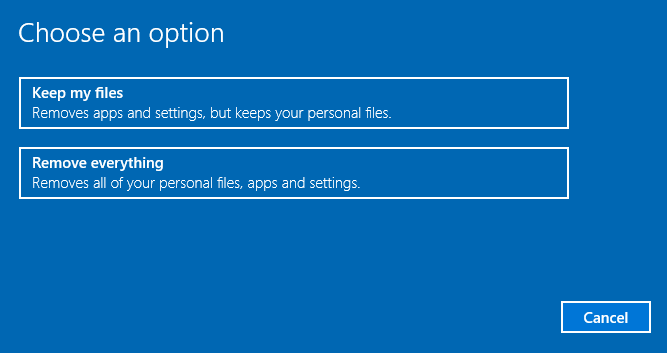
विंडोज 10 1607 में ताज़ा करें
ध्यान दें: यदि आप Windows 10 1703 (निर्माता अद्यतन) में अपग्रेड किए गए हैं, तो कृपया नीचे स्क्रॉल करें। निम्नलिखित विवरण केवल पुराने वर्षगांठ अद्यतन के लिए मान्य है।
अपनी मशीन को ताज़ा करने के लिए, क्लिक करें जानें कि विंडोज 10 की साफ कॉपी के साथ अफ्रेश कैसे शुरू करें के अंतर्गत अधिक वसूली विकल्प.
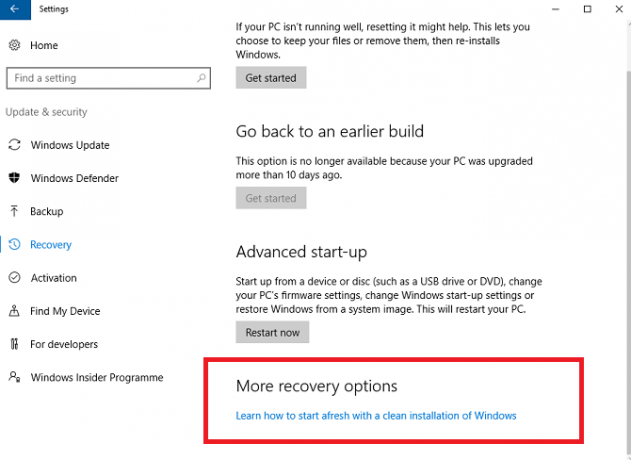
आपको अपने ब्राउज़र में एक नई स्क्रीन पर ले जाया जाएगा। अब डाउनलोड टूल चुनें पृष्ठ के निचले भाग में।
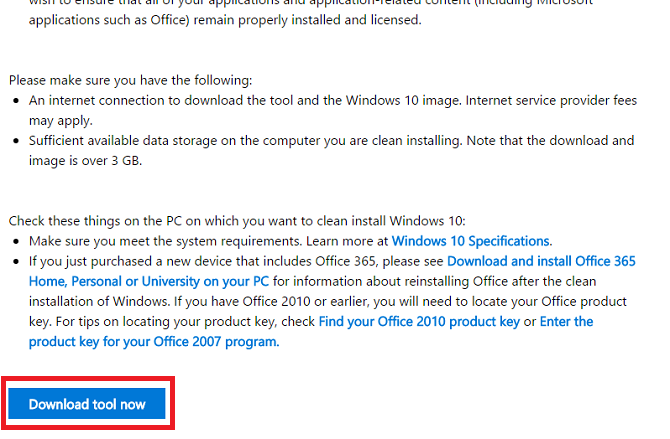
एक बार डाउनलोड पूरा होने के बाद, ऑन-स्क्रीन निर्देशों का पालन करें। कुछ स्क्रीन के बाद, आप अपनी पुरानी फ़ाइलों को रखने के लिए चुन पाएंगे या नहीं।
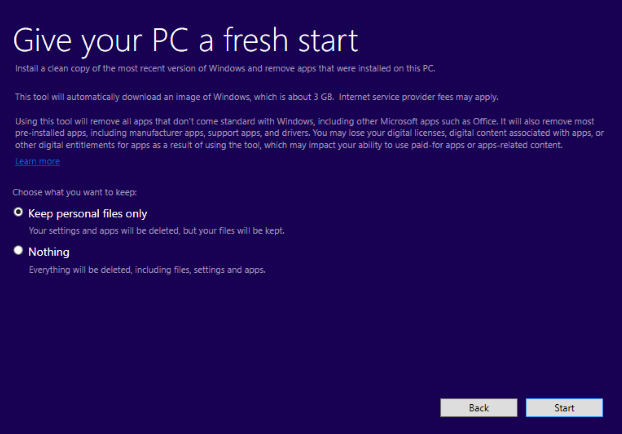
यदि रीफ़्रेश विकल्प का उपयोग कर रहे हैं, तो आपके पास अपनी पिछली स्थापना पर वापस जाने के लिए 10 दिन हैं।
विंडोज 10 1703 में ताज़ा करें
क्रिएटर्स अपडेट में, माइक्रोसॉफ्ट ने विंडोज में रिफ्रेश विकल्प को शामिल किया है। आप ऊपर वर्णित मार्ग ले सकते हैं, अर्थात् के माध्यम से जाना सेटिंग्स> अपडेट और रिकवरी> रिकवरी> अधिक रिकवरी विकल्प>... नए सिरे से शुरू करें. यह विंडोज डिफेंडर लॉन्च करेगा।
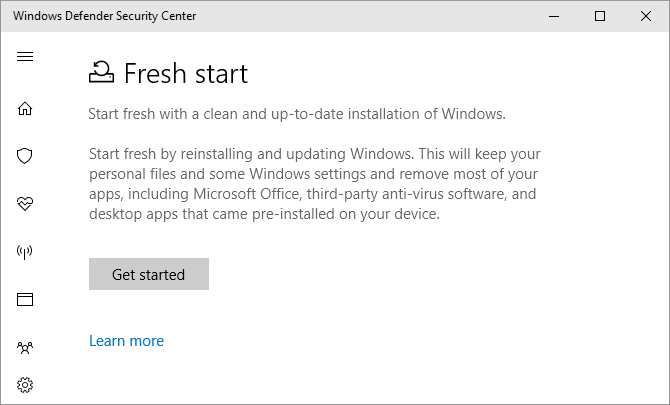
क्लिक करें शुरू हो जाओ ताज़ा करने की प्रक्रिया शुरू करने के लिए।
वैकल्पिक रूप से, दबाएं विंडोज कुंजी + आर रन मेनू लॉन्च करने के लिए, फिर प्रवेश करें systemreset -cleanpc और मारा दर्ज. अब आपको निम्नलिखित मेनू देखना चाहिए:
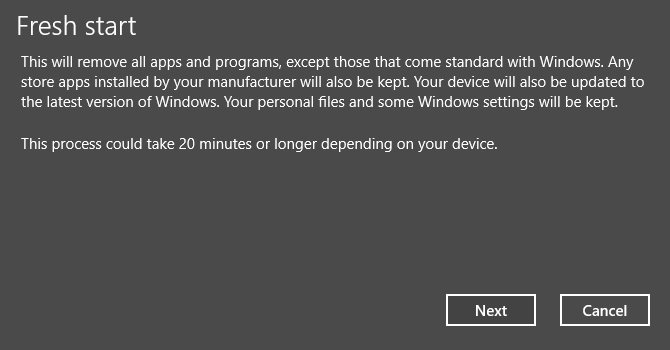
चुनते हैं आगे अपने पीसी को रीफ्रेश करने और विंडोज के नवीनतम संस्करण को स्थापित करने के लिए।
कोई सवाल?
मैंने समझाया है कि रीसेट फ़ंक्शन इतना उपयोगी क्यों है और आपको इसका उपयोग करने का तरीका दिखाया गया है। यदि मेरे मार्गदर्शक ने प्रश्न उठाए हैं, तो मुझे मदद करने में खुशी होगी।
मुझे उन उपयोगकर्ताओं से सुनना भी पसंद है, जिन्होंने इन टूलों को तैनात किया है। क्या आपने अपेक्षित परिणाम प्राप्त किए? आप नीचे टिप्पणी में अपने सवाल और प्रतिक्रिया छोड़ सकते हैं।
दान मेक्सिको में रहने वाला एक ब्रिटिश प्रवासी है। वह MUO की बहन-साइट, ब्लॉक डिकोड्ड के लिए प्रबंध संपादक हैं। विभिन्न समय में, वह MUO के लिए सामाजिक संपादक, रचनात्मक संपादक और वित्त संपादक रहे हैं। आप उसे लास वेगास में हर साल सीईएस में शो फ्लोर पर घूमते हुए पा सकते हैं (पीआर लोग, पहुंचते हैं!), और वह बहुत सारे पीछे-पीछे साइट करता है...