विज्ञापन
कुछ कहेंगे कि कंप्यूटर गेम खेलने का सबसे अच्छा तरीका है एक खेल नियंत्रक. यदि आप, आप यह सुनकर प्रसन्न होंगे कि Microsoft ने इसे आसान बना दिया है Xbox One नियंत्रक का उपयोग करें विंडोज 10 पर।
आप चाहे तो केबल का उपयोग करें या वायरलेस पर जाएं, यह आपके नियंत्रक को जोड़ने और एक खेल में कूदने के लिए अविश्वसनीय रूप से सरल है। हम आपको उन सभी विभिन्न तरीकों से चलते हैं जो आप अपने नियंत्रक को अपने सिस्टम से जोड़ सकते हैं।
यदि आपको अपने नियंत्रक को जोड़ने में सहायता की आवश्यकता है या साझा करने की कोई विधि है, तो कृपया नीचे टिप्पणी में हमें बताएं।
अपने नियंत्रक से कनेक्ट करें
तीन अलग-अलग हैं अपने Xbox One नियंत्रक को अपने PC से कनेक्ट करने के तरीके. आपके द्वारा चुनी गई विधि इस बात पर निर्भर करेगी कि आप वायरलेस पर जाना चाहते हैं या नहीं और आपके पास किस प्रकार का नियंत्रक है।
1. USB केबल का उपयोग करना
आप वायर्ड कनेक्शन बनाने के लिए अपने कंट्रोलर के साथ आए माइक्रो-यूएसबी केबल का उपयोग कर सकते हैं। जब भी आपको अपने नियंत्रक से शुल्क लेने की आवश्यकता हो, आपको ऐसा करने की आवश्यकता होगी। बस अपने कंप्यूटर में यूएसबी केबल प्लग करें और फिर दूसरे छोर को अपने कंट्रोलर के सामने प्लग करें। एक कनेक्शन स्थापित किया जाएगा और चार्ज करना तुरंत शुरू होगा।
2. वायरलेस एडाप्टर का उपयोग करना
वायरलेस तरीके से कनेक्ट करने के लिए, आपको एक की आवश्यकता होगी विंडोज 10 के लिए Xbox वायरलेस एडाप्टर. यह आपके नियंत्रक के साथ आया हो सकता है, लेकिन आप इसे अलग से भी खरीद सकते हैं। ध्यान रखें कि यह एडेप्टर के लिए अलग है Xbox 360 नियंत्रक (सीए, यूके), जिसने इसके लिए काम नहीं किया Xbox एक नियंत्रक (सीए, यूके).
विंडोज 10 के लिए Microsoft Xbox वायरलेस एडाप्टरविंडोज 10 के लिए Microsoft Xbox वायरलेस एडाप्टर अमेज़न पर अब खरीदें $36.32
वायरलेस एडाप्टर लें और इसे अपने कंप्यूटर पर एक यूएसबी पोर्ट में प्लग करें। यदि आपके कंप्यूटर के पीछे पोर्ट है या इसमें कंट्रोलर की अच्छी लाइन नहीं है, तो आपको शामिल किए गए यूएसबी एक्सटेंडर का उपयोग करने की आवश्यकता हो सकती है।
इसे चालू करने के लिए अपने कंट्रोलर पर Xbox बटन को दबाए रखें। अब एडॉप्टर पर बटन दबाएं। फिर शीर्ष के पास स्थित, अपने नियंत्रक पर बाइंड बटन दबाएं। कन्ट्रोलर पर लगी एलईडी पलक झपकते ही कनेक्शन को खोज लेगी और स्थापित होते ही ठोस हो जाएगी।
3. ब्लूटूथ का उपयोग करना
आप अपने नियंत्रक को जोड़ने के लिए ब्लूटूथ का उपयोग करने में सक्षम हो सकते हैं। सबसे पहले, आपके विंडोज 10 कंप्यूटर को ब्लूटूथ का समर्थन करने की आवश्यकता है। दूसरा, आपको विंडोज 10 वर्षगांठ अपडेट चलाने की आवश्यकता है, जिसे अगस्त 2016 में जारी किया गया था और अब तक आपको इसे रोल आउट करना चाहिए था।
अंत में, आपके पास होना चाहिए नवीनतम Xbox One नियंत्रक इसके साथ आता है एक्सबॉक्स वन एस (सीए, यूके), हालांकि यह अलग से भी बेचा जाता है। यदि आप ऑर्डर देने से पहले अनिश्चित हैं तो उत्पाद विवरण देखें।
Xbox वायरलेस नियंत्रक - सफेदXbox वायरलेस नियंत्रक - सफेद अमेज़न पर अब खरीदें $52.94
Xbox बटन को मोर्चे पर रखकर अपने नियंत्रक को चालू करें। फिर दबायें Windows कुंजी + I सेटिंग्स खोलने और करने के लिए नेविगेट करने के लिए उपकरण> ब्लूटूथ. फिसल पट्टी ब्लूटूथ सेवा पर ताकि आपका सिस्टम उपकरणों की खोज कर सके। अब अपने नियंत्रक पर बाइंड बटन दबाएं, जो सबसे ऊपर पाया जाता है। Xbox वायरलेस नियंत्रक आपके डिवाइस लिस्टिंग पर दिखाई देगा। क्लिक करें जोड़ा.
ध्यान दें कि आपके सिस्टम में ब्लूटूथ के माध्यम से एक से अधिक नियंत्रक कनेक्ट करना संभव है, यह एक हो सकता है प्रदर्शन पर नकारात्मक प्रभाव. सर्वश्रेष्ठ प्रदर्शन प्राप्त करने के लिए, सुनिश्चित करें…
अपने नियंत्रक को अपडेट करें
Windows 10 डिफ़ॉल्ट रूप से Xbox One नियंत्रक के लिए प्रासंगिक ड्राइवरों के साथ आता है। हालाँकि, ऐसा कोई अवसर हो सकता है जब आपको अपने नियंत्रक को अपडेट करने की आवश्यकता हो। यदि आपको अपने नियंत्रक से कोई कठिनाई हो रही है तो यह प्रयास करें किसी भी अन्य समस्या निवारण से पहले.

ऐसा करने के लिए आपको एक विशिष्ट ऐप की आवश्यकता होगी। एक प्रणाली खोज के लिए करते हैं दुकान और इसे लॉन्च करें। के लिए स्टोर खोजें Xbox सहायक उपकरण, फिर उस ऐप को डाउनलोड करें और लॉन्च करें। उपरोक्त विधियों में से किसी एक का उपयोग करके अपने कंट्रोलर को कनेक्ट करें। यदि कोई अपडेट है तो आपको एक संदेश दिखाई देगा जिसमें कहा गया है अपडेट की आवश्यकताकिस बिंदु पर आप संकेतों के माध्यम से अनुसरण कर सकते हैं। आप ऐप में जाकर भी इसे चेक कर सकते हैं यंत्र की जानकारी.
अगर आप ए Xbox अभिजात वर्ग वायरलेस नियंत्रक (सीए, यूके), आप क्लिक कर सकते हैं कॉन्फ़िगर बटन को रीमैप करने के लिए, ट्रिगर संवेदनशीलता को समायोजित करें, स्टिक अक्ष को उल्टा करें, और बहुत कुछ।
अपने कंट्रोलर को कैलिब्रेट करें
आपका नियंत्रक बॉक्स से बाहर कैलिब्रेट किया जाएगा, लेकिन आप इसे समायोजित करने के लिए या अपने नियंत्रक को कितना संवेदनशील बना रहे हैं, इसकी जांच करने के लिए आप विंडोज कैलिब्रेशन टूल का उपयोग कर सकते हैं। हालांकि ध्यान दें कि यह एक विरासत उपकरण है, जिसे विंडोज 10 में नहीं बदला गया है या विशेष रूप से Xbox One नियंत्रक के लिए डिज़ाइन किया गया है।
एक प्रणाली खोज के लिए करते हैं joy.cpl और प्रासंगिक परिणाम का चयन करें। खेल नियंत्रक विंडो खुल जाएगी। सूची से अपने नियंत्रक का चयन करें और क्लिक करें गुण.
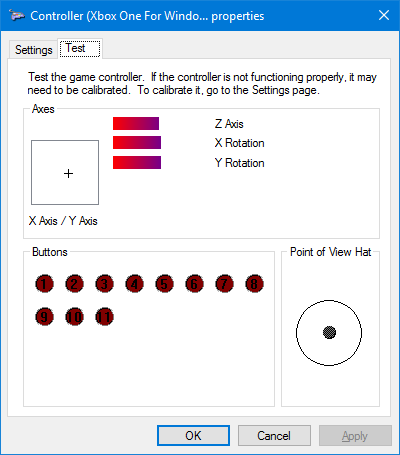
परीक्षा टैब डिफ़ॉल्ट रूप से खुला रहेगा। यहां आप यह निर्धारित कर सकते हैं कि आपकी अंगूठा पर स्थित धुरी कहां आराम कर रही है, ट्रिगर की दबाव प्रतिक्रिया, साथ ही बटन दबाया जा रहा है या नहीं। यदि आप संतुष्ट नहीं हैं, तो क्लिक करें समायोजन और फिर जांचना .... अपने नियंत्रक को जांचने के लिए विज़ार्ड का पालन करें।
आप हमेशा ये सेट कर सकते हैं कि कंट्रोलर मूल रूप से किस तरह क्लिक कर सकता है डिफ़ॉल्ट पर रीसेट पर समायोजन टैब।
अपने खेल पर जाओ
माइक्रोसॉफ्ट विंडोज 10 के लिए विशिष्ट गेमिंग सुविधाएँ डिज़ाइन की गई हैं बेहतर ऑपरेटिंग सिस्टम को Xbox प्लेटफ़ॉर्म में टाई करने के उद्देश्य से। यही कारण है कि आपके नियंत्रक को बस किसी भी गड़बड़ के बिना बॉक्स से बाहर काम करना चाहिए, जैसे ड्राइवरों को स्थापित करना।
हालाँकि, कुछ उपयोगकर्ता अपने Xbox One नियंत्रक के साथ समस्याओं की रिपोर्ट कर रहे हैं सबसे हाल ही में विंडोज 10 अपडेट इंस्टॉल करना, जैसे कनेक्शन लगातार बाहर निकल रहा है। Microsoft समस्या के बारे में जानता है और उसे ठीक करने के लिए काम कर रहा है, लेकिन उस पैच की कोई आधिकारिक तारीख नहीं है। अगर आपके पास हमारे लिए कुछ सामान्य समस्या निवारण युक्तियाँ हैं Xbox One नियंत्रक अब काम नहीं कर रहा है. तथा अगर Xbox Game Bar काम नहीं कर रहा है, हमारे पास इसके लिए भी सुधार है।
क्या आप जानते हैं कि आप कर सकते हैं रास्पबेरी पाई के लिए अपने Xbox एक नियंत्रक कनेक्ट करें कैसे एक Xbox एक नियंत्रक रास्पबेरी पाई से कनेक्ट करने के लिएयहां एक स्टेप-बाय-स्टेप गाइड बढ़ाया गया गेमिंग के लिए एक Xbox एक कंट्रोलर को रास्पबेरी पाई से जोड़ने के लिए है! अधिक पढ़ें भी? कैसे पर हमारे गाइड की जाँच करें।
जो अपने हाथों में एक कीबोर्ड के साथ पैदा हुआ था और उसने तुरंत तकनीक के बारे में लिखना शुरू कर दिया था। वह अब एक पूर्णकालिक फ्रीलांस लेखक हैं। मुझे लूम के बारे में पूछें।


