विज्ञापन
Google ड्राइव मुफ्त में 15GB स्टोरेज स्पेस प्रदान करता है, जिससे यह एक अच्छा विकल्प है फ़ाइलों का बैकअप लेना और सिंक्रनाइज़ करना. अपने तक पहुँचना Google ड्राइव खाता विंडोज और मैकओएस पर आसान है, लेकिन उबंटू पर Google ड्राइव का उपयोग करना अलग है।
अपनी Google डिस्क फ़ाइलों को एक्सेस करना कठिन नहीं है उबुन्टु लिनक्स, आपको बस यह जानना है कि यह कैसे करना है। यहाँ Gnome ऑनलाइन खातों का उपयोग करके यह कैसे करना है।
Gnome ऑनलाइन खाते स्थापित करें
प्रणाली व्यवस्था Ubuntu में एक शामिल हैं ऑनलाइन खाते अनुभाग, लेकिन वह नहीं जिसका हम उपयोग करने जा रहे हैं। हम Gnome नियंत्रण केंद्र में Gnome ऑनलाइन खाते स्थापित करने जा रहे हैं।
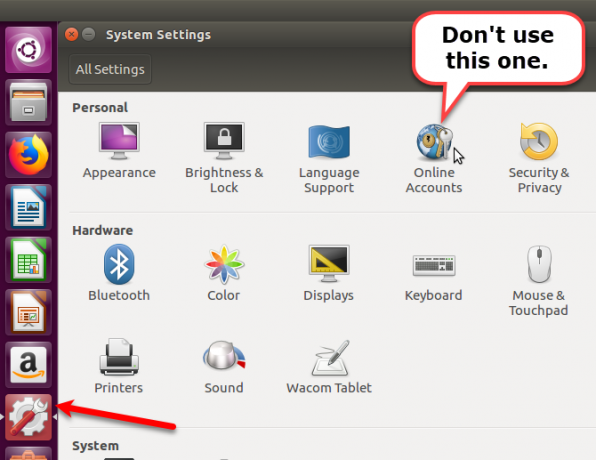
Gnome ऑनलाइन खाता पैकेज स्थापित करने के लिए, दबाएँ Ctrl + Alt + T एक टर्मिनल विंडो खोलने के लिए। फिर, निम्न कमांड टाइप करें और दबाएँ दर्ज.
sudo apt install gnome-online-accountsGnome ऑनलाइन खाते खोलें
एक बार जब आप Gnome ऑनलाइन खाते स्थापित कर लेते हैं, तो इसे खोलने के लिए निम्नलिखित टाइप करें।
सूक्ति-नियंत्रण-केंद्र ऑनलाइन-खातेआप एकता लॉन्चर का उपयोग करके Gnome ऑनलाइन खाते भी खोल सकते हैं। दबाएं
खोज यूनिटी लॉन्चर बार के शीर्ष पर स्थित बटन और "गनोम कंट्रोल सेंटर" टाइप करना शुरू करें।दबाएं समायोजन के तहत प्रदर्शित करता है कि आइकन अनुप्रयोग.
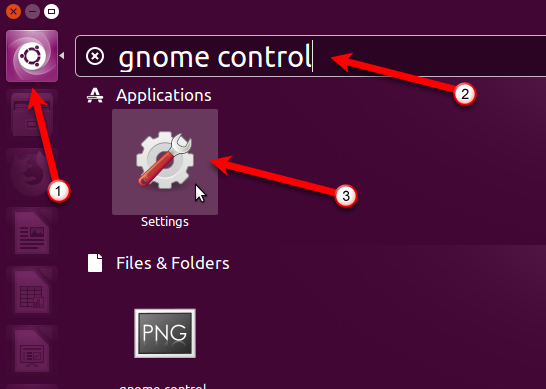
तब दबायें ऑनलाइन खाते पर व्यक्तिगत अनुभाग में सभी सेटिंग्स संवाद बॉक्स।
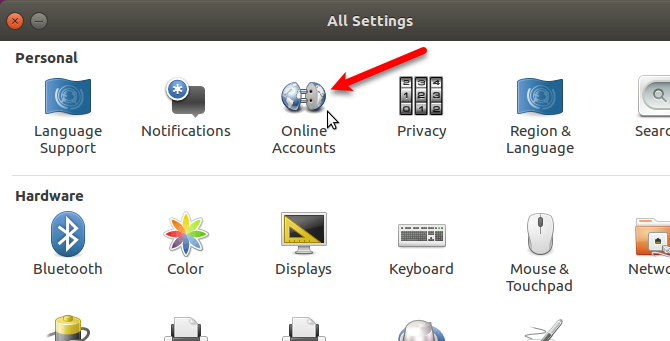
अपना Google ड्राइव खाता जोड़ें
पर ऑनलाइन खाते संवाद बॉक्स, क्लिक करें एक ऑनलाइन खाता जोड़ें.
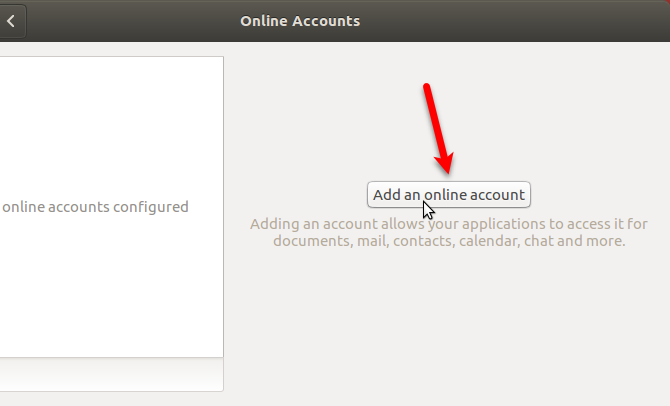
क्लिक करें गूगल पर खाता जोड़ो संवाद बॉक्स।
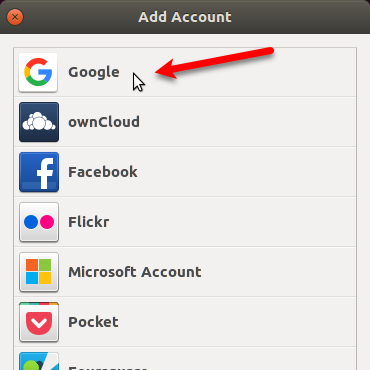
उस Google ड्राइव खाते के लिए Gmail पता दर्ज करें जिसे आप एक्सेस करना चाहते हैं और क्लिक करें आगे. संकेत मिलने पर अपना पासवर्ड डालें और क्लिक करें आगे फिर।
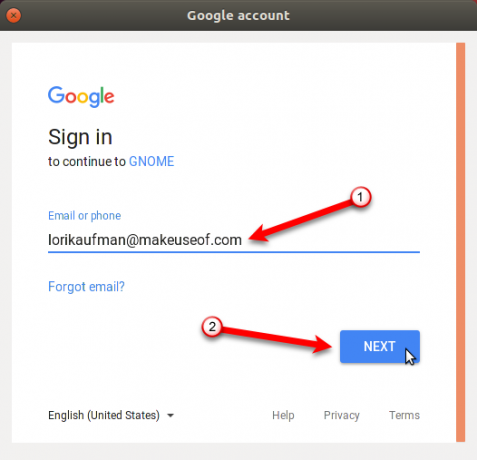
क्लिक करें अनुमति फ़ाइल प्रबंधक, Nautilus को अपने Google खाते तक पहुंचने दें।
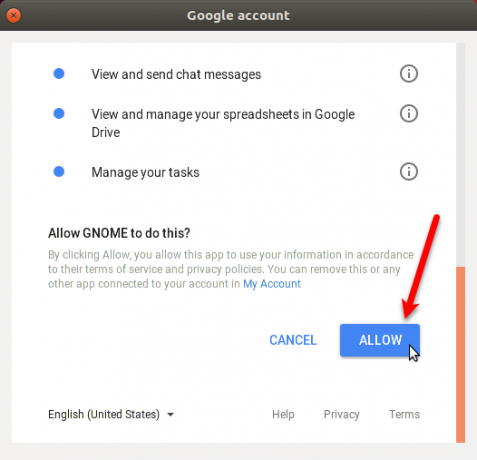
सुनिश्चित करें फ़ाइलें स्लाइडर बटन चालू है। बंद करो ऑनलाइन खाते संवाद बॉक्स।
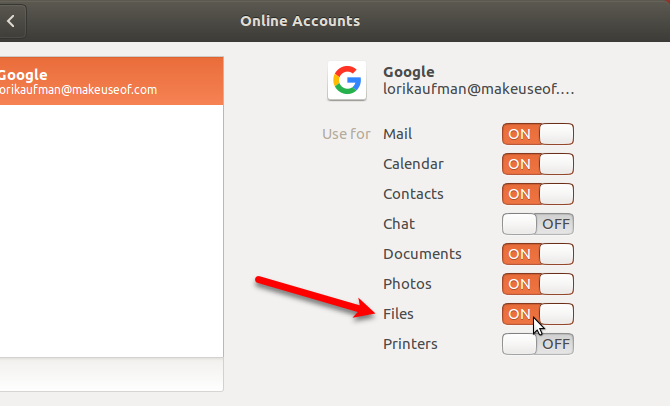
नॉटिलस में अपना Google ड्राइव माउंट करें
अब आप अपने Google ड्राइव खाते को सीधे Nautilus में एक्सेस कर सकते हैं। आपका खाता Nautilus में आरोहित है और बाएँ फलक में आपके जीमेल पते के साथ दिखाया गया है। अपने खाते की फ़ाइलों तक पहुँचने के लिए अपने ईमेल पते पर क्लिक करें।
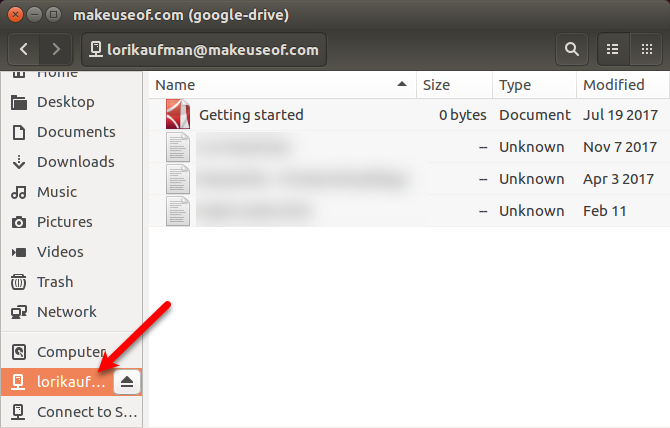
आप जितने चाहें उतने Google ड्राइव खाते जोड़ सकते हैं। दूसरा जोड़ने के लिए, फिर से Gnome ऑनलाइन खाते खोलें और ऊपर "अपना Google ड्राइव खाता जोड़ें" अनुभाग में दिए चरणों का पालन करें। प्रत्येक खाता Nautilus में साइडबार में अलग से सूचीबद्ध है।
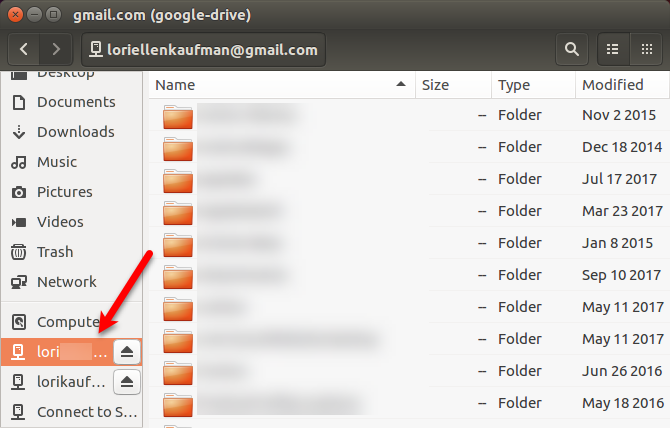
आप यूनिटी लॉन्चर से अपना Google ड्राइव फ़ोल्डर भी माउंट कर सकते हैं। यूनिटी लॉन्चर बार पर एक घुड़सवार ड्राइव आइकन पर अपने माउस को घुमाएं, यह देखने के लिए कि Google खाता उस आइकन पर आरोहित है। Nautilus उस माउंट किए गए Google खाते से सीधे खुलता है।
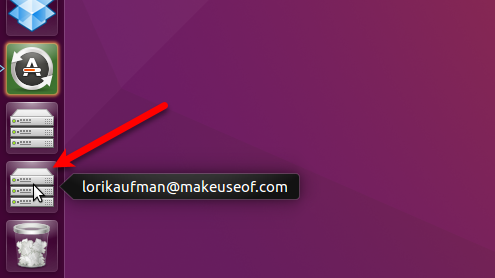
उबंटू में गूगल ड्राइव फाइलों के साथ काम करें
विंडोज या मैकओएस के विपरीत, आपकी Google ड्राइव की फाइलें उबंटू में स्थानीय रूप से डाउनलोड और संग्रहीत नहीं की जाती हैं। अपने खाते तक पहुंचने के लिए आपके पास एक सक्रिय इंटरनेट कनेक्शन होना चाहिए।
अपने Google ड्राइव खाते में स्थानीय फ़ाइलों को जोड़ने के लिए, अपने माउंट किए गए Google ड्राइव फ़ोल्डर में फ़ाइलों को Nautilus में कॉपी करें। अपने Google ड्राइव खाते से फ़ाइलों के साथ ऑफ़लाइन काम करने के लिए, अपने माउंट किए गए खाते की फ़ाइलों को अपनी हार्ड ड्राइव पर एक फ़ोल्डर में कॉपी करें।
आप माउंट किए गए Google डिस्क फ़ोल्डर में फ़ाइलों पर सीधे भी काम कर सकते हैं। जैसे ही आप फाइलें बदलते हैं, वे फाइलें तुरंत आपके खाते में ऑनलाइन सिंक हो जाती हैं। लेकिन यह विधि आपकी हार्ड ड्राइव पर सीधे फाइलों के साथ काम करने की तुलना में धीमी है।
यदि आपके पास अपने Google ड्राइव खाते की फ़ाइलों पर बहुत काम करना है, तो पहले उन्हें अपने स्थानीय हार्ड ड्राइव पर एक फ़ोल्डर में कॉपी करना अधिक कुशल और उत्पादक है। जब आप फ़ाइलों पर काम करना समाप्त कर लें, तो उन्हें मूल फ़ाइलों की जगह, अपने Google ड्राइव खाते में वापस कॉपी करें।
Google डिस्क फ़ाइलों के लिए थंबनेल दिखाएं
डिफ़ॉल्ट रूप से, Nautilus माउंट किए गए दूरस्थ खातों से फ़ाइल पूर्वावलोकन या थंबनेल लोड नहीं करता है। लेकिन, आप इसे बदल सकते हैं। नॉटिलस में, करने के लिए जाओ संपादित करें> प्राथमिकताएँ.
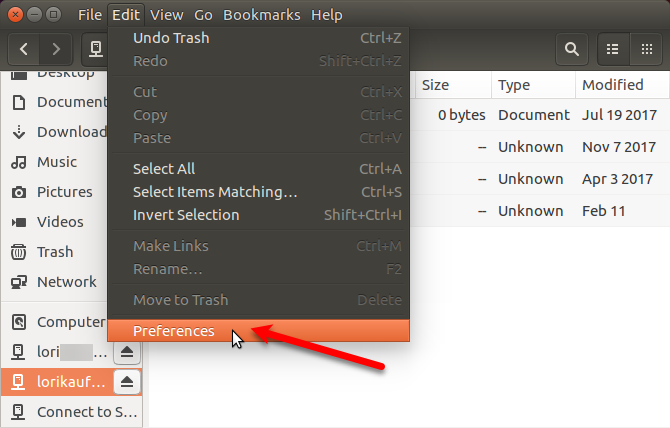
पर फ़ाइलें प्राथमिकताएँ संवाद बॉक्स, पर क्लिक करें पूर्वावलोकन टैब। फिर, के लिए विकल्प बदलें थंबनेल दिखाओ सेवा हमेशा के अंतर्गत फ़ाइलें.
Nautilus भी डिफ़ॉल्ट रूप से दूरस्थ फ़ोल्डर में आइटम की संख्या नहीं दिखाता है। अपने Google ड्राइव खाते में फ़ोल्डर्स के लिए इस नंबर को देखने के लिए, चयन करें हमेशा में मदों की संख्या की गणना करें के तहत ड्रॉपडाउन सूची फ़ोल्डर.
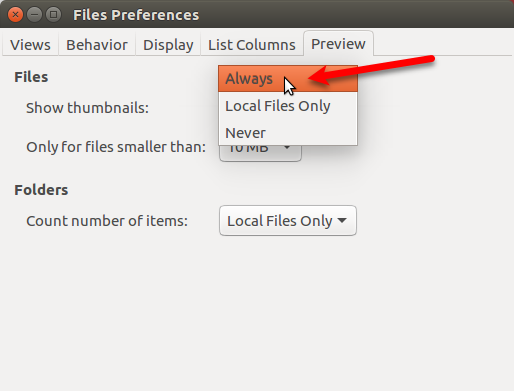
Google ड्राइव खाता अनमाउंट करें
Google ड्राइव खाते को अनमाउंट करने के लिए, Nautilus में अपने Gmail पते के दाईं ओर बेदखल आइकन पर क्लिक करें।
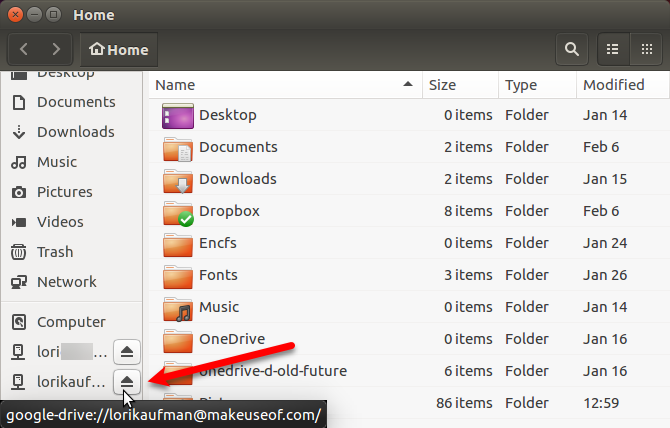
आप यूनिटी लॉन्चर पर Google ड्राइव फ़ोल्डर को अनमाउंट कर सकते हैं। उस खाते के लिए माउंट किए गए ड्राइव आइकन पर राइट-क्लिक करें जिसे आप अनमाउंट करना चाहते हैं। फिर, चयन करें अनमाउंट.
उस Google खाते का आइकन यूनिटी लॉन्चर के लिए बंद रहता है, जब तक आप चयन नहीं करते हैं लॉन्चर से अनलॉक करें राइट-क्लिक मेनू से। एकता लॉन्चर बार पर लॉक किए गए माउंट किए गए फ़ोल्डर आइकन को छोड़ना प्रत्येक Google खाते को फिर से माउंट करना आसान बनाता है।
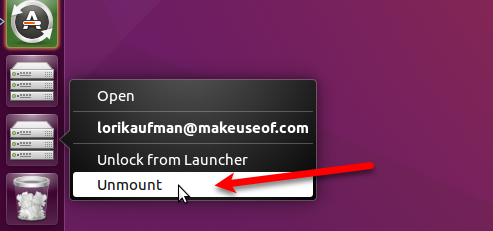
Ubuntu पर Google ड्राइव के लिए विकल्प
Google ड्राइव केवल उबंटू के लिए क्लाउड स्टोरेज विकल्प नहीं है। यहाँ कुछ अन्य विकल्प हैं।
ड्रॉपबॉक्स
ड्रॉपबॉक्स एक अच्छा विकल्प है क्योंकि Ubuntu के लिए ड्रॉपबॉक्स ग्राहक विंडोज पर ड्रॉपबॉक्स क्लाइंट के समान काम करता है। फ़ाइलें सिंक की जाती हैं और आपकी हार्ड ड्राइव पर एक फ़ोल्डर में संग्रहीत होती हैं और आप अपने ड्रॉपबॉक्स खाते में कौन से फ़ोल्डर सिंक करने के लिए चुन सकते हैं। जब आप उबंटू में ड्रॉपबॉक्स स्थापित करते हैं, तो आपको शीर्ष पैनल पर एक संकेतक मिलता है जो ड्रॉपबॉक्स सुविधाओं तक पहुंच प्रदान करता है।
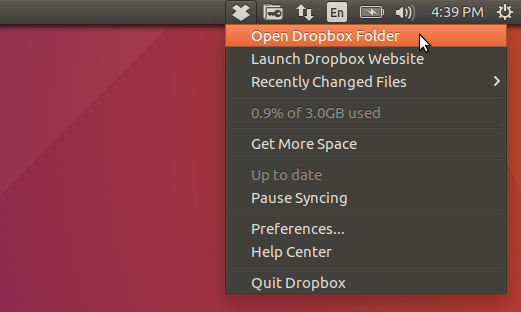
मेगा
मेगा मुफ्त और उनके लिए 50GB स्टोरेज प्रदान करता है MEGAsync उपकरण आपके कंप्यूटर और आपके मेगा अकाउंट के बीच आसान तालमेल प्रदान करता है। MEGAsync डाउनलोड पृष्ठ पर एक Nautilus एक्सटेंशन भी है जो आपके मेगा खाते को उबंटू में फ़ाइल प्रबंधक में एकीकृत करता है।
आप MEGAsync और 15GB मोबाइल एप्लिकेशन इंस्टॉल करके अतिरिक्त 20GB स्थान प्राप्त कर सकते हैं।
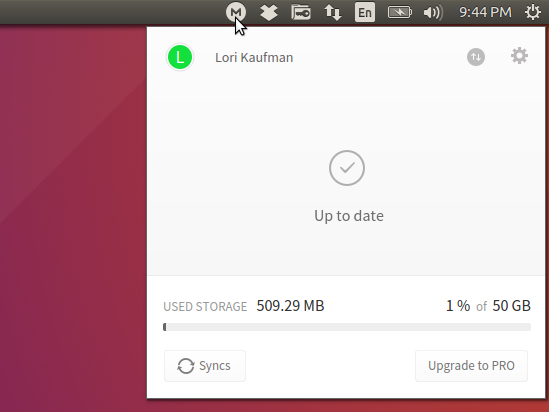
अतिरिक्त क्लाउड संग्रहण समाधान
अन्य मुख्यधारा क्लाउड स्टोरेज सेवाएं, जैसे कि बॉक्स और वनड्राइव, लिनक्स क्लाइंट प्रदान नहीं करते हैं। आप पहुंच सकते हैं एक ब्राउज़र में OneDrive और फ़ाइलों को मैन्युअल रूप से डाउनलोड और अपलोड करें। उबंटू में उबंटू वन हुआ करता था, लेकिन वह अब मौजूद नहीं है। लेकिन वहां थे कई अन्य बादल समाधान 10 क्लाउड सॉल्यूशंस आपको लिनक्स पर उपयोग करने चाहिएकुछ मुख्यधारा के क्लाउड स्टोरेज विकल्प एक अच्छे लिनक्स क्लाइंट की पेशकश नहीं करते हैं। लेकिन आप किस्मत से बाहर नहीं हैं। कई लोकप्रिय सेवाएं लिनक्स के तहत काम करती हैं। तुम भी अपने बादल समाधान बाहर रोल कर सकते हैं! अधिक पढ़ें आप लिनक्स पर उपयोग कर सकते हैं।
उबंटू पर Google ड्राइव: मूल लेकिन उपयोगी
उबंटू में Google ड्राइव फ़ाइलों के साथ काम करते समय, आपके पास एक अच्छा संकेतक नहीं है ड्रॉपबॉक्स की तरह ड्रॉपबॉक्स बनाम Google ड्राइव बनाम। OneDrive: कौन सा क्लाउड संग्रहण आपके लिए सर्वश्रेष्ठ है?क्या आपने क्लाउड स्टोरेज के बारे में सोचने का तरीका बदल दिया है? ड्रॉपबॉक्स, गूगल ड्राइव और वनड्राइव के लोकप्रिय विकल्प दूसरों द्वारा शामिल किए गए हैं। हम आपको यह उत्तर देने में मदद करते हैं कि आपको किस क्लाउड स्टोरेज सेवा का उपयोग करना चाहिए। अधिक पढ़ें . और आपके पास फ़ाइल साझा करने जैसी अतिरिक्त सुविधाएँ नहीं हैं। लेकिन आप अपने Google ड्राइव खाते में फ़ाइलों को आसानी से एक्सेस और सिंक कर सकते हैं। यदि वह मुख्य चीज है जिसे आप करना चाहते हैं, तो आप सभी सेट हैं।
लोरी कॉफ़मैन एक स्वतंत्र तकनीकी लेखक है जो सैक्रामेंटो, सीए क्षेत्र में रहते हैं। वह एक गैजेट और टेक गीक है, जो लिखने के लिए प्यार करता है कि कैसे विषयों की एक विस्तृत श्रृंखला के बारे में लेख। लोरी को रहस्य, क्रॉस सिलाई, संगीत थिएटर और डॉक्टर हू पढ़ना भी पसंद है। लिंक्डइन पर लोरी के साथ जुड़ें।