विज्ञापन
फिल्म बनाना मुश्किल नहीं है। दूसरी ओर, एक अच्छी फिल्म बनाने के लिए एक अच्छे संपादन उपकरण की आवश्यकता होती है। आप शायद नया संस्करण नहीं काटने जा रहे हैं बेन हूर, लेकिन जब तक आपके पास एक संपादन उपकरण है जो आपकी आवश्यकताओं को पूरा करता है, आपको कुछ ऐसा उत्पादन करने में सक्षम होना चाहिए जो कम से कम उपलब्ध हो।
इतने सारे वीडियो-संपादन उपकरण इन दिनों उपलब्ध हैं। विंडोज का अपना उचित हिस्सा है विंडोज के लिए सर्वश्रेष्ठ मुफ्त वीडियो संपादकहर कोई इन दिनों वीडियो लेता है। फिर भी शक्तिशाली मुक्त वीडियो संपादक दुर्लभ हैं। हम विंडोज के लिए उपलब्ध पूर्ण सर्वश्रेष्ठ मुफ्त वीडियो संपादकों को प्रस्तुत करते हैं। अधिक पढ़ें , और भी हैं लिनक्स के लिए वीडियो संपादकों लिनक्स के लिए 7 मुक्त मुक्त स्रोत वीडियो संपादकलिनक्स पर वीडियो संपादन में लगातार सुधार हो रहा है। ओपन सोर्स वीडियो एडिटिंग सॉफ्टवेयर का एक अच्छा चयन अब लिनक्स उपयोगकर्ताओं के लिए उपलब्ध है, और हमने आपको जांचने के लिए सात सर्वश्रेष्ठ दिए हैं। अधिक पढ़ें . इस दौरान, macOS में से कुछ चुनने के लिए भी है मैक के लिए 8 सर्वश्रेष्ठ मुफ्त वीडियो संपादक बजट पर वीडियो संपादित करने की आवश्यकता है? ये मुफ्त मैक वीडियो संपादक आपको बिना किसी लागत के आवश्यक वीडियो संपादन कार्य करने देते हैं। अधिक पढ़ें .
सबसे लोकप्रिय वर्तमान विकल्पों में से एक है शॉटकट, सभी तीन डेस्कटॉप ऑपरेटिंग सिस्टम के लिए एक स्वतंत्र और खुला स्रोत वीडियो संपादक। यह कोई आश्चर्य की बात नहीं है: शॉटकट उपयोग करने के लिए हास्यास्पद सरल है। लघु वीडियो का निर्माण करने के लिए पहले प्रयोग में मुझे सिर्फ 30 मिनट का समय लगा। रुचि रखते हैं? यहाँ आपको क्या करना है
अपनी वीडियो फ़ाइलें तैयार करें
अपने वीडियो प्रोजेक्ट के लिए स्रोत फ़ाइलों को एक निर्देशिका में एकत्रित करना हमेशा एक अच्छा विचार है। यह केवल फिल्म संपादक में आयात के लिए फ़ाइलों को खोजने के लिए आसान नहीं है। यह आपको फ़ाइलों की समीक्षा करने का अवसर भी देता है।

अक्सर, वीडियो फाइलें 100 प्रतिशत उपयोगी नहीं होती हैं। बल्कि, संपूर्ण क्लिप के बजाय कुछ निश्चित विखंडनों का उपयोग किया जा सकता है। फाइलों की समीक्षा करके, न केवल आपको फुटेज के पूर्ण सेट की समीक्षा करने के लिए मिलता है, आप अपने वीडियो प्रोजेक्ट में उपयोग किए जाने वाले शॉट्स के टाइमस्टैम्प पर ध्यान देने के लिए खुद को समय देते हैं।
इसके अलावा, फ़ोल्डर को एक प्रासंगिक, सार्थक नाम देना याद रखें, ताकि आप इसे आसानी से पा सकें।
शॉटकट के साथ शुरुआत करें
वीडियो को संपादित करने से पहले, आपको निश्चित रूप से शॉटकट को डाउनलोड और इंस्टॉल करना होगा, जो आपको मिलेगा shotcut.org. जैसा कि यह मुफ़्त और खुला स्रोत है, आपको एक प्रतिशत के साथ भाग लेने की आवश्यकता नहीं है। विंडोज, मैकओएस और कई लिनक्स ऑपरेटिंग सिस्टम के लिए इंस्टॉलर की पेशकश करने के साथ ही, शॉटकट स्रोत कोड गिटहब में उपलब्ध है।
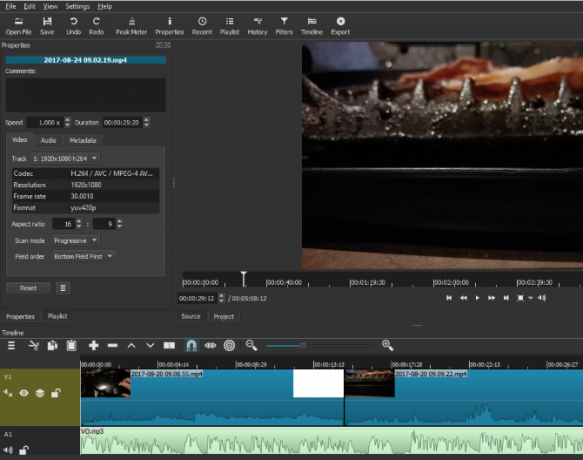
पहली बार शॉटकट लॉन्च करने पर, आपको बस एक साधारण एप्लिकेशन विंडो दिखाई देगी, जो आपके आदेशों की प्रतीक्षा कर रही है। कोई पॉपअप बॉक्स, कोई स्वागत स्क्रीन नहीं। यह सब वहाँ है, आप इसका उपयोग करने के लिए इंतजार कर रहे हैं। मेनू को ब्राउज़ करने के लिए समय निकालें कि आप शुरू होने से पहले क्या सुविधाएँ उपलब्ध हैं।
वीडियो को आयात करें और समयरेखा पर व्यवस्थित करें
जब आपके वीडियो प्रोजेक्ट को शुरू करने का समय आ गया है, तो आपके द्वारा आवश्यक फ़ाइलों को आयात करें खुली फाइल. फ़ाइलों के आयात होने तक प्रतीक्षा करें - ध्यान दें कि पहला वीडियो ऑटोप्ले होगा, इसलिए यदि आवश्यक हो तो इसे रोकने के लिए तैयार हो जाएं।
जैसे ही फ़ाइलें आयात की जाती हैं, और इससे पहले कि आप कुछ और करें, हिट करें Ctrl + S (या खुला है फ़ाइल> सहेजें) परियोजना को बचाने के लिए। इसे एक सार्थक नाम देना भी याद रखें!
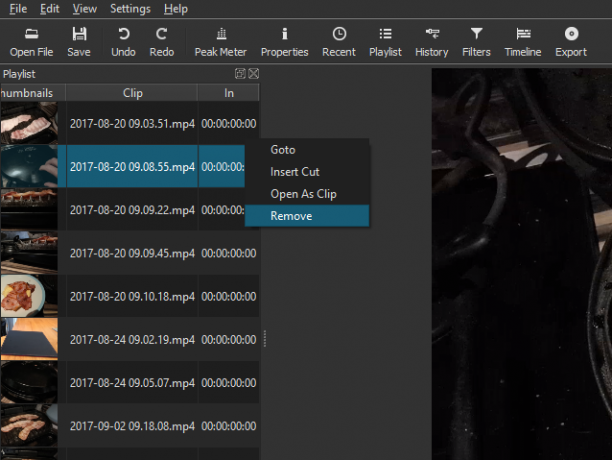
मुख्य शॉटकट विंडो में, आप देखेंगे कि आयात की गई फ़ाइलें बाएं हाथ के फलक (प्लेलिस्ट) में कैसे सूचीबद्ध हैं, और वर्तमान में चयनित फ़ाइल मुख्य विंडो में प्रदर्शित की गई है। खिलाड़ी नियंत्रण के लिए देखें, जिसे आप खेलने के लिए उपयोग कर सकते हैं, रोक सकते हैं, आगे पीछे कर सकते हैं वीडियो, और यहां तक कि प्लेहेड (सफेद लाइन जो वर्तमान स्थिति को प्रदर्शित करता है) का उपयोग करके खींचें वीडियो)।
इससे पहले कि आप अपना वीडियो एक साथ संपादित करना शुरू करें, आपको समयरेखा की आवश्यकता होगी। यह डिफ़ॉल्ट रूप से प्रकट नहीं होता है - इसे देखने के लिए, खोलें राय मेनू और चयन करें समय. अब आपको बस समय के साथ अपने वीडियो क्लिप की व्यवस्था शुरू करनी है, शायद अभी भी कुछ छवियों और ऑडियो के साथ। डिफ़ॉल्ट रूप से, आप एक एकल, रैखिक समयरेखा देखेंगे, लेकिन यदि आवश्यक हो तो आप नए ट्रैक जोड़ सकते हैं। यह एक वीडियो विकसित करने के लिए उपयोगी है, जिसमें एक ही पल के लिए शॉट्स का विकल्प होता है, उदाहरण के लिए।
वीडियो या ऑडियो ट्रैक जोड़ने के लिए, समयरेखा सिर पर राइट-क्लिक करें और चुनें ऑडियो ट्रैक जोड़ें या वीडियो ट्रैक जोड़ें.
अपने काम को नियमित रूप से बचाने के लिए याद रखें!
ट्रिम एंड कट
एक क्लिप ट्रिम करने की आवश्यकता है? ऐसा करने का सबसे अच्छा तरीका यह है कि क्लिप की शुरुआत और अंत में प्लेसहोल्डर्स को बस खींचें, जब तक कि यह वांछित लंबाई को पूरा नहीं करता। यदि आप एक ही क्लिप से कई सेक्शन चाहते हैं, तो बस इसे बार-बार आयात करें, प्रत्येक शॉट को आवश्यकतानुसार ट्रिम करें।
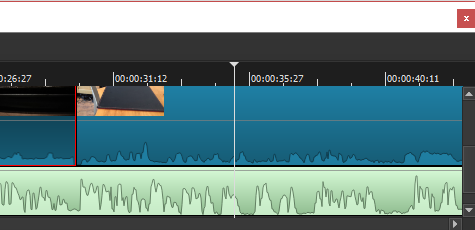
इस बीच, आप एक क्लिप को काट या विभाजित कर सकते हैं। बस प्लेहेड को रखें जहां आप विभाजन करना चाहते हैं, और क्लिक करें Playhead पर विभाजित करें बटन (एस).
अपने वीडियो क्लिप की गति को बदलने की आवश्यकता है? इसे चुनें, फिर क्लिक करें गुण. आपको वीडियो, ऑडियो और मेटाडेटा विचारों के बीच यहां बहुत सारी विस्तृत जानकारी मिलेगी। सबसे महत्वपूर्ण बात, आप देखेंगे स्पीड, जो डिफ़ॉल्ट रूप से 1.000x पर सेट है। समायोजित करने के लिए ऊपर और नीचे तीर का उपयोग करें।
सही बदलाव करें
एक क्लिप संक्रमण बनाना सरल है: बस दो क्लिप को एक दूसरे के ऊपर खींचें ताकि वे थोड़ा ओवरलैप हों। आपको एक संक्रमण बॉक्स देखना चाहिए, जिसमें चार त्रिकोण शामिल हैं। इस पर क्लिक करें गुण। यहां, आपको संक्रमण प्रकारों की एक विस्तृत चयन के साथ एक ड्रॉपडाउन मेनू मिलेगा। एक का चयन करें, फिर इसके लिए सेटिंग्स समायोजित करें। ध्यान दें कि आप वीडियो पर ऑडियो ट्रैक के बीच क्रॉस-फेड भी कर सकते हैं, जो उपयोगी साबित होना चाहिए।

फिल्टर मेनू में, आपके पास कई प्रभाव विकल्प उपलब्ध हैं। उदाहरण के लिए, इंस्टाग्राम शैली के फिल्टर, स्थिरीकरण उपकरण, क्रोमैकी और बहुत कुछ हैं।
किसी एक क्लिप में जोड़ने के लिए, खोलें फिल्टर मेनू, क्लिक करें + (प्लस), और तीन दृश्य (पसंदीदा, वीडियो और ऑडियो) से अपना पसंदीदा फ़िल्टर चुनें। यहां, फ़िल्टर के लिए सेटिंग्स कॉन्फ़िगर करें, और देखें कि परिवर्तन लागू किया गया है।
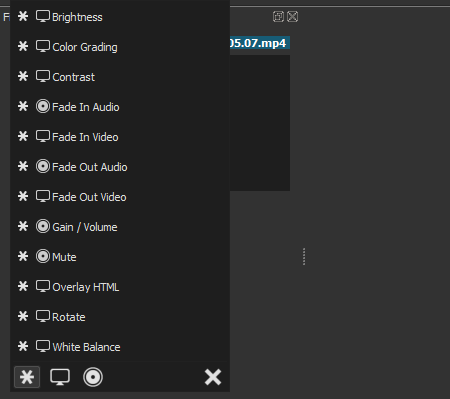
एकाधिक फ़िल्टर एक क्लिप में जोड़े जा सकते हैं, लेकिन विशेष रूप से लंबे वीडियो पर पागल मत हो जाओ! क्या आपको फ़िल्टर प्रभाव को अक्षम करने की आवश्यकता है, चेकबॉक्स को साफ़ करें। आप इसे क्लिप से पूरी तरह से हटा भी सकते हैं - (माइनस) बटन।
ध्वनि के आधार पर छाँटें
यदि आप फुटेज को काट रहे हैं, तो एक अच्छा बदलाव है जो आपके वीडियो को एकीकृत साउंडट्रैक होने से लाभ देगा। यह केवल कुछ वायुमंडलीय ध्वनियां हो सकती हैं, या यह पृष्ठभूमि में संगीत का एक टुकड़ा हो सकता है। शॉटकट आपको मौजूदा ऑडियो को अतिरिक्त साउंडट्रैक के साथ मिलाने देगा, जो अक्सर अच्छा लगता है। क्या आपको पसंद करना चाहिए, इसके बजाय क्लिप से ऑडियो को म्यूट किया जा सकता है। (वर्तमान में कोई दानेदार ऑडियो प्रबंधन नहीं है, इसलिए एक क्लिप में वॉल्यूम कम करना मुश्किल है।)
आप वीडियो में जोड़ने के लिए वॉइसओवर भी रिकॉर्ड कर सकते हैं। ध्यान दें कि यदि आप इसे इस तरह से कर रहे हैं, हालांकि, आप शायद वीडियो को ऑडियो से और ऑडियो ट्रैक की लंबाई से मेल खाना चाहते हैं।
जो भी हो, एक बार ऑडियो तैयार होने के बाद, इसे अपने ट्रैक में आयात करें।
कैप्शन जोड़ें
कई वीडियो को कैप्शन की आवश्यकता होती है, यदि केवल शीर्षक जोड़ने के लिए। शॉटकट आपको दो प्रकार के कैप्शन जोड़ने में सक्षम बनाता है, मानक टेक्स्ट, तथा 3 डी पाठ. दोनों से उपलब्ध हैं फिल्टर> वीडियो मेन्यू।

पाठ विकल्प के लिए, आप बस उस वाक्यांश को इनपुट कर सकते हैं जिसे आप बॉक्स में उपयोग करना चाहते हैं। कुछ पूर्व निर्धारित विकल्प भी उपलब्ध हैं, जैसे कि वीडियो के टाइमपास को प्रदर्शित करने का विकल्प। फ़ॉन्ट, रंग और वजन भी सेट किया जा सकता है, और आप पसंदीदा स्थिति में बैठने के लिए स्क्रीन के चारों ओर पाठ को खींच सकते हैं।
3D पाठ प्रदर्शित करने के लिए, एक बार पाठ इनपुट करने के बाद, आपके पास फोंट और रंगों का विकल्प होगा। आकार, गहराई, झुकाव और क्षैतिज और ऊर्ध्वाधर स्थितियों को समायोजित करने के लिए स्लाइडर्स का उपयोग करें। यह इत्ना आसान है।
अपने वीडियो को सही प्रारूप में निर्यात करें
आखिरकार, आप तैयार वीडियो को निर्यात करने के लिए तैयार होंगे। क्लिक करें निर्यात यहां से शुरू करने के लिए, डिफ़ॉल्ट निर्यात विकल्पों के साथ चिपका। जबकि आपके पास आउटपुट प्रारूपों का एक विशाल चयन है, यह सबसे सरल, डिफ़ॉल्ट विकल्प के साथ रहना सबसे अच्छा है। यदि यह आपके नियोजित अपलोड के लिए आदर्श नहीं है, तो एक वैकल्पिक प्रारूप आज़माएं।
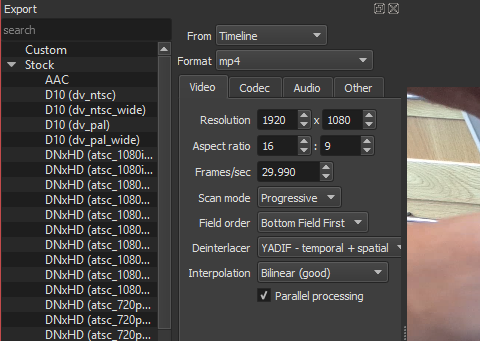
निर्यात फ़ाइल बनाने में कुछ समय लग सकता है। यहां तक कि एक मिनट के वीडियो के लिए, आपको कुछ और करने की आवश्यकता होगी। ध्यान दें कि आप निर्यात से पहले संकल्प और पहलू अनुपात को समायोजित कर सकते हैं, साथ ही कोडेक को बदल सकते हैं और ऑडियो बिटरेट में कुछ बदलाव कर सकते हैं।
आखिरकार, निर्यात फ़ाइल आपके देखने के लिए तैयार हो जाएगी। यदि आप खुश हैं, तो आगे बढ़ें और इसे सहेजें। अन्यथा, वापस जाएं और एक अलग प्रारूप में फिर से निर्यात करें।
आप पूरे हो चुके हैं: अपनी मूवी साझा करना न भूलें
आपके वीडियो को आपके विनिर्देश में सफलतापूर्वक निर्यात करने के साथ, यह साझा करने के लिए तैयार होगा। शायद आप इसे अपने पीसी पर देख सकते हैं, या शायद आप इसे अपने घरेलू नेटवर्क पर साझा करेंगे। वीडियो निर्यात करने के बजाय, आप पसंद कर सकते हैं धारा तैयार उत्पाद स्थानीय रूप से। आपको निर्यात स्क्रीन में यह विकल्प मिलेगा।
ध्यान दें कि शॉटकट में कोई सामाजिक साझाकरण बटन नहीं हैं। यदि आप चाहते हैं अपना वीडियो YouTube पर अपलोड करें YouTube पर वीडियो अपलोड करने के बारे में आपको सब कुछ पता होना चाहिएवर्तमान में, YouTube पर वीडियो अपलोड करने के तीन तरीके हैं। अपने कंप्यूटर, फोन या गेम कंसोल का उपयोग करने का तरीका यहां गहराई से देखें। अधिक पढ़ें , फेसबुक, Vimeo, या जो भी हो, आपको मैन्युअल रूप से ऐसा करने की आवश्यकता होगी। यह आदर्श नहीं है, और अन्य वीडियो संपादकों की पेशकश से कम है। दूसरी ओर, यह आपको पूर्ण नियंत्रण में रखता है कि आप कौन सी वीडियो अपलोड सेवाओं का उपयोग करते हैं या उपयोग नहीं करते हैं।
यहाँ मेरा वीडियो कैसे निकला:
एक निशुल्क वीडियो संपादक कोई भी उपयोग कर सकता है
और यह सब वहाँ है ठीक है, अगर आप संपादन में बहुत सारे विकल्प चुन रहे हैं, तो चीजें जटिल हो सकती हैं, लेकिन शॉटकट एक सीधा वीडियो संपादन उपकरण है। यह एक ही नहीं हो सकता है Adobe Premiere जैसे टूल के रूप में विकल्पों की गहराई IMovie और Adobe Premiere में ग्रीन स्क्रीन वीडियो कैसे करेंतकनीकी रूप से क्रोमा-कीइंग के रूप में जाना जाता है, हरे रंग की स्क्रीनिंग रंग का उपयोग करके एक वीडियो को मास्क करने की प्रक्रिया है - विशिष्ट भागों को हटाकर ताकि आप एक वीडियो को दूसरे के ऊपर ओवरले कर सकें। एक स्पष्ट उदाहरण मौसम है, ... अधिक पढ़ें , लेकिन आपको वे परिणाम मिलेंगे जिनकी आपको आवश्यकता है ये फ्री सॉफ्टवेयर से क्या उम्मीद की जानी चाहिए इससे परे हैं!
क्या आपने शॉटकट की कोशिश की है? आपको क्या लगा? या आप एक अलग मुफ्त या कम लागत वाले वीडियो संपादक का उपयोग कर रहे हैं? हमें इसके बारे में टिप्पणी द्वारा बताएं।
क्रिश्चियन Cawley सुरक्षा, लिनक्स, DIY, प्रोग्रामिंग, और टेक समझाया के लिए उप संपादक है। वह वास्तव में उपयोगी पॉडकास्ट का भी निर्माण करता है और डेस्कटॉप और सॉफ्टवेयर समर्थन में व्यापक अनुभव रखता है। लिनक्स प्रारूप पत्रिका में एक योगदानकर्ता, ईसाई रास्पबेरी पाई टिंकरर, लेगो प्रेमी और रेट्रो गेमिंग प्रशंसक है।

