विज्ञापन
आप अपने फाइंडर फ़ाइलों और फ़ोल्डरों को विभिन्न तरीकों से एक्सेस कर सकते हैं, लेकिन कुछ तरीके हैं जो आपको जल्दी परिणाम लाएंगे। उनमें से एक में आपके सबसे अधिक उपयोग किए जाने वाले खोजक डेटा तक पहुंचने के लिए शॉर्टकट बनाना या मौजूदा का उपयोग करना शामिल है।
आइए पांच प्रकार के शॉर्टकटों पर एक नज़र डालें, जिनका उपयोग करके आप फ़ाइंडर को तेज़ी से नेविगेट कर सकते हैं।
1. साइडबार शॉर्टकट
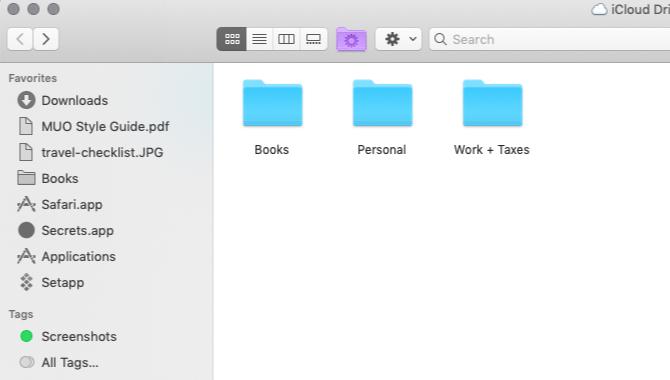
कोई फर्क नहीं पड़ता कि आप फाइंडर में हैं या नहीं, आप एक क्लिक में महत्वपूर्ण स्थानों पर जा सकते हैं - यदि आपने साइडबार में उनसे कोई शॉर्टकट पिन किया है।
किसी फ़ोल्डर की सामग्री का शॉर्टकट बनाने के लिए, उस फ़ोल्डर को फाइंडर में उसके मूल स्थान से खींचें पसंदीदा साइडबार का खंड। एक मानक खोजक स्थान के लिए जैसे घर या iCloud ड्राइव, आप इसके साइडबार बुकमार्क को सक्षम कर सकते हैं फ़ाइल> प्राथमिकताएँ> साइडबार भी।
आप फ़ाइलों और एप्लिकेशन के लिए साइडबार शॉर्टकट भी जोड़ सकते हैं, लेकिन केवल तभी जब आप इसे दबाए रखें cmd कुंजी को साइडबार पर आइटम को खींचते और छोड़ते समय कुंजी। संशोधक कुंजी के बिना, आप आइटम को साइडबार फ़ोल्डर में ले जाना समाप्त करेंगे, जिस पर आप उन्हें छोड़ते हैं।
खोजक टैग को साइडबार में अपना स्वयं का शॉर्टकट अनुभाग भी मिलता है। ये कलर-कोडेड हैं लेबल आपको फ़ाइलों को तेज़ी से खोजने में मदद कर सकते हैं फाइल्स को तेज़ खोजें और अपने मैक को फाइंडर टैग के साथ व्यवस्थित करेंखोजक टैग डेटा को व्यवस्थित करने का एक शानदार तरीका है - यहां बताया गया है कि आज अपने मैक पर इस उपयोगी संगठन टूल का अधिकतम उपयोग कैसे करें। अधिक पढ़ें . यदि आप एक विशेष टैग या नहीं देख सकते हैं टैग स्वयं अनुभाग, आप दोनों को दृश्यमान बना सकते हैं खोजक> प्राथमिकताएँ> टैग.
2. टूलबार शॉर्टकट
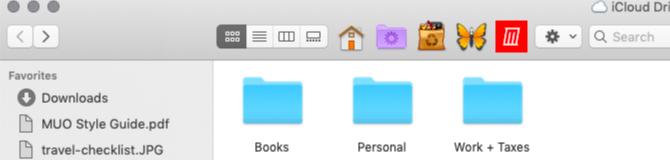
टूलबार शॉर्टकट आपकी पसंदीदा फ़ाइलों, फ़ोल्डरों, ऐप्स और टैग को दृष्टि में रखने का एक और आसान तरीका है। वे तब काम में आते हैं जब आपके पास एक विशेष पीडीएफ, कैलेंडर, फिल्टर, वॉयस डिक्टेशन ऐप, या इन्फोग्राफ आपको अक्सर लाने की आवश्यकता होती है।
टूलबार शॉर्टकट बनाने के लिए, नीचे दबाए रखें cmd कुंजी और टूलबार के लिए प्रासंगिक खोजक आइटम खींचें। जब आप एक हरे रंग को देखते हैं तो रिलीज करें प्लस चिह्न कर्सर के बगल में दिखाई देता है।
हम अनुशंसा करते हैं फ़ाइलों और फ़ोल्डरों को अद्वितीय कस्टम आइकन असाइन करना टूलबार में उनके शॉर्टकट को आसान बनाना। ऐप्स में पहले से ही अलग आइकन्स होते हैं, जिससे आप उन्हें अकेला छोड़ सकते हैं।
चूँकि फाइंडर में शॉर्टकट बनाना इतना आसान है, आप उनके साथ ओवरबोर्ड जा सकते हैं और एक अव्यवस्थित, असामान्य टूलबार के साथ समाप्त हो सकते हैं। टूलबार शॉर्टकट को बचाने के बारे में केवल अपने सबसे पसंदीदा आइटम के लिए और बाकी के लिए उपनाम का उपयोग करने के बारे में कैसे?
3. खोजक उपनाम
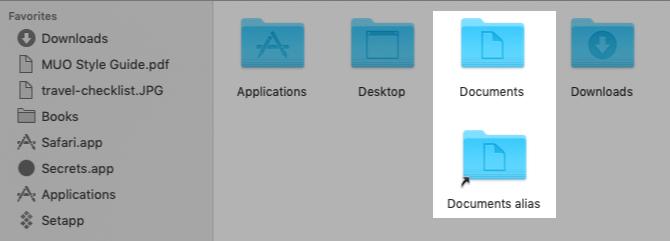
कंप्यूटर बोलने में, एक शॉर्टकट आमतौर पर एक विशिष्ट स्थान में एक विशिष्ट आइटम को इंगित करता है। जब आप आइटम को किसी भिन्न स्थान पर ले जाते हैं, तो शॉर्टकट अब काम नहीं करता है। ऐसा नहीं है अगर प्रश्न में शॉर्टकट एक उपनाम है, जो मास्टर फ़ोल्डर के स्थान में परिवर्तन की परवाह किए बिना लिंक किए गए आइटम को इंगित करता है।
यह आपको मूल फ़ाइल के लिए आसान पहुँच के लिए कई स्थानों में एक फ़ाइल (या फ़ोल्डर) के लिए शॉर्टकट या उपनाम बनाने की अनुमति देता है। चूंकि उपनाम मुश्किल से किसी भी स्थान को लेते हैं, आप बेझिझक उनमें से कई को अपनी आवश्यकतानुसार बना सकते हैं। उपनाम एक शानदार तरीका है खोजक अव्यवस्था को कम करें उपनाम, अव्यवस्था और अधिक के साथ खोजक अव्यवस्था और मैक जंक को कम करेंहर बार पूरी तरह से सफाई करना आवश्यक है, लेकिन यह केवल आपको इतना दूर ले जा सकता है। अव्यवस्था को चकमा देने के साथ-साथ उसे साफ़ करने के लिए आपको एक अच्छी रणनीति की आवश्यकता है। अधिक पढ़ें .
एक उपनाम बनाने के लिए, उस खोजक आइटम का चयन करें जिसे आप के लिए एक उपनाम चाहते हैं और क्लिक करें उपनाम बनाना इसके संदर्भ मेनू से। शॉर्टकट मूल आइटम के समान स्थान पर दिखाई देता है। इसे शॉर्टकट के रूप में अलग करने के लिए उपनाम चिह्न के निचले-बाएँ एक छोटा तीर है। उर्फ का नाम बदलने और इसे कहीं और स्थानांतरित करने के लिए स्वतंत्र महसूस करें।
जब आप इसे देख रहे हों, तो आप फ़ाइल के लिए एक उपनाम भी बना सकते हैं। आपको बस इतना करना है कि टाइटल बार में फाइल के नाम से पहले छोटे आइकन को खींचें और अपनी पसंद के फाइंडर लोकेशन में ड्रॉप करें। यदि आप नीचे पकड़ विकल्प इस कार्य को करते समय कुंजी, आपको एक उपनाम के बजाय फ़ाइल की एक प्रति मिल जाएगी।
ऊपर हमने जिस टूलबार शॉर्टकट की चर्चा की है, उसे याद रखें? वे भी एलियास हैं, वैसे। लेकिन जब से टूलबार केवल इतने सारे शॉर्टकट पकड़ सकता है, हम अनुशंसा करते हैं कि आप उन्हें संयम से उपयोग करें।
4. कस्टम खोजक दृश्य
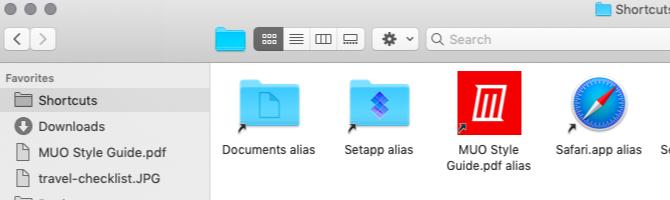
जब आप खोजक खोलते हैं, तो यह दिखाता है हाल ही देखें, जहां आप अपने सबसे हाल ही में खोजे गए खोजक डेटा को देखते हैं। इसके बजाय अपने सबसे अधिक उपयोग किए जाने वाले डेटा के साथ उस दृश्य को बदलने के बारे में कैसे?
शुरू करने के लिए, अपने चयन के स्थान पर एक नया फ़ोल्डर बनाएं और:
- अपनी पसंदीदा फ़ाइलों और फ़ोल्डरों को वहां ले जाएं, या
- नए फ़ोल्डर में उनके लिए उपनाम बनाएँ। (अपने पसंदीदा ऐप्स के लिए उपनाम में फेंक दें।)
अगला, इस फ़ोल्डर को नई खोजक विंडो के लिए डिफ़ॉल्ट दृश्य के रूप में सेट करने का समय है। ऐसा करने के लिए, पहले खोलें खोजक> वरीयताएँ> सामान्य. अब पर क्लिक करें नई खोजक विंडोज़ शो ड्रॉपडाउन मेनू, फिर चुनें अन्य. खुलने वाले खोजक संवाद में, आपके द्वारा बनाए गए शॉर्टकट फ़ोल्डर का चयन करें और उस पर क्लिक करें चुनें बटन।
तुम भी साइडबार, टूलबार और डॉक में इस नए फ़ोल्डर के लिए एक शॉर्टकट जोड़ सकते हैं, इसे हर समय सुलभ रखने के लिए।
5. अंतर्निहित खोजक शॉर्टकट

खोजक विंडो के नीचे स्थित पथ बार, स्थिति बार के ठीक ऊपर, विशिष्ट खोजक स्थानों पर शीघ्रता से नेविगेट करने का एक और तरीका है। यह चयनित फ़ाइल या फ़ोल्डर के लिए पदानुक्रम प्रदर्शित करता है। पदानुक्रम में किसी भी स्थान पर क्लिक करें और बीच में अन्य स्थानों को दरकिनार कर आप इसे सीधे स्विच कर सकते हैं।
आप भी कर सकते हैं नियंत्रणफ़ाइल / फ़ोल्डर पदानुक्रम को देखने के लिए शीर्षक बार में फ़ोल्डर का नाम क्लिक करें और उसमें किसी भी स्थान को छोड़ दें।
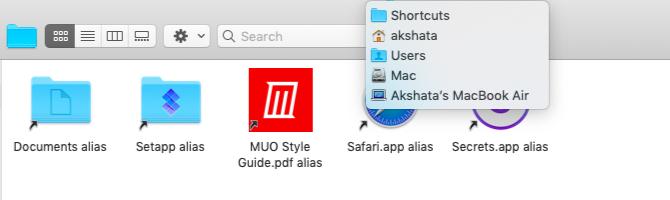
वापस फ़ाइंडर टूलबार में बटन अभी तक एक और शॉर्टकट है। क्लिक करें और दबाए रखें वापस उस स्थान से हाल ही में आपके द्वारा लिए गए फ़ोल्डर स्थानों को दिखाने के लिए बटन। (सूची सबसे हाल के स्थान से शुरू होती है।) अब आप इस सूची से प्रासंगिक फ़ोल्डर स्थानों पर जा सकते हैं।
अगर द आगे बटन सक्रिय के रूप में दिखाता है, आप उन स्थानों की एक समान सूची प्राप्त करने के लिए इसे क्लिक और होल्ड कर सकते हैं, जिनसे आप गुजरे हैं।
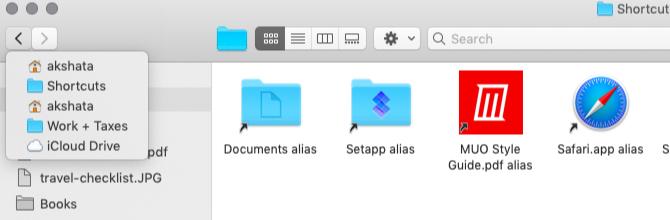
मैक पर एक खोजक शॉर्टकट ले लो
खोजक शॉर्टकट एक बहुत बड़ा समय है, लेकिन उनके सभी रहस्यों को खोजने में थोड़ा समय लगता है। उस नोट पर, हमारे पास कई और हैं छोटे लेकिन उपयोगी macOS सुविधाएँ 18 छोटे लेकिन उपयोगी macOS विशेषताएँ जिनके बारे में आप जानना चाहते हैंmacOS में कई ऐसी छोटी उपयोगी विशेषताएं हैं जो तब तक याद रखना आसान है जब तक आप उन पर ठोकर नहीं खाते हैं या कोई उन्हें आपको इंगित नहीं करता है। अधिक पढ़ें आप के बारे में जानना चाहते हैं
अक्षता ने प्रौद्योगिकी और लेखन पर ध्यान केंद्रित करने से पहले मैन्युअल परीक्षण, एनीमेशन और यूएक्स डिजाइन में प्रशिक्षित किया। यह उसकी दो पसंदीदा गतिविधियों को एक साथ लाया - सिस्टम की समझ और शब्दजाल को सरल बनाना। MakeUseOf में, अक्षता अपने Apple उपकरणों के सर्वश्रेष्ठ बनाने के बारे में लिखती है।