विज्ञापन
macOS बहुत समय बचाने वाली उपयोगिताओं और शॉर्टकट के साथ आता है। लेकिन आप वेब पर और भी बहुत कुछ पाएंगे जो आपको घंटों बचाएगा। आइए उन सात रत्नों के बारे में जानें।
उन दोनों में क्या समान है? प्रत्येक हल्का, उपयोग करने में सरल और मुफ्त है।
1. थोर
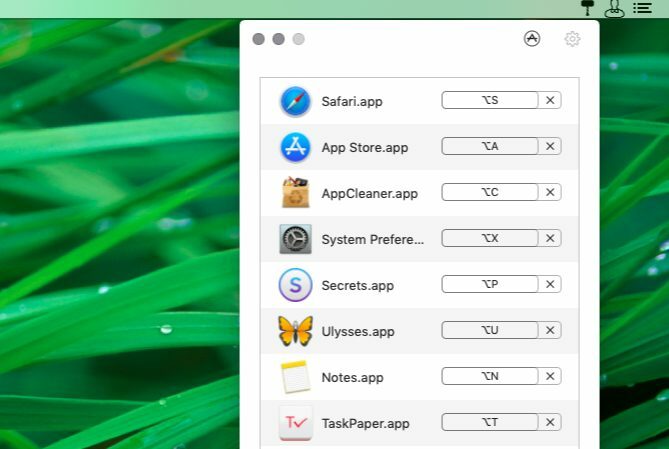
थोर मेनू बार में बैठता है और आपको अपने ऐप्स के लिए कस्टम कीबोर्ड शॉर्टकट बनाने की अनुमति देता है। यह आपके लिए रचनात्मक और शॉर्टकट सेट करने का मौका है जिसे आपको याद रखने में कोई परेशानी नहीं होगी।
मैंने अपने पसंदीदा ऐप्स में एक संशोधक कुंजी के संयोजन के रूप में शॉर्टकट बनाए हैं (विकल्प) और ऐप के शुरुआती नाम।
उदाहरण के लिए, यूलिसिस ऐप के लिए मेरा शॉर्टकट है विकल्प + यू और सफारी है विकल्प + एस. मेरे पासवर्ड मैनेजर ऐप के लिए, गोपनीयता, मैं उपयोग करता हूं विकल्प + पीपासवर्ड के लिए पीपी - के बाद से विकल्प + एस पहले से ही लिया जा चुका है।
डाउनलोड:थोर
2. HiddenMe
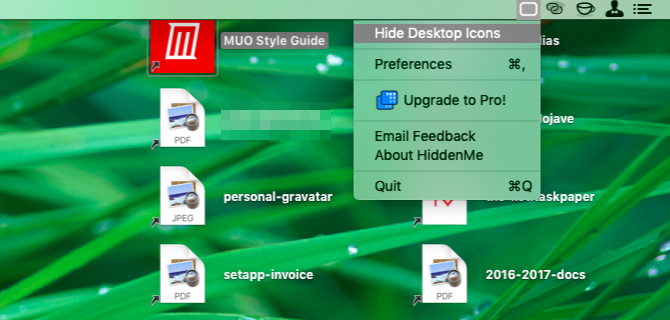
HiddenMe डेस्कटॉप अव्यवस्था को छिपाने का एक त्वरित तरीका है जब मेहमान आते हैं। एक कीबोर्ड शॉर्टकट सभी को एप्लिकेशन को कार्रवाई में धकेलने के लिए लेता है। फिर आपके पास जो कुछ बचा है, वह वह वॉलपेपर है जो आपको कभी देखने को नहीं मिलता (या यदि आप चाहें तो एक ठोस रंग)।
डाउनलोड:HiddenMe
3. Owly
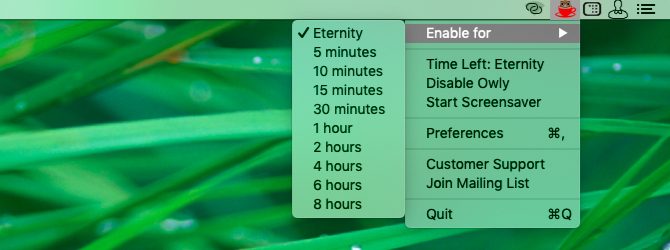
मैकबुक को जागृत रखने के लिए हर किसी की पसंदीदा उपयोगिता, कैफीन, अब काम नहीं करती है। एम्फ़ैटेमिन एक नि: शुल्क और प्रभावी प्रतिस्थापन है, लेकिन इसकी सभी सेटिंग्स के साथ, आप इसे इस तरह के मूल कार्य के लिए ओवरकिल कर सकते हैं।
यदि आप कैफीन की सादगी के साथ एक ऐप के लिए चाहते हैं, तो Owly का प्रयास करें। यह अद्भुत के डेवलपर्स से आता है बैटरी स्वास्थ्य उपयोगिता।
अपने मैक को सोने से रोकने के लिए ओली आपको कुछ प्रीसेट ड्यूरेशन देता है। Control- क्लिक ऐप के फ़ंक्शन को टॉगल करने के लिए ओवली का मेनू बार आइकन। डिफ़ॉल्ट रूप से, Owly आपके Mac को अनिश्चित काल तक जागृत रखता है, लेकिन आप डिफ़ॉल्ट को ऐप की सेटिंग से किसी भिन्न प्रीसेट में बदल सकते हैं।
KeepingYouAwake Owly जैसे ही बहुत काम करता है, इसलिए आप इसके बजाय कोशिश कर सकते हैं।
डाउनलोड:Owly
4. CornerCal
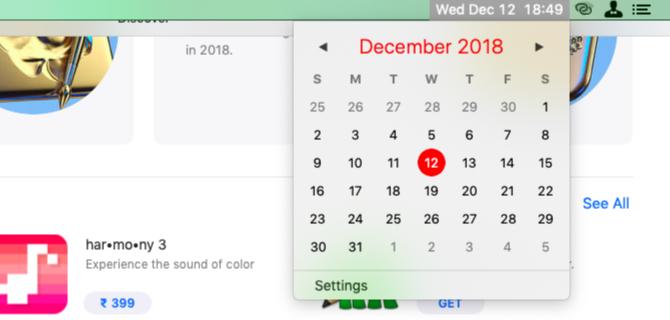
कॉर्नरकाल एक साधारण घड़ी ऐप है जो आपके मैक के मेनू बार में तारीख और समय डालता है। यह सच है कि macOS में पहले से ही यह सुविधा है, लेकिन कॉर्नरकॉल बेहतर है क्योंकि यह एक सरल, बहुत जरूरी कैलेंडर के साथ आता है।
कैलेंडर को प्रकट करने के लिए मेन्यू बार में कॉर्नरकल की घड़ी पर क्लिक करें, जो एक देशी मैकओएस ऐप की तरह दिखता है।
यदि आप एक कैलेंडर ऐप चाहते हैं, जो आपको iCal में ईवेंट और रिमाइंडर जोड़ने की सुविधा देता है, तो कॉर्नरकॉल यह नहीं है। प्रयत्न Itsycal बजाय। यह हर जगह मैक उपयोगकर्ताओं के लिए मुफ्त और बारहमासी पसंदीदा है।
डाउनलोड:CornerCal
5. overkill
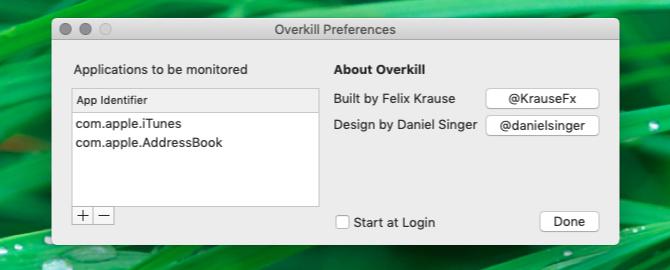
जब आप इसका उपयोग नहीं कर रहे हों तब भी आइट्यून्स कष्टप्रद हो सकते हैं। एप्लिकेशन को विभिन्न अवसरों पर पॉप अप करने के लिए सेट किया गया है, जैसे कि यह अपडेट होने के तुरंत बाद या जब आप ब्लूटूथ हेडफ़ोन कनेक्ट करते हैं। जब आप वेब लिंक के माध्यम से आईट्यून्स ट्रिगर करते हैं तो यह भी निराशाजनक है।
एक बार जब आप ओवरकिल को स्थापित और चला लेते हैं तो यह सब अतीत में होता है। जब यह लॉन्च करने की कोशिश करता है, तो ऐप iTunes को अपने ट्रैक में बंद कर देता है, जिससे आप बिना किसी रुकावट के अपने काम पर लग सकते हैं। यदि आप वास्तव में iTunes का उपयोग करना चाहते हैं, तो आपको मेनू बार से ओवरकिल को रोकना होगा। (लेकिन आप अपने मैक से कनेक्ट करके अपने iPhone को चार्ज कर सकते हैं।)
Overkill की एक साफ-सुथरी विशेषता यह है कि आप इसे केवल iTunes से ही नहीं, लॉन्च करने से भी रोक सकते हैं।
यदि आप अपने iPhone कनेक्ट करते समय iTunes को लोड होने से रोकना चाहते हैं, तो आपको इसके लिए ओवरकिल या किसी अन्य ऐप की आवश्यकता नहीं है। आप इसे iTunes से ही कर सकते हैं। पर जाएँ आइट्यून्स> वरीयताएँ> उपकरण और इस चेकबॉक्स का चयन करें: IPod, iPhones और iPads को स्वचालित रूप से सिंक करने से रोकें.
आप भी कर सकते हैं अपने Mac की छवि कैप्चर ऐप का उपयोग करें जुड़े उपकरणों के लिए नया डिफ़ॉल्ट व्यवहार आवंटित करने के लिए।
डाउनलोड:overkill
6. आसान चाल + आकार बदलें
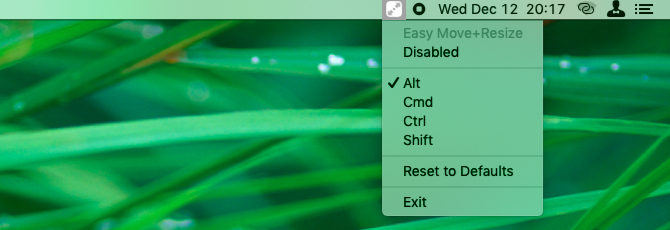
यह उपयोगिता भारी माउस उपयोगकर्ताओं के लिए है। यह आपको एक या एक से अधिक संशोधक कुंजियों के संयोजन में ऐप विंडो के किसी भी क्षेत्र पर क्लिक करके स्केल करने और तेज़ी से विंडो को स्थानांतरित करने देता है।
इसका मतलब है कि आपको इसे आकार देने के लिए किसी कोने या खिड़की के किनारे तक नहीं पहुंचना होगा। इसी तरह, जब आप एक विंडो को स्थानांतरित करना चाहते हैं, तो आप शीर्षक बार तक पहुंचने के बिना कर सकते हैं।
डिफ़ॉल्ट संशोधक हैं cmd तथा नियंत्रण. यदि आप माउस के बाएं क्लिक के संयोजन में उन दोनों को दबाते हैं, तो आप खिड़की को चारों ओर खींच सकते हैं। यदि आप दाएँ क्लिक के साथ बाईं ओर स्वैप करते हैं, तो आप विंडो का आकार बदल सकते हैं। (यदि आप एक लिनक्स उपयोगकर्ता हैं, तो यह व्यवहार परिचित प्रतीत होगा।)
आप अपनी पसंद के एक या अधिक संशोधक को ऐप की सेटिंग से चूक के रूप में चुन सकते हैं।
डाउनलोड:आसान चाल + आकार बदलें
7. mos
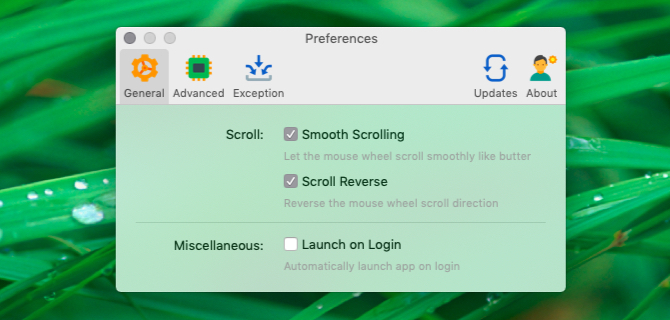
आपके मैक से कनेक्ट होने वाले किसी भी बाहरी माउस की स्क्रॉल दिशा इन-बिल्ट ट्रैकपैड और इसके विपरीत को दर्शाती है। इसलिए अगर आप एक को बदलते हैं, तो दूसरे को भी बदलते हैं।
यदि आप ट्रैकपैड का उपयोग करते समय Apple की डिफ़ॉल्ट स्क्रॉल दिशा पसंद करते हैं, लेकिन माउस का उपयोग करते समय यह आदर्श नहीं है। बेशक, इसके बजाय विपरीत आपके लिए सही हो सकता है।
(Apple अपनी डिफ़ॉल्ट स्क्रॉल दिशा को कॉल करता है प्राकृतिक. यहां, यदि आप ट्रैकपैड पर स्वाइप करते हैं, तो आप पृष्ठ को नीचे स्क्रॉल करते हैं।)
किसी भी स्थिति में, क्या यह सुविधाजनक नहीं होगा यदि आप ट्रैकपैड से स्वतंत्र रूप से माउस की स्क्रॉल दिशा को नियंत्रित कर सकते हैं? मोस आपको बस ऐसा करने की अनुमति देता है, और आपको माउस व्हील को आसानी से स्क्रॉल करने की क्षमता भी देता है।
एप्लिकेशन इंस्टॉल करने के बाद, आप देखेंगे कि माउस स्क्रॉल दिशा ट्रैकपैड स्क्रॉल दिशा के विपरीत है। माउस के लिए स्क्रॉल व्यवहार को और नियंत्रित करने के लिए ऐप की सेटिंग पर जाएं।
डाउनलोड:mos
अधिक छोटे Apps आपका मैक प्यार करेंगे
उपरोक्त उपयोगिताएँ आपके लिए किसी भी बड़ी समस्या का समाधान नहीं करती हैं, लेकिन वे आपके macOS वर्कफ़्लो को एक अच्छा सा तेज़ कर देंगी।
जब आप उन्हें खोज रहे हैं, तो आप जांचना भी चाहेंगे मेनू बार एप्लिकेशन की हमारी अंतिम सूची कई अन्य उत्कृष्ट उपयोगिताओं के लिए। और मत भूलो न्यूनतर मैक ऐप्स जो आपके वर्कफ़्लो को सरल बना सकते हैं अपने वर्कफ़्लो को आसान बनाने के लिए 11 मिनिमलिस्ट मैक ऐप्समैक ऐप्स में दिलचस्पी है जो यह सब करने की कोशिश न करें? यहाँ macOS के लिए 11 न्यूनतर ऐप हैं जो एक कार्य को असाधारण रूप से अच्छी तरह से करते हैं। अधिक पढ़ें बहुत बड़ा।
अक्षता ने प्रौद्योगिकी और लेखन पर ध्यान केंद्रित करने से पहले मैन्युअल परीक्षण, एनीमेशन और यूएक्स डिजाइन में प्रशिक्षित किया। यह उसकी दो पसंदीदा गतिविधियों को एक साथ लाया - सिस्टम की समझ और शब्दजाल को सरल बनाना। MakeUseOf में, अक्षता अपने Apple उपकरणों के सर्वश्रेष्ठ बनाने के बारे में लिखती है।

