विज्ञापन
चेकलिस्ट खून में लिखे गए हैं।
यह (शायद) एक पायलट द्वारा एक दिन कहा गया था क्योंकि एक व्यापारी ने उसे टेक-ऑफ करने के लिए जल्दी करने की कोशिश की। किराने की खरीदारी से लेकर नासा के लॉन्च तक सभी चीजें चेकलिस्ट और सूचियां बन गई हैं।
वे बोरिंग है।
लेकिन वे सूचनाओं की जटिलता को कम करने के लिए सबसे सरल उपकरण भी हैं जो हमें हर बाइट के साथ आश्वस्त करते हैं। और जैसा कि हर हरगिज पति-पत्नी जानते हैं, सूचियाँ भी विस्मृति के खिलाफ एकदम सही मारक हैं। इसलिए, जैसे ही हम शपथ लेते हैं उत्पादकता के लिए एकदम सही सूची बनाना 3 प्रकार की सूचियाँ जो वास्तव में आपको अधिक उत्पादक बनने में मदद करती हैंTo-do सूचियाँ अंतिम उत्पादकता हथियार हैं। ये-टू लिस्ट आपको वो सारी शक्ति दे सकती है जिसकी आपको ज़रूरत होती है। अधिक पढ़ें , मूलभूत बातों के साथ नीचे उतरें माइक्रोसॉफ्ट वर्ड 2016 13+ कारण आपको Microsoft Office 2016 में अपग्रेड करना चाहिएMicrosoft Office 2016 यहाँ है और यह आपके लिए निर्णय लेने का समय है। उत्पादकता का सवाल है - क्या आपको अपग्रेड करना चाहिए? हम आपकी मदद करने के लिए आपको नई सुविधाएँ और नए कारण देते हैं ... अधिक पढ़ें
और एक दैनिक कार्यालय के कामकाज की जाँच करें - उन नेत्रहीन अपील सूचियों को कैसे बनाया जाए।1. अपनी पहली सूची बनाएं
सूची बनाने के अधिकांश ट्रिक्स और टिप्स रिबन के भीतर हैं अनुच्छेद होम टैब पर समूह। उस पाठ का चयन करें, जिसमें आप क्रमांकित सूची जोड़ना चाहते हैं और नीचे दिए गए तीर पर क्लिक करें बुलेट सूची आइकन या क्रमांकित सूची दोनों के लिए पुस्तकालयों तक पहुँचने के लिए आइकन। उपलब्ध चयन पर मँडरा कर प्रत्येक सूची प्रारूप का पूर्वावलोकन करें।
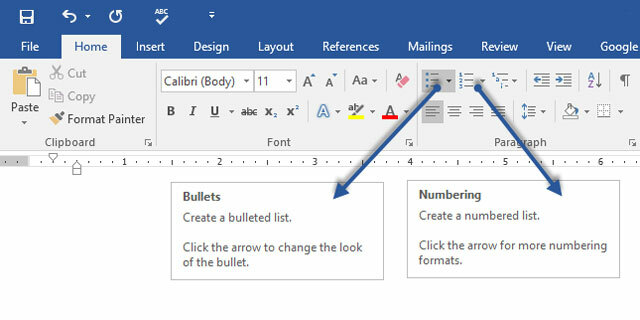
माइक्रोसॉफ्ट वर्ड भी स्वचालित रूप से एक सूची बनाता है आपके लिए जब आप एक तारांकन चिह्न या संख्या 1 के साथ एक पैराग्राफ शुरू करते हैं। तारांकन चिह्न के साथ, Word एक बुलेटेड सूची बनाता है। एक संख्या के साथ, Word को होश आता है कि आप एक क्रमांकित सूची बनाने का प्रयास कर रहे हैं।
यदि आप नहीं चाहते कि आपका पाठ सूची में बदल जाए, तो आप क्लिक कर सकते हैं स्वत: सुधार विकल्प बटन छवि जो दिखाई देती है।
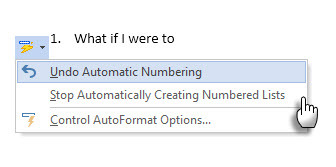
किसी बुलेटेड या क्रमांकित सूची की शैली को जल्दी से बदलने के लिए, बस उस शैली पर क्लिक करें जिसे आप सूची में चाहते हैं जो तब दिखाई देती है जब आप बुलेट या नंबरिंग के बगल में तीर पर क्लिक करते हैं।
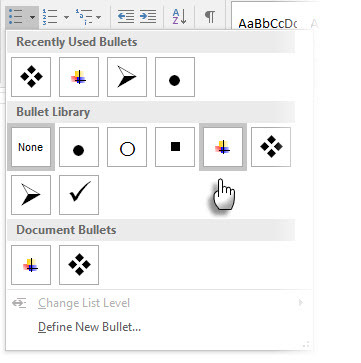
सामान्य सुझाव: आप बस के प्रारूप को बदल सकते हैं एक या कुछ गोली या संख्या शैलियों एक सूची में कर्सर को उस पंक्ति के प्रारंभ में रखें, जिसे आप बुलेट और नंबरिंग डायलॉग बॉक्स खोलने से पहले बदलना चाहते हैं। आपके परिवर्तन केवल चयनित लाइनों पर लागू होंगे।
2. सूची बनाने के लिए बस कीबोर्ड का उपयोग करें
उत्पादकता गुरु माउस को घृणा करते हैं। एक काम का उपयोग करें Microsoft Office शॉर्टकट वर्ड, एक्सेल और पावरपॉइंट के लिए 60 आवश्यक माइक्रोसॉफ्ट ऑफिस कीबोर्ड शॉर्टकटOffice में सैकड़ों कीबोर्ड शॉर्टकट उपलब्ध हैं, लेकिन ये सबसे महत्वपूर्ण हैं जिन्हें आपको जानना चाहिए क्योंकि वे आपको बहुत समय बचाएंगे। अधिक पढ़ें अकेले कीबोर्ड के साथ शीघ्रता से क्रमांकित सूचियां बनाना।
बुलेटेड सूची के लिए कीबोर्ड शॉर्टकट: प्रेस CTRL + SHIFT + L एक सूची में डिफ़ॉल्ट गोलियों को लागू करने के लिए। दबाएँ CTRL + SHIFT + N गोलियों को हटाने के लिए।
क्रमांकित सूची के लिए एक कीबोर्ड शॉर्टकट को अनुकूलित करने के लिए, पर जाएं शब्द विकल्प. रिबन पर क्लिक करें और चुनें रिबन को कस्टमाइज़ करें पॉपअप मेनू से। आप से वर्ड ऑप्शन भी खोल सकते हैं फ़ाइल> विकल्प> रिबन को कस्टमाइज़ करें.
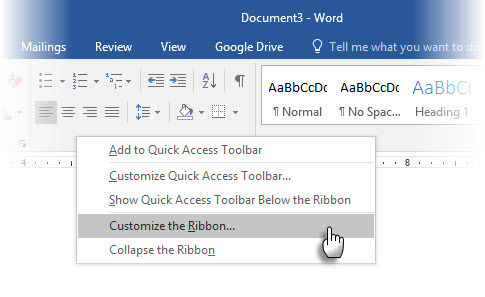
पर क्लिक करें अनुकूलित करें कीबोर्ड शॉर्टकट के लिए बटन।
चुनते हैं सभी कमांड श्रेणियाँ सूची में। सूची को दाईं ओर स्क्रॉल करें, और चुनें FormatNumberDefault.
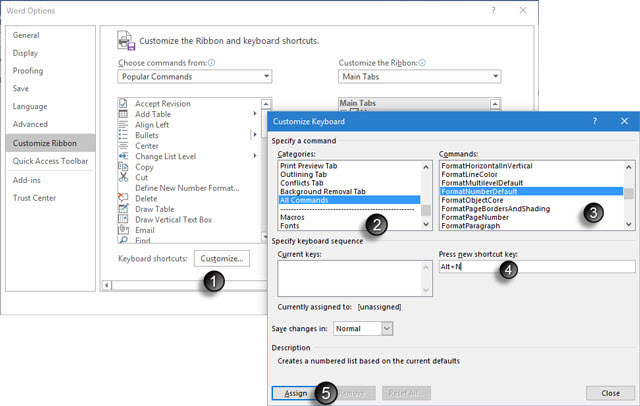
में कर्सर रखें नया शॉर्टकट कुंजी दबाएँ बॉक्स और शॉर्टकट कुंजी संयोजन को दबाएं जिसे आप क्रमांकित सूची बनाने के लिए उपयोग करना चाहते हैं। उदाहरण के लिए, आप Alt + N का उपयोग कर सकते हैं क्योंकि यह Word में किसी अन्य चीज़ को नहीं सौंपा गया है। क्लिक करें असाइन.
वर्तमान कीबोर्ड सूची में नया कीबोर्ड शॉर्टकट जोड़ा गया है।
क्लिक करें ठीक संवाद बॉक्स से बाहर निकलने और नए शॉर्टकट का परीक्षण करने के लिए। "Alt + N" दबाने से एक क्रमांकित सूची बन जाती है। इसे फिर से दबाकर, इसे वापस पैराग्राफ टेक्स्ट में बदल देता है।
सामान्य सुझाव: किसी सूची आइटम के लिए नंबरिंग को छोड़ना और उसे सूची के बीच में एक पैरा में बदलना चाहते हैं? विशिष्ट सूची आइटम का चयन करें और नंबर बंद करने के लिए Alt + N शॉर्टकट का उपयोग करें।
3. डिफ़ॉल्ट क्रमांकित सूची स्वरूप बदलें
आप अपनी इच्छानुसार नई क्रमांकित सूची को बदल सकते हैं, संपादित कर सकते हैं या बना सकते हैं। आपके पास चुनने के लिए चार क्रमांकित सूची प्रारूप हैं। लेकिन क्या होगा यदि आप अक्षरों या रोमन अंकों के अलावा अपने स्वयं के प्रारूप का उपयोग करना चाहते हैं और यह उपलब्ध नहीं है? आगे बढ़ो और कुछ आसान चरणों में अपना खुद का बनाएं।
के लिए जाओ होम> पैरा समूह > नंबरिंग. डाउन एरो पर क्लिक करें। चुनें नया नंबर प्रारूप निर्धारित करें.
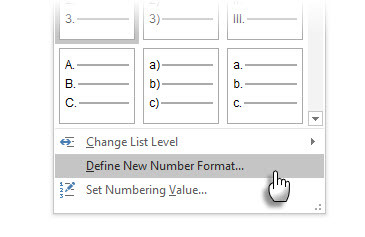
कोई भी कालानुक्रमिक प्रारूप चुनें। फ़ॉन्ट आकार, शैली और रंग बदलने के लिए, क्लिक करें फ़ॉन्ट और फ़ॉन्ट टैब या उन्नत टैब पर सेटिंग चुनें।
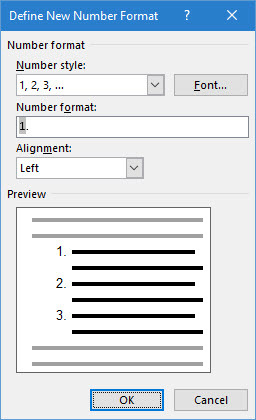
जब आप एक डैश, कोष्ठक, या किसी अन्य मान को संख्या में पाउंड के चिह्न के रूप में जोड़ना चाहते हैं, तो इसे दर्ज करें संख्या स्वरूप खेत। थोड़ा पूर्वावलोकन परिवर्तनों को प्रदर्शित करता है। नीचे दिए गए स्क्रीनशॉट में, मैंने एक सूची के लिए दो वर्ग ब्रैकेट जोड़े हैं जो आप टिक-ऑफ कर सकते हैं।
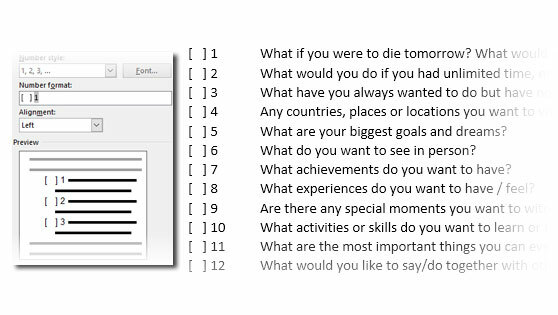
संख्या संरेखण को बदलने के लिए, वाम, केंद्रित, या सही के तहत चुनें संरेखण. डिफ़ॉल्ट वाम-संरेखित है।
ओके पर क्लिक करें।
नया नंबर प्रारूप आपके दस्तावेज़ पर किसी भी चयनित पाठ पर लागू होता है।
सामान्य सुझाव: आप वर्णनात्मक पाठ के साथ गिने सूचियों को भी उपसर्ग कर सकते हैं, उदा। अटेंडी 1, अटेंडी 2, अटेंडी 3... वगैरह।
4. डिफ़ॉल्ट बुलेट सूची प्रारूप बदलें
क्रमांकित सूची की तरह, आप किसी भी बुलेटेड सूची के डिफ़ॉल्ट रूप को भी बदल सकते हैं। नेत्रहीन गोलियों (उबाऊ काले ठोस डॉट्स के अलावा) आपके दस्तावेज़ों को सांसारिक से बाहर खड़े होने में मदद करते हैं।
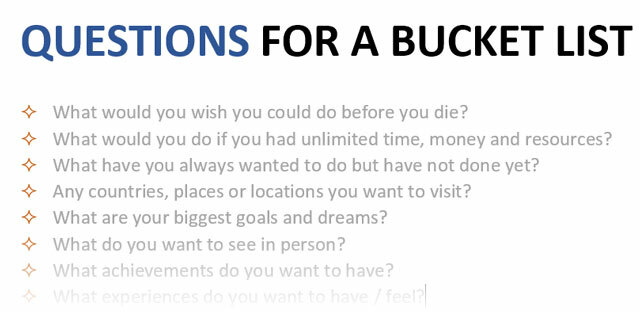
उस पाठ का चयन करें जिसे आप बुलेटेड सूची चाहते हैं और इन चरणों का पालन करें।
के लिए जाओ होम> पैरा समूह। के आगे तीर पर क्लिक करें बुलेट.
जब आप चाहते हैं कि बुलेट लाइब्रेरी में नहीं है, तो क्लिक करें नया बुलेट परिभाषित करें.
नया बुलेट डायलॉग बॉक्स खोलें परिभाषित करें। के अंतर्गत बुलेट चरित्र, चुनें प्रतीक.
एक और संवाद खुलता है जो आपको अपने स्थापित फोंट से उपयुक्त प्रतीकों का चयन करने देता है।
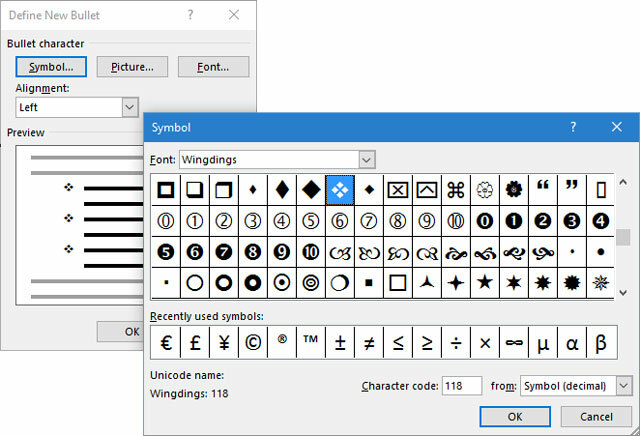
Wingdings फॉन्ट में सबसे अच्छी किस्म है जो स्टाइल की गई बुलेट सूचियों के लिए है। किसी भी अन्य फ़ॉन्ट की तरह, आप अपने चुने हुए बुलेट फ़ॉन्ट के रंग, आकार, शैली और अन्य विशेषताओं को बदल सकते हैं। दबाएं फ़ॉन्ट में बटन गोली का पात्र फ़ॉन्ट संवाद बॉक्स में प्रवेश करने के लिए अनुभाग।
सामान्य सुझाव: नीट चेकबॉक्स के साथ वर्ड डॉक्यूमेंट बनाने के लिए विंग्ड्स कैरेक्टर पैलेट से एक ओपन बॉक्स (ओपन बॉक्स) या थ्री-डायमेंशनल बॉक्स (3 डी बॉक्स) का उपयोग करें।
5. बुलेट की जगह पिक्चर का इस्तेमाल करें
कभी-कभी Webdings में सभी रहस्यवादी प्रतीक पर्याप्त नहीं हो सकते हैं। आप बुलेट बिंदुओं के लिए अपने स्वयं के पुन: प्रयोज्य ग्राफिक्स का भी उपयोग कर सकते हैं। हालाँकि मैं मानता हूँ कि यह एक PowerPoint स्लाइड पर और भी बेहतर लगता है, इनका उपयोग Word में भी काम करता है।
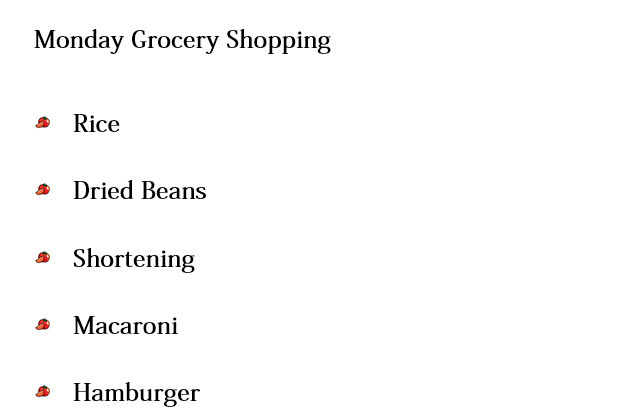
उस बुलेटेड सूची का चयन करें जिसके लिए आप गोलियों को चित्रों में बदलना चाहते हैं। के पास जाओ होम टैब> अनुच्छेद समूह, पर क्लिक करें बुलेट बटन, और चयन करें नया बुलेट परिभाषित करें ड्रॉप-डाउन मेनू से। नया बुलेट डायलॉग बॉक्स परिभाषित करें पर क्लिक करें चित्र.
चित्र सम्मिलित करें संवाद बॉक्स आपकी स्रोत फ़ाइल के विभिन्न विकल्पों के साथ प्रदर्शित किया जाता है। आप एक चित्र सम्मिलित कर सकते हैं एक फाइल से अपने पीसी या स्थानीय नेटवर्क पर, ए से बिंग इमेज सर्च, या अपने से एक अभियान लेखा।
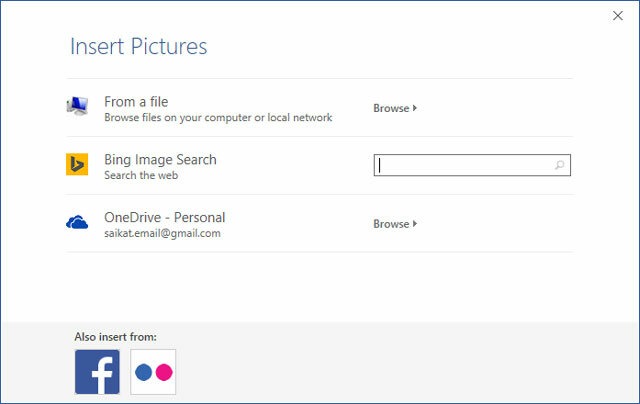
अपने स्रोत फ़ाइल के स्थान पर नेविगेट करें और क्लिक करें सम्मिलित करें. पूर्वावलोकन विंडो चयन को दिखाती है।
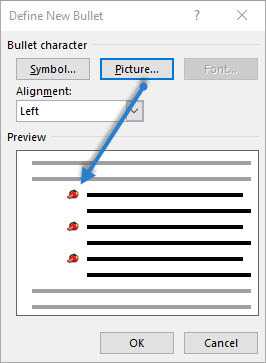
सामान्य सुझाव: आप एक ग्राफिक चुन सकते हैं जो आपकी सूची के "विषय" से मेल खाता हो। उदाहरण के लिए, फलों की सूची के लिए चित्र के रूप में एक केले को प्रदर्शित करें। सुनिश्चित करें कि छवियां पारदर्शी हैं और उनकी पृष्ठभूमि अच्छी है। मेरे अनुभव में, सरल ग्राफिक्स सबसे अच्छा काम करते हैं।
6. एक सूची में संख्याओं की रेखा
कभी-कभी, छोटी से छोटी चोटियां एक बड़ा दृश्य अंतर बना सकती हैं। नीचे दिए गए स्क्रीनशॉट पर ध्यान दें जो वर्ड के डिफॉल्ट के साथ एक क्रमांकित सूची दिखाता है बाएं संरेखण। जैसे ही सूची दोहरे अंकों में पहुंचती है, डिफ़ॉल्ट बाएँ संरेखण थोड़ा तिरछा लगता है क्योंकि दशमलव अंक बड़े करीने से पंक्तिबद्ध नहीं होते हैं। Microsoft Word आपको इस संरेखण को नियंत्रित करने और दाईं ओर दोहरे अंकों की संख्या को फ्लश करने की अनुमति देता है।
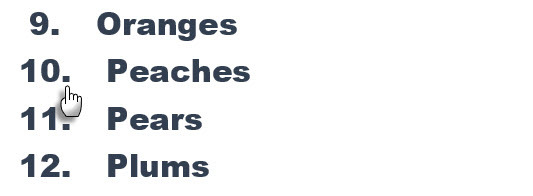
अपनी क्रमांकित सूची बनाएं। सूची आइटम का चयन करें। Word कुछ चयनित वस्तुओं के संरेखण को भी नियंत्रित कर सकता है।
के लिए जाओ होम> पैरा. क्रमांकित सूची बटन पर ड्रॉपडाउन तीर पर क्लिक करें।
पर क्लिक करें नया नंबर प्रारूप निर्धारित करें. चुनें सही ड्रॉपडाउन से संरेखण। क्लिक करें ठीक.
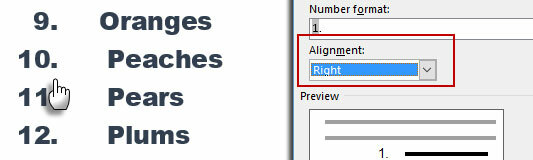
सामान्य सुझाव: यहां तक कि अगर कोई दशमलव नहीं है, तो उन्हें संख्या के दाहिने किनारे पर संरेखित करना बेहतर होता है। इसे कोष्ठक के साथ आज़माएँ।
7. Microsoft Word की स्वचालित सूची इंडेंट समायोजित करें
प्रत्येक शब्द सूची एक स्वचालित इंडेंट के साथ आती है। आप चाहते हैं कि दृश्य के आधार पर, आप अंतरिक्ष को समायोजित करना चाह सकते हैं।
सूची में सभी संख्याओं का चयन करने के लिए सूची में किसी भी संख्या को डबल-क्लिक करें।
चयन पर राइट-क्लिक करें और चुनें सूची संकेतक समायोजित करें संदर्भ मेनू से।
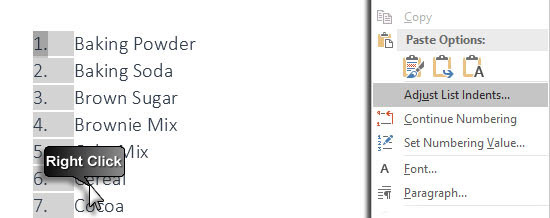
के साथ मार्जिन से बुलेट इंडेंट की दूरी को बदलें संख्या की स्थिति डिब्बा। बुलेट और पाठ के बीच की दूरी को बदलें पाठ इंडेंट डिब्बा।
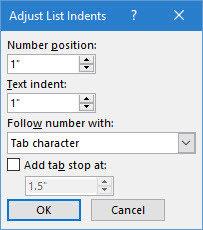
क्लिक करें ठीक.
8. सूची पर एकल नंबर या बुलेट के लिए प्रारूपण लागू करें
ऐसे समय होते हैं जब आप एकल में बुलेटिंग शैली (बुलेट शैली, रंग या आकार बदलना) लागू करना चाहते हैं सूची पर किसी भी पाठ को प्रभावित किए बिना बुलेट या नंबर, या किसी अन्य सफल गोलियां या संख्या। यहाँ एक आसान तरीका है
क्लिक करके फ़ॉर्मेटिंग मार्क्स दिखाएं होम> दिखाएँ / छिपाएँ.
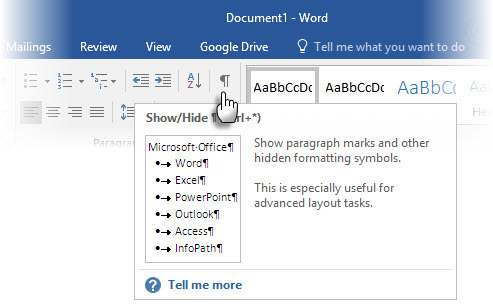
सूची आइटम जिसके बुलेट या नंबर को आप बदलना चाहते हैं, उसके लिए अंत में सिर्फ पैराग्राफ का चयन करें। कोई भी स्वरूपण लागू करें। स्वरूपण केवल बुलेट या संख्या को प्रभावित करता है; सूची आइटम का पाठ अपने मूल स्वरूप को बनाए रखता है।

इसके बाद आने वाली सूची में नई बुलेटेड या क्रमांकित वस्तुएं भी इस पर प्रतिबिंबित करेंगी। नई सूची आइटम के पाठ में पिछले पाठ के समान फ़ॉन्ट विशेषताएँ होंगी और नई बुलेट / संख्या में पिछली बुलेट / संख्या के समान फ़ॉन्ट विशेषताएँ होंगी।
9. एक मल्टीलेवल क्रमांकित सूची बनाएँ
एक बहुस्तरीय सूची संख्याओं, वर्णमालाओं का मिश्रण हो सकती है, और गोलियों को विभिन्न स्तरों पर व्यवस्थित किया जा सकता है जैसा कि नीचे दिखाया गया है। आप किसी सूची को उसकी पदानुक्रम या उप-बिंदुओं में विभाजित करने के लिए बहुस्तरीय सूची का उपयोग कर सकते हैं। इस तरह के एक संरेखण का उपयोग रूपरेखा बनाने के लिए भी किया जाता है। वर्ड 2016 हमें एक बहुस्तरीय सूची बनाने के लिए रिबन पर एक समर्पित बटन देता है।
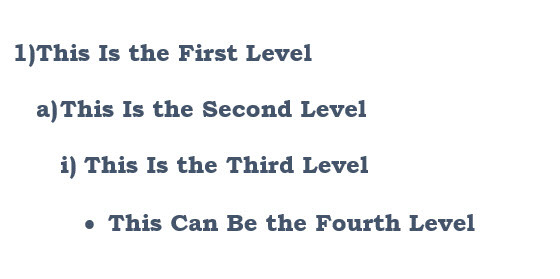
मल्टीलेवल सूची बटन पर क्लिक करें और सूची टाइप करें।
दबाएं टैब इंडेंट की कुंजी और एक उपशीर्ष बनाएँ। दबाएँ शिफ्ट + टैब अनइंडेंट करने के लिए और एक आइटम को उच्च स्तर तक बढ़ावा देना।
सामान्य सुझाव: आप पूरी सूची पहले से भी लिख सकते हैं। इसे चुनें, और फिर इसे उपयोग करके संरेखित करने के लिए बहुस्तरीय सूची बटन पर क्लिक करें टैब तथा शिफ्ट + टैब विषयों को व्यवस्थित करने के लिए कुंजी। आप भी उपयोग कर सकते हैं बढ़ना या समान का आर्डर कम करें रिबन पर कमांड।
10. बहुस्तरीय सूची के लिए पुन: प्रयोज्य शैलियाँ बनाएँ
किसी भी अन्य प्रकार की सूची की तरह, आप शैली, रंग और बुलेट, अक्षर या संख्याओं के संरेखण को बदल सकते हैं। इन परिवर्तनों को एक नई शैली के रूप में सहेजें और बार-बार उपयोग करें।
के लिए जाओ रिबन> होम> बगल में तीर पर क्लिक करें बहुस्तरीय सूची> नई बहुस्तरीय सूची को परिभाषित करें.

पर क्लिक करें अधिक विकल्पों का विस्तार करने के लिए।
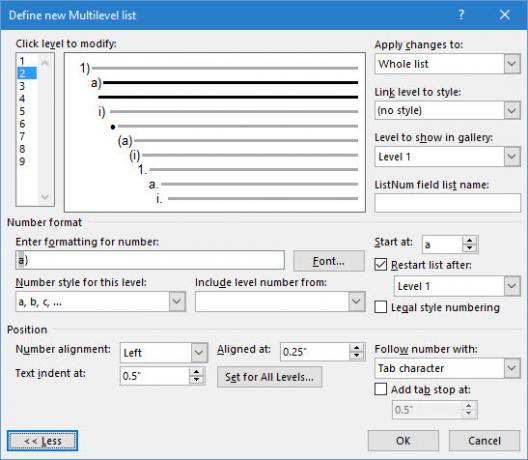
किसी भी स्तर को अनुकूलित करने के लिए, उस स्तर संख्या पर क्लिक करें जिसे आप संशोधित करना चाहते हैं। 1 डिफ़ॉल्ट है।
सूची के स्वरूप को बदलने के लिए दिए गए विकल्पों का उपयोग करें। उदाहरण के लिए:
- में इस स्तर के लिए संख्या शैली, टाइप (1) यदि आप कोष्ठक के साथ संख्याओं को स्टाइल करना चाहते हैं, या (ए) कोष्ठक के साथ अक्षरों को स्टाइल करना चाहते हैं।
- में शुरू करे, संख्या, पत्र, या बुलेट चुनें जहां आप सूची शुरू करना चाहते हैं।
जब आप अनुकूलन समाप्त कर लेते हैं, तो सूची को एक नाम दें सूची नाम सूची का नाम. जहाँ भी आप ListNum फ़ील्ड देखेंगे यह नाम दिखाई देगा।
के तहत एक शैली चुनें शैली के लिए लिंक स्तर. यह आपको सूची में प्रत्येक स्तर के लिए वर्ड में एक मौजूदा शैली का उपयोग करने देता है।
चुनें कि आप अपने परिवर्तनों को किस पर क्लिक करके लागू करना चाहते हैं में परिवर्तन लागू करें, और से चयन चयनित पाठ, संपूर्ण सूची, या यह बात आगे.
यह वीडियो मूल प्रक्रिया का एक त्वरित दृश्य है:
11. सूची को तालिका में बदलें
सबसे पहले, सूची का चयन करें। के लिए जाओ होम> डालें. दबाएं तालिका टेबल्स समूह में विकल्प।
चुनें पाठ को तालिका में बदलें ड्रॉपडाउन सूची से।

Microsoft Word सूची की सामग्री के आधार पर तालिका संरचना का अनुमान लगाता है। शब्द सूची पर आइटम के बीच विभाजकों के आधार पर, कॉलम बनाता है।

जब वर्ड इसे सही नहीं करता है, तो आपको सेटिंग्स को संशोधित करना होगा और वर्ड को सूची में परिवर्तित करना आसान बनाना होगा। एक बार तालिका बन जाने के बाद, आप उपस्थिति को प्रारूपित करने के लिए तालिका डिज़ाइन टूल का उपयोग कर सकते हैं।
सामान्य सुझाव: ज्यादातर मामलों में, परिणाम सही नहीं हैं। सबसे अच्छा तरीका नंबरिंग या गोलियों को हटाने और है फिर तालिका बनाएं वस्तुओं की सूची से। सीरियल नंबर को बाद में आसानी से तालिका में जोड़ा जा सकता है।
12. जब आपका पैरा कम हो जाता है तो आपकी नंबरिंग जारी रखें
कभी-कभी, पाठ के एक पैरा को सूची के अनुक्रम को बाधित करने की आवश्यकता होती है। समान संख्या प्रारूप वाले पैराग्राफ के बाद सूची जारी रखने के लिए, इन चरणों का पालन करें।
पैराग्राफ के बाद अपनी क्रमांकित सूची के बाकी हिस्सों को दर्ज करें और इसे प्रारूपित करें। सूची 1 से फिर से शुरू होती है। पैराग्राफ के बाद आने वाली सूची पर राइट-क्लिक करें। चुनें नंबरिंग जारी रखें प्रसंग मेनू से। सूची को तुरंत संशोधित किया गया है।
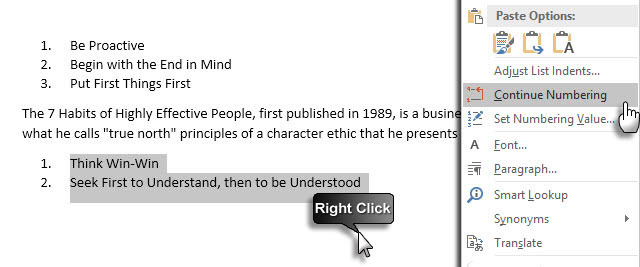
सूची क्रमांक जारी रहता है जहाँ से अनुच्छेद ने उसे तोड़ दिया है।
सूचियों का महत्व - क्या आप इसे कुछ सम्मान दे रहे हैं?
जैसा कि मैंने पहले कहा था, सूचियाँ उबाऊ हैं। लेकिन वे समय बचाने वाले होते हैं जब एक दस्तावेज को अर्थव्यवस्था में एक अभ्यास होना होता है। पाठ के ब्लॉक की तुलना में सूचियाँ तुरंत थोड़ी कम उबाऊ हो जाती हैं।
आप Microsoft Word में सूचियों का सामना लगभग दैनिक - से करेंगे त्वरित बुद्धिशीलता के लिए वर्ड का उपयोग करना माइक्रोसॉफ्ट वर्ड के 10 हिडन फीचर्स जो आपके जीवन को बना देंगे आसानMicrosoft Word ऐसा उपकरण नहीं होगा जो उसकी उत्पादक विशेषताओं के बिना हो। यहां कई विशेषताएं हैं जो हर दिन आपकी मदद कर सकती हैं। अधिक पढ़ें और अधिक उन्नत मेल मर्ज फ़ंक्शंस व्यावसायिक पता लेबल, नाम बैज और अधिक बनाने के लिए मेल मर्ज के साथ स्वचालित कार्यालयक्या आप अभी भी लेबल बनाने, नाम बैज, या अन्यथा अनुकूलित दस्तावेज़ बनाने के लिए कॉपी और पेस्ट का उपयोग कर रहे हैं? आइए हम आपको एक सरल Microsoft Office स्वचालन उपकरण दिखाते हैं जो आपको घंटों बचाएगा! अधिक पढ़ें . या आपको बस अपनी उपलब्धियों की सूची दिखाने की आवश्यकता हो सकती है Microsoft Word निर्मित पुनरारंभ Microsoft Word के साथ रिज्यूम टेम्पलेट कैसे बनाएंआपका फिर से शुरू आपके सपनों की नौकरी के लिए साक्षात्कार के बीच अंतर हो सकता है या नियोक्ता से वापस कभी नहीं सुन सकता है - इन युक्तियों का उपयोग करके यह सुनिश्चित करें कि यह सबसे अच्छा हो सकता है। अधिक पढ़ें .
मैं सूची को एक दस्तावेज के संगठनात्मक रीढ़ के रूप में कॉल करने का साहस करता हूं। यही कारण है कि हर वह टिप जो हमें Microsoft Word में सूचियों को प्रारूपित करने और प्रबंधित करने में मदद करती है। यह वो जगह है जहां आप आते हैं।
कोई भी सूची-योग्य टिप बताएं जो आप जानते हों। जब सूची बनाने की बात आती है, तो हमें अपनी मुख्य झुंझलाहट बताएं। इसे टिप्पणियों में एक साथ हल करें।
Saikat बसु इंटरनेट, विंडोज और उत्पादकता के लिए उप संपादक हैं। एमबीए और दस साल के लंबे मार्केटिंग करियर की झंझट को दूर करने के बाद, अब वह दूसरों को अपनी कहानी कहने के कौशल को सुधारने में मदद करने के बारे में भावुक हैं। वह लापता ऑक्सफोर्ड कॉमा के लिए बाहर दिखता है और बुरे स्क्रीनशॉट से नफरत करता है। लेकिन फ़ोटोग्राफ़ी, फ़ोटोशॉप, और उत्पादकता विचार उसकी आत्मा को शांत करते हैं।

