विज्ञापन
हस्ताक्षर प्रामाणिकता की पुष्टि करते हैं। जबकि इलेक्ट्रॉनिक हस्ताक्षर हमेशा कानूनी रूप से बाध्यकारी नहीं होते हैं, वे विश्वास को प्रेरित करते हैं। और इलेक्ट्रॉनिक हस्ताक्षर जोड़ना काफी आसान है।
हम आपको दिखाते हैं कि अपना इलेक्ट्रॉनिक हस्ताक्षर कैसे सेट करें और इसे कैसे जोड़ें Microsoft Word दस्तावेज़ हाँ, मुफ्त के लिए माइक्रोसॉफ्ट वर्ड प्राप्त करें: यहाँ है कैसेपूर्ण Microsoft Word अनुभव के लिए भुगतान नहीं करना चाहते हैं? चिंता न करें, यहाँ कुछ तरीके दिए गए हैं जिनसे आप Microsoft Word का मुफ्त में उपयोग कर सकते हैं। अधिक पढ़ें .
1. हस्तलिखित हस्ताक्षर सम्मिलित करने के लिए वर्ड का उपयोग करें
यदि आप अपने वर्ड डॉक्यूमेंट पर एक व्यक्तिगत स्पर्श डालना पसंद करते हैं, हस्तलिखित हस्ताक्षर के लिए विकल्प चुनें. ध्यान दें कि इस विकल्प के लिए स्कैनर का उपयोग करना आवश्यक है।
प्रथम, कागज के एक सफेद टुकड़े पर हस्ताक्षर करें. फिर छवि पर कब्जा करने के लिए इसे स्कैन करें Android के लिए CamScanner के साथ अपने फोन पर स्कैन दस्तावेज़आप अपने फोन से सीधे किसी भी दस्तावेज़ को स्कैन करने के लिए इस आसान ऐप का उपयोग कर सकते हैं। अधिक पढ़ें
और इसे अपने कंप्यूटर में आयात करें। एक बार चित्र आपकी स्क्रीन पर दिखाई देने के बाद, आप करना चाह सकते हैं छवि संपादक के साथ इसे क्रॉप करें.जब आप संतुष्ट हों, छवि को बचाओ जेपीजी, जीआईएफ, या पीएनजी जैसे एक सामान्य फ़ाइल प्रारूप के रूप में। इसके बाद जाएं सम्मिलित करें Microsoft Word के शीर्ष पर मेनू और क्लिक करें चित्रों.
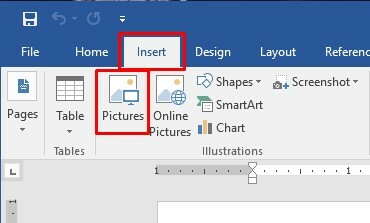
अपनी फाइलों में से अपना हस्ताक्षर चित्र चुनें और क्लिक करें सम्मिलित करें. ऐसा करने से स्कैन किए गए हस्ताक्षर वर्ड दस्तावेज़ में दिखाई देते हैं। आकार बदलें आवश्यकतानुसार, फिर दस्तावेज़ सहेजें.
2. अपने स्कैन किए गए हस्ताक्षर के साथ अतिरिक्त पाठ शामिल करें
आप पूरक पाठ को शामिल करने के लिए अपने इलेक्ट्रॉनिक हस्ताक्षर भी चाहते हैं। आप अपनी नौकरी का शीर्षक, संपर्क विवरण, या इसी तरह की जानकारी को एक अंतर्निहित वर्ड फीचर के साथ जोड़ सकते हैं।
ऊपर वर्णित विधि का उपयोग करते हुए, दस्तावेज़ में अपने स्कैन किए गए हस्ताक्षर डालें। इसके नीचे वांछित पाठ टाइप करें।
करने के लिए अपने माउस का प्रयोग करें जोड़ा पाठ और हस्ताक्षर का चयन करें. फिर, क्लिक करें सम्मिलित करें Microsoft Word के शीर्ष पर मेनू और चुनें जल्दी भागो वहाँ से टेक्स्ट पैनल का हिस्सा।
वहां से, चुनें त्वरित भाग गैलरी में चयन सहेजें. यह क्रिया एक त्वरित भाग गैलरी संवाद बॉक्स खोलती है जो कहता है नई बिल्डिंग ब्लॉक बनाएं शीर्ष पर।
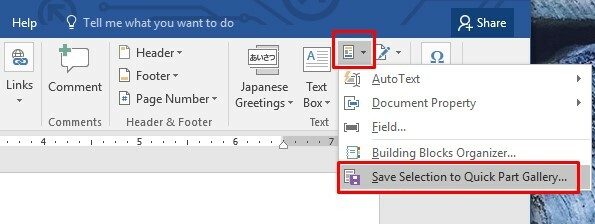
पहले बॉक्स में एक लागू नाम दर्ज करें। चुनें ऑटो टेक्स्ट इसके नीचे गैलरी ड्रॉपडाउन बॉक्स से। तब दबायें ठीक. जैसा कि वे दिखाई देते हैं आप अन्य बक्से को छोड़ सकते हैं।
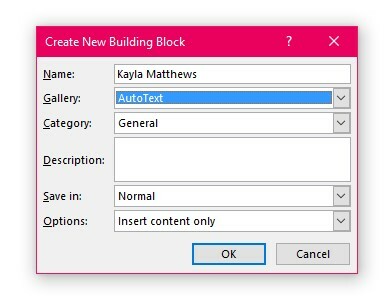
अपने नए उन्नत हस्ताक्षर का उपयोग करना चाहते हैं? दस्तावेज़ में वांछित प्रविष्टि बिंदु पर क्लिक करें, फिर पर जाएं insert मेनू। चुनें जल्दी भागो, फिर ऑटो टेक्स्ट. ऑटोटेक्स्ट विकल्प पर क्लिक करने से सभी निर्मित हस्ताक्षर तत्वों का एक मेनू तैयार होता है। इसके नाम पर क्लिक करके जिसे आप चाहते हैं उसे चुनें।
3. HelloSign एप्लिकेशन का उपयोग करें
HelloSign एक इलेक्ट्रॉनिक हस्ताक्षर अनुप्रयोग है जो आपको हस्ताक्षर की आवश्यकता वाली फ़ाइलों को खींचने और छोड़ने देता है। वर्ड क्षमता के अलावा, यह अन्य प्रकार की Microsoft फ़ाइलों के साथ-साथ PDF के साथ भी काम करता है।
HelloSign के मूल्य निर्धारण स्तर हैं, लेकिन एक मुफ्त विकल्प भी है।
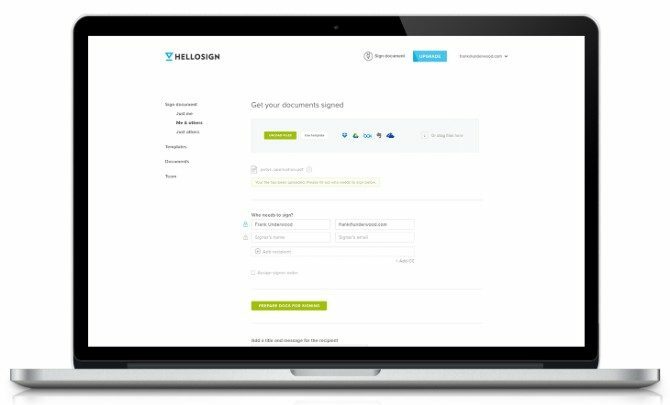
मानार्थ संस्करण एक दस्तावेज़ हस्ताक्षरकर्ता तक पहुंच प्रदान करता है। यह आपको प्रति माह तीन दस्तावेजों पर हस्ताक्षर करने की सुविधा भी देता है।
Google ड्राइव एकीकरण और स्टेटस नोटिफिकेशन फ्री पैकेज के साथ शामिल किए गए अन्य भत्ते हैं।
डाउनलोड: के लिए नमस्कार आईओएस | एंड्रॉयड (नि: शुल्क, $ 13 / मो पर शुरू होने वाला प्रीमियम)
4. Google डॉक्स ऐड-ऑन का उपयोग करें
अपने वर्ड डॉक्यूमेंट में हस्ताक्षर जोड़ने का एक और त्वरित तरीका यह है कि आप दस्तावेज़ को Google ड्राइव पर अपलोड करें। जब आप ऐसा करते हैं, तो आप फ़ाइल में हस्ताक्षर सम्मिलित करने के लिए Google Doc की सुविधाओं का उपयोग कर सकते हैं।
HelloSign उस प्रोग्राम के लिए ऐड-ऑन के माध्यम से सीधे Google डॉक्स के साथ भी काम करता है। उस ऐड का उपयोग करने के लिए, इसे Google डॉक्स के ऐड-ऑन स्टोर से डाउनलोड करें।
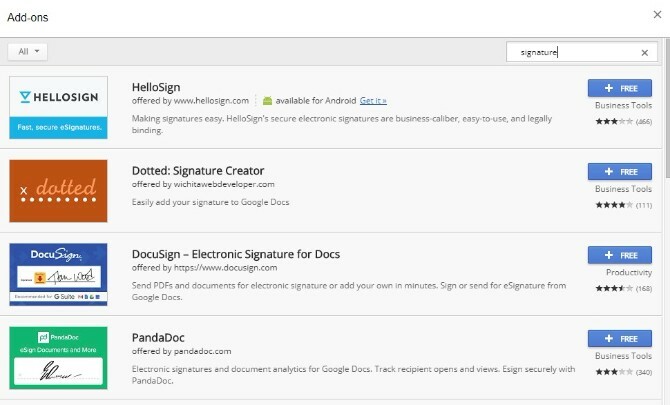
इसे सक्रिय करने के बाद, आप एक नया हस्ताक्षर बना सकते हैं या एक सहेजा गया संस्करण चुन सकते हैं। निश्चिंत रहें, Google डॉक्स में साइन किए गए सभी दस्तावेज़ हैलोसिग्न के वेबसाइट संस्करण में भी दिखाई देंगे।
यदि आप एक अलग हस्ताक्षर ऐड-ऑन आज़माना चाहते हैं, तो चुनने के लिए बहुत सारे हैं। उन्हें खोजने के लिए, बस क्लिक करें ऐड-ऑन Google दस्तावेज़ में टैब और चुनें एड-ऑन प्राप्त करें.
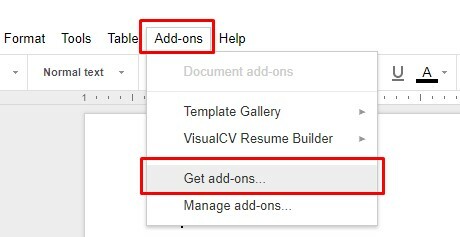
ऐड-ऑन स्टोर के हिट बॉक्स में "हस्ताक्षर" या संबंधित शब्द टाइप करें और हिट करें दर्ज. आपके विकल्प उस स्क्रीन पर पॉप्युलेट होंगे।
डाउनलोड: के लिए नमस्कार आईओएस | एंड्रॉयड (नि: शुल्क, $ 13 / मो पर शुरू होने वाला प्रीमियम)
डाउनलोड: के लिए Google डॉक्स आईओएस | एंड्रॉयड (नि: शुल्क)
ध्यान दें: Google डॉक्स और HelloSign के मोबाइल संस्करण ऐड-ऑन को नहीं पहचान सकते हैं।
5. साइन करने के लिए अपनी वर्ड फाइल को एक पीडीएफ में बदलें
आप पीडीएफ के रूप में अपने वर्ड डॉक्यूमेंट को सेव करके अपनी फाइलों पर पेशेवर रूप से हस्ताक्षर करने के लिए और भी अधिक विकल्प अनलॉक कर सकते हैं।
ऐसा करने के लिए, अपना Word दस्तावेज़ खोलें, पर जाएँ फ़ाइल>के रूप रक्षित करें. दबाएं टाइप के रुप में सहेजें ड्रॉप-डाउन मेनू और चयन करें पीडीएफ. विंडोज या मैक पर काम करते समय इस प्रक्रिया का पालन करें।
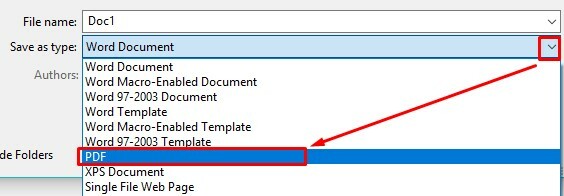
अब आप नीचे बताए गए तीन तरीकों का उपयोग करके फ़ाइल पर हस्ताक्षर करने के लिए पूरी तरह तैयार हैं।
अपनी पीडीएफ पर हस्ताक्षर करने के लिए एक वेब ऐप का उपयोग करें
DocHub एक ऑनलाइन हस्ताक्षर सेवा है जो पीडीएफ दस्तावेजों के साथ काम करती है। यह कानूनी रूप से बाध्यकारी इलेक्ट्रॉनिक हस्ताक्षर भी प्रदान करता है।
DocHub का मुफ्त संस्करण HelloSign की तुलना में थोड़ा अधिक सुविधाएँ प्रदान करता है। हर महीने, आप पाँच दस्तावेज़ों पर हस्ताक्षर कर सकते हैं, आपके पास प्रत्येक दस्तावेज़ के तीन हस्ताक्षरकर्ता हो सकते हैं, और आप ईमेल के माध्यम से लोगों को तीन हस्ताक्षर अनुरोध भेज सकते हैं।
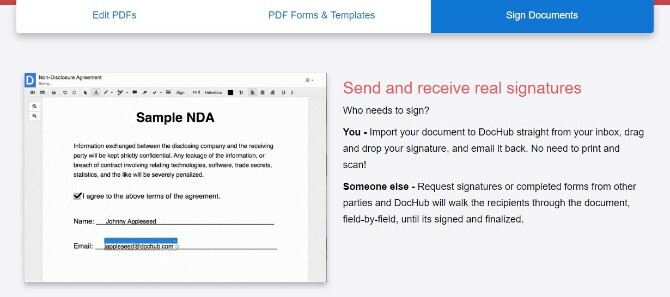
इसके अलावा, डॉकहब एंड्रॉइड और आईओएस प्लेटफॉर्म पर काम करता है लेकिन समर्पित ऐप पेश नहीं करता है। इसके बजाय, अपने स्मार्टफोन या टैबलेट पर सफारी या क्रोम ब्राउज़र पर डॉकहब वेबसाइट पर जाएं। फिर अपने खाते में साइन इन करें। वहाँ से, के लिए देखो संकेत मेनू और इसे टैप करें। सूची से इच्छित हस्ताक्षर चुनें, फिर इसे सम्मिलित करने के लिए दस्तावेज़ का हिस्सा स्पर्श करें।
आप टचस्क्रीन डिवाइस पर नए हस्ताक्षर भी कर सकते हैं। स्क्रीन पर हस्ताक्षर खींचने के लिए बस अपनी उंगली का उपयोग करें। यह साइन मेनू का हिस्सा बन जाता है, इसलिए आप इसे आसानी से एक नए दस्तावेज़ में सम्मिलित कर सकते हैं।
Adobe Acrobat Reader DC का उपयोग करें
एडोब एक्रोबेट रीडर डीसी मुफ्त सॉफ्टवेयर है जो आपको पीडीएफ देखने, प्रिंट करने और एनोटेट करने की अनुमति देता है। इसे डाउनलोड करने और पीडीएफ के रूप में अपने वर्ड दस्तावेज़ को सहेजने के बाद, प्रोग्राम में पीडीएफ खोलें। उसके बाद चुनो उपकरण मेनू से भरें और साइन इन करें या सही विकल्प फलक। खोजो संकेत विकल्प और आइकन।
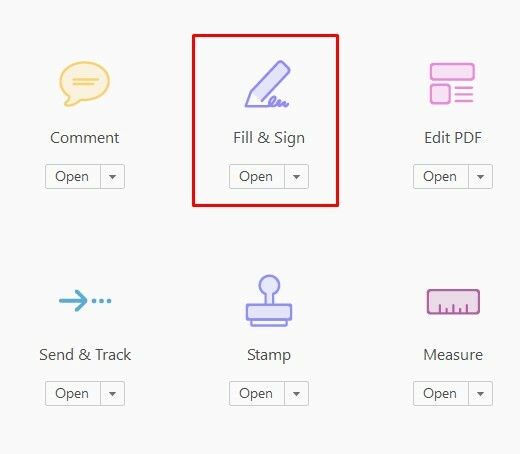
इसे क्लिक करें, फिर अपने हस्ताक्षर जोड़ने के लिए या केवल दस्तावेज़ को आरंभ करने के विकल्प का चयन करें।
प्रत्येक विकल्प के पास एक प्लस चिह्न होता है। क्या आपने पहले एडोब रीडर के साथ एक दस्तावेज पर हस्ताक्षर किए हैं? स्क्रीन पर सूची से अपना हस्ताक्षर चुनें।
अन्यथा, आप देखेंगे हस्ताक्षर फलक। यह आपको एक हस्ताक्षर टाइप करने, एक हस्ताक्षर छवि आयात करने, या अपने माउस के साथ एक आकर्षित करने के लिए संकेत देता है।
उन चीजों में से एक करने के बाद, क्लिक करें लागू हस्ताक्षर को बचाने के लिए बटन।
डाउनलोड: के लिए एडोब एक्रोबेट रीडर खिड़कियाँ | आईओएस | एंड्रॉयड (नि: शुल्क)
अपने मैक पर एक पीडीएफ साइन करने के लिए पूर्वावलोकन लॉन्च करें
यदि आप एक मैक उपयोगकर्ता हैं, तो पूर्वावलोकन एक एकीकृत अनुप्रयोग है जो दस्तावेजों पर हस्ताक्षर करने की अनुमति देता है। पीडीएफ के रूप में अपने दस्तावेज़ को सहेजें, फिर इसे खोलें पूर्वावलोकन.
दबाएं उपकरण बॉक्स आइकन, फिर हस्ताक्षर आइकन। इसके बाद, क्लिक करें हस्ताक्षर बनाएं, फिर शुरू करने के लिए यहां क्लिक करें. दबाएं ट्रैकपैड बॉक्स के शीर्ष पर टैब।
आप भी उपयोग कर सकते हैं कैमरा एक हस्ताक्षर की तस्वीर के लिए टैब, लेकिन यह एक कम सटीक विकल्प है।
ट्रैकपैड टैब चयनित होने के साथ, अपने ट्रैकपैड पर हस्ताक्षर खींचने के लिए अपनी उंगली का उपयोग करें। फिर क्लिक करें किया हुआ बटन। हस्ताक्षर पर क्लिक करने से यह दस्तावेज़ में सम्मिलित हो जाता है, और आप इसका आकार बदल सकते हैं या स्थानांतरित भी कर सकते हैं।
वर्ड डॉक्स पर हस्ताक्षर करने के लिए आपका पसंदीदा तरीका क्या है?
अब आपके पास Microsoft Word दस्तावेज़ में इलेक्ट्रॉनिक हस्ताक्षर जोड़ने के लिए कई विकल्प हैं। हालाँकि कुछ को इसे पहले PDF के रूप में सहेजने की आवश्यकता होती है, लेकिन सभी करना आसान है।
अपने दस्तावेज़ों के लिए अतिरिक्त सुरक्षा की आवश्यकता है? मालूम करना वर्ड में वॉटरमार्क कैसे जोड़ें Microsoft Word में वाटरमार्क कैसे डालें (या एक निकालें)वॉटरमार्क किसी भी दस्तावेज़ का एक महत्वपूर्ण हिस्सा है, और माइक्रोसॉफ्ट वर्ड में वॉटरमार्क डालना इतना आसान है। यहाँ आप क्या करते हैं। अधिक पढ़ें .
कायला मैथ्यूज मेकयूसेफ में एक वरिष्ठ लेखक हैं, जिन्होंने स्ट्रीमिंग तकनीक, पॉडकास्ट, उत्पादकता ऐप और बहुत कुछ कवर किया है।

