विज्ञापन
Google डॉक्स उन लोगों के लिए एक सामान्य उपकरण बन गया है, जिन्हें दस्तावेज़ बनाने की आवश्यकता होती है। आप में से बहुत सारे पहले से ही डेस्कटॉप संस्करण से परिचित हैं, और यह पहले से ही एक अनिवार्य उपकरण हो सकता है।
यदि नहीं, तो जब आप यात्रा कर रहे हों तो यह आपके दस्तावेज़ों का केंद्र बन सकता है।
कल्पना कीजिए कि आपके पास सड़क पर अपने लैपटॉप तक पहुंच नहीं है और आपको एक दस्तावेज की समीक्षा करने की आवश्यकता है। यह स्थिति Google डॉक्स के मोबाइल संस्करण के लिए अनुकूल है।
यहां देखिए यह कैसे काम करता है।
चरण 1: अपने फ़ोन पर Google डॉक्स सेट करें
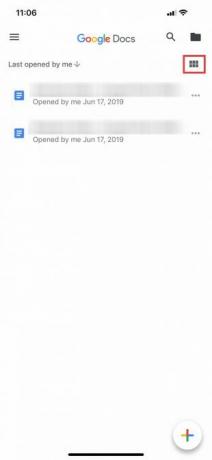
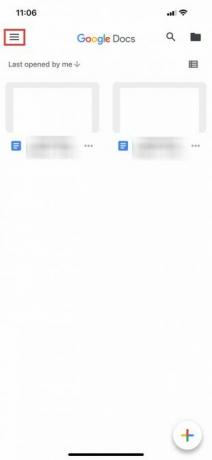
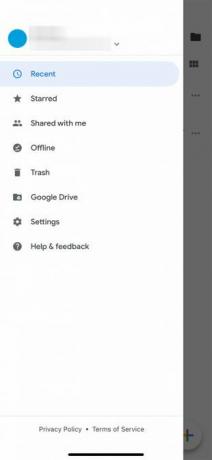
यदि आपने पहले कभी Google डॉक्स का उपयोग नहीं किया है, तो हम दृढ़ता से अनुशंसा करते हैं कि आप हमारे लेख को देखें Google डॉक्स क्या है और इसका उपयोग कैसे करें Google डॉक्स क्या है और इसका उपयोग कैसे करेंGoogle डॉक्स आपको महसूस होने से अधिक कर सकते हैं। आइए हम आपको दिखाते हैं कि Google डॉक्स कैसे काम करता है। अधिक पढ़ें . उसे पढ़कर समाप्त करें, फिर यहां वापस आएं।
यदि आप Google डॉक्स से परिचित हैं, तो अगली चीज़ जो आप करना चाहते हैं, वह सुनिश्चित करें कि आपके फ़ोन में ऐप इंस्टॉल है। ऐप इंस्टॉल हो जाने के बाद, इसे खोलें और अपने Google खाते में प्रवेश करें।
ध्यान दें: मैं इस ट्यूटोरियल के लिए iOS का उपयोग कर रहा हूं, लेकिन यदि आप Android का उपयोग कर रहे हैं तो बटन के स्थान में थोड़े अंतर हो सकते हैं। Google अपने ऐप्स को सुव्यवस्थित करने में महान है, इसलिए कोई भी परिवर्तन न्यूनतम होना चाहिए।
साइन इन करने के बाद, आपको एक पृष्ठ पर ले जाया जाएगा, जो बाएं स्क्रीनशॉट के समान है। यदि आप अपनी स्क्रीन के ऊपरी दाएं कोने में छह चौकों पर क्लिक करते हैं, तो Google डॉक्स आपके दस्तावेज़ों को स्विच कर देगा जाली देखना.
जब आप अंदर हैं जाली देखना, आप हाल ही में खोले गए प्रत्येक दस्तावेज़ का पूर्वावलोकन देखेंगे। इसका एक उदाहरण ऊपर स्थित मध्य स्क्रीनशॉट में देखा जा सकता है।
मुख्य Google डॉक्स नियंत्रण
यदि आप अपनी स्क्रीन के ऊपरी बाएं कोने में तीन क्षैतिज रेखाओं पर क्लिक करते हैं, तो Google डॉक्स आपके ऐप के मुख्य नियंत्रणों का विस्तार करेगा। यहाँ आप पाएंगे:
- हाल के कागजात।
- तारांकित दस्तावेज।
- दस्तावेज़ जो "मेरे साथ साझा किए गए" हैं।
- आपका कचरा
- आपके Google ड्राइव का लिंक।
- आपकी सेटिंग्स
आपका Google खाता विवरण
इस मेनू में सबसे ऊपर-जहाँ आपको हमारे तीसरे स्क्रीनशॉट में नीला वृत्त दिखाई देता है-आपको एक खंड मिलेगा जिसमें आपका अवतार, आपका उपयोगकर्ता नाम और आपका ईमेल होगा। आप उसके बगल में एक छोटा, नीचे की ओर वाला ग्रे तीर भी देखेंगे।
यह तीर आपको एक ड्रॉपडाउन मेनू तक पहुंचने देता है जो आपके खाते को नियंत्रित करता है। जब आप उस पर क्लिक करते हैं, तो आपको तीन विकल्पों से सामना करना पड़ेगा:
- अपना Google खाता प्रबंधित करें।
- एक और खाता जोड़ें।
- इस यन्त्र में खातों को संभालें।
अब उस ड्रॉपडाउन एरो को दबाएँ।
चरण 2: अपनी Google खाता सेटिंग समायोजित करें
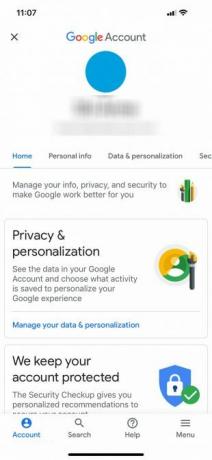
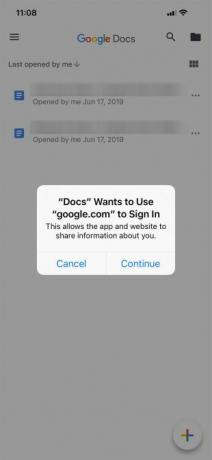
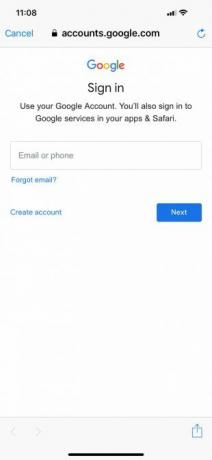
सेवा अपना Google खाता प्रबंधित करें, संबंधित बटन को दबाएं जो समान बात कहता है। नई स्क्रीन पर, आप नियंत्रित कर सकते हैं:
- व्यक्तिगत जानकारी।
- डेटा और निजीकरण।
- सुरक्षा।
- लोग और साझा
सेवा एक और खाता जोड़ें-तो आप एक ही डिवाइस पर अलग-अलग Google ड्राइव खातों पर संग्रहीत विभिन्न दस्तावेजों के बीच स्विच कर सकते हैं - एक ही ड्रॉपडाउन मेनू में स्थित संबंधित बटन दबाएं। Google आपको एक धक्का सूचना के साथ संकेत दे सकता है, आपको बता दें कि "डॉक्स" साइन इन करने के लिए google.com का उपयोग करना चाहता है।
यदि आपको यह सूचना मिलती है, तो दबाएँ जारी रखें. एक बार जब आप ऐसा कर लेंगे, तो आपको आधिकारिक साइन-इन पृष्ठ पर ले जाया जाएगा।
ध्यान दें: यदि आपके पास दो-चरणीय सत्यापन सक्रिय है, तो आपको मोबाइल पर भी यह जानकारी दर्ज करनी होगी।
Google खाता निकालें
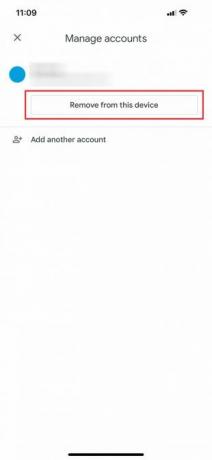
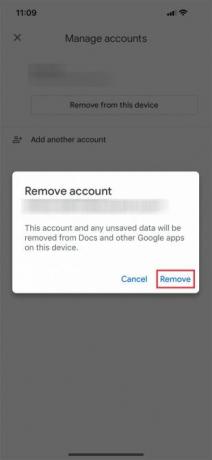
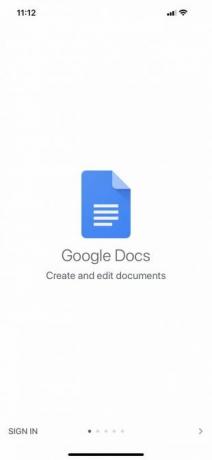
मान लें कि आप एक ही डिवाइस पर कई खाते चलाने के बजाय खातों को स्विच करना चाहते हैं। ऐसा करने के लिए, चुनें इस यन्त्र में खातों को संभालें ड्रॉपडाउन मेनू से।
एक बार वहाँ, दबाएँ इस डिवाइस से निकालें खुद पर हस्ताक्षर करने के लिए।
ध्यान दें: यदि आप अपना खाता डॉक्स ऐप से हटाते हैं, तो Google आपके फ़ोन पर सक्रिय सभी Google ऐप से आपके खाते की पहुँच को हटा देगा। यदि आप इसका उपयोग कर रहे हैं तो इसमें जीमेल शामिल है।
जब तुम दबाओगे इस डिवाइस से निकालें, आपको यह सुनिश्चित करने के लिए एक अंतिम अधिसूचना भेजी जाएगी कि आप इस कार्रवाई से ठीक हैं। यदि आप हैं, तो क्लिक करें हटाना.
उसके बाद, Google डॉक्स आपको साइन आउट कर देगा। आप अपने नए खाते से वापस लॉग इन कर सकते हैं।
चरण 3: एक नया दस्तावेज़ बनाएँ
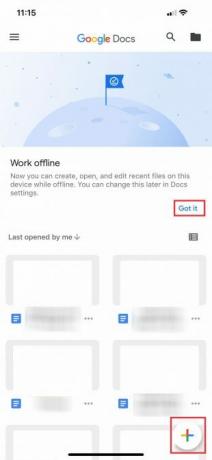
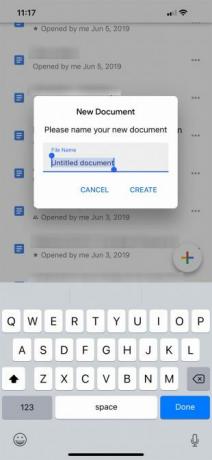
आपके द्वारा पुन: लॉग इन करने के बाद, Google डॉक्स ऐप के मुख्य पृष्ठ पर वापस आ जाएगा। यदि आपने इस दूसरे खाते के साथ ऐप का उपयोग कभी नहीं किया है, तो यह आपको थोड़ी अलग लॉग-इन स्क्रीन दिखाएगा जो आपको ऐप का एक मूल अवलोकन देता है और इसके साथ क्या बदला है।
इस मामले में, इन परिवर्तनों में से एक ऑफ़लाइन काम करने की क्षमता है। क्लिक करें समझ गया इस खंड को खारिज करने के लिए, फिर बहुरंगी पर जाएं + निचले दाएं कोने में साइन इन करें। एक नया दस्तावेज़ बनाने के लिए उस पर क्लिक करें।
Google डॉक्स आपकी स्क्रीन को ग्रे कर देगा और आपको दो अलग-अलग विकल्पों में से एक दस्तावेज़ बनाने के लिए संकेत देगा:
- टेम्प्लेट चुनें।
- नया दस्तावेज़।
मैंने चुना नया दस्तावेज़, क्योंकि मुझे खरोंच से अपने दस्तावेज़ बनाना पसंद है।
एक बार जब आप अपने लिए सही विकल्प चुन लेते हैं, तो Google डॉक्स आपसे इसका नाम पूछेगा। अपने दस्तावेज़ को नाम देने के बाद, दबाएँ सृजन करना.
चरण 4: Google डॉक्स कार्यक्षेत्र सीखना
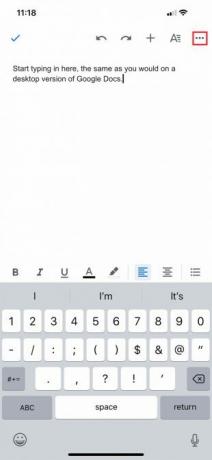
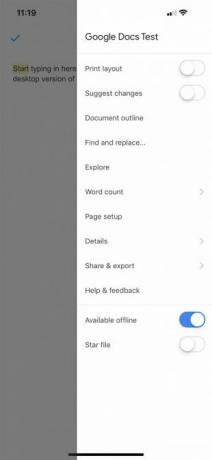
अपना दस्तावेज़ बनाने के बाद, आपको Google डॉक्स कार्यक्षेत्र के एक पैरेड-डाउन संस्करण पर ले जाया जाएगा, जहाँ आप लिखना शुरू कर सकते हैं। टाइप करने के लिए, अपनी स्क्रीन के निचले दाएं कोने में स्थित नीले पेन आइकन को दबाएं।
अपने कार्यक्षेत्र (और अपने कीबोर्ड के ऊपर) के नीचे, आप अपने पाठ स्वरूपण विकल्प देखेंगे। अपने कार्यक्षेत्र के शीर्ष पर, एक नीला चेकमार्क है। एक बार टाइप करने के बाद यह चेकमार्क आपको अपने दस्तावेज़ के कार्यक्षेत्र से बाहर निकलने की अनुमति देता है।
उस नीले चेकमार्क के आगे, आप देखेंगे पूर्ववत करें तथा फिर से करें बटन। आप भी देखेंगे + के लिए साइन इन करें सम्मिलित करें मेनू, और ए ए उन्नत स्वरूपण विकल्पों के लिए प्रतीक।
इस टूलबार के अंत में तीन डॉट्स हैं जो एक और संक्षिप्त मेनू का प्रतिनिधित्व करते हैं - एक जो आपके दस्तावेज़ के समग्र विवरण को नियंत्रित करता है। इन डॉट्स पर क्लिक करें।
मेनू का विस्तार होने के बाद, आपको निम्न विकल्प दिखाई देंगे:
- प्रिंट लेआउट।
- बदलाव का सुझाव दें।
- ढूँढें और बदलें।
- पृष्ठ सेटअप।
- विवरण।
आप उस टॉगल को भी देखेंगे जो आपको अनुमति देगा अपने दस्तावेज़ को ऑफ़लाइन देखें, क्या आपको ऐसा करने के लिए चुनना चाहिए। आप इनमें से प्रत्येक विकल्प को अपने दम पर देख सकते हैं।
यदि आप अपनी वर्तमान सेटिंग से खुश हैं, तो इसे बाहर निकलने के लिए मेनू के आगे ग्रे आउट क्षेत्र पर दबाएँ। Google डॉक्स आपको कार्यक्षेत्र में वापस ले जाएगा।
टिप्पणियाँ जोड़ना
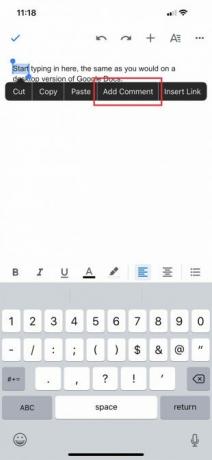
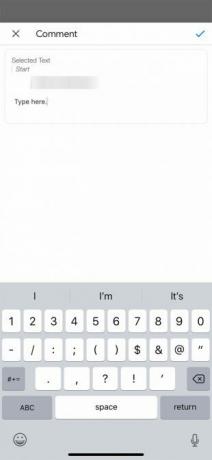
अन्य दस्तावेज़ों पर प्रतिक्रिया छोड़ना Google डॉक्स की सबसे पसंदीदा (और अच्छी तरह से ज्ञात) विशेषताओं में से एक है। आप इसे मोबाइल ऐप पर भी कर सकते हैं।
टिप्पणी जोड़ने के लिए अलग-अलग तरीके हैं। सबसे आसान तरीका एक शब्द या वाक्यांश को उजागर करना है। एक बार जब आप ऐसा कर लेते हैं, तो विकल्प चुनें टिप्पणी जोड़ें जब स्वरूपण बॉक्स पॉप अप होता है। इसके बाद, आपको एक अलग विंडो पर ले जाया जाएगा जहां आप बांधना शुरू कर सकते हैं।
एक बार टाइप करने के बाद, परिवर्तनों को लागू करने के लिए नीले तीर पर क्लिक करें। Google डॉक्स आपको मुख्य स्क्रीन पर वापस ले जाएगा और आपकी टिप्पणी को बरकरार रखेगा।
चरण 5: मेनू डालें
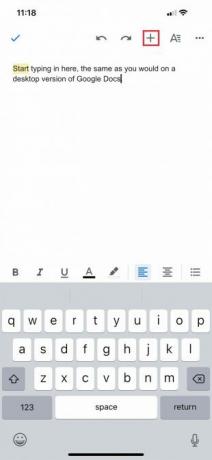
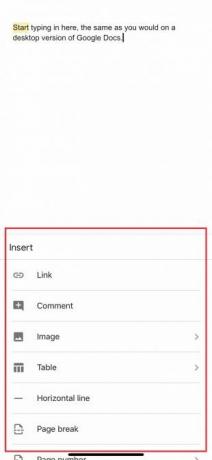
जब आप मोबाइल पर काम कर रहे हों, तो आप अपने दस्तावेज़ में कुछ डालना चाह सकते हैं, चाहे वह कोई लिंक हो, कोई छवि हो या कोई तालिका हो।
ऐसा करने के लिए, पर जाएँ + अपने कार्यक्षेत्र के शीर्ष पर साइन इन करें। इसका विस्तार होगा सम्मिलित करें मेनू, जहां आपके पास विभिन्न प्रकार की सामग्री शामिल करने के लिए कई विकल्प हैं।
चरण 6: आपकी अद्यतित दस्तावेज़ सूची
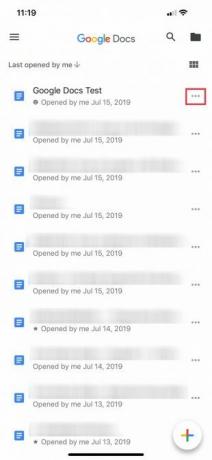
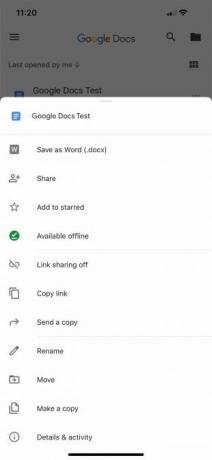
आज हम बहुत से उपकरण छोड़ रहे हैं, सिर्फ इसलिए क्योंकि उनमें मोबाइल और डेस्कटॉप संस्करणों के बीच बहुत कम अंतर है। लेकिन मान लीजिए कि आप अपने दस्तावेज़ से बाहर निकलने और अपनी मुख्य स्क्रीन पर वापस जाने के लिए तैयार हैं।
अपने दस्तावेज़ से बाहर निकलने के लिए, दबाएँ नीला चेकमार्क शीर्ष बायें कोने में।
यदि आप iOS पर हैं, तो यह नीला चेकमार्क ग्रे, साइडव्यू एरो में बदल जाएगा। उस ग्रे ऐरो पर दबाकर, आपको मुख्य मेनू पर ले जाया जाएगा।
वहां से, आपको दस्तावेजों की एक अद्यतन सूची देखनी चाहिए। आपने अभी जिस दस्तावेज़ पर काम किया है, वह सबसे ऊपर है।
पर क्लिक करें तीन डॉट्स उस दस्तावेज़ के बगल में। आपको तीसरे मेनू पर ले जाया जाएगा, जहाँ आप उस फ़ाइल के बारे में शीर्ष-स्तरीय क्रियाएँ देख सकते हैं और यह आपके ड्राइव पर स्थित है।
यह मेनू मुख्य मेनू से अलग है जो ऐप को नियंत्रित करता है। यह उस मेनू से भी अलग है जो आपने अपने कार्यक्षेत्र में देखा था, जहाँ आप अपनी परियोजना के विशिष्ट आयाम स्थापित कर सकते हैं।
इसके बजाय, यह मेनू आपको अनुमति देता है शेयर दस्तावेज़, चाल ये और नाम बदलें यह। एक बार जब आप नियंत्रणों से मुक्त हो जाते हैं, तो आप कर चुके होते हैं। एप्लिकेशन से बाहर निकलने के लिए स्वतंत्र महसूस करें।
Google डॉक्स के साथ चीजें हासिल करें
अपने बेल्ट के तहत इन बुनियादी चरणों के साथ, आपको मोबाइल पर Google डॉक्स के साथ काम करने में सहज होना चाहिए। मोबाइल ऐप कभी भी डेस्कटॉप संस्करण की जगह नहीं लेगा, लेकिन एक तंग जगह में होना निश्चित रूप से अच्छा है।
अन्य टिप्स और ट्रिक्स की तलाश में जो आप सीख सकते हैं? यहां बताया गया है Google डॉक में Google स्लाइड को कैसे एम्बेड करें Google Doc में Google स्लाइड कैसे एम्बेड करेंGoogle डॉक के अंदर स्लाइड को एम्बेड करने की क्षमता के साथ एक अधिक रचनात्मक सहयोगी दस्तावेज बनाएं। अधिक पढ़ें .
शियान एक स्वतंत्र लेखक है और डिजाइन में स्नातक की डिग्री के साथ 2 डी इलस्ट्रेटर है। वह स्टार वार्स, कॉफी और सभी चीजों को रचनात्मक रूप से पसंद करती है, और पॉडकास्टिंग की पृष्ठभूमि से आती है।