विज्ञापन
जब यह आता है देशी मैक क्षुधा डिफ़ॉल्ट मैक ऐप्स और वे क्या करते हैं के लिए एक पूर्ण गाइडआपका मैक सभी प्रकार के कार्यों के लिए बहुत सारे ऐप्स के साथ आता है, लेकिन आप अभी भी भ्रमित हो सकते हैं कि वे क्या करते हैं या क्या आपको वास्तव में उनमें से कुछ की आवश्यकता है अधिक पढ़ें , TextEdit शायद सबसे मूलभूत है। यह एक साधारण पाठ संपादक है जो विशेष रूप से अन्य सभी के साथ बल्कि अस्पष्ट है महान पाठ संपादन विकल्प आपके मैक के लिए सर्वश्रेष्ठ HTML पाठ संपादकअपने मैक के लिए एक नया टेक्स्ट एडिटर चाहिए? हम macOS के लिए सर्वश्रेष्ठ मुफ्त और सशुल्क HTML टेक्स्ट एडिटर देखते हैं। अधिक पढ़ें वहाँ से बाहर। लेकिन TextEdit के पास अपनी आस्तीन के कुछ ट्रिक्स हैं जो इसे सभी प्रकार के कार्यों के लिए एक बढ़िया विकल्प बनाते हैं।
इसमें अपने तीसरे पक्ष के प्रतियोगियों की शक्ति नहीं है, लेकिन इसे हाथ से बाहर न करें! आइए नजर डालते हैं कि यह नोटपैड किलर क्या कर सकता है।
1. संस्करण इतिहास
क्योंकि TextEdit कसकर macOS में एकीकृत है, यह आपको अपने दस्तावेज़ के संस्करण इतिहास का ट्रैक रखने का अवसर देता है। आप इसके साथ भी कर सकते हैं
किसी भी प्रकार की फाइल पेज, वर्ड और अन्य मैक डॉक्युमेंट्स के पास्ट वर्जन को रिस्टोर कैसे करेंफ़ाइलों को पुनर्प्राप्त करने का सबसे अच्छा तरीका पहली जगह में उन्हें खोना नहीं है, लेकिन यह असफल होना कि यहां कुछ चीजें हैं जो आप कोशिश कर सकते हैं। अधिक पढ़ें iWork में भी। जब भी आप अपने दस्तावेज़ को सहेजते हैं, तो एक नया संस्करण बनाया जाता है, और macOS स्वचालित रूप से हर घंटे में एक बार बचाता है।पिछले संस्करणों को देखने के लिए, पर जाएं फ़ाइल> वापस लौटें और चुनें सभी संस्करण ब्राउज़ करें.

आप परिचित macOS संस्करण ब्राउज़र देखेंगे, जैसे कि आप टाइम मशीन का उपयोग कर रहे थे टाइम मशीन बैकअप से डेटा को पुनर्स्थापित करने के 3 तरीकेटाइम मशीन का उपयोग करके अपने मैक को कैसे पुनर्स्थापित करें, इसके लिए कई तरीके हैं, जिसमें "टाइम मशीन बैकअप के लिए खोज" के बारे में क्या करना है। अधिक पढ़ें .

जब तक आपको इच्छित संस्करण नहीं मिल जाता, तब तक स्क्रॉल करने के लिए दाईं ओर तीर का उपयोग करें और क्लिक करें पुनर्स्थापित.
2. उन्नत खोज
आप सोच सकते हैं कि TextEdit की खोज बल्कि अल्पविकसित है। और सतह पर, यह सच है। मारो सीएमडी + एफ और आपको एक सरल पाठ खोज मिलती है। लेकिन आप खोज के साथ थोड़ा और कर सकते हैं तुरंत स्पष्ट है।
कीबोर्ड शॉर्टकट के साथ सर्च बार खोलें, फिर बाईं ओर आवर्धक ग्लास पर क्लिक करें। परिणामी मेनू में, क्लिक करें पैटर्न डालें.

यह आपको विशेष वर्ण जैसे टैब, पैराग्राफ ब्रेक, URL और बहुत कुछ खोजने देता है। इन्हें मानक चरित्र-आधारित खोज शब्दों के साथ मिलाएं, और आप अपनी आवश्यकता के अनुसार कुछ भी पा सकते हैं।
3. खोजें और बदलें
सबसे पहले, ऐसा नहीं लगता है कि TextEdit में खोज और प्रतिस्थापन फ़ंक्शन है। जो बहुत बुरा है, क्योंकि यह एक अत्यंत उपयोगी क्षमता है। लेकिन आप वास्तव में कर सकते हैं TextEdit में खोजें और बदलें। आपको यह जानना होगा कि कहां देखें।
के साथ खोज पट्टी खोलें सीएमडी + एफ फिर। इस बार, सुनिश्चित करें कि आगे एक चेक है बदलने के दाईं ओर बॉक्स।

शर्त लगा लो तुम्हें पता नहीं था कि क्या तुम वहाँ थे? यह स्पष्ट लगता है, लेकिन यह याद करना आसान है। अब आप पूरे दिन खोज और रिप्लेस्मेंट चला सकते हैं। यह हाइलाइट किए गए अनुभागों पर भी काम करता है, यदि आप संपूर्ण दस्तावेज़ को खोजना और बदलना नहीं चाहते हैं।
4. शब्द गणना
TextEdit के खिलाफ एक बड़ी गिनती यह है कि एक शब्द गणना प्राप्त करने के लिए कोई फ़ंक्शन नहीं है। लेकिन किसी एक को पाने के लिए आप सर्च बार के साथ थोड़ा वर्कअराउंड का उपयोग कर सकते हैं।
खोलने के लिए ऊपर दिए गए चरणों को दोहराएं पैटर्न डालें सर्च बार से मेनू। वहां से, सेलेक्ट करें कोई भी शब्द वर्ण, और खोज चलाएँ।

आप देखेंगे कि अब खोज पट्टी के दाईं ओर एक संख्या प्रदर्शित है - वह खोज परिणामों की संख्या। इस मामले में, आपके दस्तावेज़ में शब्दों की संख्या कितनी है।
5. रिच टेक्स्ट में संपादित करें
टेक्स्टएडिट सरल पाठ को संसाधित करने के लिए बहुत अच्छा है, लेकिन इसमें हुड के नीचे कुछ मजबूत संपादन शक्ति छिपी हुई है। के तहत इसे एक्सेस करें प्रारूप> रिच टेक्स्ट बनाएं.

एक बार जब आप इस विकल्प को चुन लेते हैं, तो आपको कई नए स्वरूपण विकल्प दिखाई देंगे, जैसे कि फ़ॉन्ट ट्विक्स, संरेखण, और रिक्ति। (आप एक टैब शासक भी देख सकते हैं, लेकिन हम एक पल में ही मिल जाएंगे।)
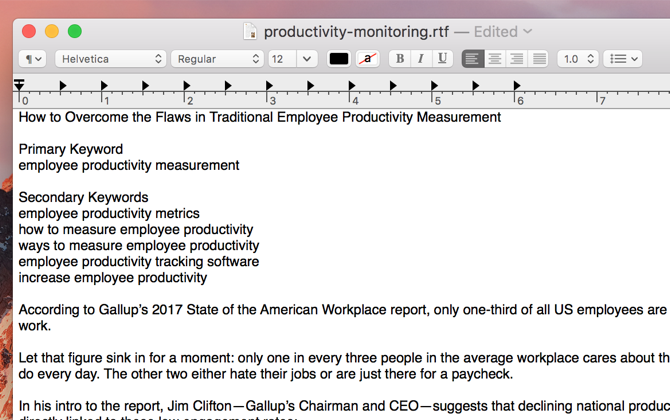
बस किसी भी अन्य वर्ड प्रोसेसिंग ऐप के साथ, इच्छित पाठ का चयन करें और मेनू के साथ बदलाव करें। आप शीर्ष-बाएँ में शैलियों बटन के साथ पूरे पैराग्राफ़ पर शैलियों को लागू कर सकते हैं (यह एक पैराग्राफ़ आइकन के साथ चिह्नित है)।
ध्यान दें कि यह रिवर्स में भी काम करता है: प्रारूप> सादा पाठ बनाएं एक दस्तावेज़ से सभी स्वरूपण को छीन लेंगे।
6. टैब संपादित करें
टैब्डिट के मानक टैब टैब बटन के प्रत्येक प्रेस के लिए कर्सर को एक सेंटीमीटर से ऊपर ले जाते हैं। लेकिन आप इसे बदल सकते हैं। यदि आप शासक को नहीं देख सकते हैं, तो हिट करें सीएमडी + आर इसे दिखाई देने के लिए।
फिर, क्लिक करें और किसी टैब को इसे बदलने के लिए खींचें, या इसे शासक से हटाने के लिए नीचे खींचें। आप टाइप करने के लिए किसी भी टैब स्टॉप को राइट-क्लिक कर सकते हैं: लेफ्ट, सेंटर, राइट और दशमलव टैब सभी उपलब्ध हैं।

7. त्वरित बुलेटेड सूची बनाएं
बेशक, रिच टेक्स्ट को बुलेटेड और ऑर्डर की गई सूचियों का समर्थन है। लेकिन अगर आप समृद्ध पाठ मोड में नहीं जाना चाहते हैं, तो आप अभी भी एक त्वरित कीबोर्ड शॉर्टकट के साथ एक सूची सम्मिलित कर सकते हैं।
बस मारा विकल्प + टैब और आपको आइटम मार्कर के रूप में हाइफ़न का उपयोग करने वाली एक इंडेंटेड, बुलेटेड सूची मिलेगी।
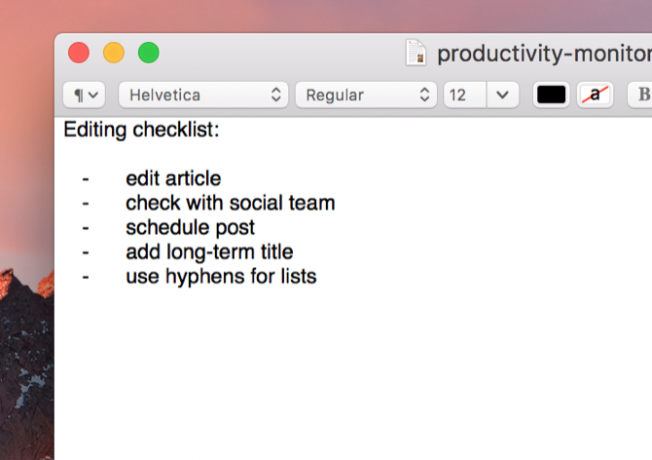
8. स्वत: पूर्ण का उपयोग करें
एक का उपयोग करते समय पाठ विस्तारक पाठ विस्तार क्या है और यह आपको समय बचाने में कैसे मदद कर सकता है?यदि आप अपने आप को टाइपिंग में बिताए समय का एक छोटा सा हिस्सा भी बचा सकते हैं, तो आप हर हफ्ते अपना समय बचा सकते हैं। यह वास्तव में पाठ विस्तार के लिए है। अधिक पढ़ें लंबे शब्दों को टाइप करने की एक अधिक कुशल विधि है जिसे आपको अक्सर उपयोग करने की आवश्यकता होती है, macOS में एक अंतर्निहित स्वत: पूर्ण सुविधा शामिल होती है जो आपको लंबे शब्दों में मदद कर सकती है।
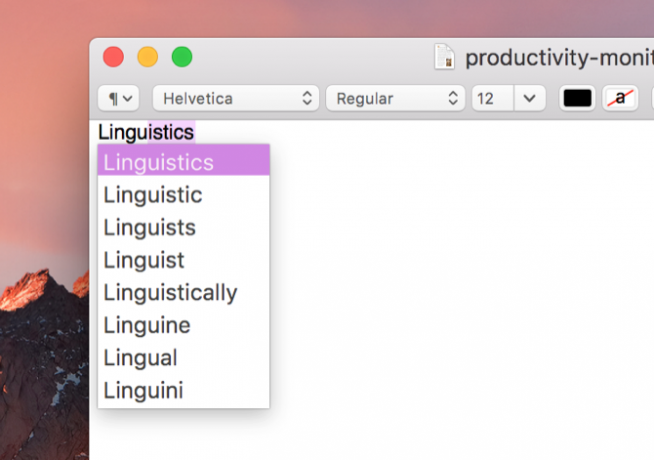
एक शब्द टाइप करना शुरू करें, फिर हिट करें विकल्प + Esc, और आपको संभावित पूर्णताओं की एक सूची मिलेगी। अपने कीबोर्ड या माउस के साथ जो आप चाहते हैं, उसे चुनें और इसे डाला जाएगा।
9. पाठ जोर से पढ़ें
कुछ पढ़ने की जरूरत है, लेकिन समय नहीं है क्यों नहीं TextEdit आप को पढ़ा है? बस TextEdit विंडो में किसी भी टेक्स्ट को पेस्ट करें और हिट करें संपादित करें> भाषण> बोलना शुरू करें.
आवाज विशेष रूप से सुखद नहीं है, लेकिन यह काम करता है! आप इसके लिए अपने iPhone पर भी कर सकते हैं चलते-फिरते पाठ पढ़ना थक गया? अपने iPhone बनाओ तुम सब कुछ पढ़ेंपढ़ने में बहुत आलसी? इसके बजाय आपके iPhone को आपके लिए पढ़ने के लिए क्यों नहीं मिलता है? अधिक पढ़ें .
क्या आप TextEdit का उपयोग करते हैं?
ऊपर दिए गए सुझाव सिर्फ TextEdit की सतह को खरोंचते हैं। अगर तुम हो AppleScript के साथ सहज है AppleScript क्या है? आपका पहला मैक स्वचालन स्क्रिप्ट लेखनAppleScript आपके मैक पर दोहराए जाने वाले कार्यों को स्वचालित करने में आपकी मदद कर सकता है। यहाँ एक सिंहावलोकन और कैसे अपनी पहली AppleScript स्क्रिप्ट लिखने के लिए है। अधिक पढ़ें और टर्मिनल, आप एक पूरी बहुत कुछ कर सकते हैं। लेकिन ओएस में गहराई में जाने के बिना, ये सुविधाएँ TextEdit को अधिकांश लोगों की तुलना में बहुत अधिक शक्तिशाली टेक्स्ट एडिटर में बदल देती हैं।
TextEdit में आपकी पसंदीदा विशेषताएं क्या हैं? आपने इसकी कार्यक्षमता को कैसे बढ़ाया है? नीचे टिप्पणी में अपना सर्वश्रेष्ठ सुझाव साझा करें!
Dann एक कंटेंट स्ट्रैटेजी और मार्केटिंग कंसल्टेंट है, जो कंपनियों को डिमांड और लीड जेनरेट करने में मदद करता है। वह dannalbright.com पर रणनीति और सामग्री विपणन के बारे में भी ब्लॉग करता है।