विज्ञापन
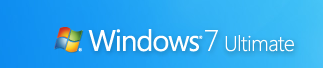 आपने विंडोज 7 में अपग्रेड किया है, प्यार करते हैं नया टास्कबार सर्वश्रेष्ठ विंडोज 7 फ़ीचर: टास्कबार अधिक पढ़ें , और शांत पुस्तकालयों सुविधा का उपयोग करने की शक्ति का आनंद लें।
आपने विंडोज 7 में अपग्रेड किया है, प्यार करते हैं नया टास्कबार सर्वश्रेष्ठ विंडोज 7 फ़ीचर: टास्कबार अधिक पढ़ें , और शांत पुस्तकालयों सुविधा का उपयोग करने की शक्ति का आनंद लें।
लेकिन अब आप और अधिक चाहते हैं। आप विंडोज 7 को मजेदार बनाने वाले शानदार टिप्स और ट्रिक्स चाहते हैं!
तो यहां सबसे अच्छे हैं जो आपको अपने नए ओएस से सबसे अधिक लाभ उठाने में मदद करेंगे। इस लेख में, हम पर ध्यान केंद्रित करेंगे विंडोज 7 विंडोज 7 पावर यूजर बनने के लिए आपको सड़क पर लाने के लिए इंटरफ़ेस। भाग 2 में, हम प्रयोज्यता, प्रदर्शन और सुरक्षा के लिए उन्नत युक्तियों को देखेंगे।
1. कीबोर्ड शॉर्टकट का उपयोग करें
माउस का उपयोग करना, आप कर सकते हैं drag- "~n-गोदी स्क्रीन के दोनों ओर खिड़कियां, या इसे अधिकतम करने के लिए ऊपर की ओर खींचें। ये कीबोर्ड शॉर्टकट और भी तेज़ हैं:
- विन + लेफ्ट एरो तथा विन + राइट एरो स्क्रीन के बाईं और दाईं ओर विंडो को डॉक करें
- जीत + तीर तथा विन + डाउन एरो अधिकतम और बहाल / कम से कम
- जीत + M सब कुछ कम करता है
- Alt + ऊपर, Alt + बायाँ तीर, ऑल्ट + राइट एरो पैरेंट फ़ोल्डर में नेविगेट करें, या एक्सप्लोरर में फ़ोल्डर्स के माध्यम से बैक एंड फॉरवर्ड ब्राउज़ करें
- जीत + होम सक्रिय विंडो को छोड़कर सभी खुली हुई खिड़कियों को कम करता है / पुनर्स्थापित करता है
- ऑल्ट+जीत+# टास्कबार पर प्रोग्राम संख्या ’# 'की जम्प सूची तक पहुँचता है
2. व्यवस्था प्रणाली ट्रे प्रतीक
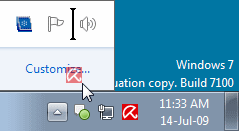
आप अपनी इच्छानुसार टास्कबार पर आइकन को फिर से व्यवस्थित कर सकते हैं और पहले दस टास्कबार कार्यक्रमों का उपयोग करके नए (या चालू करने के लिए स्विच) उदाहरण शुरू कर सकते हैं जीत + 1, जीत + 2, और इसी तरह। अच्छी बात यह है कि आप सिस्टम ट्रे आइकन को भी पुनर्व्यवस्थित कर सकते हैं। उन्हें ट्रे पर पुनः व्यवस्थित करें या उन्हें ट्रे में बाहर या पीछे ले जाएं। इस बात पर नियंत्रण रखें कि आप किस पर हमेशा नज़र रखना चाहते हैं, और किन ऐप्स से आपको सूचनाओं की आवश्यकता होगी।
3. बाईं माउस बटन के साथ जंप एक्सेस सूची
जब आप किसी टास्कबार आइकन पर राइट-क्लिक करते हैं तो जंप सूचियां आमतौर पर दिखाई देती हैं। हालाँकि, उन्हें बाईं माउस बटन पकड़कर और ऊपर की ओर खींचकर भी पहुँचा जा सकता है। यदि आप लैपटॉप टचपैड या टच स्क्रीन का उपयोग कर रहे हैं, तो यह सुविधाजनक है क्योंकि आपको संदर्भ मेनू तक पहुंचने के लिए किसी भी बटन पर क्लिक करने की आवश्यकता नहीं है।
4. पसंदीदा में कोई फ़ोल्डर जोड़ें
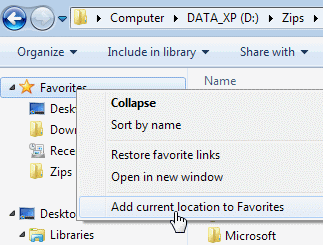
आप किसी भी लाइब्रेरी या फ़ोल्डर को Windows Explorer में पसंदीदा अनुभाग में जोड़ सकते हैं। एक फ़ोल्डर जोड़ने के लिए, इसे एक्सप्लोरर में नेविगेट करें, राइट-क्लिक करें पसंदीदा बाएं नेविगेशन फलक में, और चुनें पसंदीदा में वर्तमान स्थान जोड़ें. अब आप सभी में अपने पसंदीदा फ़ोल्डरों के लिए त्वरित पहुँच प्राप्त करें फ़ाइल-> इस प्रकार सहेजें संवाद!
5. पिन बार-बार इस्तेमाल किए गए फोल्डर्स को टास्कबार में
टास्कबार पर विंडोज एक्सप्लोरर में अपने पसंदीदा फ़ोल्डरों को राइट-क्लिक करें, खींचें, और पिन करें। वे अब इसमें दिखेंगे सूची कूदो जब आप एक्सप्लोरर पर राइट क्लिक करते हैं, तो आप अपने पसंदीदा फ़ोल्डरों को त्वरित पहुंच प्रदान करते हैं।
6. टास्कबार को पिन कंट्रोल पैनल
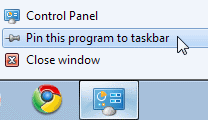
आप कंट्रोल पैनल को टास्कबार के माध्यम से पिन नहीं कर सकते प्रारंभ मेनू या खींचें और ड्रॉप द्वारा। कंट्रोल पैनल खोलें और टास्कबार पर पिन करने के लिए इसके टास्कबार आइकन पर राइट-क्लिक करें। इसका एक फायदा यह है कि कंट्रोल पैनल की जंप सूची हाल ही में उपयोग किए गए कार्यों के लिए त्वरित पहुंच की अनुमति देती है।
7. प्रोग्राम के लिए कीबोर्ड शॉर्टकट बनाएं
आप विंडोज 7 में किसी भी कार्यक्रम के लिए कीबोर्ड शॉर्टकट बना सकते हैं। प्रोग्राम आइकन पर राइट-क्लिक करें और चुनें गुण. को चुनिए छोटा रास्ता टैब पर क्लिक करें शॉर्टकट की, उस कार्यक्रम के लिए कीबोर्ड शॉर्टकट सेट करने के लिए।
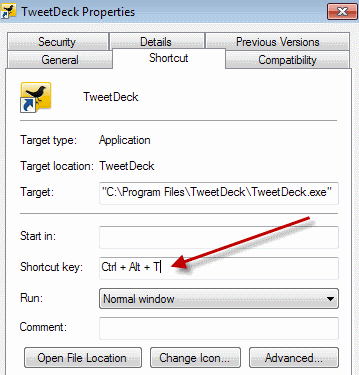
8. किसी भी फ़ोल्डर में कमांड प्रॉम्प्ट खोलें
कमांड प्रॉम्प्ट की तरह? याद आती हैओपन कमांड विंडो यहाँ ' विंडोज एक्सपी पावर टॉय? दबाएँखिसक जाना' जब संदर्भ मेनू में उस विकल्प को प्राप्त करने के लिए एक फ़ोल्डर पर राइट-क्लिक करें। यह भी डेस्कटॉप पर काम करता है। बिजली के खिलौने की आवश्यकता नहीं!
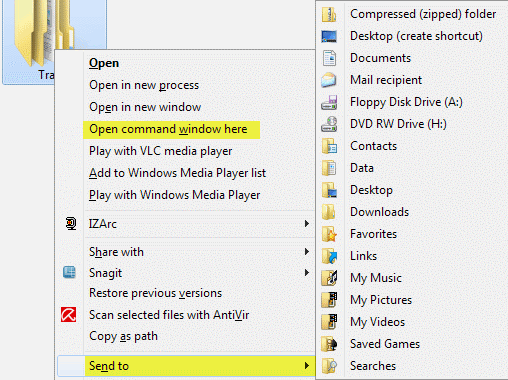
9. विस्तारित 'देखें' मेनू पर भेजें
दबाएँ खिसक जाना जब एक फ़ोल्डर पर राइट-क्लिक करने के लिए एक विस्तारित हो भेजना मेन्यू।
10. स्पष्ट प्रकार के साथ स्क्रीन पाठ समायोजित करें
उपयोग क्लियर टाइप ट्यूनर अपने एलसीडी मॉनिटर या लैपटॉप स्क्रीन पर सबसे अच्छा देखने के लिए। Daudcttune.exe' वहाँ से प्रारंभ मेनू खोज बॉक्स, या नियंत्रण कक्ष प्रदर्शन एप्लेट पर जाएं, और चुनें ClearType टेक्स्ट समायोजित करें बाएं से।
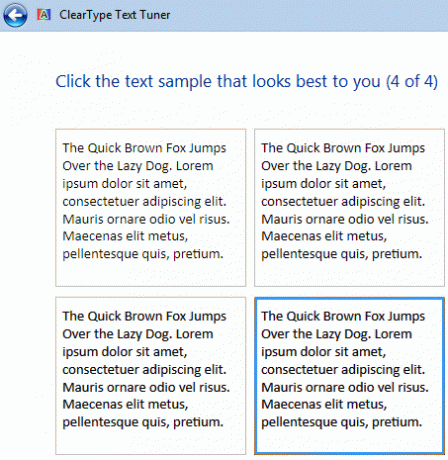
11. अपनी स्क्रीन पर सटीक रंग प्राप्त करें
यदि आप एक कलाकार हैं या आप रंगों के साथ काम करते हैं, तो उपयोग करें कैलिब्रेट रंग कंट्रोल पैनल डिस्प्ले एप्लेट में विकल्प या रन dccw.exe वहाँ से प्रारंभ मेनू खोज बॉक्स। आप गामा, चमक, कंट्रास्ट और रंग संतुलन को समायोजित कर सकते हैं, यह सुनिश्चित करते हुए कि आपकी स्क्रीन पर रंगों को सही ढंग से प्रदर्शित किया गया है।
12. पावर बटन को कस्टमाइज़ करें
यदि आप अपने कंप्यूटर को बंद करने की तुलना में अधिक बार पुनरारंभ करते हैं, तो डिफ़ॉल्ट को बदलें बंद करना को पावर बटन पुनर्प्रारंभ करें. राइट-क्लिक करें शुरू, चुनते हैं गुण, और चुनें सत्ता बटन कार्यवाही कि आप सबसे अधिक उपयोग करें।
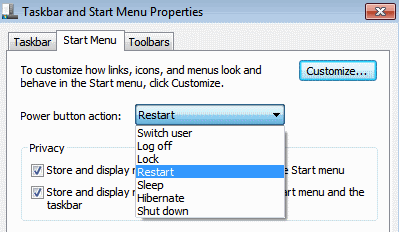
13. जम्प सूचियों और प्रारंभ मेनू में मदों की संख्या को अनुकूलित करें
दाएँ क्लिक करें शुरू, चुनते हैं गुणक्लिक करें अनुकूलित करें और में दिखाए जाने वाले हाल के कार्यक्रमों की संख्या चुनें प्रारंभ मेनू और प्रदर्शित वस्तुओं की संख्या कूद सूची नीचे प्रारंभ मेनू आकार अनुभाग से।
14. स्टार्ट मेनू से इंटरनेट सर्च करें
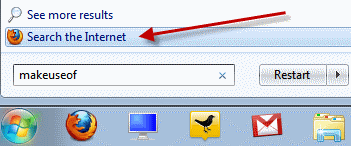
अपने डिफ़ॉल्ट ब्राउज़र का उपयोग करके प्रारंभ मेनू से इंटरनेट खोज सक्षम करें। Daud gpedit.msc वहाँ से प्रारंभ मेनू शुरू करने के लिए खोज बॉक्स समूह नीति संपादक. बाएँ फलक में, पर जाएँ उपयोगकर्ता कॉन्फ़िगरेशन-> प्रशासनिक टेम्पलेट-> मेनू और टास्कबार प्रारंभ करें. दाएँ फलक में, संपादित करें और सक्षम करने के लिए राइट-क्लिक करें प्रारंभ मेनू में खोज इंटरनेट लिंक जोड़ें।
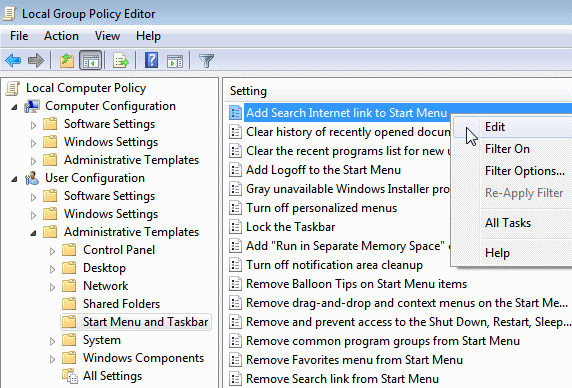
15. प्रारंभ मेनू में वीडियो जोड़ें
विंडोज 7 डिफ़ॉल्ट रूप से स्टार्ट मेनू पर आपके वीडियो का लिंक नहीं देता है। स्टार्ट मेनू पर अपने वीडियो का लिंक जोड़ने के लिए, राइट-क्लिक करें शुरू, चुनते हैं गुण, पर क्लिक करें अनुकूलित करें. में वीडियो तल पर अनुभाग, चुनें लिंक के रूप में प्रदर्शित करें.
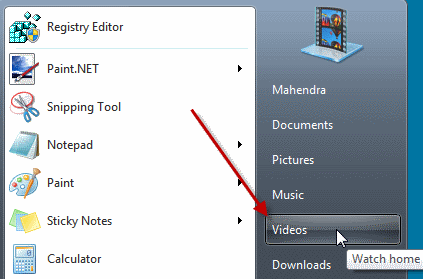
क्या आपको ये टिप्स पसंद आए? हमें कमेंट में जरुर बताएं या अपनी ट्रिक्स हमसे शेयर करें! भाग 2 के लिए देखना न भूलें!
मैंने आउटसोर्सिंग उद्योग, उत्पाद कंपनियों और वेब स्टार्टअप में 17 वर्षों से आईटी (सॉफ्टवेयर) में काम किया है। मैं एक शुरुआती दत्तक, टेक ट्रेंडपोटर और पिताजी हूं। मैं टेकमाइमे में अंशकालिक संपादक के रूप में मेकयूसेफ के लिए समय लेखन और स्केप्टिक गीक में ब्लॉगिंग पर खर्च करता हूं।