विज्ञापन
सुनिश्चित नहीं हैं कि आपका कंप्यूटर क्रैश क्यों करता है? जांच करें - अपने विंडोज सिस्टम को बेहतर तरीके से जानने के लिए - विंडोज के साथ आने वाले अंतर्निहित टूल का उपयोग करते हुए। यदि आप अपने सिस्टम के आसपास प्रहार करने से डरते हैं और इसे बनाए रखने के तरीके का पता लगाते हैं, तो डरो मत: यह आपके विचार से अधिक सरल है।
आपके Windows सिस्टम को बनाए रखने के लिए तृतीय-पक्ष टूल को इंगित करने वाली इस साइट पर बहुत सारे लेख हैं। हालांकि, हम कभी-कभी अनदेखी करते हैं, वही उपकरण हैं जो विंडोज समान चीजों को करने के लिए बॉक्स से बाहर प्रदान करता है। निश्चित रूप से, वे कुछ डाउनलोड विकल्पों में से कम फ़ीचर से भरे हो सकते हैं - लेकिन वे काम करते हैं, और आमतौर पर उपयोग करने में मुश्किल नहीं होते हैं। चाहे आपको समस्याओं के लिए किसी मित्र की मशीन को शीघ्रता से जाँचने की आवश्यकता हो या स्वयं को देखना हो, जहां जानना हो अपनी हार्ड ड्राइव और मेमोरी को स्कैन करने के लिए टूल ढूंढें - और न ही कुछ बुनियादी डायग्नोस्टिक को नुकसान पहुंचा सकता है उपकरण।
यह सूची किसी भी तरह से निश्चित नहीं है, लेकिन यह विंडोज सिस्टम पर समस्याओं को हल करने की उम्मीद करने वाले किसी भी उपकरण के लिए आवश्यक है।
कार्य प्रबंधक
क्या आपका कंप्यूटर अचानक धीमा है? संभवतः एक नया, या हाल ही में अपग्रेड किया गया है, जो कई सिस्टम संसाधनों का उपयोग कर रहा है। पता लगाएं कि यह कौन सा है और इसे टास्क मैनेजर के साथ बंद कर दें, एक ऐप जिसे हर इच्छुक विंडोज विशेषज्ञ को उपयोग करना सीखना चाहिए।
यह क्या करता है
- संसाधन उपयोग का अवलोकन दिखाता है, जो प्रक्रिया से टूट गया है।
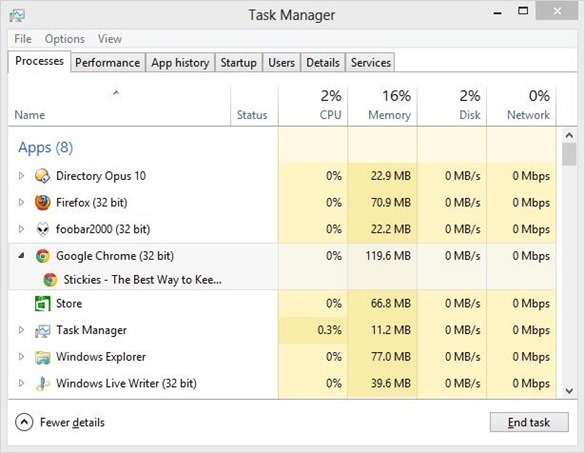
- आपको किसी भी आवेदन को छोड़ने के लिए बाध्य करने की अनुमति देता है, आवश्यक है जब कोई आवेदन केवल पास नहीं होता है।
- नेटवर्क से सीपीयू से मेमोरी तक समग्र सिस्टम प्रदर्शन दिखाता है। बिल्कुल सही अगर आप जानना चाहते हैं कि कौन सी अड़चन आपके सिस्टम को धीमा कर रही है - और आपको क्या अपग्रेड करना चाहिए।
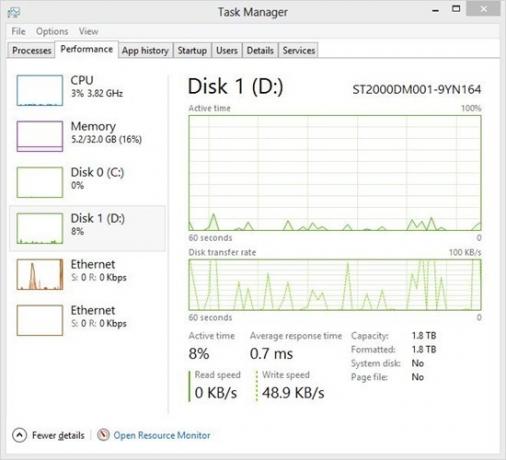
- विंडोज 8 में, आप यह नियंत्रित करने की अनुमति देते हैं कि कौन से ऐप क्या करते हैं और सिस्टम स्टार्टअप पर लोड नहीं करते हैं।
- विंडोज 8 में, आपको दिखाता है कि कौन से उपयोगकर्ता सबसे अधिक संसाधनों का उपयोग कर रहे हैं
इसे कैसे खोजें
विंडोज के प्रत्येक संस्करण में टास्क मैनेजर शुरू करने का सबसे आसान तरीका, एक साधारण कीबोर्ड शॉर्टकट है: Ctrl + Shift + Esc। वैकल्पिक रूप से, आप Alt + Ctrl + Delete का उपयोग कर सकते हैं, फिर टास्क मैनेजर चुनें।
आपको विंडोज 7 और उससे पहले के एक्सेसरीज के तहत स्टार्ट मेनू में टास्क मैनेजर भी मिलेगा। विंडोज 8 उपयोगकर्ता खोज रत्न का उपयोग करके कार्यक्रम की खोज कर सकते हैं।
अधिक पढ़ें
कार्य प्रबंधक के बारे में अधिक जानना चाहते हैं? ये सुविधाएँ देखें:
- विंडोज 7 संसाधन मॉनिटर पर एक करीब से नज़र डालें Windows संसाधन मॉनीटर पर एक करीब देखना अधिक पढ़ें मैट स्मिथ द्वारा।
- आपको वैकल्पिक कार्य प्रबंधक की आवश्यकता क्यों नहीं है विंडोज 7 टास्क मैनेजर के रहस्य: आपको एक विकल्प की आवश्यकता क्यों नहीं हैयह आपके द्वारा पूरे इंटरनेट पर पढ़ने के विपरीत लग सकता है, लेकिन विंडोज टास्क मैनेजर ठीक है जैसा कि यह है - यह एक प्रतिस्थापन की आवश्यकता नहीं है। आप एक सरल के रूप में व्याख्या कर सकते ... अधिक पढ़ें हारून काउच द्वारा।
- विंडोज 8 टास्क मैनेजर एक रत्न है जो सादे दृष्टि में छिपा हुआ है विंडोज 8 टास्क मैनेजर: ए जेम हिडन इन प्लेन साइटजबकि विंडोज 8 के कई हिस्से बहस योग्य हैं (शायद आधुनिक भविष्य है; शायद यह नहीं है), विंडोज 8 का एक तत्व जो एक बड़े पैमाने पर ओवरहाल से गुजरा है और इसे असमान रूप से अधिक बनाया है ... अधिक पढ़ें इरेज़ ज़ुकरमैन द्वारा
संसाधन और प्रदर्शन की निगरानी
पता है कि आपके सिस्टम में कुछ गड़बड़ है, लेकिन सुनिश्चित नहीं है कि कहां से शुरू करें? संसाधन और प्रदर्शन मॉनिटर आपको संकेत दे सकता है।
यह क्या करता है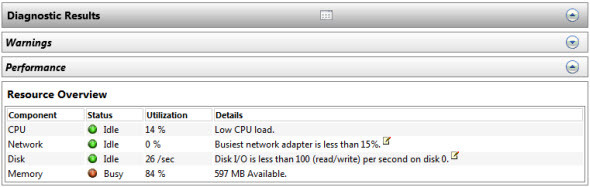
- विंडोज 7 और 8 के साथ एक शक्तिशाली डायग्नोस्टिक टूल बंडल किया गया। आपके कंप्यूटर को स्कैन करता है और संभावित मुद्दों को इंगित करता है।
- सीपीयू, हार्ड ड्राइव और मेमोरी (RAM) सहित आपके सिस्टम के प्रमुख घटकों को स्वचालित रूप से स्कैन करता है।
- लगातार दुर्घटनाग्रस्त सेवाओं सहित ऑपरेटिंग सिस्टम के साथ संभावित समस्याओं को दर्शाता है।
- प्रमुख प्रणाली घटकों के स्वास्थ्य को इंगित करता है, यह दर्शाता है कि क्या प्रतिस्थापित या उन्नत करने की आवश्यकता है।
इसे कैसे खोजें
विंडोज को दबाकर रखें, फिर R दबाएं। प्रकार perfmon / रिपोर्ट फिर ओके दबाएं।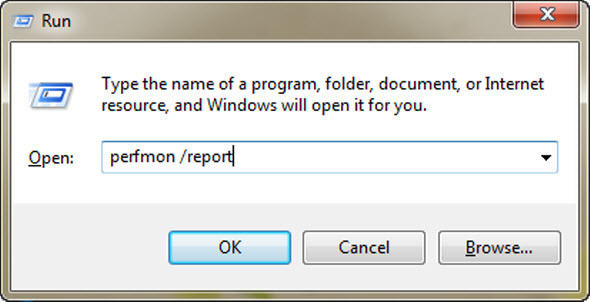
संभावित समस्याओं के लिए प्रोग्राम तुरंत आपके सिस्टम को स्कैन करना शुरू कर देगा।
अधिक पढ़ें
इस टूल के बारे में अधिक जानकारी प्राप्त करें: पढ़ें कैसे असफल हार्डवेयर के लिए अपने पीसी का परीक्षण करने के लिए कैसे असफल हार्डवेयर के लिए अपने पीसी का परीक्षण करने के लिए: युक्तियाँ और उपकरण पता करने के लिएहम आपको आपके सिस्टम को स्कैन करने में मदद करने के लिए कंप्यूटर हार्डवेयर और पीसी डायग्नोस्टिक परीक्षण दिखाते हैं, इससे पहले कि बहुत देर हो चुकी हार्डवेयर को विफल कर दें। अधिक पढ़ें गाइ मैकडोवेल द्वारा
विन्डोज़ मेमोरी डायगनॉस्टिक
क्या आपका कंप्यूटर बस बिना किसी कारण के लगातार, लगातार जम रहा है? समस्या आपकी मेमोरी (RAM) अच्छी तरह से हो सकती है, लेकिन अगर आप यह सुनिश्चित करना चाहते हैं कि आपको Windows मेमोरी डायग्नोस्टिक की जाँच करनी चाहिए।
यह क्या करता है
- त्रुटियों के लिए आपकी रैम की जांच करता है, इसलिए आपको पता है कि छड़ी को कब बदलना है।
- आपको पता है कि कौन से मेमोरी मॉड्यूल में समस्याएं हैं ताकि आप जान सकें कि क्या बदलना है।
इसे कैसे खोजें
विंडोज 7 में, आप प्रारंभ मेनू में प्रशासनिक टूल के तहत मेमोरी डायग्नोस्टिक पाएंगे।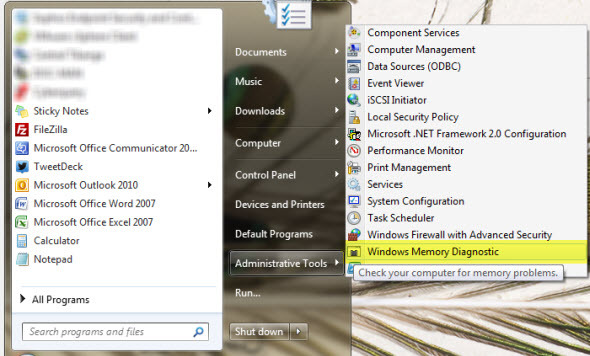
विंडोज 8 उपयोगकर्ता प्रशासनिक टूल के तहत कंट्रोल पैनल में एप्लिकेशन पा सकते हैं। किसी भी तरह से आपको प्रोग्राम का उपयोग करने के लिए अपने कंप्यूटर को पुनरारंभ करने की आवश्यकता नहीं होगी - विंडोज उस मेमोरी को स्कैन नहीं कर सकता है जो वर्तमान में उपयोग में है।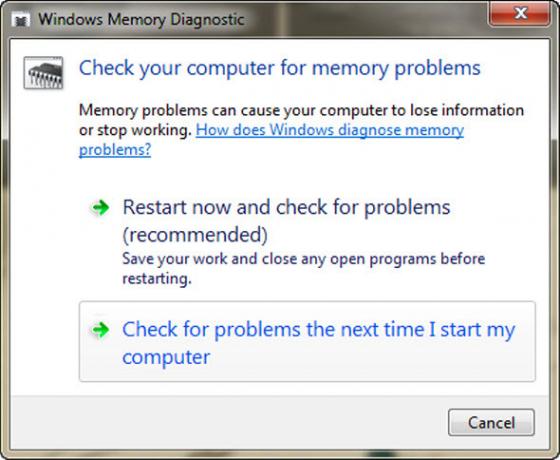
अधिक पढ़ें
कैसे विफल हार्डवेयर के लिए अपने पीसी का परीक्षण करने के लिए कैसे असफल हार्डवेयर के लिए अपने पीसी का परीक्षण करने के लिए: युक्तियाँ और उपकरण पता करने के लिएहम आपको आपके सिस्टम को स्कैन करने में मदद करने के लिए कंप्यूटर हार्डवेयर और पीसी डायग्नोस्टिक परीक्षण दिखाते हैं, इससे पहले कि बहुत देर हो चुकी हार्डवेयर को विफल कर दें। अधिक पढ़ें , गाइ मैकडॉवेल द्वारा, इस उपकरण का उपयोग काफी अच्छी तरह से किया गया है।
स्कैन हार्ड ड्राइव
क्या आपका हार्ड ड्राइव पहले की तुलना में धीमा है, या पहले से ज्यादा लाउड है? आपके कंप्यूटर में स्टोरेज आश्चर्यजनक रूप से यांत्रिक है, नियमित रूप से 4,000 और 15,000 आरपीएम के बीच गति से घूमता है। हार्ड ड्राइव कर सकते हैं, और अंत में, टूट जाएगा - और आप यह पता कर सकते हैं कि आपकी ड्राइव चेक डिस्क नामक उपकरण के साथ स्कैन करके क्या स्थिति है।
यह क्या करता है
- खराब क्षेत्रों के लिए आपकी ड्राइव की जांच करता है, संभवतः उन पर संग्रहीत फ़ाइलों को पुनर्प्राप्त करता है।
- स्वचालित रूप से फ़ाइल सिस्टम त्रुटियों को ठीक करता है जो क्रैश का कारण बन सकता है।
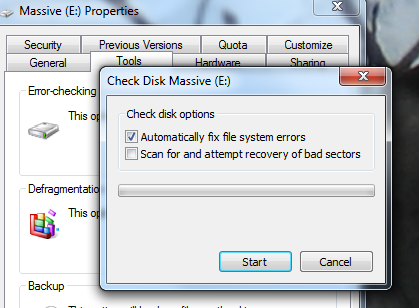
इसे कैसे खोजें
विंडोज एक्सप्लोरर में अपनी हार्ड ड्राइव पर राइट-क्लिक करें। टूल्स टैब पर क्लिक करें, फिर एरर-चेकिंग के तहत "चेक नाउ" पर क्लिक करें। यहां से आप स्वचालित रूप से फ़ाइल सिस्टम त्रुटियों को ठीक कर सकते हैं, खराब क्षेत्रों या दोनों के लिए स्कैन कर सकते हैं।
यदि आप जिस डिस्क को स्कैन कर रहे हैं वह उपयोगकर्ता है, तो आपको अपने कंप्यूटर को पुनरारंभ करने और स्टार्टअप से पहले स्कैन करने के लिए कहा जाएगा।
डिवाइस मैनेजर
क्या आपके कंप्यूटर में प्लग किए गए उपकरणों में से एक काम नहीं कर रहा है? हो सकता है कि इसमें ड्राइवरों की कमी हो। खुशी से, जाँचने के लिए विंडोज में एक जगह है।
यह क्या करता है
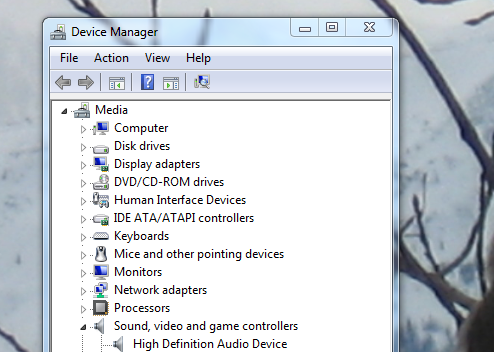
- आपके कंप्यूटर से जुड़े हार्डवेयर के प्रत्येक टुकड़े को सूचीबद्ध करता है - कंप्यूटर में बनाया गया है या यूएसबी के माध्यम से प्लग किया गया है
- वर्तमान में कौन से उपकरणों में ड्राइवरों की कमी है - पीला प्रश्न चिह्न आइकन - या ठीक से काम नहीं कर रहा है - लाल एक्स आइकन।
- आपको मैन्युअल रूप से ड्राइवरों को स्थापित करने की अनुमति देता है, यदि आप जानते हैं कि उन्हें कहां खोजना है।
- विभिन्न उपकरणों के लिए ऑनलाइन ड्राइवर खोजने का प्रयास (हालांकि यह आमतौर पर काम नहीं करता है)
कहां से ढूंढे
नियंत्रण कक्ष जांचें - आपको वहां हार्डवेयर प्रबंधक मिलेगा। आपको माई कंप्यूटर पर राइट-क्लिक करके और बाएँ पैनल पर, शीर्ष पर एक लिंक भी मिलेगा:
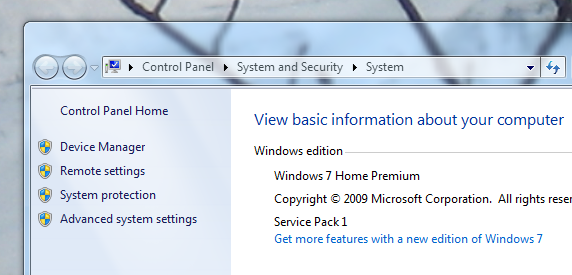
अधिक पढ़ें
मानो या न मानो, डिवाइस मैनेजर के बारे में विकिपीडिया लेख काफी मददगार है। आपको त्रुटि कोड और अधिक की एक सूची मिल जाएगी, इसलिए यदि आप थोड़ा खोया हुआ महसूस कर रहे हैं तो इसे देखें।
निष्कर्ष
क्या यह सूची आपको हर विंडोज समस्या को हल करना सिखाएगी, कभी? नहीं - पृथ्वी पर कोई सूची नहीं है जो ऐसा कर सके। हालाँकि, इन उपकरणों के साथ अपने आप को परिचित करें, और जब पीसी समस्याओं का निदान करने की बात आती है, तो आपको इसकी ठोस शुरुआत करनी होगी। सभी पर भरोसा किया जा सकता है, क्योंकि सभी स्वयं विंडोज का हिस्सा हैं - और पूरी तरह से परीक्षण किया गया है।
बेशक, यह सूची निश्चित नहीं है। क्या आप लोग विंडोज में बंडल किए गए किसी अन्य महान टूल को इंगित कर सकते हैं? नीचे दिए गए टिप्पणियों में उन्हें खोजने के लिए निर्देश छोड़ दें, और हम इस सूची को एक साथ संकलित करना जारी रखेंगे।
छवि क्रेडिट: जम्पर केबल के साथ हाथ वाया शटरस्टॉक
जस्टिन पॉट पोर्टलैंड, ओरेगन में स्थित एक प्रौद्योगिकी पत्रकार है। वह प्रौद्योगिकी, लोगों और प्रकृति से प्यार करता है - और जब भी संभव हो तीनों का आनंद लेने की कोशिश करता है। आप अभी ट्विटर पर जस्टिन के साथ चैट कर सकते हैं।