YouTube से सबसे अधिक प्राप्त करना चाहते हैं? यह Youtube गाइड आपके लिए है। YouTube के बारे में जानने के लिए आपको जो कुछ भी आवश्यक है, यह मार्गदर्शिका सब कुछ खत्म हो जाती है, चाहे आप एक उत्साही या नवोदित निर्देशक हों।
यह मार्गदर्शिका YouTube सिक्के के दोनों किनारों से संबंधित है, आपको वह सब कुछ सिखाती है जो आपको गुणवत्तापूर्ण वीडियो खोजने और स्वयं अपलोड करने के लिए आवश्यक है। यह YouTube की गहरी दुनिया में गोता लगाने का सही तरीका है।
§1। परिचय
§2-YouTube इंटरफ़ेस
§3-देखने के अन्य तरीके
§4-अपलोड और संपादन
§5- विज्ञापन और विश्लेषिकी
§6। निष्कर्ष
1. परिचय
1.1 YouTube का संक्षिप्त इतिहास
यदि आप इंटरनेट के जानकार हैं, तो ऐसे समय को याद रखना मुश्किल हो सकता है जब YouTube मौजूद नहीं है। फिर भी यह बहुत पहले से नहीं था कि यह साइट अपने संस्थापकों स्टीवन चेन, चाड हर्ले और जावेद करीम के दिमाग में एक विचार से थोड़ा अधिक थी।
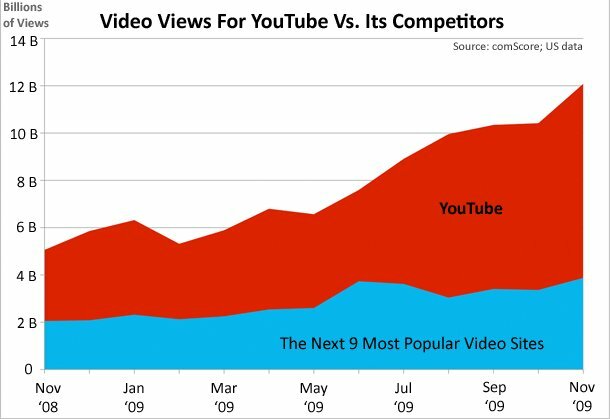
यह साइट 2005 में खुली, और पहला वीडियो 23 अप्रैल को अपलोड किया गया था। एक वर्ष के भीतर, साइट को प्रति दिन 100 मिलियन से अधिक बार देखा गया। ऑनलाइन व्यापार की दुनिया में भी इस तरह की वृद्धि आश्चर्यजनक थी। आसान ऑनलाइन वीडियो साझाकरण एक सपने से महीनों के भीतर इंटरनेट की एक बुनियादी वास्तविकता में चला गया।
परिणामस्वरूप साइट ने अन्य, बड़ी कंपनियों से बहुत अधिक ध्यान आकर्षित किया। उनमें से मुख्य Google था, जिसने 2006 के नवंबर में कंपनी के लिए $ 1.65 मिलियन (Google स्टॉक में) का भुगतान किया था।
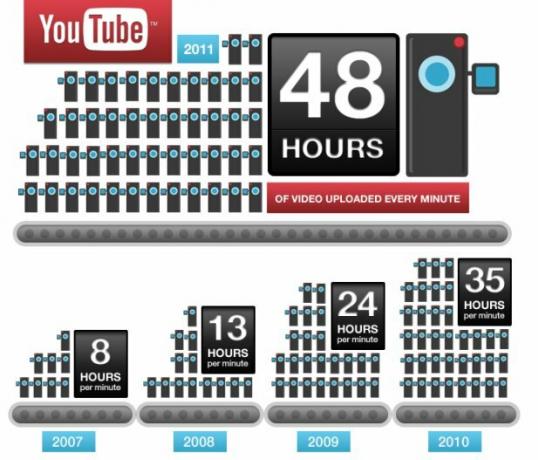
आज, यूट्यूब तीन बिलियन से अधिक प्राप्त करता है (हाँ, एक "बी") पृष्ठ विचारों के साथ दैनिक। वीडियो की लंबाई प्रतिबंध धीरे-धीरे उठाया गया और फिर उठाया गया, इंटरफ़ेस को कई बार फिर से डिज़ाइन किया गया, और नाटकीय रिलीज के किराये उपलब्ध कराए गए।
फिर भी इस परिवर्तन के कारण YouTube के अस्तित्व - वीडियो साझा करने के मूल कारण में कोई बदलाव नहीं आया है। कुछ लोगों के लिए यह बच्चों (या बिल्लियों) के नवीनतम वीडियो को साझा करने का एक तरीका है। दूसरों के लिए, यह जीवन बनाने का एक तरीका है।
1.2 सामग्री की खपत बनाम सामग्री उत्पादन
YouTube सिक्के के वास्तव में दो पहलू हैं: खपत और उत्पादन। YouTube मीडिया के अधिकांश अन्य रूपों से अद्वितीय है क्योंकि यह सेवा का उपयोग करने वाले लोगों को सामग्री को देखने और बनाने दोनों की अनुमति देता है। एक सामग्री निर्माता बनने के लिए किसी विशेष अनुमति की आवश्यकता नहीं होती है: आपको अपलोड करने के लिए एक खाता और एक वीडियो फ़ाइल की आवश्यकता होती है।
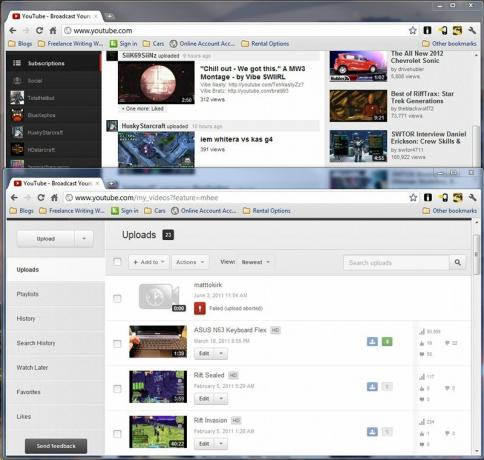
इस आसानी के बावजूद, साइट के उन हिस्सों के बीच अभी भी एक महत्वपूर्ण अंतर है जो सामग्री उपभोक्ताओं और सामग्री उत्पादकों को एक्सेस करने की आवश्यकता है। कई लोग जो YouTube का उपयोग करते हैं, वे कभी भी साइट के उत्पादन तत्वों पर गंभीर नज़र डाले बिना ऐसा करेंगे, जैसे कि ऑनलाइन वीडियो संपादक
दूसरी ओर, बहुत से लोग अपना अधिकांश समय उत्पादन इंटरफेस में घूरते हुए बिताएंगे। ये निर्माता वीडियो अपलोड और संपादन करेंगे, विज्ञापनों का प्रबंधन और महत्वपूर्ण रुझानों के लिए वीडियो ट्रैफ़िक डेटा पार्स करेंगे
यह गाइड YouTube सिक्के के दोनों किनारों के साथ काम करेगा। चूंकि प्रत्येक दूसरों से अलग है, इसलिए आप पाएंगे कि कुछ अध्याय लगभग पूरी तरह से सामग्री की खपत से संबंधित हैं जबकि अन्य अध्याय लगभग पूरी तरह से सामग्री के उत्पादन से संबंधित हैं। YouTube के वेब इंटरफ़ेस के बारे में जानकारी के साथ-साथ साइट तक पहुँचने के वैकल्पिक तरीकों पर ध्यान केंद्रित करना चाहिए अध्याय 2 और 3, जबकि वीडियो बनाने, प्रबंधित करने और प्रचार करने के बारे में अधिक जानकारी की तलाश करने वालों को अध्याय 4 का उल्लेख करना चाहिए और 5।
बेशक, कुछ लोग उपभोक्ता और निर्माता दोनों होंगे, इसलिए आपको यह पूरी गाइड उपयोगी लगेगी - भले ही कुछ हिस्से दूसरों की तुलना में अधिक लागू हों।
2. YouTube इंटरफ़ेस
2.1 अपना खाता पंजीकृत करना
एक अच्छा मौका है कि आपके पास पहले से ही एक YouTube खाता है। लेकिन हर कोई YouTube कट्टरपंथी नहीं है, और जो केवल सामग्री ब्राउज़ करते हैं वे साइट को बिना लॉगिन के वर्षों तक देख सकते हैं।
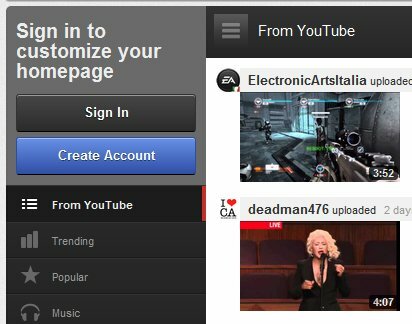
खाता बनाना दर्द रहित है। जब आप लॉग इन नहीं होते हैं, तो आपको बाएं साइडबार के शीर्ष पर एक बड़ा नीला "खाता बनाएँ" बटन दिखाई देगा। इसे दबाएं, और आपको "नया Google खाता बनाएं" पृष्ठ पर ले जाया जाएगा। यह सही है - YouTube खाता बनाने के लिए, आपको एक Google खाता बनाना होगा। इसका क्या मतलब है?
खैर, आपके पास केवल YouTube खाता नहीं है। आपके पास एक Gmail खाता भी होगा। यदि आपके पास पहले से ही एक Gmail खाता है, तो आपको YouTube के लिए पंजीकरण करने की आवश्यकता नहीं है। आप अपने जीमेल लॉगिन और पासवर्ड के साथ YouTube में लॉग इन कर सकते हैं।
और वास्तव में, यह इसके बारे में है। इस लेखन के समय (2012 की शुरुआत में) Google को नए उपयोगकर्ताओं के लिए Google+ के साथ Google खाता पंजीकरण के लिए साइन अप करने की आवश्यकता नहीं है। आपके पास विकल्प होगा, और जब आप जीमेल और अन्य Google सेवाओं में Google+ खाते के बिना लॉग इन होते हैं, तो आपको विभिन्न इंटरफ़ेस तत्वों में एक आकर्षक "You +" विकल्प दिखाई देगा।
2.2 चैनल के साथ जाओ
जब YouTube को पहली बार रिलीज़ किया गया था, तो उसने किसी भी चीज़ से अधिक सामग्री के प्रकार के आधार पर वीडियो का आयोजन किया। चूंकि कई वीडियो नहीं थे, और साइट को मुख्य रूप से साझा करने का इरादा था, इसलिए इसने पर्याप्त रूप से काम किया।
लेकिन समय एक साइट और उसके दर्शकों को बदल देता है। जैसे ही YouTube एक इंटरनेट सनसनी बन गया, कुछ कंटेंट उत्पादकों ने इसे अपनी रचनात्मक परियोजनाओं को लॉन्च करने के लिए एक मंच के रूप में उपयोग करना शुरू कर दिया। इसके परिणामस्वरूप प्रभुत्व कायम हुआ चैनलों YouTube पर 5 सबसे अधिक सब्सक्राइब किए गए चैनल अधिक पढ़ें . और आज, नवीनतम YouTube रिडिजाइन के रूप में, चैनल साइट के केंद्र बिंदु हैं।
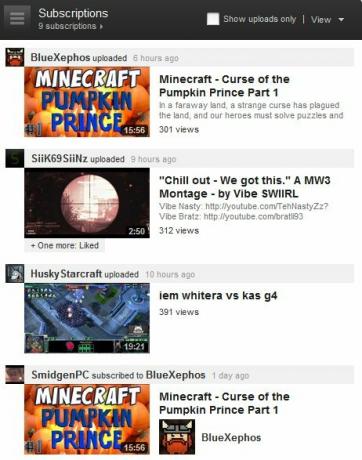
यदि आप YouTube से अपरिचित हैं, तो "चैनल" शब्द भ्रामक हो सकता है। YouTube के चैनल पारंपरिक टीवी चैनल की तरह कुछ भी संचालित नहीं करते हैं। वास्तव में, YouTube पर एक "चैनल" एक विशिष्ट YouTube खाते से अधिक कुछ नहीं है। उदाहरण के लिए, आप मोटर ट्रेंड के चैनल की सदस्यता ले सकते हैं, और ऐसा करने पर आप उस खाते द्वारा अपलोड किए गए वीडियो की सदस्यता ले रहे हैं। लेकिन आप कार से संबंधित वीडियो या यहां तक कि मोटर ट्रेंड से संबंधित वीडियो के सामान्य चयन की सदस्यता नहीं ले रहे हैं। आप केवल मोटर ट्रेंड द्वारा अपलोड किए गए वीडियो की सदस्यता ले रहे हैं।
आपके पास मौजूद चैनल से सामग्री सदस्यता ली YouTube पर 5 सबसे अधिक सब्सक्राइब किए गए चैनल अधिक पढ़ें आपके खाते में लॉग इन होने पर मुख्य YouTube पेज पर दिखाई देगा। यदि आपके पास कोई सदस्यता नहीं है, या यदि आप लॉग इन नहीं हैं, तो आपको लोकप्रिय और प्रायोजित सामग्री का सामान्य चयन दिया जाएगा। यह सामग्री कष्टप्रद यादृच्छिक हो सकती है। इसका मतलब है कि यदि आप अपने हितों के लिए प्रासंगिक वीडियो का चयन कम करना चाहते हैं तो चैनलों की सदस्यता लेना एक आवश्यकता है।
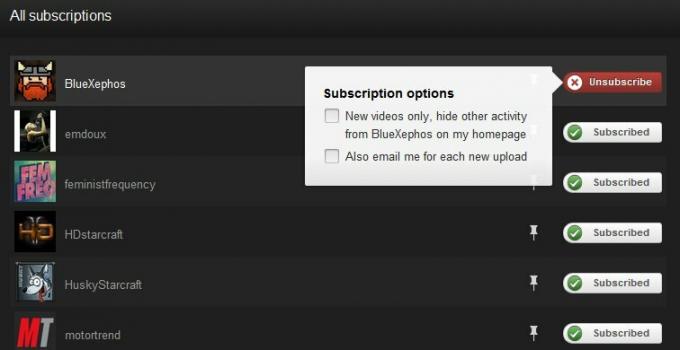
जब आप किसी चैनल की सदस्यता लेते हैं तो आप मुख्य YouTube पृष्ठ पर उनके वीडियो नहीं देखते हैं। आपको चैनल का नाम और आइकन पृष्ठ के बाईं ओर एक सब्स्क्रिप्शन साइडबार में दिखाई देता है। यदि आप कई चैनलों के लिए सब्सक्राइब किए जाते हैं, तो वे सभी प्रकट नहीं होते हैं, इसलिए आपको एक पूर्ण-पृष्ठ विस्तारित इंटरफ़ेस खोलने के लिए "सभी देखें" पर क्लिक करना होगा। आप सब्सक्राइब किए गए बटन पर क्लिक करके (प्रति-सहजता से) इस पृष्ठ के चैनलों को सदस्यता समाप्त कर सकते हैं।
2.3 नए वीडियो ढूँढना
YouTube का चैनल-केंद्रित नया स्वरूप आपके द्वारा पसंद की गई सामग्री के साथ अद्यतित रहना आसान बनाता है, लेकिन यह वीडियो श्रेणियों को भी दफन करता है। जब आप ट्यूब को ब्राउज़ करना चाहते हैं तो यह नई सामग्री खोजना कठिन बना सकता है।
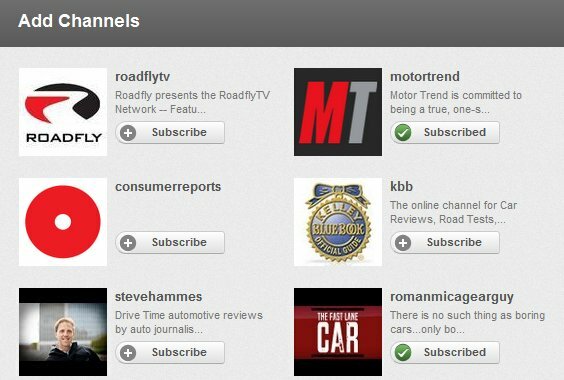
हालाँकि, नए वीडियो खोजने के आसान तरीके हैं। सबसे आसान शायद बड़ा "चैनल जोड़ें" बटन है जो बाएं साइडबार के शीर्ष पर है। इस पर क्लिक करने से आप उन चैनलों के साथ उपस्थित होंगे, जिन्हें आप पहले से ही अक्सर देखते हैं, या YouTube को लगता है कि आप पसंद करेंगे। एक "सुझाया गया चैनल" अनुभाग भी है जो YouTube के मुख्य पृष्ठ पर आपके बाएं साइडबार पर कम दिखाई देता है। ये सुझाए गए चैनल उन लोगों पर आधारित हैं, जिनकी आप पहले से सदस्यता ले चुके हैं, इसलिए उन्हें आपके हितों के लिए प्रासंगिक होना चाहिए।
हालांकि, यह आपको कुछ हद तक चैनलों के सीमित दायरे में रखता है। यदि आप वास्तव में कुछ नया देखना चाहते हैं, तो आपको बाएं साइडबार पर "YouTube से" के तहत सूचीबद्ध अनुभागों को देखना होगा। यहां आपको नए वीडियो मिलेंगे जो ट्रेंडिंग या पहले से ही लोकप्रिय हैं। आपको पुराने जमाने की श्रेणियां भी मिलेंगी (केवल "YouTube से" अनुभाग के अंतर्गत "सभी देखें" पर क्लिक करें)। YouTube आपके दृष्टिकोण से श्रेणियों को अस्पष्ट करने के लिए बाहर चला गया है, लेकिन वे अभी भी वहां हैं, और आप अभी भी उन्हें ब्राउज़ कर सकते हैं।
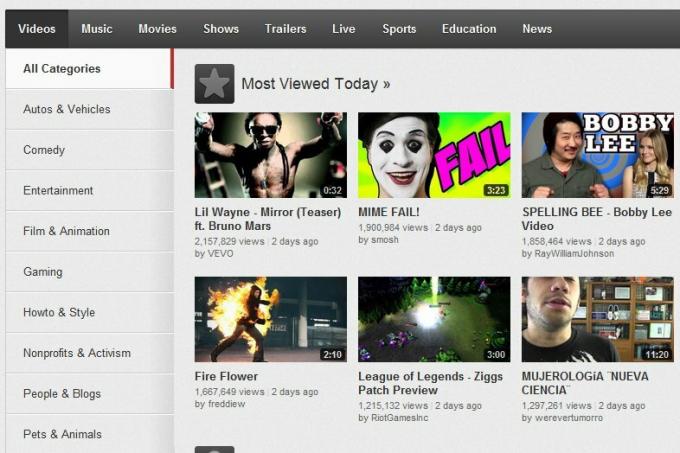
2.4 पसंद, नापसंद और टिप्पणियाँ
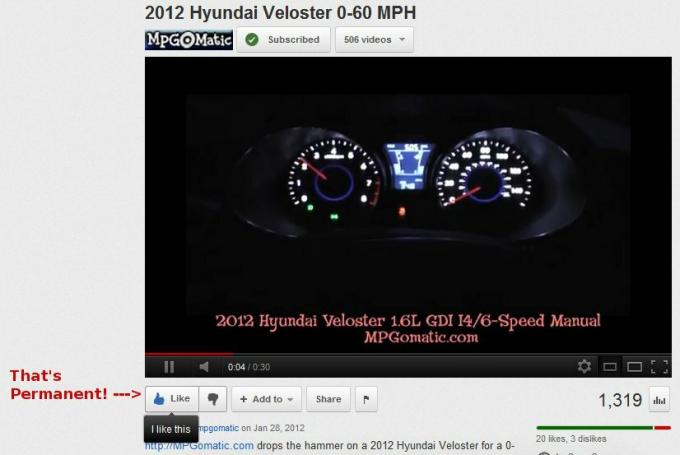
YouTube, सोशल नेटवर्किंग सुविधाओं वाली कई अन्य साइटों के विपरीत, स्पष्ट रूप से उपयोगकर्ताओं को वीडियो पसंद या नापसंद करने की अनुमति देता है। ये सरल वोट गुमनाम और लगातार हैं। यदि आप एक वीडियो पसंद करते हैं, तो YouTube आपको स्वचालित रूप से एक शेयर लिंक प्रदान करेगा।
आप ऐसा नहीं बदल सकते या नापसन्द सभी समय के 10 सबसे नापसंद YouTube वीडियोYouTube पर इतनी सामग्री के साथ, सबसे अच्छा, या इस मामले में, सबसे खराब, वीडियो देखने में हमेशा मजेदार होता है। आइए देखते हैं कि किन यूट्यूब वीडियो ने सबसे ज्यादा नफरत पाई है ... अधिक पढ़ें एक बार आपने इसे बना लिया: यह स्थायी है इस तरह या नापसंद बटन पर फिर से क्लिक करने का कोई असर नहीं होगा - आपके वोट को कई बार गिना जाएगा, लेकिन इसे वापस नहीं लिया जाएगा।
टिप्पणियाँ अलग हैं। आपको टिप्पणी छोड़ने के लिए एक वैध YouTube खाते के साथ लॉग इन करना होगा, ताकि वे कभी गुमनाम न हों। हालाँकि, आप अपने द्वारा की गई टिप्पणी को हटा सकते हैं। यह आपके कर्सर को आपकी टिप्पणी पर रखने और फिर शेयर बटन के बगल में ड्रॉप-डाउन मेनू खोलने के द्वारा किया जाता है। इसके बाद Remove पर क्लिक करें।
आप अन्य लोगों द्वारा छोड़ी गई टिप्पणियों को पसंद या नापसंद भी कर सकते हैं। जैसे वीडियो पसंद / नापसंद है, वे गुमनाम और लगातार हैं। एक बार जब आप उन्हें बना लेते हैं तो आप उन्हें हटा नहीं सकते या अपना वोट नहीं बदल सकते।
2.5 ब्राउज़र एक्सटेंशन के साथ YouTube इंटरफ़ेस बदलना
हमने YouTube सामग्री और टिप्पणियों को नेविगेट करने की मूल बातें कवर की हैं। अब कुछ सामान के बारे में बात करते हैं जो इतना बुनियादी नहीं है।
आधिकारिक तौर पर, YouTube के लिए इंटरफ़ेस मूल रूप से पत्थर में सेट किया गया है। वहाँ बहुत कुछ नहीं है जो आप इसे कर सकते हैं अनौपचारिक रूप से - मुख्य रूप से ब्राउज़र एक्सटेंशन के माध्यम से - आप इसे काफी थोड़ा हेरफेर कर सकते हैं। हम ब्राउज़र द्वारा एक्सटेंशन ब्राउज़र से गुजरेंगे।
Chrome YouTube एक्सटेंशन
Google Chrome के लिए YouTube विकल्प [अब तक उपलब्ध नहीं] - मुझे लगता है कि Chrome के लिए यह निश्चित YouTube ऐप कहा जाना उचित है। एक बार स्थापित होने के बाद, आप एक्सटेंशन के माध्यम से YouTube विकल्प मेनू तक पहुंच सकते हैं। यह आपको डिफ़ॉल्ट देखने की गुणवत्ता और देखने के आकार को बदलने देता है, एक सुरक्षित कनेक्शन को बाध्य करता है, और YouTube के लेआउट को ही बदल देता है।
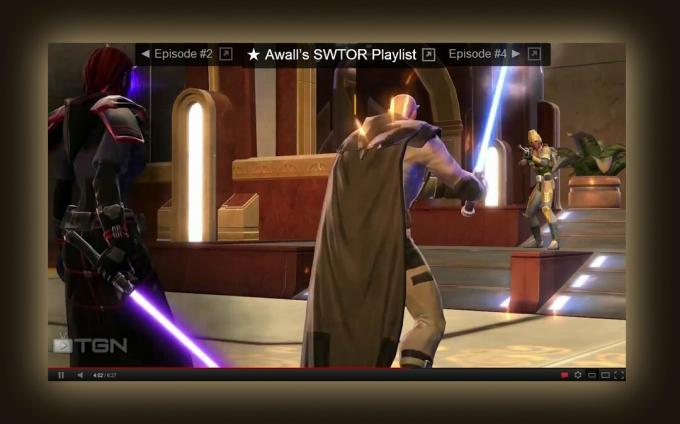
YouTube के लिए मैजिक एक्टीशन [अधिक समय तक उपलब्ध नहीं] - जबकि यूट्यूब ऑप्शंस सरल अनुकूलन के बारे में अधिक है, मैजिक एक्शन पूरी तरह से अद्वितीय अनुभव प्रदान करने की कोशिश करता है। यह एक वीडियो के आसपास की सामग्री को मंद कर देता है और वीडियो को बड़ा कर देता है। आप इसे अपनी प्राथमिकताओं में भी अनुकूलित कर सकते हैं। यह बहुत बढ़िया है, खासकर जब लंबे वीडियो देखते हैं।
YouTube के लिए स्मार्टविडियो - YouTube का एक और कस्टम अनुभव, इस विकल्प में ऐसे विकल्प हैं जो YouTube को देखने में आसान बनाते हैं यदि आपके पास बहुत धीमा कनेक्शन है। मैं इस विस्तार के रूप में यहाँ के अन्य लोगों की तरह नहीं हूँ, लेकिन आप इसे अकेले बेहतर बफ़रिंग के लिए सार्थक पा सकते हैं।
फ़ायरफ़ॉक्स YouTube एक्सटेंशन
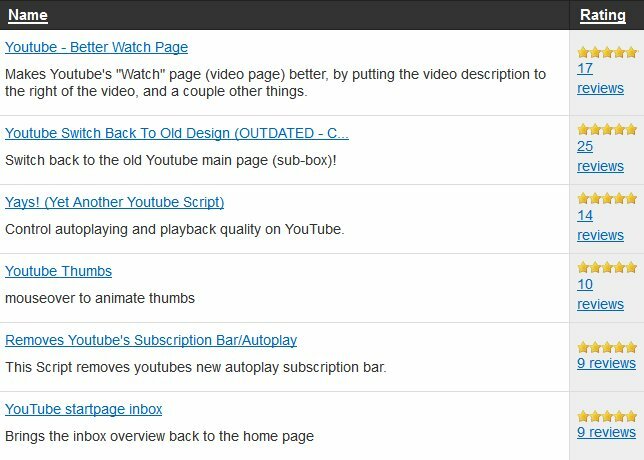
यूट्यूब के लिए जादू की क्रिया - क्रोम एक्सटेंशन के समान, कम या ज्यादा, और समान कारणों से अच्छा।
तेल बंदर - यह वास्तव में एक सामान्य उद्देश्य विस्तार है जो उपयोगकर्ताओं को अपने स्वयं के जावास्क्रिप्ट में प्रवेश करके पृष्ठों को अनुकूलित करने की अनुमति देता है। सौभाग्य से, एक्सटेंशन के रचनाकारों के पास एक डेटाबेस है जहां उपयोगकर्ता अपने स्वयं के अनुकूलन पोस्ट कर सकते हैं, इसलिए आपको इस एक्सटेंशन का उपयोग करने के लिए जावास्क्रिप्ट को नहीं जानना होगा। कई लोकप्रिय YouTube अनुकूलन हैं जो साइट को बदल सकते हैं, कुछ अनुभागों (विज्ञापनों सहित) को अक्षम कर सकते हैं और जादू के अन्य बिट्स कर सकते हैं।
इंटरनेट एक्सप्लोरर एक्सटेंशन
YouTube वीडियो डाउनलोडर्स के अलावा, कोई भी अच्छा IE एक्सटेंशन नहीं हैं जो YouTube के लिए प्रासंगिक हैं।
ओपेरा एक्सटेंशन
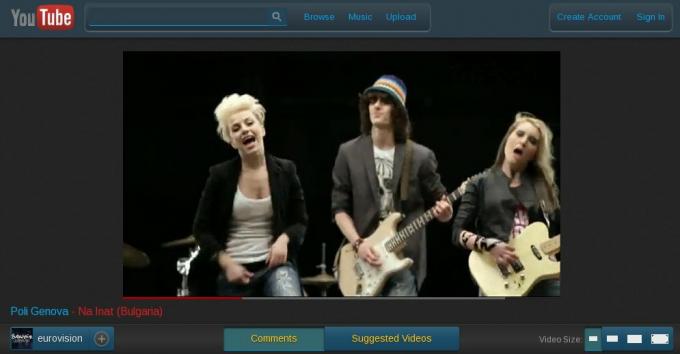
ExtendTube - आपके विशिष्ट YouTube अनुकूलन एक्सटेंशन का ओपेरा संस्करण, विशेष रूप से मजबूत होने के अलावा। आप साइट को देखने के तरीके को बदल सकते हैं, वीडियो की गुणवत्ता और सामग्री को बदल सकते हैं (आप संगीत वीडियो के लिए गीत जोड़ सकते हैं, के लिए उदाहरण) और यदि आपके सीएसएस और जावास्क्रिप्ट को जोड़कर YouTube साइट को कस्टमाइज़ करना संभव है, तो यह आपकी भी है चीज़।
आप देखो - यह एक्सटेंशन आपके द्वारा पहले से देखे गए वीडियो का ट्रैक रखने, उन्नत खोज फ़िल्टरिंग को सक्षम करने और ओपेरा के स्पीड डायल में वीडियो जोड़ना संभव बनाता है। भले ही आप YouTube के डिफ़ॉल्ट रूप को ध्यान में नहीं रखते हैं, यह एक होना चाहिए।
3. देखने के अन्य तरीके
जब इसे पहली बार 2006 में लॉन्च किया गया था, तब YouTube को केवल एक ब्राउज़र के माध्यम से एक्सेस किया जा सकता था। तब से - और विशेष रूप से पिछले दो वर्षों में - YouTube साम्राज्य का विस्तार हुआ है। अब आप कई अन्य स्थानों में सामग्री का उपयोग कर सकते हैं, और अक्सर ऐसा किसी भी कार्यक्षमता (सामग्री उपभोक्ता के रूप में, कम से कम) का त्याग किए बिना करते हैं।
आइए अब उन विभिन्न तरीकों के बारे में बात करते हैं जो आप YouTube सामग्री को ब्राउज़र के माध्यम से, एक ऐप के माध्यम से और यहां तक कि इंटरनेट कनेक्शन के बिना देख सकते हैं।
3.1 एंबेडेड वीडियो विकल्प
वास्तव में YouTube पर जाने के बिना YouTube देखने का एक तरीका है एम्बेडेड वीडियो YouTube कस्टम प्लेयर के साथ अपनी वेबसाइट पर YouTube वीडियो कैसे जोड़ें अधिक पढ़ें . आपने संभवतः पूरे वेब पर एम्बेडेड वीडियो देखा है - आप इसे फेसबुक से लेकर व्यक्तिगत ब्लॉग और वेबपेज तक हर जगह पा सकते हैं।
जब कोई वीडियो एम्बेड किया जाता है, तो एम्बेड करने वाला व्यक्ति यह नियंत्रित करता है कि वीडियो कैसे देखा जाता है, लेकिन वह सामग्री होस्ट नहीं करता है। YouTube सामग्री को वेबपृष्ठ पर रखने के लिए बहुत सारे अलग-अलग संभव तरीके हैं, लेकिन अधिकांश साइटें बिल्ट-इन एम्बेड कोड का उपयोग करती हैं। यह किसी भी वीडियो पर उसके नीचे शेयर बटन पर क्लिक करके, फिर एंबेड बटन को दबाकर पाया जा सकता है, फिर किसी पृष्ठ या ब्लॉग पोस्ट के HTML में बताए गए कोड को कॉपी और पेस्ट कर सकता है।
हालाँकि एम्बेडेड वीडियो में आमतौर पर सभी वीडियो शामिल होते हैं, लेकिन क्लिप के कुछ हिस्सों को सम्मिलित करने के कुछ तरीके हैं। लंबे वीडियो एम्बेड करते समय यह उपयोगी है, जो अब सामान्य हैं कि YouTube ने अपनी वीडियो लंबाई सीमा को हटा दिया है। अधिक जानकारी के लिए, हमारी जाँच करें इस विषय पर MakeUseOf लेख YouTube वीडियो का भाग आसानी से एम्बेड करने के 4 तरीकेहमने अब तक YouTube से संबंधित कुछ उपयोगी टिप्स साझा किए हैं। यहां 10 YouTube URL चालें और साथ ही साथ कुछ YouTube की झुंझलाहट और उनसे छुटकारा पाने के तरीके भी हैं। आप कर सकते हैं... अधिक पढ़ें .
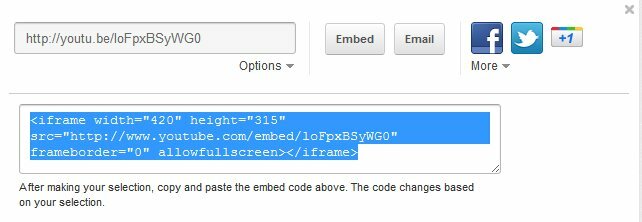
YouTube एक्सटेंशन को बदलने वाले ब्राउज़र एक्सटेंशन, जैसे कि मैंने अध्याय 1 के अंत में सूचीबद्ध किए हैं, एम्बेडेड वीडियो को प्रभावित नहीं करते हैं। वे एक्सटेंशन कस्टम कोड के माध्यम से YouTube साइट को बदलकर काम करते हैं जो आपके द्वारा लोड किए जाने पर स्वचालित रूप से YouTube में डाला जाता है। लेकिन वे एक वीडियो में कस्टम कोड नहीं डाल सकते हैं, इसलिए मुख्य साइट से प्रदर्शित वीडियो को बदल नहीं दिया जाता है।
3.2 मोबाइल पर YouTube
YouTube मोबाइल Android और iOS दोनों उपकरणों पर एक पूर्व-स्थापित ऐप के माध्यम से उपलब्ध है। आप m.youtube.com/app पर जाकर विंडोज मोबाइल पर YouTube भी देख सकते हैं। अन्य उपकरणों को मानक मोबाइल साइट के साथ करना होगा जो m.youtube.com पर पाया जाता है। आधिकारिक तौर पर साइट को नोकिया एस 60 और ब्लैकबेरी फोन के साथ-साथ एंड्रॉइड, आईओएस और विंडोज मोबाइल पर काम करना चाहिए।
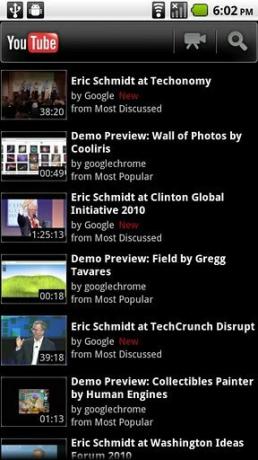
दुर्भाग्य से आधिकारिक ऐप उपकरणों के बीच संगत नहीं है। यह न केवल एंड्रॉइड और आईओएस के बीच, बल्कि एंड्रॉइड फोन और एंड्रॉइड टैबलेट के बीच भी अलग है। प्रत्येक का अपना अनूठा इंटरफ़ेस होता है जो माना जाता है कि वह सबसे अच्छा उपकरण है। हालाँकि, YouTube मोबाइल साइट सुसंगत है, और कुछ iOS और विंडोज़ मोबाइल उपयोगकर्ताओं ने संबंधित प्लेटफ़ॉर्म के लिए उपलब्ध ऐप्स की तुलना में मोबाइल साइट का उपयोग करके बेहतर भाग्य की सूचना दी है। मैं इसे एक कोशिश देने और अपने लिए देखने का सुझाव देता हूं।
यदि आप Android मोबाइल पर हैं, तो आप अनधिकृत ऐप के माध्यम से YouTube देखने का प्रयास कर सकते हैं। एंड्रॉइड मार्केट पर काफी कुछ सूचीबद्ध हैं, लेकिन जो सबसे अधिक प्रिय प्रतीत होता है वह है नेक्स्टवीड। इस ऐप की शीर्षक विशेषता वह आसानी है जिसके साथ आप प्लेलिस्ट का उपयोग कर सकते हैं। एक बार किसी प्लेलिस्ट को देखने के बाद, आप जैसे चाहे वैसे वीडियो के बीच आगे और पीछे स्वाइप कर सकते हैं। लेकिन NextVid में एक इंटरफ़ेस भी शामिल है जो आधिकारिक YouTube ऐप के प्रतिद्वंद्वियों को और वीडियो को जारी रखने की अनुमति देता है पृष्ठभूमि में खेल रहा हूं, जो एक ऐसी सुविधा है जो मुझे अच्छी लगती है (मेरे कुछ पसंदीदा चैनल ऑडियो पॉडकास्ट अपलोड करते हैं यूट्यूब)।
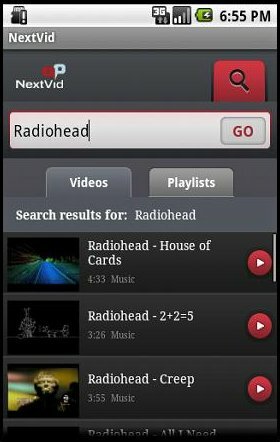
अन्य प्लेटफार्मों के लिए - क्षमा करें, लेकिन मुझे लगता है कि आप भाग्य से बाहर हैं। मुझे iOS या अन्य प्लेटफार्मों के लिए किसी भी उच्च-गुणवत्ता वाले अनौपचारिक YouTube एप्लिकेशन के बारे में पता नहीं है।
3.3 YouTube आपके HTPC के लिए
एंड्रॉइड मालिकों के पास YouTube रिमोट नामक ऐप तक पहुंच है, जो मुफ़्त है लेकिन डिफ़ॉल्ट रूप से इंस्टॉल नहीं किया गया है। YouTube रिमोट आपको डेस्कटॉप या इंटरनेट सक्षम टेलीविजन पर सामग्री देखते समय अपने एंड्रॉइड फोन को रिमोट कंट्रोल के रूप में उपयोग करने की अनुमति देता है। यह ऐप कई बार थोड़ा गड़बड़ हो सकता है, लेकिन आम तौर पर काम हो जाता है।
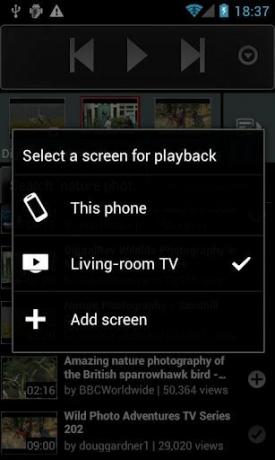
YouTube इन दिनों केवल HTPC के माध्यम से ही सुलभ नहीं है। कुछ अन्य ऐप हैं जिनका उपयोग इसे आपके बड़े स्क्रीन टेलीविज़न पर करने के लिए किया जा सकता है।

एक स्पष्ट विकल्प Google टीवी है। तथापि, Google टीवी Google टीवी क्या है और मुझे यह क्यों चाहिए? अधिक पढ़ें अभी भी एक अपरिपक्व मंच है (मेरी राय में) और YouTube तक पहुँचने के लिए एक नया टीवी खरीदना शायद इस गाइड को पढ़ने वाले अधिकांश लोगों के लिए अनुचित है। सोनी एनएसजेड-जीटी 1 ब्लू-रे प्लेयर खरीदकर आप संभावित रूप से Google टीवी प्राप्त कर सकते हैं, लेकिन अभी भी अधिकांश खुदरा विक्रेताओं पर इसकी कीमत कम से कम $ 200 है। तो यह बिल्कुल सस्ता नहीं है।
YouTube एक्सेस का एक अन्य विकल्प Boxee Box है, जिसमें डिफ़ॉल्ट रूप से YouTube ऐप शामिल है। Boxee अमेज़न पर $ 170 चलता है, और यह मूल रूप से कस्टम इंटरफ़ेस के साथ एक पूर्ण HTPC है, इसलिए यह एक बुरा सौदा नहीं है। हालाँकि, YouTube ऐप संदिग्ध गुणवत्ता वाला है। मैं केवल YouTube तक पहुँचने के लिए किसी को भी Boxee Box खरीदने की सलाह नहीं देता।
सबसे आसान विकल्प - एक सामान्य HTPC के अलावा - अच्छी तरह से हो सकता है //www.makeuseof.com/tag/xbox-360-dashboard-update-brings-ui-features-galore-news/. Microsoft ने हाल ही में एक YouTube ऐप जोड़ा है और यह काफी अच्छा काम करता है। आपको वास्तव में या तो चाहिए Kinect 5 Microsoft Xbox Kinect हैक्स जो आपके दिमाग को उड़ा देगा अधिक पढ़ें या कीबोर्ड पेरीफेरल इसका सबसे अधिक लाभ उठाने के लिए, हालांकि, क्योंकि अकेले नियंत्रण के साथ खोज एक बहुत बड़ा दर्द है। YouTube ऐप का उपयोग करने के लिए आपको Xbox Live ($ 60 / वर्ष सदस्यता) की आवश्यकता है।
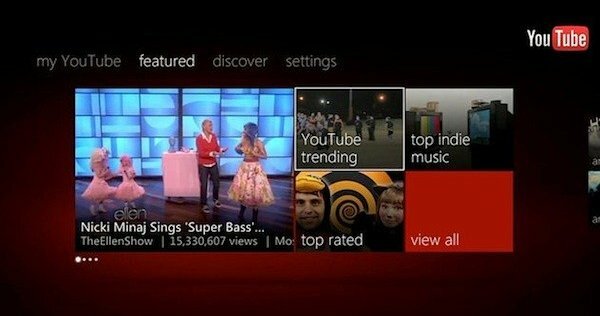
इनमें से कोई भी विकल्प विंडोज को चलाने वाले नियमित एचटीपीसी को पूरी तरह से ग्रहण करने में सक्षम नहीं है जहां कार्यक्षमता का संबंध है, लेकिन वे समान वीडियो गुणवत्ता और एक आसान-से-उपयोग इंटरफ़ेस पेश करते हैं।
3.4 डाउनलोड ट्यूब
YouTube एक स्ट्रीमिंग सेवा है, लेकिन इसका मतलब यह नहीं है कि आपको YouTube वीडियो देखने के लिए ऑनलाइन रहना होगा। यदि आपके पास सही सॉफ़्टवेयर टूल है, और समय से पहले वीडियो डाउनलोड करने की दूरदर्शिता है, तो आप जब चाहें तब YouTube वीडियो ऑफ़लाइन देख सकते हैं।
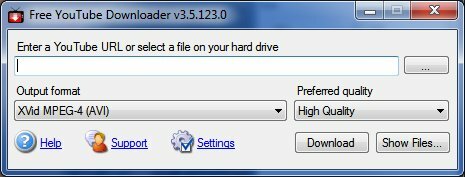
विंडोज के लिए YouTube डाउनलोडर का एक बुफे है, और वे आमतौर पर उसी तरह से काम करते हैं। मेरी सिफारिश है मुफ्त YouTube डाउनलोडर. बस कुछ विकल्प चुनें (जैसे कि आप जिस गुणवत्ता को डाउनलोड करना चाहते हैं), वीडियो का URL दर्ज करें, और आप बंद हैं! 1080p डाउनलोड करने में कुछ समय और डिस्क स्थान की उचित मात्रा लग सकती है, लेकिन काम शुरू होने के बाद आप आम तौर पर डाउनलोडर के बारे में भूल सकते हैं। यदि आप इसे पसंद नहीं करते हैं, तो हमारी जाँच करें YouTube डाउनलोड विकल्पों पर MakeUseOf लेख किसी भी वेबसाइट से स्ट्रीमिंग वीडियो डाउनलोड करने के लिए 5 सर्वश्रेष्ठ उपकरणयदि आप ऑनलाइन टूल और प्रोग्राम का उपयोग करके वेबसाइटों से वीडियो डाउनलोड करना चाहते हैं, तो हमने जल्दी से काम पूरा करने के लिए सबसे अच्छा गोल किया है। अधिक पढ़ें - आपको वहां और सिफारिशें मिलेंगी।
मैक और लिनक्स के मालिक इसके बजाय क्लिपग्रैब का उपयोग कर सकते हैं, जो एक शानदार खोज इंटरफ़ेस के साथ एक और उत्कृष्ट YouTube डाउनलोडर है। मैं वास्तव में अपने मैकबुक पर इसका उपयोग करने का आनंद लेता हूं। [संपादक पर ध्यान दें - मैंने अभी मैक के लिए YouTube डाउनलोडर के बारे में एक लेख प्रस्तुत किया है। एक बार प्रकाशित होने के बाद, इसे यहां डाला जाना चाहिए)।
4. अपलोड करना और संपादन करना
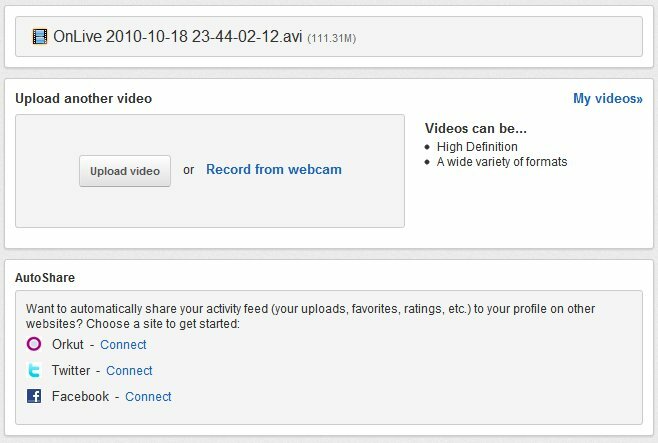
वीडियो अपलोड करना आसान है। बस "अपलोड" लिंक पर क्लिक करें और आपको अपलोड मेनू पर निर्देशित किया जाएगा। वहां से आप फ़ाइलों को अपलोड स्पेस में ड्रैग और ड्रॉप कर सकते हैं, कई फाइल अपलोड के लिए बड़ा अपलोड मैनेजर खोल सकते हैं, या अपने वेबकैम से सीधे नया वीडियो रिकॉर्ड कर सकते हैं।
एक बार जब आप अपलोड करने के लिए एक वीडियो का चयन करते हैं तो आपको एक प्रदर्शन पर ले जाया जाएगा जो आपको कुछ अपलोड विकल्प प्रदान करता है। इसमें से अधिकांश स्व-व्याख्यात्मक है, लेकिन कुछ ऐसे क्षेत्र हैं जिन्हें आपके ध्यान की आवश्यकता है। अधिकांश यह जटिल नहीं है, इसलिए हम इसके माध्यम से जल्दी से हवा देंगे।
शीर्षक: वह शीर्षक जो आपके वीडियो से जुड़ा होगा। जाहिर है, यह वर्णनात्मक और सटीक होना चाहिए। नापसंद शीर्षक नापसंद और नकारात्मक टिप्पणियों को आकर्षित करने का एक शानदार तरीका है।
विवरण: आपके वीडियो के नीचे थोड़ा सा पाठ संलग्न है। यह किसी भी क्रेडिट या लिंक को जोड़ने के लिए एक अच्छी जगह है, हालांकि आप एनोटेशन के माध्यम से या स्वयं वीडियो में भी जोड़ सकते हैं।
टैग: शब्द और वाक्यांश जो आपके वीडियो का वर्णन करते हैं। वे आपकी क्लिप पर ठोकर खाने में दूसरों की मदद कर सकते हैं।
श्रेणी: यह ड्रॉप-डाउन मेनू YouTube पर सभी श्रेणियां प्रदान करता है ताकि आप एक ऐसा चुन सकें जो आपके वीडियो को सबसे अच्छा लगे।
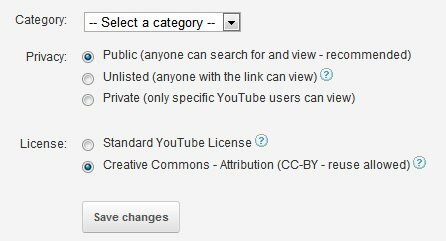
गोपनीयता एक प्रमुख चिंता का विषय है। डिफ़ॉल्ट रूप से, YouTube वीडियो सार्वजनिक होते हैं। लेकिन आपके पास अनलिस्टेड या प्राइवेट को चुनने का विकल्प है। अंतर यह है कि अनलिस्टेड के साथ, कोई भी वीडियो देख सकता है - लेकिन केवल अगर उनके पास विशिष्ट YouTube लिंक है। जब तक उनके पास लिंक है या नहीं, निजी के साथ, कोई भी वीडियो को नहीं देख सकता है, जब तक कि उन्हें आपके द्वारा विशिष्ट अनुमति न दी गई हो।
लाइसेंस विचार करने के लिए एक और क्षेत्र है। Google के पास अब एक सामान्य लाइसेंस और एक है क्रिएटिव कामन्स लाइसेंस क्रिएटिव कॉमन्स से अधिक पाने के लिए 3 टिप्स अधिक पढ़ें . यदि आप क्रिएटिव कॉमन्स का चयन करते हैं, तो आप दूसरों को “आपके वीडियो से व्युत्पन्न कार्यों को कॉपी, वितरित और बनाने” की अनुमति दे रहे हैं यदि आपको क्रेडिट दिया जाता है। आपका वीडियो YouTube वीडियो संपादक के क्रिएटिव कॉमन्स अनुभाग में स्वतः दिखाई देगा। इसका उल्टा यह है कि जो कोई भी आपके वीडियो की क्लिप का उपयोग करता है, वह स्वचालित रूप से आपको उनके वीडियो के नीचे क्रेडिट देता है, जो आपकी व्यूअरशिप को बेहतर बनाने में मदद कर सकता है।
4.1 YouTube में वीडियो का संपादन
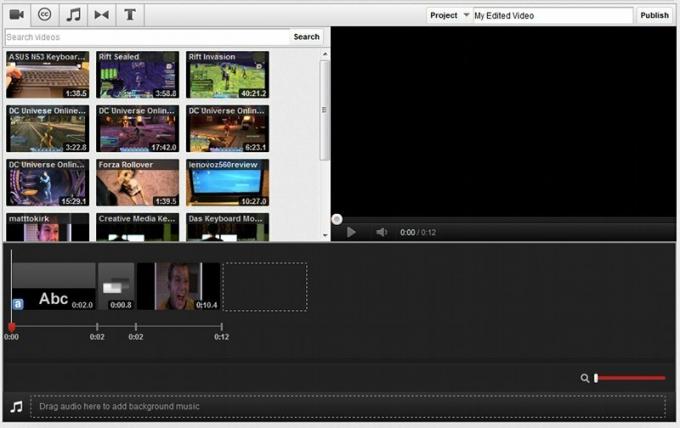
YouTube आपको केवल वीडियो अपलोड नहीं करता है आप ब्राउज़र-आधारित का उपयोग करके उन्हें संपादित भी कर सकते हैं विडियो संपादक नए YouTube वीडियो संपादक का उपयोग कैसे करें अधिक पढ़ें . इसे एक्सेस करने के लिए आपको केवल अपने वीडियो मैनेजर पर जाना होगा, और फिर उस पृष्ठ के शीर्ष के पास पाए गए वीडियो एडिटर विकल्प पर क्लिक करना होगा।
एक बार वीडियो एडिटर खुलने के बाद आपको थंबनेल दृश्य में दिखाई गई अपनी अपलोड की गई वीडियो क्लिप दिखाई देगी। इन थंबनेल को क्लिक करके देखा जा सकता है, या आप उन्हें थंबनेल दृश्य के नीचे वीडियो टाइमलाइन पर खींच सकते हैं। कई क्लिप के साथ ऐसा करने से आप उन्हें जोड़ सकते हैं, जिससे कई छोटे लोगों की लंबी फिल्म बन सकती है।
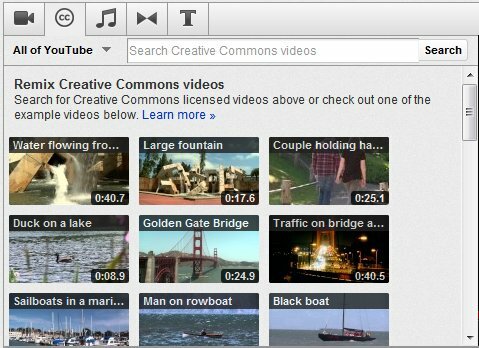
यदि आप एकल या एकाधिक क्लिप में प्रभाव जोड़ना चाहते हैं, तो आपको संपादक के शीर्ष पर टैब का उपयोग करने की आवश्यकता है। वे हैं, बाएं से दाएं: क्रिएटिव कॉमन्स, संगीत, संक्रमण और पाठ।
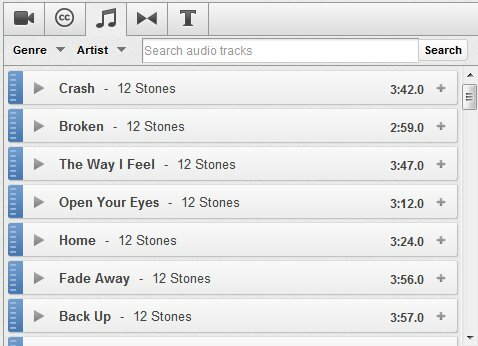
क्रिएटिव कॉमन्स वह जगह है जहां आप उन वीडियो को खोजते हैं जिन्हें लोगों ने उस लाइसेंस के तहत उपलब्ध कराया है जिसकी हमने पहले बात की थी। हजारों वीडियो उपलब्ध हैं, इसलिए आपको लगता है कि प्रासंगिक होने के लिए खोज फ़ंक्शन का उपयोग करना होगा। फिर आप वीडियो टाइमलाइन में इच्छित वीडियो के थंबनेल को खींचकर अपने वीडियो में उन्हें विभाजित कर सकते हैं।
अगला अप म्यूजिक है। यह वह जगह है जहां आपको ऑडियो क्लिप मिलेंगी जिन्हें आप वीडियो टाइमलाइन के ऑडियो सेक्शन में खींच सकते हैं। इस खंड में उपलब्ध सभी संगीत आपके किसी भी वीडियो के साथ उपयोग करने के लिए स्वतंत्र है, और इसमें बहुत कुछ है (हालांकि इसमें से अधिकांश भयानक है, फ्रैंक होने के लिए)।
इससे परे कि आप ट्रांज़िशन पाएंगे, जो धनुष-टाई की तरह दिखने वाले आइकन द्वारा दर्शाया गया है। एक संक्रमण वह प्रभाव है जो आप दो वीडियो क्लिपों के बीच रख सकते हैं, जिन्हें आप एक साथ जोड़कर उनके बीच के संक्रमण को सुचारू कर सकते हैं। इन्हें वीडियो टाइमलाइन में क्लिप के बीच खींचकर रखा गया है। YouTube का संक्रमण चयन सीमित है, लेकिन अगर आप परिवार की छुट्टी से कुछ क्लिप अपलोड कर रहे हैं तो यह बहुत अच्छा काम करेगा।
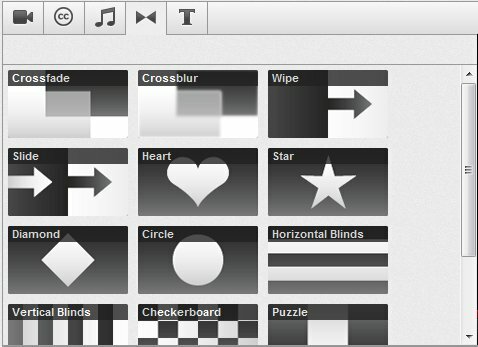
अंत में, हमारे पास पाठ है, जो स्व-व्याख्यात्मक है। जो भी संदेश आपको पसंद है उसे प्रदर्शित करने के लिए आप अपनी वीडियो समयरेखा में पाठ को खींच सकते हैं।
सभी वीडियो क्लिप, टेक्स्ट और इफेक्ट्स को एक वीडियो में रखने की स्थिति को ड्रैग-एंड-ड्रॉप के माध्यम से वीडियो टाइमलाइन का उपयोग करके हेरफेर किया जा सकता है। क्या आप चाहते हैं कि पाठ शुरुआत के बजाय आपके वीडियो के अंत में दिखाई दे? फिर इसे वहीं खींचें।
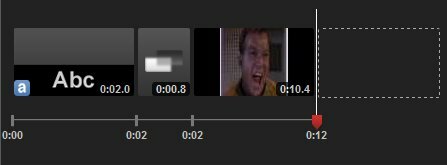
क्लिप, टेक्स्ट या प्रभाव एक-दूसरे को ओवरलैप करना संभव नहीं है। इसका मतलब है कि आप वीडियो क्लिप के शीर्ष पर एक पाठ तत्व नहीं रख सकते। यदि आप किसी क्लिप में टेक्स्ट जोड़ना चाहते हैं, तो आपको अपने माउस को उसके ऊपर मँडरा देना चाहिए और फिर लोअर-केस "a" आइकन पर क्लिक करें। वीडियो क्लिप पर हॉवर करना आपको अन्य विकल्प भी प्रदान करता है, जैसे चमक और कंट्रास्ट। तुम भी 90 डिग्री वेतन वृद्धि में क्लिप को घुमा सकते हैं।
4.2 संपादक से परे संपादन
YouTube वीडियो संपादक वास्तव में एकमात्र स्थान नहीं है जहां आप अपने वीडियो संपादित कर सकते हैं। मुझे पता है कि बहुत मायने नहीं रखता। लेकिन यह जिस तरह से काम करता है।
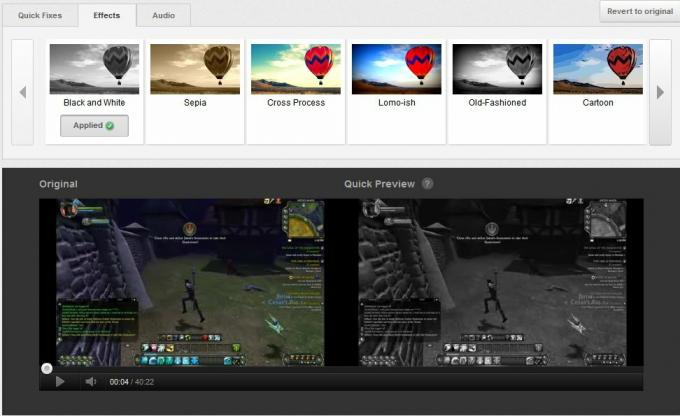
यदि आप अपने वीडियो मैनेजर में जाते हैं तो आपको अपने अपलोड किए गए वीडियो के अलावा एक एडिट बटन मिलेगा। यह आपको वीडियो एडिटर के पास नहीं ले जाता है। इसके बजाय यह आपको एक अलग क्षेत्र में ले जाता है जहां आप वीडियो की जानकारी बदल सकते हैं। आप एन्हांसमेंट, एनोटेशन और कैप्शन भी जोड़ सकते हैं। सूचना और सेटिंग क्षेत्र में वही मूल जानकारी शामिल होती है जो आप अपने वीडियो को पहली बार अपलोड करते समय दर्ज करते हैं, और हमने इस अध्याय की शुरुआत में पहले ही इस बारे में बात की थी। तो चलिए आगे बढ़ते हैं।
एन्हांसमेंट फिक्स और प्रभाव हैं जो आपके वीडियो के रूप को बदल सकते हैं। आप चमक, इसके विपरीत, रंग संतृप्ति और रंग तापमान को बदल सकते हैं। आप वीडियो को क्रॉप कर सकते हैं और कैमरा शेक को कम करने के लिए एक स्थिर सुविधा का उपयोग कर सकते हैं। आपके वीडियो का रूप बदलने के लिए वीडियो प्रभाव जोड़ा जा सकता है, या आप संगीत क्लिप को जोड़ सकते हैं। हां, क्लिप वीडियो संपादक में उपलब्ध समान हैं - लेकिन एक आसान "अनुशंसित ट्रैक" अनुभाग है, जिसे आप संपादक में नहीं पाते हैं।
एनोटेशन सेक्शन में आपको ऐसे टूल मिलेंगे जो आपको टेक्स्ट को वीडियो पर रखने की सुविधा देते हैं। संपादक में आपके द्वारा जोड़े जा सकने वाले पाठ के विपरीत, एनोटेशन को किसी भी बिंदु पर क्लिप में दागा जा सकता है और इसमें अन्य वीडियो के लिंक हो सकते हैं। एनोटेशन को ड्रैग-एंड-ड्रॉप के माध्यम से आपके वीडियो के बारे में ले जाया जा सकता है, जबकि नीचे का टाइमलाइन व्यू आपको यह तय करने की सुविधा देता है कि एनोटोट कितना समय लगता है।
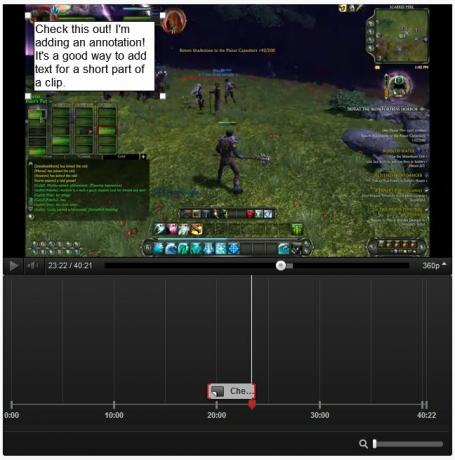
अंतिम रूप से हमारे पास कैप्शन है, एक विशेषता जो ज्यादातर लोगों ने शायद गड़बड़ नहीं की है। कैप्शन बिलकुल उस कैप्शन की तरह है जिसे आप तब देखते हैं जब आप एक ऐसा टेलीविज़न देखते हैं जिस पर कैप्शन होता है। वे विकलांग लोगों की सहायता के लिए आपका वीडियो देखने के लिए हैं। YouTube के अधिकांश आकस्मिक उपयोगकर्ताओं के लिए, यह एक ऐसी विशेषता नहीं है जो अधिक वजन रखती है - लेकिन यदि आप वास्तविक पेशेवर बनना चाहते हैं, तो आप इस पर विचार कर सकते हैं। कुछ उपकरण हैं जो कैप्शन को बनाने में आसान बना सकते हैं, जैसे कि ईज़ी यूट्यूब कैप्शन क्रिएटर।
5. विज्ञापन और विश्लेषिकी
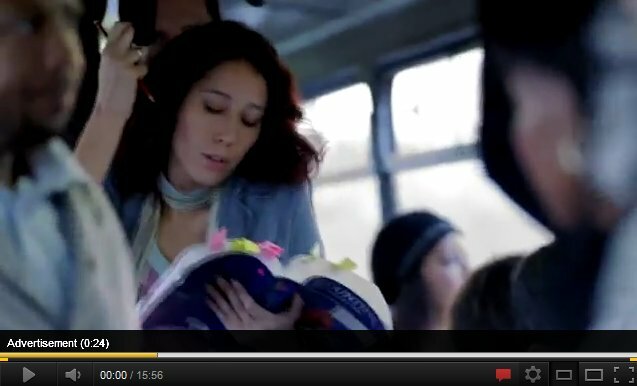
ज्यादातर लोगों के लिए, YouTube सिर्फ किक के लिए है। यह वह जगह है जहां उनके पास "टॉयलेट पर बैठा है" वीडियो। यह वह स्थान है जहाँ बिल्ली के बच्चे का वीडियो कभी समाप्त नहीं होता है। और यह वह जगह है जहां कभी-कभी पूरी तरह से यादृच्छिक वीडियो ब्राउज़ करना शुरू करने में मज़ा आता है, बस 300 विचारों के साथ कुछ बेतुका मणि खोजने के लिए।
लेकिन यह सभी के लिए सच नहीं है। चूंकि YouTube विज्ञापन प्रदान करता है, इसलिए आपके वीडियो से कुछ पैसे कमाना संभव है। कुछ लोग - कुछ दुर्लभ - अपने YouTube कारनामों से अपना जीवन यापन करने लगते हैं। कई अन्य लोग YouTube को प्रचार मंच के रूप में उपयोग करते हैं, अपने या अपने व्यवसाय के बारे में शब्द फैलाते हैं।
मुझे पहले यहाँ एक अस्वीकरण की पेशकश करनी चाहिए। यदि आप YouTube पर अच्छा प्रदर्शन करना चाहते हैं, तो पहला कदम बढ़िया वीडियो बनाना है। यदि आपके वीडियो अच्छे नहीं हैं, तो एनालिटिक्स या प्रचार के बारे में कोई भी जानकारी आपकी मदद नहीं कर सकती है। लेकिन अगर आपको लगता है कि आपके पास कौशल है, तो यह अध्याय आपको तकनीकी विवरण को समझने में मदद कर सकता है।
5.1 विज्ञापन लागू करना
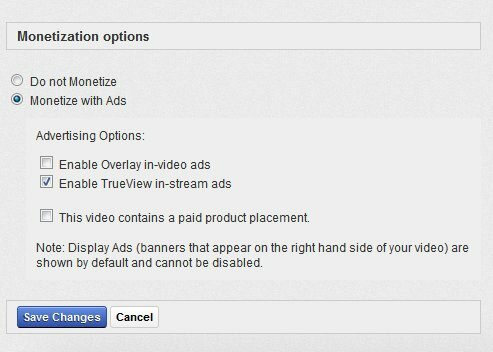
जैसा कि आप शायद पहले से ही जानते हैं, YouTube सामग्री निर्माताओं को विज्ञापनों के माध्यम से अपने काम से पैसा बनाने की अनुमति देता है। ये विज्ञापन वीडियो की शुरुआत में या उसके दौरान दिखाई दे सकते हैं।
YouTube उन वीडियो के प्रकारों के बारे में बहुत सख्त है जो योग्य हैं, हालाँकि। आपको YouTube पर शर्तों की पूरी सूची मिल जाएगी, लेकिन वे इसके लिए उबलते हैं - आप केवल उस सामग्री से पैसे कमा सकते हैं जो पूरी तरह से मूल है।
यदि आपकी सामग्री मूल है, तो आप सेटिंग खोलकर और फिर मुद्रीकरण अनुभाग में नेविगेट करके विज्ञापन डालने की प्रक्रिया शुरू कर सकते हैं। आपको एक वैध की आवश्यकता होगी ऐडसेंस खाता - यदि आपके पास एक नहीं है, तो आपको एक शुरू करना होगा। जब आप साइन अप कर लेते हैं, तो आपको अपने YouTube खाते में अपना Adsense खाता लिंक करने में 48 घंटे तक का समय लगेगा। फिर आप विज्ञापन शुरू कर सकते हैं।
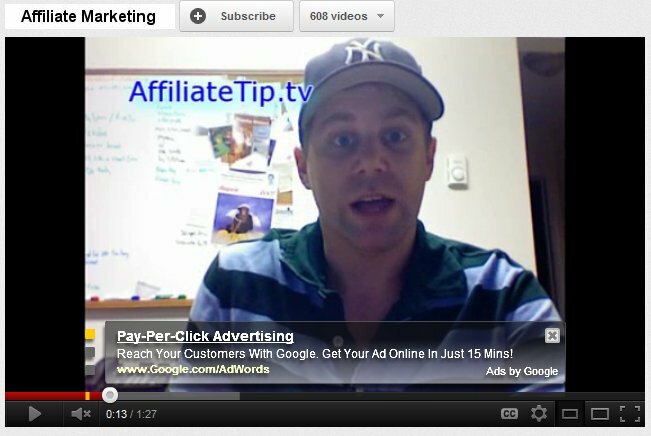
विज्ञापन देने के लिए, वीडियो प्रबंधक पर जाएं और फिर वीडियो के पास स्थित संपादित करें बटन पर क्लिक करें। एक नया विकल्प परिणामी स्क्रीन पर होगा - मुद्रीकृत। वहां जाएं, फिर "विज्ञापन के साथ मुद्रीकरण करें" रेडियो बटन पर क्लिक करें। ऐसा करने के बाद आपको कुछ विकल्प दिखाई देंगे। आपके द्वारा अपलोड किए गए वीडियो के ऊपर मुद्रीकृत लिंक पर क्लिक करके आप भी उसी क्षेत्र में पहुंच जाते हैं।
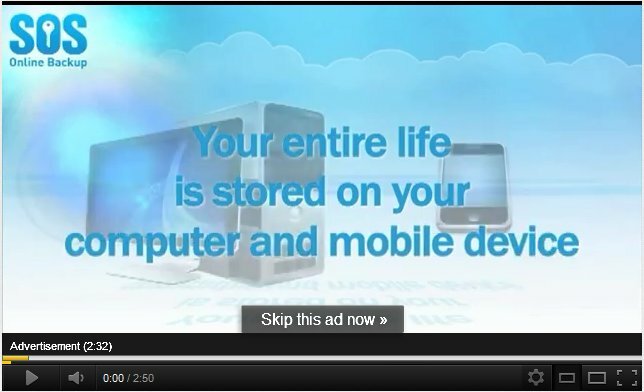
सबसे पहले ओवरले विज्ञापन हैं। ये विज्ञापन आपके वीडियो पर दिखाई देते हैं, वीडियो के दौरान, और इसका एक छोटा सा हिस्सा अस्पष्ट करते हैं। उन्हें दर्शकों द्वारा क्लिक किया जा सकता है (जिसके परिणामस्वरूप आपके लिए राजस्व होता है) या वे दर्शकों द्वारा उत्साहित हो सकते हैं। वे एक सरल समाधान और छोटे वीडियो के लिए एक अच्छा विकल्प हैं।
दूसरी पसंद ट्रू व्यू विज्ञापन हैं, जो इनस्ट्रीम और इनसेट प्रारूप में आते हैं। इंस्ट्रीम आपके वीडियो की शुरुआत में एक विज्ञापन देता है जिसे उपयोगकर्ता द्वारा 5 सेकंड के बाद छोड़ दिया जा सकता है। इनलेट को अतिरिक्त विज्ञापनों के साथ लंबे वीडियो को तोड़ना संभव बनाता है - एक व्यावसायिक ब्रेक का YouTube संस्करण। दोनों लंबे वीडियो के साथ प्रभावी हो सकते हैं, लेकिन भुगतान करने के लिए दर्शक को पूरा विज्ञापन देखना होगा। इसके अलावा, InSlate वर्तमान में एक पायलट कार्यक्रम है - यह केवल स्थापित, उच्च-मात्रा वाले चैनलों के लिए उपलब्ध प्रतीत होता है।
बाकी विकल्प यहां घूमते हुए सुनिश्चित करते हैं कि आपके पास अपने वीडियो से लाभ के अधिकार हैं। आप अपने वीडियो में उत्पाद प्लेसमेंट शामिल कर सकते हैं, लेकिन आपको इसे पहले घोषित करना होगा। आपको यह भी घोषित करना होगा कि क्या आपके वीडियो में किसी भी प्रकार का मीडिया शामिल है जिसे किसी और के अधिकार हो सकते हैं, और यदि हां, तो आपको यह समझाने की आवश्यकता है कि आपने इसका उपयोग करने की अनुमति क्यों दी है। दूसरे शब्दों में, आप एक टीवी शो से एक क्लिप नहीं रख सकते हैं या एक लोकप्रिय बैंड से एक संगीत ट्रैक का उपयोग नहीं कर सकते जब तक कि आप यह साबित नहीं कर सकते कि आपके पास अनुमति है।
YouTube इस बारे में सख्त है, और वे आपके वीडियो को पूरी तरह से हटाने के लिए यहां तक जाते हैं यदि आपके वीडियो की जांच से पता चलता है कि इसमें वह मीडिया भी शामिल है जिसके अधिकार आप नहीं हैं।
5.2 एनालिटिक्स को समझना
YouTube आपके वीडियो के बारे में बहुत सी जानकारी प्रदान करता है। आप न केवल यह देख सकते हैं कि कितने लोगों ने आपका वीडियो देखा है, बल्कि यह भी कि वे कहां से हैं, वे आपके वीडियो तक कैसे पहुंच रहे हैं और अधिक। यह जानकारी आपको भविष्य की सामग्री की योजना बनाने में मदद कर सकती है।
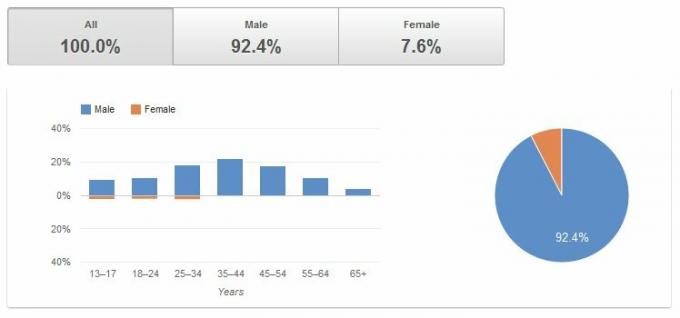
YouTube पर वीडियो के नीचे बेसिक एनालिटिक्स पाया जा सकता है, लेकिन यदि आप सभी संभव जानकारी तक पहुँच चाहते हैं, तो वीडियो मैनेजर खोलें। सूचीबद्ध प्रत्येक वीडियो के दाईं ओर आप एक स्टेटमेंट सारांश देखेंगे। इस पर क्लिक करें, और आप पूरा खोल देंगे एनालिटिक्स अवलोकन से शुरू होने वाली रिपोर्ट।
अवलोकन वही करता है जो यह कहता है। यह सामान्य जानकारी प्रदान करता है जैसे कि पिछले 30 दिनों के भीतर हमारे वीडियो को पसंद करने वाले लोगों की संख्या, पसंद / नापसंद, और आदि। बाईं ओर आपको अधिक विशिष्ट रिपोर्ट मिलेगी। आइए कुछ और महत्वपूर्ण बातों की समीक्षा करें।
जनसांख्यिकी वह है जहां आपको इस बारे में जानकारी मिलेगी कि आपका वीडियो कौन देख रहा है। इसमें उनका लिंग, आयु और स्थान शामिल है। डिफ़ॉल्ट रूप से यह दृश्य केवल आपको पिछले 30 दिनों को दिखाता है, इसलिए आप अपने दृष्टिकोण को व्यापक बनाने के लिए इसका विस्तार करना चाहते हैं। अपने दर्शकों को समझना महत्वपूर्ण है, इसलिए आप अपनी सामग्री के लिए जनसांख्यिकी को देखते हुए उचित समय व्यतीत करेंगे।
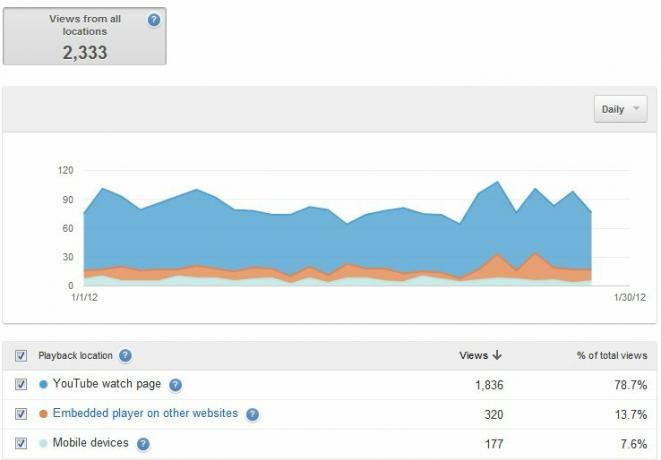
प्लेबैक स्थान के बारे में जानकारी प्रदान करता है कि लोग आपके वीडियो - YouTube साइट या अन्य जगहों पर कहां देख रहे हैं। यदि आप अपने वीडियो को एक अलग साइट, जैसे कि व्यक्तिगत ब्लॉग, पर प्रचारित करते हैं, तो यहां की जानकारी यह निर्धारित करने में आपकी मदद कर सकती है कि YouTube के मुकाबले अन्य स्रोतों के दृश्य कितने प्रभावी हैं। यह क्षेत्र आपको मोबाइल डिवाइस का उपयोग भी दिखाता है, जो आपके वीडियो को प्रारूपित करने के तरीके को निर्धारित करने में आपकी सहायता कर सकता है।
आगे हमारे पास ट्रैफिक स्रोत हैं। यह आपको बताता है कि आपके वीडियो देखने वाले लोग कहां से आ रहे हैं। आप देख सकते हैं कि कितने लोग Google खोज से, बाहरी साइटों से, और अधिक से आते हैं। यदि आप अपने वीडियो को लोकप्रिय कीवर्ड पर अड़चन देने की कोशिश कर रहे हैं, तो यहां की जानकारी यह निर्धारित करने में सहायक हो सकती है कि आपके प्रयास कितने सफल रहे हैं।
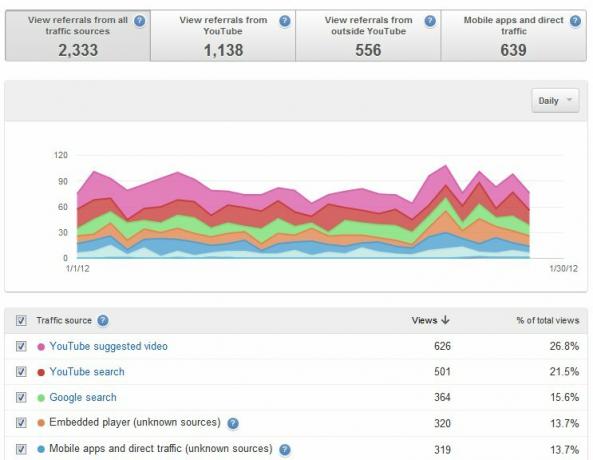
उसके नीचे एक और उपयोगी मीट्रिक ऑडियंस रिटेंशन है। यह एक ग्राफ प्रदान करता है जो आपको दिखाता है कि वीडियो के समय में कितने लोग आपके वीडियो को एक विशिष्ट बिंदु पर देखते हैं। उदाहरण के लिए, आप पा सकते हैं कि लोग आपके वीडियो को एक विशिष्ट बिंदु पर आधे रास्ते से खोद रहे हैं। यह जानकारी आपको किसी विशेष कारण के लिए खोज करने में मदद कर सकती है कि लोग क्यों जा रहे हैं। YouTube भी निरपेक्ष और सापेक्ष मैट्रिक्स प्रदान करने के लिए पर्याप्त है। "निरपेक्षता" आपको दिखाती है कि कितने लोग प्रतिशत के रूप में रह रहे हैं, जबकि "रिश्तेदार" आपको दिखाता है कि अन्य वीडियो की तुलना में आपका वीडियो कैसा प्रदर्शन करता है।
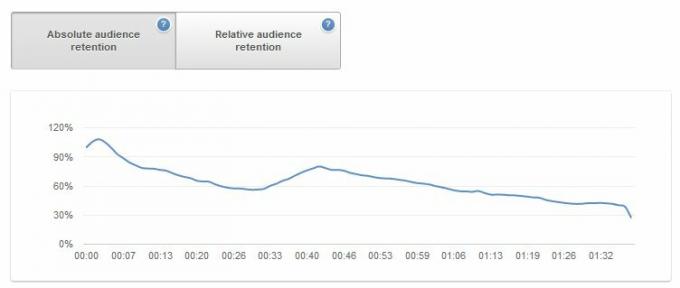
बाकी श्रेणियां, हालांकि अभी भी उपयोगी हैं, बस वीडियो गतिविधि पर नजर रखें। वे आपको यह देखने की अनुमति देते हैं कि टिप्पणियां कब की गई हैं, कितने लोगों ने आपके वीडियो को पसंदीदा के रूप में सूचीबद्ध किया है, और बहुत कुछ। यह सभी उपयोगी जानकारी है, लेकिन उन क्षेत्रों के रूप में कार्रवाई करने योग्य नहीं है जो मैंने पहले ही वर्णित किए हैं।
सफल होने के लिए आपको एनालिटिक्स से रूबरू होने की आवश्यकता नहीं है, लेकिन महीने में कम से कम एक बार अपने वीडियो को देखना एक अच्छा विचार है। ऑडियंस रिटेंशन पर एक नज़र डालते हुए आप उस समस्या को उजागर कर सकते हैं जिसके बारे में आप नहीं जानते हैं, जबकि जनसांख्यिकी आपको भविष्य की सामग्री को लक्षित करने का निर्णय लेने में मदद कर सकती है। यह जानकारी आपको नि: शुल्क उपलब्ध कराई जाती है - इसलिए आप इसका उपयोग भी कर सकते हैं।
5.3 एक चैनल का निर्माण
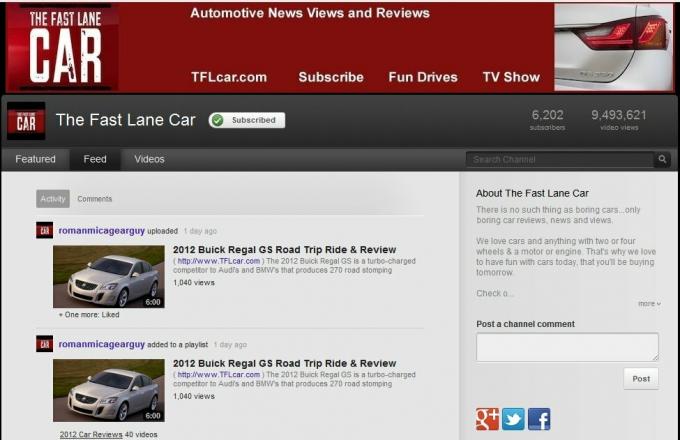
आपके द्वारा अपलोड किए जाने वाले सभी वीडियो को आपके अपने निजी चैनल का एक हिस्सा माना जाता है। जैसा कि अध्याय 2 में उल्लेख किया गया है, चैनल YouTube के मूल बिल्डिंग ब्लॉक हैं। जब कोई व्यक्ति आपके चैनल पर जाता है, तो वे आपकी सामग्री को उस तरीके से देखते हैं, जैसा आप चाहते हैं।
आप अपने चैनल के ऊपरी दाएं कोने में "चैनल संपादित करें" बटन पर क्लिक करके अपने चैनल का स्वरूप बदल सकते हैं (यह तभी दिखाई देगा जब आप लॉग इन हों)। आपके पास एक पृष्ठभूमि और एक अवतार जोड़ने का विकल्प है। मेरी सलाह? इससे बहुत भटक मत जाना। विचित्र पृष्ठभूमि एक निश्चित मोड़ है और आपके वीडियो से विचलित कर सकती है। जो व्यक्ति आपके चैनल पर जाता है, वह चैनल पेज से ही कई वीडियो देख सकता है, इसलिए उन्हें छोड़ने का कोई कारण न दें।
एक और महत्वपूर्ण लेआउट परिवर्तन फीचर्ड टैब सेक्शन में पाया गया है। यहां आप अपने चैनल का मौलिक रूप बदल सकते हैं। निर्माता और ब्लॉगर लेआउट संभवतः उन लोगों के लिए सर्वश्रेष्ठ हैं जो सामग्री प्रदान करना चाहते हैं नए या लौटने वाले विज़िटर के रूप में, ये दोनों नए वीडियो और / या आपकी प्लेलिस्ट और पर ध्यान केंद्रित करते हैं पसंदीदा। नेटवर्क लेआउट काफी अलग है - केवल आपका विशेष रुप से प्रदर्शित वीडियो दिखाया गया है, जबकि आपके चैनल की बाकी सामग्री वास्तव में अन्य चैनलों के माध्यम से प्रदान की जाती है जिन्हें आप चुनते हैं। सब कुछ, जैसा कि आप उम्मीद कर सकते हैं, प्रत्येक लेआउट से थोड़ा सा जोड़ती है।
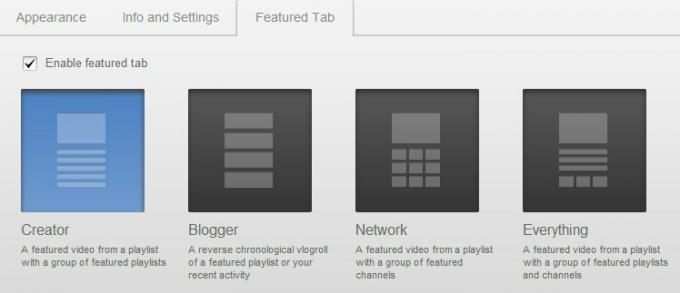
मेरी राय में, जो लोग एक चैनल का निर्माण करना चाहते हैं, वे अक्सर क्रिएटर और ब्लॉगर लेआउट के साथ सबसे अच्छा वापसी करेंगे। यदि आप कुछ अलग विशिष्ट श्रेणियों की सामग्री पर ध्यान केंद्रित करते हैं, तो निर्माता एक अच्छा विकल्प है। आप उन्हें प्लेलिस्ट में एक साथ रख सकते हैं, फिर उन्हें अपने चैनल पर फ़ीचर कर सकते हैं, जिससे वे आने वाले कंटेंट को खोजने के लिए एक आसान तरीका प्रदान कर सकते हैं। ब्लॉगर लेआउट उन उपयोगकर्ताओं के लिए बेहतर है जो केवल एक विषय पर ध्यान केंद्रित करते हैं या किसी भी विशिष्ट विषय पर ध्यान केंद्रित नहीं करते हैं।
6. निष्कर्ष
मुझे उम्मीद है कि इस गाइड में Youtube युक्तियां शामिल हैं जो आपको YouTube पर सामग्री देखने और बनाने में मदद करेंगी। साइट की लोकप्रियता केवल हर गुजरते दिन के साथ बढ़ती है, और हालांकि इसके निर्माण के वर्षों बीत चुके हैं, फिर भी एक सच्ची चुनौती है। भविष्य में YouTube वीडियो सामग्री के लिए वेब का सबसे लोकप्रिय गंतव्य बनने जा रहा है।
यदि आपके कोई प्रश्न हैं, तो मैं आपको MakeUseOf उत्तर की जांच करने के लिए प्रोत्साहित करता हूं। उत्तर हमारे पाठकों को सवाल पूछने के लिए एक जगह प्रदान करते हैं, जो तब योगदानकर्ताओं द्वारा और साथ ही अन्य पाठकों द्वारा उत्तर दिए जाते हैं। यदि आपके पास एक ऐसा सवाल है, जो हमारे पहले कई लेखों में से एक का जवाब नहीं है, तो जाने के लिए बेहतर जगह नहीं है।
जिसके बारे में बोलते हुए - इस गाइड को YouTube में आपकी यात्रा का अंत नहीं होना चाहिए। हमारे पास बहुत सारी अन्य सामग्री है जो आपको संभवतः सहायक लगेगी। यह अतिरिक्त पढ़ना उन विषयों पर स्पर्श करता है जो इस गाइड के दायरे से परे हैं लेकिन फिर भी YouTube से संबंधित हैं।
• 2 उपकरण YouTube पर संगीत क्लिप्स के आगे गीत लोड करने के लिए सब कुछ जो आपको डीजर म्यूजिक के बारे में जानना चाहिएडीज़ेर ने अंततः यू.एस. में लॉन्च किया है, और संभावित रूप से अन्य संगीत स्ट्रीमिंग सेवाओं के विपरीत, डीज़र वास्तव में बड़े लड़कों के साथ प्रतिस्पर्धा करने के लिए पर्याप्त है। यहां वह सब कुछ है जो आपको जानना चाहिए ... अधिक पढ़ें
• YouTube वीडियो वॉल्यूम को नियंत्रित करने के लिए 3 अलग-अलग तरीके YouTube वीडियो वॉल्यूम को नियंत्रित करने के 7 उपयोगी तरीकेयह पता चलता है कि YouTube वीडियो वॉल्यूम को नियंत्रित करने के कई अलग-अलग तरीके हैं। यहाँ कुछ बेहतरीन तरीके दिए गए हैं। अधिक पढ़ें
• 3 यूट्यूब उपकरण एक आसान दुबला वापस अनुभव बनाने के लिए 3 YouTube उपकरण एक आसान झुक-बैक टीवी अनुभव बनाने के लिए अधिक पढ़ें
• 4 आम YouTube घोषणाएँ - और उन्हें कैसे छुटकारा पाएं 4 आम YouTube घोषणाएँ और उपयोगकर्ताओं से उन्हें कैसे छुटकारा पाएं अधिक पढ़ें
• नेट से YouTube वीडियो डाउनलोड करने के 4 त्वरित तरीके किसी भी वेबसाइट से स्ट्रीमिंग वीडियो डाउनलोड करने के लिए 5 सर्वश्रेष्ठ उपकरणयदि आप ऑनलाइन टूल और प्रोग्राम का उपयोग करके वेबसाइटों से वीडियो डाउनलोड करना चाहते हैं, तो हमने जल्दी से काम पूरा करने के लिए सबसे अच्छा गोल किया है। अधिक पढ़ें
• 4 तरीके आसानी से एक YouTube वीडियो का हिस्सा एम्बेड करने के लिए YouTube वीडियो का भाग आसानी से एम्बेड करने के 4 तरीकेहमने अब तक YouTube से संबंधित कुछ उपयोगी टिप्स साझा किए हैं। यहां 10 YouTube URL चालें और साथ ही साथ कुछ YouTube की झुंझलाहट और उनसे छुटकारा पाने के तरीके भी हैं। आप कर सकते हैं... अधिक पढ़ें
• YouTube वीडियो को लूप करने के लिए 8 समाधान और उन्हें फिर से देखें YouTube वीडियो को लूप करने के लिए 8 समाधान और उन्हें फिर से देखेंयह एक तरफ फ़ोटोशॉप ट्यूटोरियल हो सकता है और दूसरी ओर रेबेका ब्लैक, लेकिन आपको यह स्वीकार करने में शर्म नहीं होनी चाहिए कि कई बार आपने YouTube वीडियो को देखा और देखा ... अधिक पढ़ें
• YouTube के साथ कर सकते हैं 10 और कूल बातें YouTube वीडियो के साथ 10 और बेहतरीन चीजेंजबकि YouTube वीडियो क्लिप देखने के लिए एक प्रधान बना हुआ है, वहाँ कई अन्य चीजें हैं जो आप इसके साथ कर सकते हैं। यहां 10 YouTube हैक्स हैं जो आपके देखने के अनुभव को और अधिक सुखद बना देंगे ... अधिक पढ़ें
• आसानी से यूट्यूब वीडियो GIF एनिमेशन ऑनलाइन कन्वर्ट आसानी से यूट्यूब वीडियो को GIF एनिमेशन ऑनलाइन में कनवर्ट करेंअक्सर ऐसे समय होते हैं जब आप चाहते हैं कि आप वीडियो को जीआईएफ फ़ाइल में बदल सकें। हो सकता है कि आप YouTube को देखने के लिए किसी को भी निकाल दिए बिना कार्यालय के चारों ओर एक छोटी क्लिप पास करना चाहते हों ... अधिक पढ़ें
• YouTube कस्टम प्लेयर के साथ अपनी वेबसाइट पर YouTube वीडियो कैसे जोड़ें YouTube कस्टम प्लेयर के साथ अपनी वेबसाइट पर YouTube वीडियो कैसे जोड़ें अधिक पढ़ें
• कैसे पता करें कि कौन सी साइट्स ने आपके YouTube वीडियो को एंबेड किया है कैसे देखें कि कौन सी साइटें आपके YouTube वीडियो एंबेडेड हैं (और अधिक)देखना चाहते हैं कि किन साइटों ने आपके YouTube वीडियो को एम्बेड किया है? हम आपको दिखाते हैं कि इस और अन्य YouTube Analytics डेटा तक कैसे पहुंचा जा सकता है। अधिक पढ़ें
• नए YouTube वीडियो संपादक का उपयोग कैसे करें नए YouTube वीडियो संपादक का उपयोग कैसे करें अधिक पढ़ें
गाइड प्रकाशित: फरवरी 2012
मैथ्यू स्मिथ पोर्टलैंड ओरेगन में रहने वाले एक स्वतंत्र लेखक हैं। वह डिजिटल ट्रेंड्स के लिए लिखते और संपादन भी करते हैं।
