विज्ञापन
सिएरा नए रास्ते लाती है अपने मैक पर तंग भंडारण का प्रबंधन करें मैक पर स्पेस खाली कैसे करें: 8 टिप्स और ट्रिक्स जो आपको जानना जरूरी हैअपने मैक पर भंडारण स्थान से बाहर चल रहा है? मैक पर स्थान खाली करने और अपने ड्राइव स्थान को पुनः प्राप्त करने के कई तरीके यहां दिए गए हैं! अधिक पढ़ें सहित सभी फाइलों को अपने iCloud अधिप्राप्ति में समर्पण करना। सभी पोर्टेबल मैक अब केवल छोटे और तेज एसएसडी स्टोरेज का उपयोग करते हैं, इसलिए उपलब्ध स्थान का अनुकूलन निःशुल्क रिक्त स्थान बनाने के लिए अपने मैकबुक से बैकअप, एप्लिकेशन और फ़ोटो को स्थानांतरित करेंयदि आप हताश हैं, और आप एक ठोस राज्य ड्राइव अपग्रेड के लिए बाधाओं का भुगतान नहीं करते हैं, तो यहां आपके मैकबुक पर उपलब्ध भंडारण को अधिकतम करने के लिए कुछ विचार हैं। अधिक पढ़ें पहले से कहीं ज्यादा महत्वपूर्ण है।
स्वचालित संग्रहण प्रबंधन एक डेस्कटॉप मैक पर उतना ही उपयोगी है, जितना यह सुनिश्चित करने के लिए कि आपको उन फ़ाइलों का बैकअप लेने और बनाए रखने की ज़रूरत नहीं है, जिनकी आपको ज़रूरत नहीं है। आप चाहे तो क्लाउड का उपयोग कर सकते हैं या मामलों को अपने हाथ में ले सकते हैं, यहां बताया गया है कि कैसे MacOS Sierra कर सकते हैं
लोड को हल्का करने में मदद करें कैसे एक पुराने मैक, मैकबुक, या iMac तेज़ बनाने के लिएअपने पुराने मैक को तेज़ चलाना चाहते हैं? यहाँ कुछ सुझाव दिए गए हैं कि कैसे अपने मैक को तेज महसूस करें, भले ही यह सुपर पुराना हो। अधिक पढ़ें .अंतरिक्ष को बचाने के लिए यहां क्लिक करें: स्वचालित भंडारण अनुकूलन
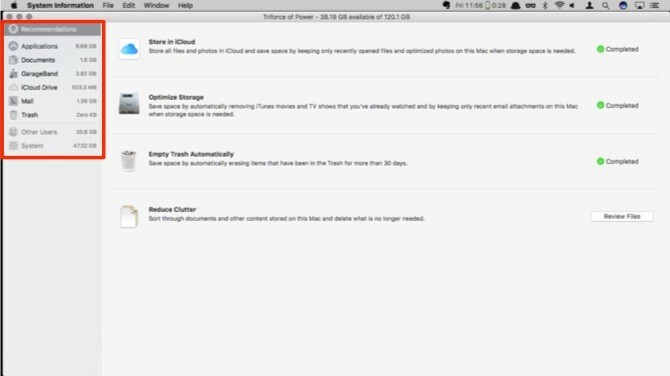
के माध्यम से पहुँच भंडारण अनुकूलन इस मैक के बारे में शीर्ष बाएं कोने में Apple मेनू में। पर क्लिक करें भंडारण अपनी ड्राइव के वर्तमान उपयोग को देखने के लिए, फ़ाइल के प्रकार से टूट गया। सिएरा में, आप पर क्लिक कर सकते हैं प्रबंधित स्वचालित उपकरण प्राप्त करने के लिए जो आपको अंतरिक्ष को बचाने में मदद कर सकते हैं।
पहला पृष्ठ Apple की आपके मैक के लिए जगह बचाने के लिए अनुशंसित कदमों की सूची है। हम इस क्षेत्र को अभी के लिए छोड़ देने जा रहे हैं, और इसके बजाय, बाईं ओर प्रत्येक श्रेणी पर ध्यान केंद्रित करें। नीचे दो श्रेणियों पर ध्यान दें - अन्य उपयोगकर्ता तथा प्रणाली - यहां तक कि अगर आप अपने व्यवस्थापक खाते से साइन इन हैं, तो भी धूसर हो जाते हैं।

अनुप्रयोग आपको सिस्टम पर सभी स्थापित अनुप्रयोगों की एक सूची देता है। के अंतर्गत मेहरबान, यह आपको बताएगा कि क्या ऐप ऐप स्टोर से है, साथ ही अगर यह ऐप का पुराना संस्करण है या डुप्लिकेट इंस्टॉल है।
अधिकांश ऐप्स को इस मेनू से ही डिलीट किया जा सकता है, हालाँकि ऐसा लगता है कि स्टीम गेम को स्टीम ऐप के ज़रिए हटाना होगा। यहां एक अच्छी सुविधा है जहां मेनू आपको बताएगा कि क्या ऐप का उपयोग कभी नहीं किया गया है।
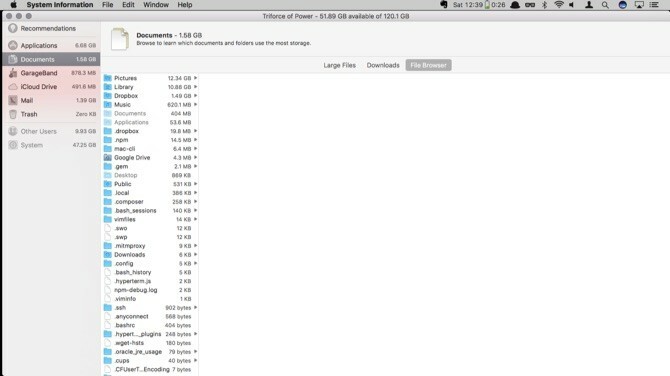
अगला विकल्प एक समान मेनू है, दस्तावेज़. इस फलक के तीन विकल्प हैं: बड़ी फाइलें, डाउनलोड, तथा फाइल ढूँढने वाला. पहला पैनल आपको आपके ड्राइव पर सबसे बड़ी फ़ाइलों की सूची देगा। आप उन्हें हटा सकते हैं जिनकी आपको अब आवश्यकता नहीं है। डाउनलोड खोजक से आपका डाउनलोड फ़ोल्डर है, बस केंद्र में स्थित है। अंतिम विकल्प सिर्फ फाइंडर है, जो फ़ोल्डर्स और फ़ाइलों के आकार के लिए क्रमबद्ध है।
समीक्षा और अधिनियम: स्टोरेज और क्लीन अप टिप्स
अगले कुछ विकल्प केवल पढ़ने के लिए हैं, लेकिन आप यह जान सकते हैं कि वर्तमान में गैराजबैंड, आईक्लाउड ड्राइव और मेल आपके ड्राइव पर कितना स्थान ले रहे हैं। पर अनुशंसाएँ स्क्रीन आप उपयोग कर सकते हैं भंडारण का अनुकूलन करें पुराने संदेशों से डाउनलोड की गई ईमेल अटैचमेंट को हटाने का आदेश।
ICloud संग्रहण को साफ करने के लिए, आपको खोजक में iCould ड्राइव फ़ोल्डर में जाने की आवश्यकता होगी। गैराजबैंड प्रबंधन के लिए थोड़ा कठिन है। आप अपने लूप और पाठ को रखने के लिए कुल स्थान प्राप्त करते हैं, लेकिन उन्हें हटाने का कोई तरीका नहीं है। यदि आपने पहले ही ऐप को हटा दिया है, तो आपको सभी फ़ाइलों को हटाने के लिए लाइब्रेरी में चक्कर लगाने होंगे। वे यहां स्थित हैं:
Macintosh HD / पुस्तकालय / आवेदन सहायता / गेराजMacintosh HD / पुस्तकालय / अनुप्रयोग समर्थन / तर्कMacintosh HD / पुस्तकालय / ऑडियो / एप्पल लूप

अंतिम पैनल है कचरा. यह आपको आपके ट्रैश फ़ोल्डर की सभी फाइलें दिखाएगा। आपके पास यहां मौजूद हर चीज को डबल चेक करें और क्लिक करें कचरा खाली करें.
क्लाउड में भरोसा करें
अगर वहां एक है सिएरा में नई सुविधा 5 कारण MacOS सिएरा अभी और कैसे अपग्रेड स्थापित करने के लिएकुछ महीनों के सार्वजनिक बीटा के बाद, Apple का डेस्कटॉप ऑपरेटिंग सिस्टम का नवीनतम संस्करण प्राइम टाइम के लिए तैयार है। अधिक पढ़ें इससे लोग चिंतित हैं, यह iCloud संग्रहण अनुकूलन है। Apple उस सुविधा को बेचता है जहां आप केवल एक बॉक्स को चेक करते हैं और iCloud जादुई रूप से आपके दस्तावेज़ अपलोड करता है जब आपके मैक की डिस्क क्षमता के करीब हो जाती है। समस्या यह है कि यह जानने का कोई तरीका नहीं है कि एप्पल "क्षमता के निकट" क्या मानता है।
आप उन फ़ाइलों को बाहर नहीं कर सकते जिन्हें आप हमेशा स्थानीय रूप से रखना चाहते हैं, इसलिए एक मौका हो सकता है कि आप अपनी यात्रा के लिए जिस प्रस्तुति पर काम कर रहे हैं वह तब उपलब्ध न हो जब आपका मैक इंटरनेट तक नहीं पहुंच सकता है। जब तक आप जोखिमों को जानते हैं, या आप अपने मैक पर स्थानीय चीजों को रखने में सक्षम नहीं हैं, सुविधा को सक्षम करने के साथ आगे बढ़ते हैं।

खुला हुआ सिस्टम प्रेफरेंसेज और पर क्लिक करें iCloud. के पास iCloud ड्राइव दबाएं विकल्प बटन। सुविधा को चालू करने के लिए रेडियो बटन खिड़की के निचले भाग में है। क्लिक करें किया हुआ, और आप सेट हैं बाकी सब कुछ अपने आप संभाला जाता है।
मैंने सिएरा को अभी के लिए एक परीक्षण मशीन पर स्थापित किया है, और जिसमें लगभग 75 जीबी खाली स्थान है, और उसने iCloud तक कुछ भी ट्रिगर नहीं किया है। लेकिन जब से व्यवहार अनुमानित नहीं है, तो सुनिश्चित करें कि आपको स्थानीय होने के लिए किसी भी दस्तावेज की दोहरी जांच करनी होगी। नतीजतन, ऐसा लगता है कि इस फीचर को सेंकने के लिए थोड़ा और समय चाहिए।
आपको मत भूलना कुछ iCloud भंडारण की जरूरत है क्या यह अंत में अधिक iCloud संग्रहण खरीदने का समय है?अब जब कि iCloud स्टोरेज की लागत पहले की तुलना में काफी कम थी, तो इसे 5GB से अधिक अपग्रेड करने का समय हो सकता है। अधिक पढ़ें इस सुविधा का उपयोग करने के लिए, यह आपको मुफ्त में मिलने वाले 5 जीबी की संभावना को कम नहीं करेगा।
अपना खुद का रोल करें: स्क्रिप्टिंग और ऑटोमेटर
हालांकि iCloud कार्यान्वयन आपके डिस्क स्थान की सफाई को स्वचालित करने का एक अच्छा तरीका है, न कि हर कोई अपने दस्तावेजों को क्लाउड में स्थानांतरित कर सकता है या नहीं करना चाहता है। चाहे आपके पास एक घर एनएएस या काम पर एक नेटवर्क ड्राइव है जिसे आप अपनी पुरानी फ़ाइलों को स्थानांतरित करना चाहते हैं, हम ऐसा कुछ बहुत आसान स्क्रिप्ट के साथ कर सकते हैं।
यह दो अलग-अलग हिस्सों में टूट जाता है: एक लॉगऑन स्क्रिप्ट आपके नेटवर्क ड्राइव को स्वचालित रूप से माउंट करने के लिए, और एक दैनिक स्क्रिप्ट जो आपके नेटवर्क ड्राइव पर 90 दिनों के लिए अनमॉडिफाइड फ़ाइलों को स्थानांतरित करेगी।
पहली चीज जो हम करने जा रहे हैं, वह है शॉर्टकट फोल्डर, सीमलिंक कहा जाता है एक प्रतीकात्मक लिंक (प्रतीक) क्या है? कैसे लिनक्स में एक बनाने के लिएफ़ाइल शॉर्टकट उपयोगी होते हैं, लेकिन प्रतीकात्मक लिंक (सिम्लिंक) बदल सकते हैं कि आप लिनक्स, मैकओएस और विंडोज पर फ़ाइलों और फ़ोल्डरों का उपयोग कैसे करते हैं। अधिक पढ़ें , एक नेटवर्क ड्राइव पर बताया गया। इस मामले में, हम एक FTP सर्वर का उपयोग कर रहे हैं, लेकिन आप आसानी से अपने कार्यालय में एक स्थानीय NAS, या SMB साझा ड्राइव का उपयोग कर सकते हैं। आपके द्वारा उपयोग किए जाने वाले प्रारूप से मेल खाने के लिए आपको उन वैकल्पिक तरीकों के लिए कोड को थोड़ा बदलना होगा।
विभिन्न प्रकार के ड्राइव के लिए अलग-अलग कमांड हैं जिन्हें आप माउंट करने की कोशिश कर रहे हैं, उदाहरण के लिए, एसएमबी है माउंट-टी smbfs.

खुला हुआ स्वचालक और चुनें आवेदन. सर्च बॉक्स में खोल ऊपर खींचने के लिए शैल स्क्रिप्ट चलाएँ कार्रवाई, कि आवेदन क्षेत्र में खींचें। के अंतर्गत बिल्ली, निम्नलिखित कोड जोड़ें और SSID और उपयोगकर्ता निर्देशिका के लिए अपनी जानकारी दर्ज करें:
currentNetwork = $ (networksetup -getairportnetwork en0) अगर "$ currentNetwork" == "वर्तमान वाई-फाई नेटवर्क: Your_Home_Network_SSID"; तो अगर! -d mkdir / users / your_username / old_docs; उसके बाद mkdir / users / your_username / old_docs fi / sbin / Mount -t ftp "ftp: // user: password @ ftpaddress / target_directory / users / your_username / old_docs। फाईयह सुनिश्चित करने के लिए इसे चलाएं कि आपके सभी सिंटैक्स और कनेक्शन सही हैं। एप्लिकेशन सहेजें और आइटम में लॉग इन करने के लिए इसे जोड़ें। स्क्रिप्ट लॉग इन पर चलती है, और जांचती है कि आपका मैक आपके होम नेटवर्क से जुड़ा है या नहीं। फिर यह देखने के लिए जाँच करेगा कि क्या old_docs आपके उपयोगकर्ता फ़ोल्डर में फ़ोल्डर मौजूद है, और यदि यह नहीं है तो यह उस फ़ोल्डर को बनाएगा। तब यह आपके एफ़टीपी सर्वर निर्देशिका को माउंट करेगा old_docs निर्देशिका।
हमारा अगला कदम दूसरा ऑटोमेकर वर्कफ़्लो बनाना है, इस बार चुनें CalendarAlarm विकल्प, और चुनें शैल स्क्रिप्ट चलाएँ फिर से कार्रवाई। इस बार हम वह कोड बनाने जा रहे हैं जो तीस दिनों से अधिक पुराने दस्तावेज़ों को देखता है और उन्हें स्थानांतरित करता है लॉगिन करने के बाद हमने जो सिमलिंक बनाया है, उसमें निम्न कोड पेस्ट करें और अपने लक्ष्य से मिलान करने के लिए इसे अपडेट करें फ़ोल्डरों:
$ में फ़ाइल के लिए (ढूँढें ~ / दस्तावेज /*.* -टाइम +30); doName = $ (basename "$ file") mv "फ़ाइल" "/ उपयोगकर्ताओं / your_username / old_docs / $ desName" किया myFolders = $ (ढूँढें ~ / दस्तावेज / * -type d) $ myFolders में फ़ोल्डर के लिए; $ में फ़ाइल के लिए करते हैं ($ फ़ोल्डर खोजें -30 +); doName = $ (basename "$ file") folderName = $ (basename "$ folder") mv "$ file" "/ उपयोगकर्ताओं / your_username / old_docs / $ फ़ोल्डरनाम / $ नाम"। किया हुआइस काम से पहले, कुछ चीजें हैं जो आप करना चाहते हैं। पहले, हम आपके लिए निर्देशिकाओं का दर्पण बनाने जा रहे हैं दस्तावेज़ अपने गंतव्य ड्राइव पर फ़ोल्डर। यदि आपको कुछ कोडिंग कौशल मिले हैं, तो आप एक चेक जोड़ सकते हैं जो निर्देशिका भी बनाता है, लेकिन मैं इसे यथासंभव हल्का रखने की कोशिश कर रहा था। दूसरा, मैं उन फ़ाइलों को साफ कर दूंगा जो आपके पास रिक्त स्थान हैं, क्योंकि BASH फ़ाइल नामों में रिक्त स्थान के बारे में अजीब है।
आइए एक नज़र डालते हैं कि यह कैसे काम करता है। सबसे पहला के लिये लूप को आपके दस्तावेज़ फ़ोल्डर में सभी फाइलें मिलती हैं जिन्हें आपने 30 दिनों में एक्सेस नहीं किया है। फाइलें एक कमांड को पास करती हैं basename इसे गंतव्य पथ पर कॉपी करने के लिए फ़ाइल का नाम रखने के लिए। यह तब आपके दस्तावेज़ फ़ोल्डर में सभी निर्देशिकाओं की एक सरणी बनाता है। यह उस एरे के माध्यम से कदम बढ़ाता है और दूसरे को बनाने के लिए इसका उपयोग करता है खोज उसी तर्क के साथ कमांड का उपयोग करते हुए basename फ़ोल्डर और फ़ाइल नामों पर कमांड फिर उन फ़ाइलों को स्थानांतरित करने के लिए एक कमांड का निर्माण करें।
प्रारंभिक क्लीन अप करने के लिए वर्कफ़्लो चलाएँ, और फिर वर्कफ़्लो को सहेजें। अलार्म के नाम पर एक संकेत आएगा। फ़ाइल का नाम देने के बाद, कैलेंडर प्रारंभिक अलार्म के साथ खुलेगा। महीने में एक बार इसे दोहराने की घटना के रूप में सेट करने के लिए ईवेंट संपादित करें, और इसे रात के बीच में कभी-कभी सेट करना बेहतर हो सकता है।
अपना खुद का रोल 2: ऑटोमेकर सोलो
यदि आपको बैश के साथ खिलवाड़ करने से एलर्जी है, और आप फ़ोल्डर संरचना को रखने के बारे में चिंतित नहीं हैं; आप एक कैलेंडर ईवेंट के साथ कुछ समान करने के लिए एक ऑटोमेटर अलार्म का उपयोग कर सकते हैं। ध्यान दें कि आप अपने होम नेटवर्क पर उस रीचेक को नहीं कर सकते हैं, जिससे यह वर्कफ़्लो पुष्टि करेगा कि आप उस बैकअप का प्रदर्शन करना चाहते हैं।
तुम जोड़कर पाते हो पुष्टिकरण के लिए पूछें, फिर वह पाठ जोड़ें जिसे आप पसंद कर रहे हैं। इसके बाद, खोजें निर्दिष्ट सर्वर प्राप्त करें और इसे वर्कफ़्लो में खींचें। क्लिक करें जोड़ना और अपने नेटवर्क ड्राइव को माउंट करने के लिए संकेत का पालन करें।

निम्न को खोजें खोजक आइटम खोजें और इसे वर्कफ़्लो में खींचें। में खोज ड्रॉप डाउन, अपना चयन करें दस्तावेज़ फ़ोल्डर। इसे छोड़ दें निम्नलिखित सभी सत्य हैं. फिर मापदंड ड्रॉप-डाउन चयन में अंतिम तिथि, लास्ट में नहीं है, दर्ज 30, और चयन करें दिन. फिर खोजते हैं खोजक आइटम ले जाएँ, और उस वर्कफ़्लो में खींचें। अंत में, गंतव्य ड्रॉप-डाउन पर क्लिक करें और चयन करें अन्य, और नेविगेशन पॉप-अप में अपने नेटवर्क ड्राइव फ़ोल्डर में नेविगेट करें।
प्रारंभिक क्लीन अप करने के लिए वर्कफ़्लो चलाएँ। फ़ाइल को सहेजें और नाम दें, फिर कैलेंडर ईवेंट को संपादित करें और इसे ऐसे समय के लिए सेट करें जब आप पुष्टि कर सकते हैं कि आपका नेटवर्क ड्राइव उपलब्ध होगा, और आप संभवतः बहुत अधिक डेटा अपलोड करने से मन नहीं करते।
अन्य विचार
सिएरा में भंडारण की मूल बातें काफी अच्छी हैं। निर्देशित क्लीन अप कुछ ऐसा है जो विंडोज में काफी समय से है; और यह अक्सर हमारे मैक उपयोगकर्ताओं को पकड़ने के लिए खेलने के लिए नहीं है। सिएरा के आईक्लाउड स्टोरेज ऑप्टिमाइज़ेशन के लिए रोड वॉरियर्स को उस प्रेजेंटेशन को गिनने से पहले थोड़ा और पॉलिश की जरूरत पड़ सकती है, जब वे फाइनल डिटेल्स को जानने के लिए प्लेन में चढ़ते हैं। यदि आपका मैक हमेशा ऑनलाइन रहता है, तो आपके पास यह समस्या नहीं हो सकती है।
यदि आपको स्क्रिप्ट्स को हैक करने या अपने स्वयं के वर्कफ़्लो बनाने में मज़ा आया, तो आप अपने डाउनलोडों की एक स्वचालित सफाई बनाने के लिए इसी तरह के तरीकों का उपयोग कर सकते हैं। फिर भी सेब के लिए समर्पित है AppleScript क्या है? आपका पहला मैक स्वचालन स्क्रिप्ट लेखनAppleScript आपके मैक पर दोहराए जाने वाले कार्यों को स्वचालित करने में आपकी मदद कर सकता है। यहाँ एक सिंहावलोकन और कैसे अपनी पहली AppleScript स्क्रिप्ट लिखने के लिए है। अधिक पढ़ें ? फिर हमें टिप्पणियों में दिखाएं कि क्लासिक मैक स्क्रिप्टिंग भाषा का उपयोग करके इस वर्कफ़्लो को कैसे बनाया जाए।
क्या मैक पर कुछ ऐसा है जिसे आप देखना चाहते हैं ऑटोमेटर और शेल स्क्रिप्ट का उपयोग? अपने ब्राउज़र के साथ मैक ऑटोमेटर का उपयोग करने के 6 तरीकेआपके ब्राउज़र के लिए यहां कुछ बेहतरीन मैक ऑटोमेकर वर्कफ़्लोज़ हैं, जिनमें स्वचालित रूप से वेबपेजों को स्वचालित रूप से खोलने का उपयोग करना शामिल है। अधिक पढ़ें हमें टिप्पणियों में बताएं।
माइकल ने मैक का उपयोग नहीं किया जब वे बर्बाद हो गए थे, लेकिन वह एप्सस्क्रिप्ट में कोड कर सकते हैं। उनके पास कंप्यूटर विज्ञान और अंग्रेजी में डिग्री है; वह कुछ समय के लिए मैक, आईओएस और वीडियो गेम के बारे में लिख रहा है; और वह एक दशक से अधिक समय तक आईटी बंदर रहा है, जो स्क्रिप्टिंग और वर्चुअलाइजेशन में विशेषज्ञता रखता है।


