विज्ञापन
विंडोज से मैक पर स्विच करने का मतलब है कि मैकओएस विकल्पों के लिए डिफ़ॉल्ट विंडोज एप्स को पीछे छोड़ना। इनमें से कुछ सहज हैं, जबकि कुछ लोगों को उपयोग में लाने में मदद मिलेगी।
यहां आपके नए वातावरण में बसने में मदद करने के लिए विंडोज सॉफ्टवेयर के लिए डिफ़ॉल्ट मैक एप समकक्ष हैं।
फ़ाइल एक्सप्लोरर के बजाय फाइंडर के साथ फाइल ब्राउज़ करें
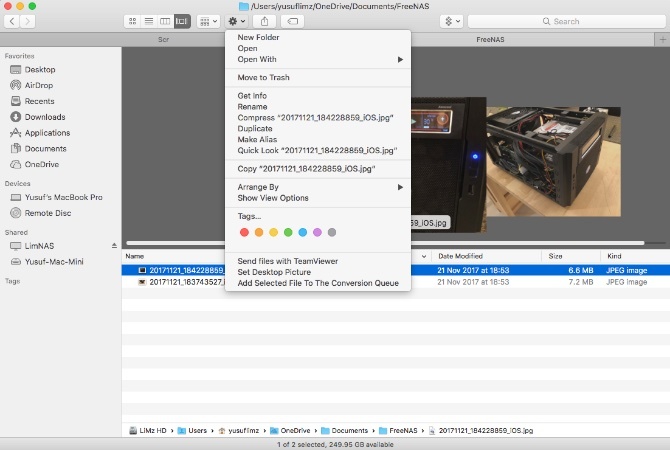
प्रतिष्ठित स्माइली चेहरा हमेशा आपकी गोदी का पहला आइकन होता है। इसे खोलना आपको यह तय करने के लिए एक सीधा इंटरफ़ेस दिखाता है कि आपकी फाइलें शेष जीवन कहां बिताएंगी। फाइंडर आपके हार्ड ड्राइव और स्टोरेज मीडिया के माध्यम से नेविगेट करने की आपकी नई विधि भी है।
फ़ाइंडर विंडो के शीर्ष पर, आपके पास जल्दी से अपना दृश्य बदलने, सॉर्ट क्रम को समायोजित करने, साझा करने और फ़ाइलों या फ़ोल्डरों को टैग करने के लिए कुछ बटन हैं। उसके तहत, आपको कई टैब मिलेंगे (ऐसा कुछ जिसे विंडोज को अभी तक लागू करना है)। विंडोज के समान, बाईं ओर साइडबार दोनों स्थानीय और नेटवर्क स्थानों को प्रदर्शित करेगा जिन्हें आप जल्दी से एक्सेस कर सकते हैं।
खोजक नवागंतुकों को काटने और चिपकाने के कुछ भ्रमित तरीके के बारे में पता होना चाहिए। सबसे पहले, आपको फ़ाइल को कॉपी करना होगा
सीएमडी + सी, तब उपयोग करें चाल ऑपरेशन। ले जाने के लिए कीबोर्ड शॉर्टकट है सेमी + शिफ्ट + वी. आप इसे दबाकर भी रख सकते हैं विकल्प आपके द्वारा राइट-क्लिक करने के बाद, और पेस्ट करें संदर्भ मेनू में विकल्प बदल जाएगा चाल.एक और खोजक के लिए प्रो टिप मैक Newbies के लिए 8 खोजक युक्तियाँदेशी मैक फ़ाइल ब्राउज़र फाइंडर का उपयोग करके फ़ाइलों और फ़ोल्डरों को नेविगेट करना काफी आसान है, लेकिन मेनू और कीबोर्ड शॉर्टकट के पीछे कई और विशेषताएं छिपी हुई हैं। अधिक पढ़ें किसी भी फ़ाइल का चयन कर रहा है और स्पेसबार को टैप कर रहा है। macOS आपके द्वारा चुनी गई फ़ाइल के लिए क्विक लुक खोलेगा, चाहे वह कोई फ़ोटो, दस्तावेज़ या कोई मीडिया फ़ाइल हो। आप एक ही फ़ोल्डर में अन्य फ़ाइलों को नेविगेट करने के लिए अपने तीर कुंजियों का उपयोग कर सकते हैं, और फ़ाइलों को खोलने के बिना क्विक लुक का पूर्वावलोकन करें।
Microsoft स्टोर के बजाय ऐप स्टोर से ऐप डाउनलोड करें

ऐप स्टोर में विंडोज स्टोर की तुलना फाइटर जेट से पेपर प्लेन की तुलना करने जैसा है। ऐप्स की सरासर मात्रा से अलग, ऐप स्टोर परिष्कृत है, उपयोग में आसान है, और सुंदर दिखता है।
दाईं ओर के साइडबार में, आपके पास कुछ त्वरित लिंक हैं जैसे कि समर्थन प्राप्त करना और सशुल्क और निशुल्क दोनों श्रेणियों में शीर्ष ऐप्स की सूची। श्रेणियाँ टैब आपको आसानी से किसी विशेष एप्लिकेशन श्रेणी में कूदने की अनुमति देता है जैसे खेल या उपयोगिताएँ.
शीर्ष के साथ टैब में शामिल हैं खरीदी तथा अपडेट. खरीदी टैब आपके द्वारा पहले से डाउनलोड किए गए किसी भी एप्लिकेशन को आपके किसी भी उपकरण पर दिखाता है। दौरा करना अनुप्रयोग आपके डॉक या फाइंडर से आपके इंस्टॉल किए गए ऐप्स को देखने के लिए फ़ोल्डर।
ऐप स्टोर स्वचालित रूप से ऐप अपडेट को भी प्रबंधित करता है। उपलब्ध होने पर आपके द्वारा ऐप स्टोर से डाउनलोड किए गए किसी भी ऐप के अपडेट इस टैब में प्रदर्शित होंगे। आप या तो क्लिक कर सकते हैं सब अद्यतित या प्रत्येक एप्लिकेशन को व्यक्तिगत रूप से अपडेट करें।
तस्वीरों के बजाय पूर्वावलोकन के साथ छवियों को ब्राउज़ करें
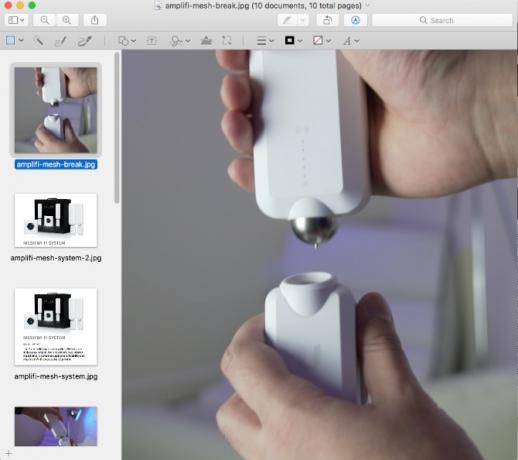
पूर्वावलोकन डिफ़ॉल्ट छवि और पीडीएफ दर्शक के रूप में कार्य करता है मैक पर पूर्वावलोकन के लिए 10 आवश्यक टिप्स और ट्रिक्सपूर्वावलोकन एक ऐसा ऐप है जो आधा दर्जन स्टैंडअलोन उपयोगिताओं का काम कर सकता है। अधिक पढ़ें macOS में। इसमें फ़ाइलों को बदलने, दस्तावेजों पर हस्ताक्षर करने, जल्दी से छवियों को चिह्नित करने और यहां तक कि रंग या स्तर परिवर्तन करने की क्षमता है।
विंडोज में, इसे खोलने के लिए किसी चित्र पर डबल-क्लिक करना, फिर उस फ़ोल्डर में अन्य चित्रों को देखने के लिए तीर कुंजियों का उपयोग करना स्वाभाविक रूप से आता है। पूर्वावलोकन में ऐसा करने की कोशिश थोड़ी अलग है। इसे पूरा करने के लिए, पहले अपने वांछित चित्रों का चयन करें, फिर राइट-क्लिक करें और चुनें > पूर्वावलोकन के साथ खोलें.
पूर्वावलोकन में GIF या PDF खोलते समय, आप साइडबार से अलग-अलग फ़्रेम या पृष्ठ निर्यात कर सकते हैं। हालांकि पहले कवर किया गया क्विक लुक फीचर GIF का पूर्वावलोकन करने का सबसे तेज़ तरीका है, हालाँकि।
फ़ाइल इतिहास के बजाय टाइम मशीन के साथ वापस

आप फ़ाइल इतिहास के साथ टाइम मशीन की वास्तव में तुलना नहीं कर सकते क्योंकि पूर्व की कार्यक्षमता निर्विवाद रूप से श्रेष्ठ है।
यदि आपने किसी फ़ाइल में अवांछित परिवर्तन किए हैं, तो गलती से कुछ नष्ट हो गया है, अपने मैक को ट्रेन में छोड़ दिया, या यहां तक कि अपने मैक को एक ट्रेन के नीचे गिरा दिया, जब तक आपके पास हाल ही में टाइम मशीन का बैकअप है, तब तक आपका जीवन नहीं होगा ऊपर। आप समय में वापस जा सकते हैं और विशिष्ट फ़ाइलों को पुनर्स्थापित करें या यहां तक कि अपने मैक को पूरी तरह से पुनर्स्थापित करें टाइम मशीन बैकअप से डेटा को पुनर्स्थापित करने के 3 तरीकेटाइम मशीन का उपयोग करके अपने मैक को कैसे पुनर्स्थापित करें, इसके लिए कई तरीके हैं, जिसमें "टाइम मशीन बैकअप के लिए खोज" के बारे में क्या करना है। अधिक पढ़ें .
टाइम मशीन के साथ, आप बस एक स्थान चुनते हैं, जैसे कि बाहरी ड्राइव या नेटवर्क शेयर, और इसे अपना व्यवसाय करने दें। प्रारंभिक बैकअप में कुछ समय लग सकता है, क्योंकि यह आपके सिस्टम पर सब कुछ वापस करता है। उसके बाद, जो भी बैकअप बनाता है वह वृद्धिशील होता है, जिसका अर्थ है कि केवल फ़ाइलें जो टाइम मशीन को भेजी जाती हैं।
जब आप अंतरिक्ष से बाहर निकलते हैं, तो टाइम मशीन नए लोगों के साथ सबसे पुराने बैकअप को अधिलेखित कर देगी। इसलिए यदि आप अपने बैकअप का लंबा इतिहास रखना चाहते हैं, तो सुनिश्चित करें कि आपका बैकअप गंतव्य काफी बड़ा है। कई NAS उपकरण भी मूल रूप से टाइम मशीन का समर्थन करते हैं।
कार्य प्रबंधक के बजाय गतिविधि मॉनिटर के साथ प्रक्रियाओं का प्रबंधन करें

किसी भी विंडोज समस्या के निवारण में सबसे बुनियादी कदम टास्क मैनेजर को खोलना है। ऐप आपको रनिंग प्रक्रिया और वे कौन से संसाधनों का उपयोग कर रहे हैं, यह देखने की अनुमति देता है। आप इसे का उपयोग कर पहुँच Ctrl + Shift + Esc शॉर्टकट या टास्कबार पर राइट-क्लिक करके। नए मैक उपयोगकर्ताओं के लिए यह स्पष्ट नहीं हो सकता है कि यह जानकारी कैसे प्राप्त करें।
में अनुप्रयोग फ़ोल्डर, नाम का एक सबफ़ोल्डर है उपयोगिताएँ जिसमें एक ऐप शामिल है, जिसका नाम है गतिविधि की निगरानी. (इस फ़ोल्डर को संभाल कर रखें क्योंकि अंदर कई उपयोगी चीजें हैं।)
आपके बाद ओपन एक्टिविटी मॉनिटर गतिविधि मॉनिटर क्या है? टास्क मैनेजर के मैक बराबरअपने मैक पर गतिविधि मॉनिटर के बारे में सभी जानें और अपने सिस्टम के बारे में विस्तृत जानकारी की जांच करने के लिए इसका उपयोग कैसे करें। अधिक पढ़ें प्रत्येक प्रकार के संसाधन के लिए अलग-अलग पैनल हैं: सी पी यू, याद, ऊर्जा, डिस्क, तथा नेटवर्क. ऊर्जा यहां तक कि बंद ऐप्स के बारे में विवरण भी शामिल है जो आपकी बैटरी को चबाते हैं।
एक्टिविटी मॉनिटर को जल्दी से एक्सेस करने के लिए, इसे अपने डॉक पर पिन करें और आइकन पर राइट-क्लिक करें और चुनें डॉक में रखें) या स्पॉटलाइट का उपयोग करके इसे खोजें (कमान + अंतरिक्ष).
कमांड प्रॉम्प्ट के बजाय टर्मिनल के साथ टेक्स्ट कमांड दर्ज करें

विंडोज के लिए क्लासिक कमांड प्रॉम्प्ट और आधुनिक पॉवरशेल उपयोगिता दोनों इसके कमांड लाइन टूल के रूप में काम करते हैं। यदि आप अपने आईपी को खोजने के लिए एक त्वरित तरीका चाहते हैं, या फ़ोल्डरों के एक गुच्छा के माध्यम से स्कैन करते हैं - तो मेनू के माध्यम से क्लिक करने की तुलना में कमांड लाइन बहुत तेज है।
MacOS पर, आपके पास है टर्मिनल. यह ऐप भी रहता है उपयोगिताएँ के तहत फ़ोल्डर अनुप्रयोग. यह एक बैश शेल है, इससे पहले कि आप लिनक्स का उपयोग करते हैं, तो आप कुछ से परिचित हो सकते हैं। यह शक्तिशाली उपकरणों का एक टन प्रदान करता है, लेकिन विंडोज के गोले से पूरी तरह से अलग सिंटैक्स है।
यदि आप PowerShell को याद करते हैं, तो आप कर सकते हैं इसे अपने मैक पर स्थापित करें.
कॉर्टाना के बजाय सिरी और स्पॉटलाइट के साथ खोजें

विंडोज 10 से आगे बढ़ने वालों को कोरटाना से परिचित होना चाहिए। हालांकि इसका प्राथमिक उपयोग एक आवाज सहायक है, यह भी है कि आप वेब और अपने स्थानीय कंप्यूटर को कैसे खोजते हैं।
एक मैक पर, आपके पास सिरी है, जो एक समान भूमिका निभाता है। बरक़रार रखना सीएमडी + स्पेस एक सिरी शीघ्र प्राप्त करने के लिए। आप सिरी से पूछ सकते हैं सिंपल सिरी ट्रिक्स एंड कमांड्स यू टू ट्राई योर मैकहालांकि यह आईओएस पर लगभग नहीं कर सकता है, मैक के लिए सिरी अभी भी एक टीम खिलाड़ी हो सकता है। अधिक पढ़ें फ़ाइलों को खोजने के लिए, अनुस्मारक और कैलेंडर ईवेंट बनाएं, और बहुत कुछ।
यदि आप पुराने तरीके से खोज करना पसंद करते हैं, तो आप दबा सकते हैं सीएमडी + स्पेस स्पॉटलाइट लाने के लिए। यह कुछ कार्यों के लिए सिरी जितना शक्तिशाली नहीं है, लेकिन आप अपने मैक को अनुप्रयोगों, फ़ाइलों और अधिक के लिए जल्दी से खोज सकते हैं। आप सरल गणित की समस्याओं को भी हल कर सकते हैं और अन्य ऐप खोले बिना वेब पर खोज कर सकते हैं।
नोटपैड / वर्डपैड के बजाय टेक्स्टएडिट के साथ टेक्स्ट संपादित करें

विंडोज पर, आपके मूल पाठ संपादक और समृद्ध पाठ संपादक अलग-अलग कार्यक्रम हैं: नोटपैड और वर्डपैड। मैक पर, ये TextEdit नामक एकल प्रोग्राम में संयोजन करें TextEdit को इन 9 हिडन फीचर्स के साथ और अधिक शक्तिशाली बनाएंदेशी मैक एडिटर TextEdit में हुड के नीचे बहुत सारी शक्तिशाली विशेषताएं हैं, इसलिए यहां उन्हें खोजने का तरीका बताया गया है। अधिक पढ़ें . डिफ़ॉल्ट रूप से, TextEdit समृद्ध पाठ का उपयोग करता है, इसलिए आप मूल स्वरूपण के साथ दस्तावेज़ बना सकते हैं।
हालाँकि, यदि आप एक नंगे पाठ संपादक चाहते हैं, तो आप बस प्रेस कर सकते हैं शिफ्ट + सेमी + टी सादे पाठ पर स्विच करने के लिए। यह स्विच संरेखण विकल्प और शासक को हटा देता है। फिर आप अपना कोड या टेक्स्ट फाइल बना सकते हैं। यूआई अपेक्षित रूप से सरल है, और नोटपैड की तरह यह उपयोग करने के लिए मृत-सरल है। हालांकि यह जटिल परियोजनाओं के लिए नहीं है।
एज के बजाय सफारी के साथ ब्राउज़ करें

विंडोज 10 ने एज के साथ व्यापक रूप से नफरत वाले इंटरनेट एक्सप्लोरर को बदल दिया। लंबे समय तक विंडोज का उपयोग करने से इस प्रकार आपको किसी भी डिफ़ॉल्ट ब्राउज़र का उपयोग करने पर खट्टा हो सकता है।
शुक्र है, मैक पर सफारी ऐसा कोई गंभीर मामला नहीं है। सफारी में एक अच्छा विस्तार संग्रह है, हालांकि फ़ायरफ़ॉक्स या क्रोम के प्रसाद के करीब कुछ भी नहीं है। लेकिन आपको संसाधनों और बैटरी जीवन दोनों को बचाने के लिए Apple की सुविधाएँ मिलती हैं। क्रोम और फ़ायरफ़ॉक्स दोनों संसाधन-भूखे हैं, और कुछ बहुत से खुले टैब बैटरी जीवन में महत्वपूर्ण बदलाव ला सकते हैं।
सफारी आईक्लाउड, हैंडऑफ और किचेन जैसी अन्य देशी मैक सेवाओं के साथ एकीकृत है। साथ में कुछ अन्य चालें अपनी आस्तीन ऊपर करती हैं मैक उपयोगकर्ताओं के लिए 15 आवश्यक सफारी टिप्स और ट्रिक्सस्पष्ट रूप से परे देखें और Apple के तेज और ऊर्जा-कुशल वेब ब्राउज़र की उपयोगिता का पता लगाएं। अधिक पढ़ें , सफारी अपने मुख्य ब्राउज़र के रूप में उपयोग करने के लिए एक योग्य दावेदार के लिए बनाता है।
विंडोज मीडिया प्लेयर के बजाय आईट्यून्स के साथ मीडिया का आनंद लें

विंडोज मीडिया प्लेयर विंडोज के लिए डिफ़ॉल्ट डिफ़ॉल्ट संगीत और वीडियो प्लेयर है। यदि आपके पास एक आईओएस डिवाइस है, तो संभवतः आपने अपना मैक प्राप्त करने से बहुत पहले ही इसे बदल दिया है। चूंकि विंडोज पर आपके iPhone / iPod / iPad के प्रबंधन के लिए iTunes की आवश्यकता होती है, आप पहले से ही ऐप से परिचित हो सकते हैं।
अधिकांश मैक उपयोगकर्ता iTunes के लिए बहुत प्यार नहीं करते हैं। हालाँकि, यह आपके संगीत, फिल्मों और iOS ऐप्स को संभालने का डिफ़ॉल्ट तरीका है। हाल ही में, Apple ने अपनी स्ट्रीमिंग संगीत सेवा, Apple Music के लिए समर्थन शामिल करने के लिए इसका विस्तार किया।
यदि आप iTunes के लिए देखभाल नहीं करते हैं, तो आप कोशिश कर सकते हैं आईट्यून्स को बेहतर बनाने के लिए हमारे सुझाव 7 सरल चरणों में iTunes को फिर से उपयोग करने योग्य कैसे बनाएंआईट्यून्स एक बार बहुत अच्छा था, लेकिन यह अब भयानक है। इन आवश्यक सफाई युक्तियों के साथ Apple के म्यूजिक प्लेयर को अपने पूर्व गौरव पर पुनर्स्थापित करें। अधिक पढ़ें .
कार्य शेड्यूलर के बजाय ऑटोमेटर के साथ स्वचालित कार्य
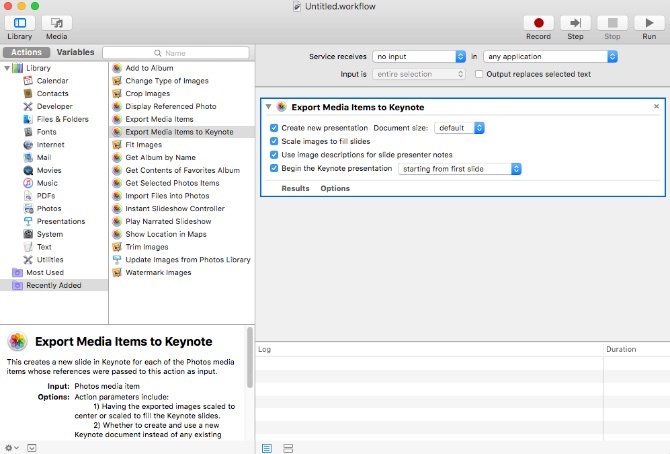
टास्क शेड्यूलर आपके विंडोज मशीन को नियंत्रित करने का एक शक्तिशाली तरीका है। यदि आप निश्चित समय पर चलने वाली स्क्रिप्ट पर भरोसा करते हैं, तो आपको आश्चर्य हो सकता है कि macOS को उस तरह की शक्ति से मेल खाना है।
ऑटोमेटर ने आपको कवर किया है। इसमें कैलेंडर इवेंट विकल्प जो आपको अपने वर्कफ़्लोज़ को अंतर्निहित मैक कैलेंडर के माध्यम से चलाने की अनुमति देता है। Automator और भी अधिक शक्तिशाली है, जिससे आप Services और Applications बना सकते हैं। का पालन करें Automator का उपयोग करने पर हमारा ट्यूटोरियल 6 आसान उदाहरण वर्कफ़्लो के साथ मैक ऑटोमेटर का उपयोग करना सीखेंधैर्य और रचनात्मकता का थोड़ा सा हिस्सा आपको अपने मैक को स्वचालित करना शुरू करने की आवश्यकता है - आपको कोड की एक भी पंक्ति जानने की आवश्यकता नहीं है। अधिक पढ़ें आरंभ करना।
विंडोज से मैक पर स्विच करना?
macOS निश्चित रूप से है डिफ़ॉल्ट एप्लिकेशन का एक प्रभावशाली सेट डिफ़ॉल्ट मैक ऐप्स और वे क्या करते हैं के लिए एक पूर्ण गाइडआपका मैक सभी प्रकार के कार्यों के लिए बहुत सारे ऐप्स के साथ आता है, लेकिन आप अभी भी भ्रमित हो सकते हैं कि वे क्या करते हैं या क्या आपको वास्तव में उनमें से कुछ की आवश्यकता है अधिक पढ़ें . एक और ओएस में वर्षों तक कुछ करने के बाद, एक नया तरीका खोजना थोड़ा सीखने की अवस्था के साथ आएगा। सौभाग्य से, कई डिफ़ॉल्ट मैक ऐप्स समान हैं यदि उनके विंडोज समकक्षों की तुलना में बेहतर नहीं है। कुछ समय के लिए अपने नए कंप्यूटर के साथ काम करने के बाद, आप कुछ ही समय में macOS के समर्थक होंगे!
यूसुफ अभिनव व्यवसायों से भरे दुनिया में रहना चाहता है, ऐसे स्मार्टफ़ोन जो डार्क रोस्ट कॉफ़ी और कंप्यूटर के साथ आते हैं जिनके पास हाइड्रोफोबिक बल क्षेत्र होते हैं जो अतिरिक्त रूप से धूल छोड़ते हैं। एक व्यावसायिक विश्लेषक और डरबन प्रौद्योगिकी विश्वविद्यालय के स्नातक के रूप में, तेजी से बढ़ते प्रौद्योगिकी उद्योग में 10 से अधिक वर्षों के अनुभव के साथ, वह बीच का आदमी होने का आनंद लेता है...