विज्ञापन
क्रोम और फ़ायरफ़ॉक्स की लाइमलाइट को हाईज करने के साथ, जब आप एक प्राथमिक ब्राउज़र चुन रहे हों, तो सफारी बिल्कुल भी एक विकल्प नहीं हो सकता है। और यह एक दया है, क्योंकि यह एक है अच्छा ब्राउज़र - अवर्गीकृत, मनभावन, और स्मार्ट।
हाँ, सफ़ारी में कुछ सुविधाएँ गायब होना चाहिए (किसी ने फेवीकोन कहा था? आपका पसंदीदा प्रतीक: 14 फेविकॉन जो भीड़ से बाहर खड़े हैंएक बार जब आप फेवीकोन्स को देखना शुरू कर देते हैं, तो आपको एहसास होता है कि वे कितने अलग हैं। ज्यादातर बोरिंग, प्रेडिक्टेबल और तुरंत भूलने योग्य होते हैं। लेकिन कुछ भीड़ से बाहर खड़े होने के लिए पर्याप्त हैं। अधिक पढ़ें ), लेकिन इसमें कई अन्य उपयोगी हैं जिन्हें आप प्यार करेंगे। उदाहरण के लिए, आज जो भी कम-से-कम सुविधाएँ हैं, उन्हें लो। आइए देखें कि वे आपके लिए ब्राउज़िंग को आसान कैसे बनाएंगे।
पासवर्ड जनरेट करें
वेबसाइटों के लिए सुरक्षित पासवर्ड बनाने के बारे में भूल जाओ। उस नौकरी को सफारी में जाकर करें सफ़ारी> प्राथमिकताएँ… > पासवर्ड और अगले बॉक्स को चेक करना ऑटोफिल उपयोगकर्ता के नाम और पासवर्ड. आपके द्वारा यह ट्वीक किए जाने के बाद, जब आप पासवर्ड बनाने की आवश्यकता वाली वेबसाइट पर जाते हैं, तो आपको पासवर्ड फ़ील्ड में एक "कुंजी" आइकन दिखाई देगा। उस पर क्लिक करें और चुनें
नया पासवर्ड सुझाएं... सफारी के लिए आप के लिए एक पासवर्ड के साथ आया है।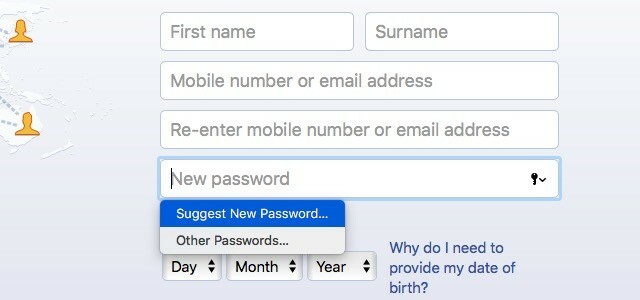
AutoFill सुविधा सक्षम होने के साथ, उपयोगकर्ता नाम और पासवर्ड में संग्रहीत हो जाते हैं पासवर्डों का संभाग सफारी प्राथमिकताएं.
वेबसाइट डेटा खोए बिना इतिहास साफ़ करें
आपके ब्राउज़र के इतिहास को हर बार एक समय में शुद्ध करना उपयोगी है। यह आपकी हाल की खोजों, आपके द्वारा देखी गई वेबपृष्ठों, डाउनलोड की गई वस्तुओं आदि की सूची से छुटकारा दिलाता है, जो आपको एक ब्राउज़र देता है जो नया रूप में अच्छा है। पकड़ यह है कि आप प्रक्रिया में साइट-विशिष्ट डेटा और प्राथमिकताएं भी खो देते हैं। इसका मतलब यह है कि अगली बार जब आप किसी भी वेबसाइट पर जाते हैं, तो आपको अलर्ट भेजने की अनुमति मांगने के संकेत मिलते हैं, आप अपना स्थान ट्रैक कर सकते हैं, और इसी तरह। हम जानते हैं कि यह कितना कष्टप्रद हो सकता है।
यदि आप सफारी का उपयोग कर रहे हैं तो वर्कअराउंड सरल है।
सबसे पहले खोलें इतिहास मेनू और नीचे दबाए रखें विकल्प चाभी। आप देखेंगे कि सामान्य इतिहास मिटा दें... मेनू में विकल्प बदल गया है इतिहास साफ़ करें और वेबसाइट डेटा रखें…. अपनी साइट-विशिष्ट सेटिंग्स को अक्षुण्ण रखते हुए सफारी इतिहास को साफ करने के लिए उत्तरार्द्ध पर क्लिक करें।
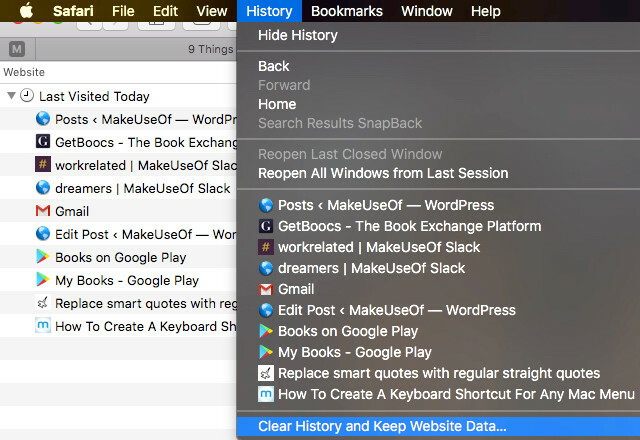
एक डैशबोर्ड विजेट बनाएं
यदि आप macOS पर डैशबोर्ड का उपयोग करते हैं, तो आप उस सफारी सुविधा के बारे में जानना चाहते हैं जो आपको किसी वेबपेज तत्व को डैशबोर्ड विजेट में बदलने की अनुमति देती है। इसका उपयोग करने के लिए, सबसे पहले अपनी पसंद के वेबपेज पर जाएं और क्लिक करें फ़ाइल> डैशबोर्ड में खोलें. अब आप उस पृष्ठ के भाग का चयन करने में सक्षम होंगे जिसे आप विजेट के रूप में रखना चाहते हैं। इसे चुनें और हिट करें जोड़ना बटन।
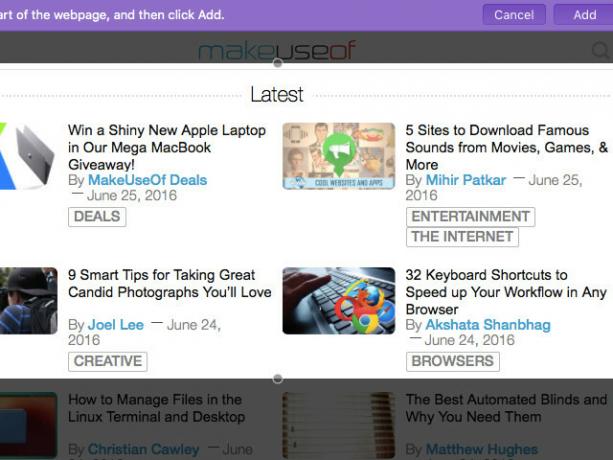
यह सफारी फीचर डायनामिक वेबपेज तत्वों पर नजर रखने के लिए बहुत अच्छा है। उदाहरण के लिए, अमेज़ॅन लाइटनिंग डील सेक्शन।
स्वीट, मैंने सिर्फ बनाने के लिए सफारी के `ओपन इन डैशबोर्ड` का इस्तेमाल किया @घोंसला OSX डैशबोर्ड विजेट pic.twitter.com/e7IZIzLyFA
- गेविन जैक्सन??? (@Gav_jackson) ६ मई २०१४
डैशबोर्ड की बात करें, तो क्या आप जानते हैं कि आप कर सकते हैं डैशबोर्ड विजेट्स को स्टैंडअलोन ऐप्स में बदल दें अपनी खुद की ऐप में किसी भी मैक डैशबोर्ड विजेट को चालू करेंआपने शायद वर्षों में डैशबोर्ड का उपयोग नहीं किया है, लेकिन एक विजेट है जिसे आप चाहते हैं कि आप बस एक ऐप में बदल सकते हैं। अंदाज़ा लगाओ? आप ऐसा कर सकते हैं! अधिक पढ़ें ?
आप के लिए पढ़ें जोर से सफारी जाओ
अपनी आँखें तनाव के बिना समाचार के अपने दैनिक खुराक के माध्यम से प्राप्त करना चाहते हैं? सफारी को जोर से लेख पढ़ने दें। इसके लिए आप रीडर बार में बाईं ओर स्थित रीडर व्यू आइकन (चार क्षैतिज रेखाएं) पर क्लिक करके या क्लिक करके रीडर मोड पर जाना चाहते हैं दृश्य> रीडर दिखाएं. यह सुनिश्चित करना है कि सफारी केवल प्राथमिक वेबसाइट सामग्री को पढ़ता है और नेविगेशन पाठ जैसे अप्रासंगिक तत्वों को छोड़ देता है।
अब, रीडर व्यू सक्रिय के साथ, पर क्लिक करें संपादित करें> भाषण> बोलना शुरू करें. बस। ऑडियो को रोकने के लिए, पर क्लिक करें संपादित करें> भाषण> बोलना बंद करें. आप अपनी पसंद की बोलने की दर और सिस्टम की आवाज को चुन सकते हैं सिस्टम वरीयताएँ> डिक्शन और भाषण> भाषण के लिए पाठ. बेशक, ये विकल्प सिस्टमवाइड लागू होते हैं।
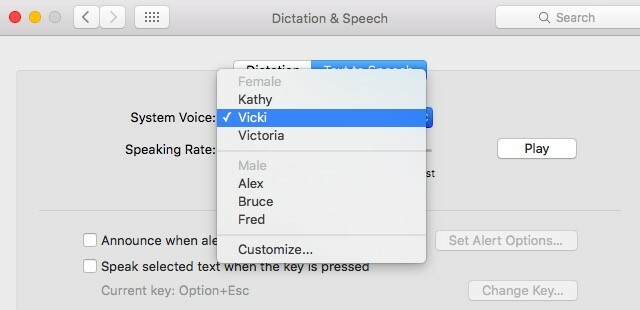
पाठ से वाक् रूपांतरण शुरू करने या रोकने के लिए मेनू के माध्यम से जाने के बाद हर बार एक काम हो सकता है। उस के आसपास काम करें मेनू विकल्पों के लिए कीबोर्ड शॉर्टकट बनाना किसी भी मैक मेनू आइटम के लिए एक कीबोर्ड शॉर्टकट कैसे बनाएंक्या आप नियमित रूप से कुछ करने के लिए कोई कीबोर्ड शॉर्टकट नहीं है? यह कष्टप्रद है, लेकिन यहाँ अच्छी खबर है: अपने मैक पर आप अतिरिक्त सॉफ्टवेयर की आवश्यकता के बिना, आसानी से एक जोड़ सकते हैं। अधिक पढ़ें कि सक्रिय करें और काट लें भाषण की सुविधा आपका मैक आपके लिए किसी भी पाठ को पढ़ सकता है, यहाँ बताया गया हैचाहे आप कुछ और करते समय एक लेख सुनना चाहते हैं या प्रूफरीडिंग उद्देश्यों के लिए अपने लेखन को वापस पढ़ने के लिए एक और आवाज़ चाहते हैं, ओएस एक्स आपकी जरूरत की हर चीज के साथ आता है। अधिक पढ़ें .
सफारी के रीडर व्यू को कैसे बदलें देखें
सफारी की सबसे अच्छी विशेषताओं में से एक इसकी रीडर व्यू है। यह आपको पृष्ठ से सब कुछ छीनकर ऑनलाइन सामग्री का एक विचलित-मुक्त संस्करण देता है। क्या आप जानते हैं कि आप अनुकूलित कर सकते हैं कि यह रीडर मोड कैसा दिखता है? आप फ़ॉन्ट प्रकार को बदल सकते हैं, इसे बड़ा या छोटा कर सकते हैं, और एक अलग पृष्ठभूमि रंग चुन सकते हैं - कुछ भी नहीं फैंसी, लेकिन सभी समान उपयोगी।
अनुकूलन विकल्पों तक पहुँचने के लिए, जब आप रीडर दृश्य में हों, तो पर क्लिक करें रीडर उपस्थिति विकल्प दिखाएं पता बार में दाईं ओर आइकन ("A" s की एक जोड़ी)।
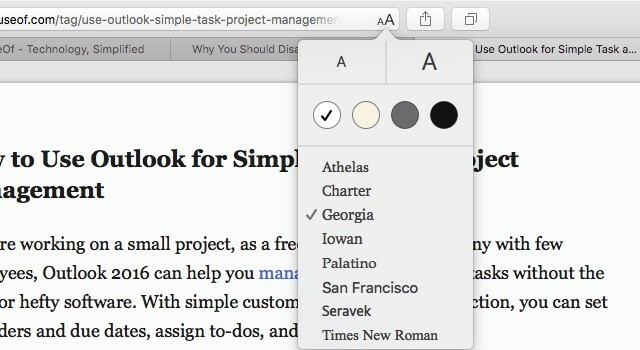
ओपन टैब्स की एक बर्ड आई व्यू प्राप्त करें
सही समय का पता लगाने के लिए टैब के एक समूह के माध्यम से क्लिक करना। इसके बजाय इस दृश्य दृष्टिकोण का प्रयास करें: पर क्लिक करें सभी टैब दिखाएं टूलबार बटन, जो ओवरलैपिंग वर्गों की एक जोड़ी की तरह दिखता है। यह आपको वर्तमान विंडो में सभी खुले टैब के थंबनेल पूर्वावलोकन देता है, जिसमें एक ही डोमेन के टैब एक साथ स्टैक्ड हैं - बस आपको तेजी से टैब ढूंढने की आवश्यकता है। आप विशिष्ट टैब पर स्विच कर सकते हैं या उन्हें इस अनुभाग से बंद भी कर सकते हैं।
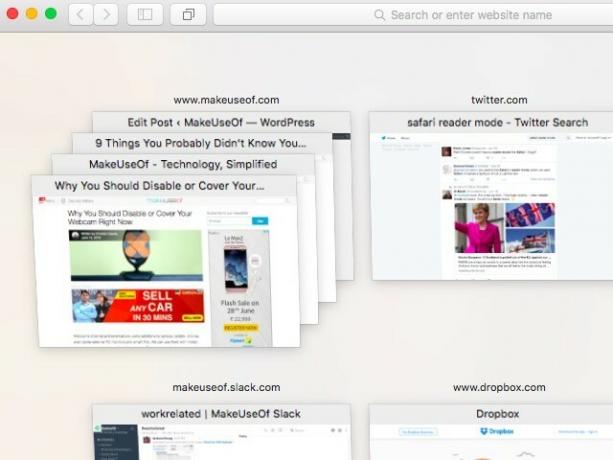
यदि आप एक ही iCloud खाते में अपने मैक और एक iOS डिवाइस दोनों पर लॉग इन करते हैं, तो पूर्वावलोकन में आपको iOS डिवाइस से भी खुले सफारी टैब को देखने में सक्षम होना चाहिए। इस कार्य के लिए, आपको यह सुनिश्चित करना होगा कि आपने सफारी को सक्षम किया है सिस्टम प्राथमिकताएं> iCloud अपने मैक पर और के तहत सेटिंग्स> iCloud अपने iOS डिवाइस पर। हालाँकि यह सुविधा मेरे लिए अपेक्षित नहीं थी। मैं अपने iPod पर अपने मैक सफारी टैब देख सकते हैं, लेकिन मेरे मैक पर मेरे आइपॉड सफारी टैब नहीं।
ध्यान दें: आप अन्य iOS उपकरणों से खुले टैब भी देख सकते हैं, क्योंकि आईक्लाउड टैब्स टूलबार बटन के माध्यम से एक ड्रॉपडाउन मेनू में सूचीबद्ध हैं।
सफ़ारी टिप: "iCloud Tabs" आपको अन्य उपकरणों पर टैब (और बंद!) देखने देता है। इसके माध्यम से सक्षम करें: “देखें? टूलबार कस्टमाइज़ करें ”। pic.twitter.com/DUmTJXYrZj
- एक्सल रौश्मेयर (@rauschma) २० अगस्त २०१५
अन्य टैब बंद करें
सक्रिय को छोड़कर वर्तमान विंडो में सभी टैब बंद करना चाहते हैं? आपको हिट रखने की आवश्यकता नहीं है Cmd + W या पर क्लिक कर रहा है बंद करे बटन जब तक आप टैब से बाहर नहीं निकल जाते। सीधे तौर पर मारा Cmd + Option + w काम पूरा करने के लिए। आश्चर्य है कि आप इस कीबोर्ड शॉर्टकट को क्यों नहीं देख सकते हैं फ़ाइल मेन्यू। यह उन शॉर्टकटों में से एक है जो केवल तब दिखाई देते हैं जब आप नीचे पकड़ो विकल्प चाभी मेनू के साथ खुला।
मुझे खोजे जाने की खुशी है? +? + W in Safari हाल ही में: इस विंडो के अन्य टैब को कीबोर्ड शॉर्टकट से बंद करें।
- जोसेफ कॉडल (@ जोसेफकैडल) 1 जून 2015
आप यह भी ध्यान रखना चाहते हैं कि आप अपनी सभी सफ़ारी खिड़कियों को एक ही बार में मर्ज कर सकते हैं विंडो> सभी विंडोज को मर्ज करें.
फ़ाइल ब्राउज़र का उपयोग किए बिना फ़ाइलें अपलोड करें
अभी भी किसी साइट पर फ़ाइलों को अपलोड करने के लिए ऑन-साइट फ़ाइल ब्राउज़र का उपयोग करके, Google ड्राइव को कहें? इस सरल विकल्प को आज़माएं: फाइंडर के सेट का चयन करने के लिए फ़ाइंडर का उपयोग करें जिसे आप अपलोड करना चाहते हैं और उन्हें खींचकर Google ड्राइव टैब में खोलें, जिसे आपने खोला है। अपलोड प्रक्रिया तुरंत शुरू होगी। यह उनमें से एक है युक्तियाँ जो आप किसी भी ब्राउज़र में उपयोग कर सकते हैं 6 यूनिवर्सल ब्राउज़र टिप्स जो आप संभवतः उपयोग नहीं कर रहे हैंकोई फर्क नहीं पड़ता कि आप कौन सा ब्राउज़र स्थापित करते हैं, कुछ सार्वभौमिक युक्तियाँ और चालें हैं जिनका आपको उपयोग करना चाहिए। कीबोर्ड शॉर्टकट से लेकर आदर्श सुरक्षा सेटिंग्स तक, हम इसे इस एक लेख में कवर करेंगे। अधिक पढ़ें और विभिन्न वेबसाइटों पर।
किसी भी पृष्ठ पर पाठ फ़ील्ड और पॉपअप मेनू के माध्यम से ज़ूम करें
आप किसी वेबपृष्ठ के तत्वों को त्वरित उत्तराधिकार में उपयोग करके उजागर कर सकते हैं टैब कुंजी, और आप शायद पहले से ही जानते थे। अब दबाएं टैबतथाविकल्प. यह पृष्ठ पर केवल पाठ फ़ील्ड और पॉपअप मेनू को हाइलाइट करता है। फार्म भरने के लिए आसान है, है ना?
अगर ये दोनों टैब आपके लिए महत्वपूर्ण शॉर्टकट काम नहीं कर रहे हैं, पर जाएं सफ़ारी> प्राथमिकताएँ… > उन्नत और सुनिश्चित करें कि चेकबॉक्स के बगल में है वेबपृष्ठ पर प्रत्येक आइटम को हाइलाइट करने के लिए टैब दबाएँ चयनित दिखाई देता है।
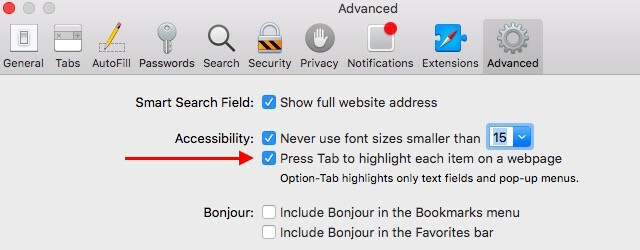
क्या हम आपके ब्राउज़र में लेख में उल्लिखित टूलबार बटन नहीं देख सकते हैं? ऐसा इसलिए हो सकता है क्योंकि आपने इसे टूलबार से छिपाया है, या शायद यह शुरू करने के लिए तयशुदा आइकन सेट का हिस्सा नहीं है। उस आइकन को प्रदर्शित करने के लिए, पहले टूलबार पर कहीं भी राइट-क्लिक करें और क्लिक करें टूलबार कस्टमाइज़ करें ... संदर्भ मेनू से। अब दिखाई देने वाले फ्लाई-आउट बॉक्स से आइकन को अपने टूलबार पर खींचें।
सफारी पर
हम जानते हैं कि आपके द्वारा हमेशा उपयोग की जाने वाली कुछ मानक ब्राउज़र सुविधाओं से चिपके रहना सुविधाजनक है, लेकिन हम कुछ कम-ज्ञात लोगों का पता लगाने के लिए समय निकालने की सलाह देते हैं। वो कर सकते हैं आपके द्वारा ब्राउज़ करने का तरीका बदलना 3 तरीके शिफ्ट कुंजी बदल देंगे आप वेब ब्राउज़ कैसे करते हैंयहां तीन Shift- आधारित ब्राउज़र शॉर्टकट हैं जो आपके वेब-सर्फिंग को और अधिक सुविधाजनक बना देंगे। गारंटी। अधिक पढ़ें !
क्या ऐसी कोई सफारी सुविधाएँ हैं जिनसे आप अधिक आश्चर्यचकित हैं, जिनके बारे में अधिक लोगों को जानकारी नहीं है, लेकिन होनी चाहिए उन्हें कमेंट में साझा करें।
अक्षता ने प्रौद्योगिकी और लेखन पर ध्यान केंद्रित करने से पहले मैन्युअल परीक्षण, एनीमेशन और यूएक्स डिजाइन में प्रशिक्षित किया। यह उसकी दो पसंदीदा गतिविधियों को एक साथ लाया - सिस्टम की समझ और शब्दजाल को सरल बनाना। MakeUseOf में, अक्षता अपने Apple उपकरणों के सर्वश्रेष्ठ बनाने के बारे में लिखती है।


