विज्ञापन
एडोब के प्रभाव वीडियो संपादन के लिए सॉफ्टवेयर के प्रमुख टुकड़ों में से एक है। लेकिन इससे पहले कि आप सीख सकें एक पेशेवर की तरह वीडियो संपादित करें कैसे एक प्रो की तरह वीडियो को संपादित करने के लिए: 8 युक्तियाँ आपको मास्टर करने की आवश्यकता हैयदि आप संपादन के खेल में उतर रहे हैं, तो आप भ्रमित हो सकते हैं कि आपके पास कई लाखों क्लिपों का क्या करना है... ठीक है, हम मदद करने के लिए यहाँ हैं। अधिक पढ़ें , आपको कुछ बुनियादी कौशल सीखने की जरूरत है।
उन कौशल में से एक गति ट्रैकिंग है। आपने संभवतः गति ट्रैकिंग के प्रभावों को देखा है - सुचारू रूप से फ्लोटिंग पाठ, पूरी तरह से ग्राफिक्स - में पेशेवर वीडियो व्यावसायिक वीडियो बनाने के लिए 5 सर्वश्रेष्ठ ऑनलाइन उपकरणवहाँ बहुत सारे वेब-आधारित वीडियो संपादक हैं, दुख की बात है कि कुछ बहुत अच्छे नहीं हैं। हालांकि चिंता मत करो, यहाँ पाँच सर्वश्रेष्ठ की हमारी सूची है। अधिक पढ़ें . आज, हम यह जानने के लिए जा रहे हैं कि आफ्टर इफेक्ट्स (AE) का उपयोग स्वयं कैसे करें।
मोशन ट्रैकिंग की मूल बातें
आइए शुरुआत में देखें: गति ट्रैकिंग क्या है? मोशन ट्रैकिंग वह है जो टेक्स्ट, ग्राफिक्स या मास्क को किसी वीडियो में किसी ऑब्जेक्ट के साथ ले जाता है। यहाँ एक उदाहरण है:

इस प्रभाव का उपयोग अक्सर वर्णों को दर्शाने या चित्रण करने के लिए किया जाता है वीडियो कैप्शन कैसे बनाएँ और मुफ्त के लिए अपने खुद के वीडियो उपशीर्षक बनाएँयहां हम किसी भी वीडियो के लिए अपने स्वयं के "सॉफ्ट" उपशीर्षक बनाने और सिंक करने के लिए कवर करते हैं, और "हार्ड" उपशीर्षक बनाने के लिए किसी भी वीडियो में सीधे उन उपशीर्षक को कैसे जलाएं। अधिक पढ़ें . कैमरा ट्रैकिंग के साथ गति पर नज़र रखने को भ्रमित न करें। यह एक समान विशेषता है, और उपयोगकर्ताओं को कैमरा आंदोलन के लिए ट्रैकिंग और लेखांकन द्वारा परिदृश्य में पाठ सेट करने की अनुमति देता है।
गति ट्रैकिंग के साथ, AE रंग पैटर्न के आंदोलन का विश्लेषण करता है और उस आंदोलन डेटा को दूसरे पैरामीटर पर स्थानांतरित करता है। ध्यान रखें, किसी वस्तु की गति को ट्रैक करने के साथ-साथ कैमरा मूवमेंट को भी ट्रैक करना चाहिए।
इस ट्यूटोरियल में, मैं समझाता हूँ कि किसी वस्तु की गति को ट्रैक करने के लिए AE के डिफ़ॉल्ट मोशन ट्रैकिंग फंक्शन का उपयोग कैसे करें और उस मूव को टेक्स्ट के साथ मिलाएं। प्रक्रिया आमतौर पर मोशन ट्रैकिंग इमेज और मास्क के लिए भी समान है। यह आपके AE पुस्तकालय में होने के लिए एक महान उपकरण बनाता है।
यहाँ वह क्लिप है जिसकी हम शुरुआत करेंगे:

एक फ्रेम भर में गति की एक छोटी श्रृंखला, एक स्टार्क रंग विपरीत के साथ, इष्टतम गति ट्रैकिंग के लिए अनुमति देगा।
चरण: मोशन ट्रैकर को सक्षम करें
द्वारा अपने वीडियो क्लिप में डाल After Effects घसीटना और गिराना आफ्टर इफेक्ट्स विंडो के बाएं हाथ के पैनल में। एक बार आपका मीडिया सामने आ जाए परियोजना पैनल, इसे अपनी टाइमलाइन में खींचें। आप अपने वीडियो को मध्य स्क्रीन पर देखेंगे।
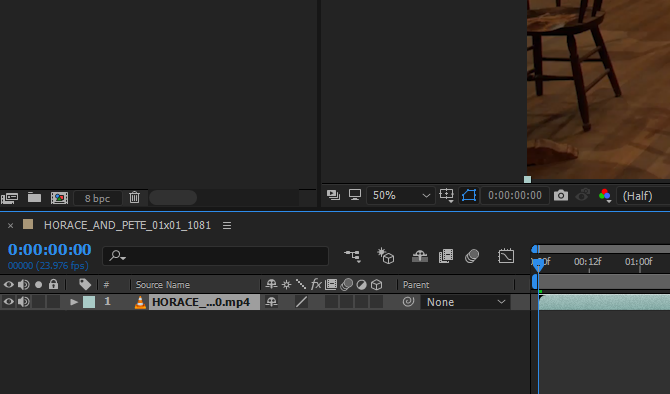
इसके बाद, पर क्लिक करें ट्रैकर के तहत दाहिने हाथ पैनल पर विकल्प जानकारी. आपको चार विकल्प दिखाई देंगे: ट्रैक कैमरा, ट्रैक मोशन, ताना स्टेबलाइजर और गति स्थिर करें। पर क्लिक करें गति का पता करें ट्रैकर विकल्प खोलने के लिए।

अपना ट्रैक पॉइंट और उसका रास्ता देखने के लिए, आपको सेट करना होगा मोशन सोर्स आपके वीडियो क्लिप और वर्तमान ट्रैक आपकी ऑब्जेक्ट को ट्रैक करने के लिए उपयोग किए जाने वाले ट्रैक नाम के लिए।
एक बार उन दो मापदंडों को सूचीबद्ध कर लेने के बाद, आप अपने ट्रैक पॉइंट का मार्ग देख पाएंगे। एक छोटा आइकन लेबल किए गए स्क्रीन के बीच में दिखाई देगा ट्रैक प्वाइंट 1. ट्रैक पॉइंट दो वर्गों से बना है: द चौकोर अंदर उस रंग का पता लगाता है जिसे आप ट्रैक करना चाहते हैं, और बाहर का चौक रंग के संदर्भ स्थान को सीमित करने के लिए स्कैन किए गए क्षेत्र की रूपरेखा।
एक चलती वस्तु पर ट्रैक बिंदु को खींचें ताकि केंद्र वर्ग उच्च रंग विपरीत के एक बिंदु पर केंद्रित हो। ट्रैकिंग बिंदु नहीं है जानना यह एक वस्तु को ट्रैक कर रहा है: यह केवल एक गतिशील रंग को ट्रैक करने की कोशिश कर रहा है।

यदि आपकी वस्तु तेजी से घूम रही है, तो बाहरी वर्ग का विस्तार करें। यह आपके मोशन ट्रैकिंग लोड को धीमा कर देगा, लेकिन अधिक सटीक परिणाम भी प्रदान करेगा।
चरण 2: मोशन ट्रैकिंग का विश्लेषण करें
अगला, हमें ट्रैक मोशन टूल का उपयोग करके अपनी वस्तु की गति का विश्लेषण करना है। आपके द्वारा ट्रैक बिंदु को उच्च कंट्रास्ट वाले क्षेत्र पर रखने के बाद, पर क्लिक करें विकल्प अपने में बटन ट्रैकर अनुभाग।

डिफ़ॉल्ट बदलें अनुकूल सुविधा सेवा ट्रैकिंग बंद करो, और बदल जाते हैं अगर कॉन्फिडेंस नीचे है को रेटिंग 90–95%. जब गति ट्रैकिंग सॉफ़्टवेयर गति का विश्लेषण करना शुरू करता है, तो यह कभी-कभी ऐसा करने के लिए प्रति हेक्टेयर चलता है। यह फ्रेम से फ्रेम तक बेतहाशा भिन्न गति पैदा कर सकता है। पिछले विकल्प विश्लेषण को रोक देंगे जब भी इसका आत्मविश्वास - वस्तु की स्वचालित गति - एक निश्चित दर से नीचे चला जाता है।
फिर, पर क्लिक करें खेलने का बटन के पास विश्लेषण अनुभाग। मोशन ट्रैकर ऑब्जेक्ट की गति को स्कैन करेगा और रुक-रुक कर होगा। यदि ट्रैकर ऑब्जेक्ट से विचलित होता है, तो आप हमेशा अपने माउस कर्सर के साथ ट्रैकर को फिर से स्थानांतरित कर सकते हैं।

एक बार ट्रैकर को गति का विश्लेषण करने के बाद किया जाता है, यह सुनिश्चित करें कि उसने एक चिकनी पथ को ट्रैक किया है। AE के टाइमलाइन सेक्शन पर, अपने सोर्स वीडियो के साथ ड्रॉप-डाउन आइकन पर क्लिक करें, जब तक कि ट्रैक पैरामीटर और कुंजी फ़्रेम दिखाई न दें।
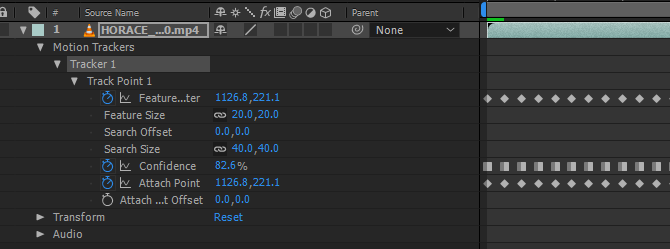
अपने मुख्य फ़्रेमों का उपयोग करके ज़ूम इन करें Alt + स्क्रॉल व्हील अप इसलिए आप प्रत्येक व्यक्तिगत फ्रेम को देखते हैं। फिर खींचें वर्तमान समय संकेतक (नीले रंग में) गति ट्रैकर को परिष्कृत करने के लिए ट्रैक के साथ। अपने सुनिश्चित करें चिह्न बिंदु अपने वैध आंदोलन को सुनिश्चित करने के लिए वस्तु पर अपनी स्थिति बनाए रखता है।
चरण 3: अपनी अशक्त वस्तु बनाएँ
अशक्त वस्तुएँ वीडियो में कुछ भी न जोड़ें: इसके बजाय, वे एक खाली वस्तु प्रदान करते हैं जिसे उपयोगकर्ता देख सकते हैं और संशोधित कर सकते हैं। एक अशक्त वस्तु बनाने के लिए, दाएँ क्लिक करें अपने समय पर एक खाली स्थान और चयन करें नया, फिर अशक्त वस्तु.
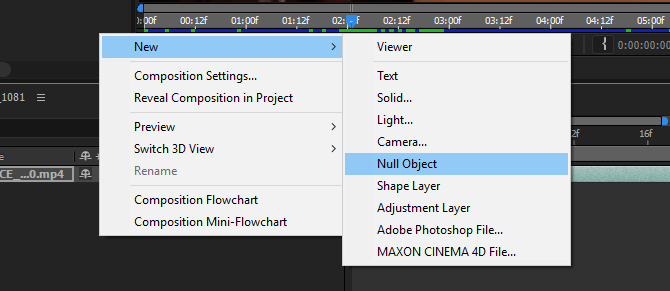
आप मोशन ट्रैकर के साथ प्राप्त गति जानकारी को अपनी अशक्त वस्तु में लागू करने जा रहे हैं। यह आपको एक या कई ऑब्जेक्ट्स को अपने अशक्त ऑब्जेक्ट की गति से कनेक्ट करने की अनुमति देगा। एक बार जब आपका ऑब्जेक्ट बन जाता है, तो ऑब्जेक्ट को राइट-क्लिक करके और चयन करके जो भी आपको पसंद हो उसका नाम बदल दें नाम बदलें.
फिर वापस अपने ट्रैकर श्रेणी में जाएं। सुनिश्चित करें कि आपके पास सही है मोशन सोर्स तथा वर्तमान ट्रैक लिस्टिंग। फिर पर क्लिक करें लक्ष्य संपादित करें विकल्प।
निम्न ड्रॉप-डाउन मेनू में, अपनी अशक्त वस्तु का चयन करें। अंत में, क्लिक करें लागू में ट्रैकर पैनल। निम्न विंडो में, के लिए एक पैरामीटर दर्ज करें आयाम लागू करें. गति को पूरी तरह से ट्रैक करने के लिए, चयन करें एक्स और वाई और क्लिक करें ठीक.
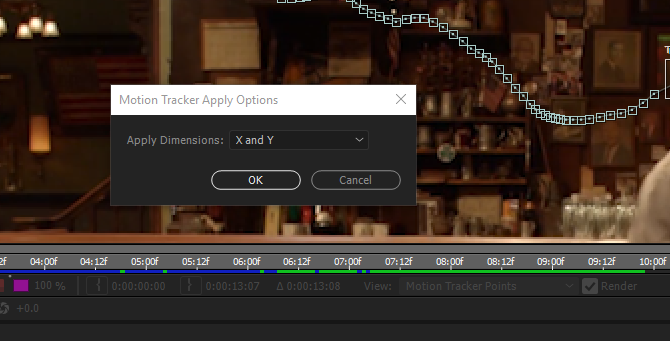
अपनी अशक्त वस्तु के नीचे स्थित ड्रॉप-डाउन मेनू पर तब तक क्लिक करें जब तक आपको उसके अलग-अलग मुख्य फ़्रेम दिखाई न दें। आपको अपने मूल वीडियो में समान कुंजी फ़्रेम देखना चाहिए।

आपको अपने ट्रैक बिंदु के साथ एक लाल वस्तु दिखाई देगी। इन सेटिंग्स को छोड़ दें क्योंकि वे हैं, क्योंकि आपके नल ऑब्जेक्ट का लाल वर्ग आपके ट्रैकिंग पथ के सूक्ष्म आंदोलनों को नहीं दिखाएगा।
चरण 4: अपनी चलती वस्तु बनाएं
आइए वीडियो में लुई सी। के सिर के ऊपर कुछ पाठ जोड़ें। सबसे पहले, अपना पाठ बनाएं। आप बड़े का उपयोग करके पाठ बना सकते हैं टी अपनी विंडो के शीर्ष पर आइकन। फिर पाठ का उपयोग करके संपादित करें चरित्र दाईं ओर पैनल।
अपने पाठ को आप जहाँ चाहें वहाँ रखें, लेकिन ध्यान रखें कि पाठ नल ऑब्जेक्ट के सापेक्ष स्थानांतरित हो जाएगा। एक बार जब आप अपना पाठ रख देते हैं, तो अपने पाठ के बगल में सर्पिल आकार पर क्लिक करें और दबाए रखें - के तहत माता-पिता पैरामीटर - और इसे अपनी अशक्त वस्तु पर खींचें।
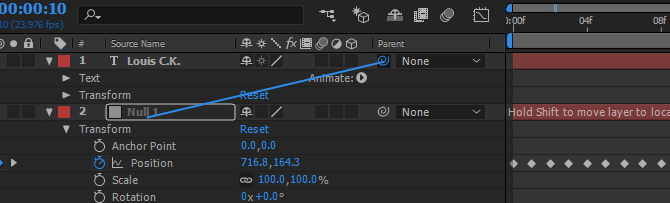
यह आपके नल ऑब्जेक्ट से आंदोलन की जानकारी को आपके पाठ तक पहुंचाएगा। एक बार जब आप पाठ को अपनी अशक्त वस्तु से बांध देंगे, तो क्लिप को इसके माध्यम से चलाएं।

बस!
चरण 5: मोशन ट्रैकिंग को परिष्कृत करें
डिफ़ॉल्ट गति ट्रैकिंग फ़ंक्शन का उपयोग करते समय अक्सर काम मिल जाएगा, ऐसे समय होते हैं जब आप तड़का हुआ प्रस्ताव प्राप्त करेंगे। अपनी गति ट्रैकिंग को परिष्कृत करने का एक सरल तरीका है का उपयोग करना चिकनी उपकरण।
याद रखें, आपके पाठ या आकृति द्वारा संचालित किसी भी गति ट्रैकिंग को नल ऑब्जेक्ट के माध्यम से संशोधित किया जाएगा क्योंकि यह नल की वस्तु है जो आंदोलन को समन्वित करती है। अपनी अशक्त वस्तु के पास स्थित ड्रॉप डाउन आइकन पर तब तक क्लिक करें जब तक आप ड्रॉप को नहीं देख सकते स्थान मुख्य फ्रेम। फिर, लेबल वाले S- वक्र आइकन पर क्लिक करें ग्राफ संपादक, अपने समय से थोड़ा ऊपर स्थित है।
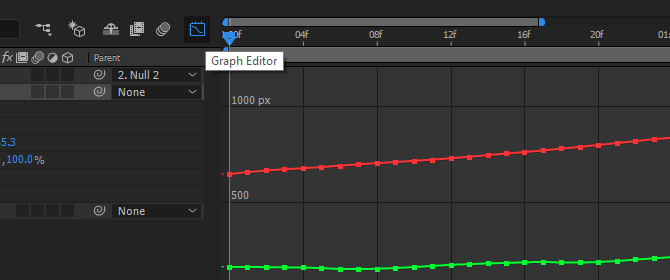
ग्राफ़ संपादक आपके मुख्य फ़्रेमों को एक्स और वाई निर्देशांक के रूप में प्रदर्शित करता है, आपकी अशक्त वस्तु चाल के रूप में बढ़ती और घटती है। चिकनी उपकरण आपकी वस्तु की समग्र गति को बनाए रखते हुए व्यक्तिगत कुंजी फ़्रेम की मात्रा को कम कर देगा। यह फ्रेम के बड़े हिस्से पर AE के डिफ़ॉल्ट मोशन ट्रैकर के विशिष्ट घबराने वाले गति को सुचारू कर सकता है।
खिड़की के दाईं ओर चिकनी उपकरण पर क्लिक करें। आपको ग्रे-आउट पैरामीटर दिखाई देंगे। समयरेखा के भीतर अपने माउस को क्लिक करके और खींचकर अपने सभी प्रमुख फ़्रेमों का चयन करें। आपके मुख्य फ़्रेम पीले वर्गों में परिवर्तित हो जाएंगे। अंत में, अपने में चिकनी पैनल, सहिष्णुता को कम संख्या में बदलें (1 अधिमानतः वृद्धि) और क्लिक करें लागू.

आप ध्यान दें कि स्मूथी लगाए जाने के बाद कम महत्वपूर्ण फ्रेम होंगे। आपको कम घबराहट, चिकनी आंदोलन को भी ध्यान देना चाहिए। हालांकि यह कुछ हद तक मदद कर सकता है, आपके मुख्य फ़्रेम को सुचारू करना भी गति के मुद्दों को बनाएगा।
आपका पाठ चल रहा है
यह मोशन ट्रैकिंग का अंतिम उत्पाद है। ध्यान रखें कि एक बड़े या तेज गति को बाहर निकालने के लिए अधिक संपादन की आवश्यकता होगी।

जबकि स्वचालित गति ट्रैकिंग एक महान उपकरण है, यह केवल उतना ही अच्छा होगा जितना समय और प्रयास आप अपनी गति ट्रैकिंग में डालते हैं। अच्छी गति ट्रैकिंग का मतलब कभी-कभी ट्रैकिंग आंदोलन फ्रेम-दर-फ्रेम हो सकता है। इससे कोई फर्क नहीं पड़ता कि आप क्या ट्रैक कर रहे हैं, अब आप Adobe के After Effects, जिनमें से एक का उपयोग करके गति ट्रैक से लैस हैं क्रिएटिव क्लाउड में सर्वश्रेष्ठ उपकरण आपका गाइड सही एडोब उत्पाद का चयन करने के लिएजब ज्यादातर लोग Adobe के बारे में सोचते हैं, तो वे या तो Photoshop या एक्रोबेट रीडर के बारे में सोचते हैं। लेकिन कंपनी के पास अन्य उपयोगी सॉफ्टवेयर पैकेजों की अधिकता है, जिनके बारे में ज्यादातर लोग जानते हैं। अधिक पढ़ें .
क्या अन्य After Effects चालें आप सीखना चाहते हैं? नीचे टिप्पणी करके हमें बताएं!
इमेज क्रेडिट: Shutterstock.com के माध्यम से तेरसैक लद्दोंगखुन
क्रिश्चियन MakeUseOf समुदाय के लिए एक हालिया जोड़ है और घने साहित्य से लेकर केल्विन और होब्स कॉमिक स्ट्रिप्स तक हर चीज के शौकीन पाठक हैं। तकनीक के प्रति उनकी दीवानगी केवल उनकी इच्छा और मदद करने की इच्छा से मेल खाती है; यदि आपके पास कुछ भी (ज्यादातर) से संबंधित कोई प्रश्न हैं, तो बेझिझक ईमेल करें!


