विज्ञापन
 जब भी आप MakeUseOf पर या किसी सॉफ्टवेयर या वेबसाइट के बारे में कहीं भी ब्लॉग पोस्ट पढ़ते हैं, आप सामान्य रूप से स्क्रीनशॉट देखते हैं या यदि उस बिंदु पर एक पेंचकस या एक वीडियो नहीं मिलता है सॉफ्टवेयर। स्क्रीनशॉट और कास्ट हर जगह - कैसे-कैसे, ब्लॉग लेखों में, विज्ञापनों के रूप में (बॉक्स के पीछे) पर पाए जाते हैं।
जब भी आप MakeUseOf पर या किसी सॉफ्टवेयर या वेबसाइट के बारे में कहीं भी ब्लॉग पोस्ट पढ़ते हैं, आप सामान्य रूप से स्क्रीनशॉट देखते हैं या यदि उस बिंदु पर एक पेंचकस या एक वीडियो नहीं मिलता है सॉफ्टवेयर। स्क्रीनशॉट और कास्ट हर जगह - कैसे-कैसे, ब्लॉग लेखों में, विज्ञापनों के रूप में (बॉक्स के पीछे) पर पाए जाते हैं।
लेकिन मान लें कि कोई व्यक्ति आपको एक ईमेल भेजता है या आपको किसी मित्र से एक प्रश्न मिलता है और आप उन्हें कुछ करना चाहते हैं। आप स्क्रीनशॉट या स्क्रैंकास्ट बनाने के बारे में कैसे जाना है? ऐसे दर्जनों तरीके हैं, लेकिन यहां कुछ सर्वश्रेष्ठ मुफ्त हैं जो आपको सैकड़ों की लागत से नहीं चलते हैं।
प्रिंट बटन
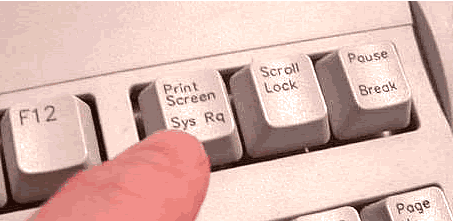
इसके लिए आपको किसी सॉफ़्टवेयर की आवश्यकता नहीं है आपको बस अपने कीबोर्ड को F12 के दाईं ओर देखना है, और आपको एक कुंजी मिलेगी जो PrintScrn कहती है। वह चाबी क्या करता है? यह आपकी पूरी स्क्रीन (माउस को घटाता है) का स्नैपशॉट लेता है और इसे आपके क्लिपबोर्ड पर डालता है।
तो एक साधारण स्क्रीनशॉट लेने के लिए, PrintScrn को हिट करें, पेंट खोलें (या अपनी पसंद का ग्राफिक संपादक) और पेस्ट करें। फिर आप इसे काट सकते हैं, इसे बचा सकते हैं, इस पर पाठ डाल सकते हैं, या जो भी आपको पसंद है। (सभी पीसी, विंडोज या लिनक्स)
स्टेरॉयड पर PrintScrn कुंजी सोचो। जब आप PrintScrn कुंजी को हिट करते हैं, तो एक पूर्वावलोकन विंडो पॉप अप होगी जहां आप फ़ाइल को सहेजना जारी रख सकते हैं या सेटिंग्स बदल सकते हैं। गडविन पीएस केवल कुछ क्षेत्रों पर कब्जा कर सकता है, जैसे कि खिड़की, या आयताकार क्षेत्र। यह फ़ाइलों को सीधे एक छवि फ़ाइल के रूप में भी सहेज सकता है, और छवि को विशिष्ट आकार में बदल सकता है। प्रो संस्करण में छवि संपादन, मुफ्त संस्करण में मुझे कुछ याद है।
सभी और सभी गडविन प्रिंट स्क्रीन स्क्रीन शॉट्स लेने में कुछ टुकड़ों को काटने के लिए एक ठोस उपकरण है, लेकिन यह बिल्कुल सही नहीं है। (केवल विंडोज)

जिंग
 कभी सुना है कांतसिया स्टूडियो या SnagIt? दोनों स्क्रीनशॉट और स्क्रैनास्ट के लिए बहुत महंगी (और अच्छी) स्क्रीन कैप्चरिंग उपयोगिताओं हैं। इसलिए जिंग को दोनों का लाइट संस्करण मानते हैं (यह समान लोगों द्वारा भी बनाया गया है)।
कभी सुना है कांतसिया स्टूडियो या SnagIt? दोनों स्क्रीनशॉट और स्क्रैनास्ट के लिए बहुत महंगी (और अच्छी) स्क्रीन कैप्चरिंग उपयोगिताओं हैं। इसलिए जिंग को दोनों का लाइट संस्करण मानते हैं (यह समान लोगों द्वारा भी बनाया गया है)।
जब आप पहली बार जिंग को स्थापित करते हैं, तो आपको अपनी स्क्रीन के शीर्ष पर एक छोटा सूरज दिखाई देगा, और आप आसानी से विकल्प खोल पाएंगे, अपने कैप्चर के इतिहास को देख पाएंगे या कैप्चर कर पाएंगे। अपनी स्क्रीन के एक हिस्से को कैप्चर करना बेहद आसान है। आपने स्क्रीन के किसी भी हिस्से का चयन करने के लिए एक क्रॉस बाल दिया है, बस क्लिक करें और ऊपर या नीचे एक छोटा मेनू दिखाया गया है मेनू के साथ चयनित क्षेत्र के नीचे, चित्र लेने के लिए बटन के साथ और छवि बनाने के लिए, या वीडियो बनाने के लिए।
वीडियो निर्माण बहुत सीधे आगे है, इसकी एक छोटी उलटी गिनती है जो आपके चयनित क्षेत्र में जो कुछ भी है उसे रिकॉर्ड करता है। बाद में यह साझा करने या एम्बेड करने के लिए एक अच्छी फ़्लैश फ़ाइल बनाता है।
छवि निर्माण एक ही तरह से काम करता है, दोनों एफ़टीपी के माध्यम से अपलोड करने के बाद आपको अपने कंप्यूटर को बचाने, फ़्लिकर को अपलोड करने या यहां तक कि अपलोड करने की अनुमति देता है स्क्रीनकास्ट (TechSmith के स्क्रीनशॉट और कास्ट होस्टिंग सेवा, उनके पास एक अच्छा मुफ्त खाता है)। (विंडोज और मैक के लिए)
यह कार्यक्रम सीधे कैम्तासिया स्टूडियो के लिए तुलनीय है। इसमें अधिकांश पेशेवर ग्रेड विशेषताएं हैं, लेकिन बहुत बेहतर मूल्य टैग के साथ। कैप्चर करना बहुत सरल है, बस स्क्रीन के एक हिस्से का चयन करें, गर्म कुंजी दबाएं और विंक कैप्चर करना शुरू कर देगा। बस दबाओ एक और गर्म कुंजी, कुछ क्षण प्रतीक्षा करें फिर एक संपादक सामने आएगा और आपको फ्रेम द्वारा फ्रेम को संपादित करने की अनुमति देगा।
आप फ़्रेम हटा सकते हैं, माउस को स्थानांतरित कर सकते हैं, चित्र, ध्वनि और यहां तक कि इंटरैक्टिव बटन जोड़ सकते हैं। एक बार जब आपने अपना काम पूरा कर लिया और सब कुछ जोड़ दिया, तो क्लिक करें प्रस्तुत करना और आपके पास इसे swf फ़ाइल (संपीड़ित या असम्पीडित) या एक exe फ़ाइल के रूप में सहेजने का विकल्प होगा। आप प्रीलोडर और कंट्रोल बार को भी कस्टमाइज़ कर सकते हैं। आप अपनी परियोजना को HTML, PDF या पोस्टस्क्रिप्ट फ़ाइल के रूप में भी निर्यात कर सकते हैं। (केवल विंडोज)
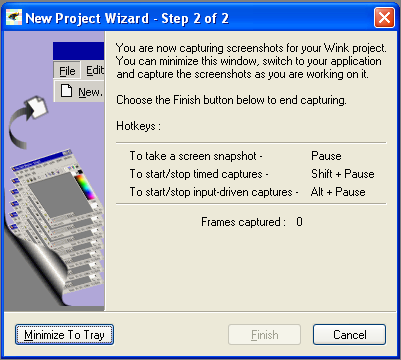

इसलिए अगली बार जब आपको कंप्यूटर पर कुछ करने के लिए किसी को या समूह को दिखाना है, तो इनमें से कुछ बेहतरीन टूल आज़माएँ।
अतीत में, MakeUseOf पर पहले से ही इस पर कई लेख हैं फ्री स्क्रैंचेजिंग ऐप्स वीडियो ट्यूटोरियल बनाने के लिए 5 नि: शुल्क स्क्रेकेस्टिंग ऐप अधिक पढ़ें तथा स्क्रीन पर कब्जा करने के लिए फ़ायरफ़ॉक्स एक्सटेंशन 4 कूल फ़ायरफ़ॉक्स एक्सटेंशन स्क्रीन पर कब्जा करने के लिए अधिक पढ़ें सेवा मैक के लिए स्क्रीन पर कब्जा उपकरण आपके मैक के लिए 5 वैकल्पिक स्क्रीन कैप्चर टूल अधिक पढ़ें .
या क्या कोई बेहतर है जो आपको लगता है कि यहां होना चाहिए?