विज्ञापन
USB ड्राइव को फ़ॉर्मेट करना इससे अलग नहीं है किसी अन्य ड्राइव को स्वरूपित करना कैसे एक नई आंतरिक हार्ड ड्राइव या ठोस राज्य ड्राइव को प्रारूपित करेंयदि आपके पास एक नया एचडीडी या एसएसडी है, तो आपको इसे प्रारूपित करना चाहिए। स्वरूपण के माध्यम से, आप पुराने डेटा, मैलवेयर, ब्लोटवेयर को मिटा सकते हैं, और आप फ़ाइल सिस्टम को बदल सकते हैं। हमारी चरण-दर-चरण प्रक्रिया का पालन करें। अधिक पढ़ें . लेकिन आपने वास्तव में कितनी बार ड्राइव किया है और क्या आपने कभी सोचा है कि विभिन्न विकल्पों का क्या मतलब है?
हम में से अधिकांश डिफ़ॉल्ट तर्क के साथ उनके तर्क का अनुमान लगाए बिना जाते हैं। स्वाभाविक रूप से, इष्टतम सेटिंग्स हार्डवेयर के प्रकार पर निर्भर करती हैं जिसे स्वरूपित किया जाना है और आप इसके साथ क्या करने की योजना बना रहे हैं।
यह लेख आपको सबसे अच्छा विकल्प बनाने में मदद करेगा। यह बताता है कि प्रत्येक विकल्प क्या करता है और कौन सा आपकी ड्राइव और अपेक्षित उपयोग के लिए सबसे उपयुक्त है।
विंडोज में यूएसबी ड्राइव को कैसे फॉर्मेट करें
चाहे आप विंडोज एक्सपी, विंडोज 7, विंडोज 8.1 या विंडोज 10 चला रहे हों, कदम अनिवार्य रूप से समान हैं। आप समीक्षा करना चाह सकते हैं
हमारे विंडोज 10 फ्लैश ड्राइव परिचय विंडोज 10 पर फ्लैश ड्राइव का उपयोग कैसे करेंएक नया USB फ्लैश ड्राइव मिला है लेकिन यह सुनिश्चित नहीं है कि इसका उपयोग कैसे करें? यहां आपको फ्लैश ड्राइव का उपयोग करने के तरीके के बारे में जानने की जरूरत है। अधिक पढ़ें यदि आप इसके लिए नए हैं।- USB ड्राइव में प्लग करें।
- विंडोज खोलें फाइल ढूँढने वाला और जाएं यह पी.सी. (उर्फ संगणक या मेरा संगणक).
- ड्राइव को राइट-क्लिक करें, और चुनें स्वरूप ...
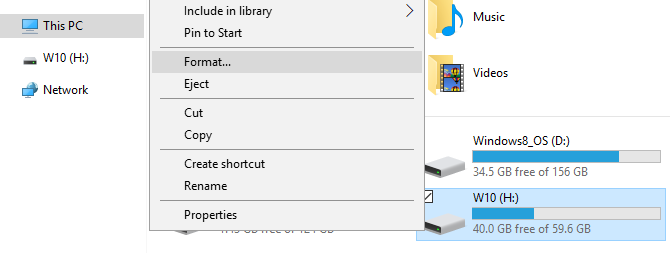
स्वरूपण विकल्प आप अनुकूलित कर सकते हैं फाइल सिस्टम, आवंटन इकाई आकार, वोल्यूम लेबल, तथा प्रारूप विकल्प. आप भी कर सकते हैं डिवाइस डिफ़ॉल्ट को पुनर्स्थापित करें यदि आपकी कस्टम सेटिंग्स काम नहीं कर रही हैं।
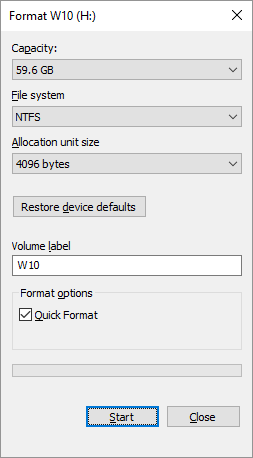
अपनी ड्राइव को प्रारूपित करने के लिए, आप बस अपना चयन करें, क्लिक करें शुरू, के बाद ठीक यह पुष्टि करने के लिए कि आप वास्तव में सभी डेटा को मिटाना चाहते हैं और ड्राइव को स्वरूपित किया जाएगा।
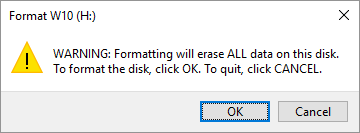
हालाँकि, स्वरूपण के साथ आगे बढ़ने से पहले, आप समझना चाहेंगे कि इनमें से प्रत्येक विकल्प का वास्तव में क्या मतलब है। तो चलिए एक-एक करके उनके बारे में बताते हैं।
कौन सी फाइल सिस्टम चुनना है?
विंडोज 10 में, आपको अधिकतम चार अलग-अलग फाइल सिस्टम दिखाई देंगे: NTFS, FAT, FAT32, और एक्सफ़ैट FAT32 बनाम। exFAT: क्या अंतर है और कौन सा बेहतर है?एक फाइल सिस्टम वह उपकरण है जो ऑपरेटिंग सिस्टम को किसी भी हार्ड ड्राइव पर डेटा पढ़ने देता है। कई सिस्टम FAT32 का उपयोग करते हैं, लेकिन क्या यह सही है, और क्या एक बेहतर विकल्प है? अधिक पढ़ें . यदि आपकी ड्राइव 32 जीबी से बड़ी है, तो आप वास्तव में एफएटी और एफएटी 32 नहीं देख पाएंगे। तो उन फ़ाइल सिस्टमों में क्या अंतर है और आपको किसे चुनना चाहिए? आइए प्रत्येक के लाभों को देखें।
NTFS की तुलना में FAT और FAT32:
- 4 जीबी से बड़ी और अधिकतम विभाजन आकार तक की फाइलें पढ़ें / लिखें
- 32 GB से बड़े विभाजन बनाएँ
- फ़ाइलों को संपीड़ित करें और डिस्क स्थान को बचाएं
- बेहतर अंतरिक्ष प्रबंधन = कम विखंडन
- बड़ी ड्राइव पर अधिक क्लस्टर्स = कम बर्बाद स्थान की अनुमति देता है
- व्यक्तिगत फ़ाइलों और फ़ोल्डरों (विंडोज प्रोफेशनल) के लिए उपयोगकर्ता की अनुमति जोड़ें
- ईएफएस (एनक्रिप्टिंग फाइल सिस्टम) का उपयोग करके फाइल-इन-फ्लाई फाइल एन्क्रिप्शन; विंडोज प्रोफेशनल)
FAT और FAT32 NTFS की तुलना में:
- लगभग सभी ऑपरेटिंग सिस्टम के साथ संगत
- USB ड्राइव पर कम जगह लेता है
- कम डिस्क लेखन कार्य = तेज और कम मेमोरी उपयोग
एफएटी और एफएटी 32 की तुलना में एक्सफैट:
- 4 जीबी से बड़ी फ़ाइलों को पढ़ें / लिखें
- 32 जीबी से बड़ा ड्राइव विभाजन बनाएँ
- बेहतर अंतरिक्ष प्रबंधन = कम विखंडन
इसकी प्रकृति के कारण, FAT या बेहतर अभी तक FAT32 32 जीबी से छोटे ड्राइव के लिए उपयुक्त हैं और ऐसे वातावरण में जहां आपको क्रमशः 2 या 4 जीबी से बड़ी फ़ाइलों को संग्रहीत करने की आवश्यकता नहीं है। दूसरे शब्दों में, किसी भी नियमित आकार की हार्ड ड्राइव (60 GB +) को NTFS के साथ स्वरूपित किया जाना चाहिए।
हालांकि, NTFS के काम करने के तरीके के कारण यह फ्लैश ड्राइव के लिए अनुशंसित नहीं है, भले ही वे 32 जीबी से बड़े हों। यह वह जगह है जहाँ exFAT आता है। यह एफएटी (छोटे, तेज) और एनटीएफएस (बड़े फ़ाइल आकार समर्थित) के आवश्यक फायदे को एक तरह से एकजुट करता है जो फ्लैश ड्राइव के लिए इष्टतम है।
हालांकि ध्यान रखें कि एफएटी और एफएटी 32 एकमात्र फाइल सिस्टम हैं जो क्रॉस-प्लेटफॉर्म संगत हैं। NTFS लिनक्स द्वारा समर्थित है, लेकिन मैक पर काम करने के लिए इसे हैक या थर्ड पार्टी एप्लिकेशन की आवश्यकता होती है। दूसरी ओर, एक्सफ़ैट को ओएस एक्स 10.6 (हिम तेंदुआ) के रूप में समर्थित किया गया है, लेकिन आपको इसे लिनक्स पर पढ़ने के लिए ड्राइवरों की आवश्यकता है।
यदि अनुकूलता या गति कारणों से आप FAT या FAT32 के साथ जाना चाहते हैं, तो हमेशा FAT32 के साथ जाएं, जब तक कि आप 2 जीबी या उससे छोटे डिवाइस के साथ काम नहीं कर रहे हैं।
कौन सा आवंटन इकाई आकार सबसे अच्छा काम करता है?
हार्ड ड्राइव क्लस्टर में आयोजित किए जाते हैं और आवंटन इकाई का आकार एकल क्लस्टर का आकार बताता है। फाइल सिस्टम प्रत्येक क्लस्टर की स्थिति को रिकॉर्ड करता है, यानी मुफ्त या कब्जा कर लिया गया है। एक बार एक फ़ाइल या फ़ाइल के एक हिस्से को एक क्लस्टर में लिखा जाता है, क्लस्टर पर कब्जा कर लिया जाता है, भले ही अभी भी जगह हो या न हो।
इसलिए, बड़े क्लस्टर अधिक हो सकते हैं व्यर्थ या सुस्त स्थान USB ड्राइव पर खोई हुई जगह को कैसे पुनर्प्राप्त करेंयदि आपकी USB ड्राइव कभी क्षमता में सिकुड़ती है, तो एक बहुत ही सरल उपाय है जिसका उपयोग आप उस खोए हुए स्थान को बहाल कर सकते हैं। अधिक पढ़ें . छोटे समूहों के साथ, हालांकि, ड्राइव धीमी हो जाती है क्योंकि प्रत्येक फ़ाइल को छोटे टुकड़ों में तोड़ दिया जाता है और फ़ाइल तक पहुंचने पर उन सभी को एक साथ खींचने में अधिक समय लगता है।
इस प्रकार इष्टतम आवंटन इकाई का आकार इस बात पर निर्भर करता है कि आप अपने USB ड्राइव के साथ क्या करना चाहते हैं। यदि आप उस ड्राइव पर बड़ी फ़ाइलों को संग्रहीत करना चाहते हैं, तो एक बड़ा क्लस्टर आकार बेहतर है क्योंकि ड्राइव तेज होगी। यदि, हालांकि, आप छोटी फ़ाइलों को संग्रहीत करना चाहते हैं या अपने फ्लैश ड्राइव से प्रोग्राम चलाना चाहते हैं, तो एक छोटा क्लस्टर आकार अंतरिक्ष को संरक्षित करने में मदद करेगा।
अंगूठे का नियम: बड़ी ड्राइव और / या बड़ी फाइलें = बड़ी आवंटन इकाई का आकार
500 MB USB फ्लैश ड्राइव के लिए, बल्कि 512 बाइट्स (FAT32) या 32 किलोबाइट (FAT) का चयन करें। 1 टीबी बाहरी हार्ड ड्राइव पर 64 किलोबाइट (NTFS) का चयन करें।
वॉल्यूम लेबल क्या है?
वॉल्यूम लेबल बस ड्राइव का नाम है। यह वैकल्पिक है और आप मूल रूप से अपनी ड्राइव को अपनी इच्छानुसार कुछ भी नाम दे सकते हैं। हालाँकि, आपके द्वारा प्रारूपित की जा रही फ़ाइल प्रणाली के आधार पर, कुछ नियमों का पालन किया जा सकता है।
NTFS:
- अधिकतम 32 वर्ण
- कोई टैब नहीं
- जैसा कि दर्ज किया गया है, अपरकेस और लोअरकेस के साथ प्रदर्शित किया जाएगा
मोटी:
- अधिकतम 11 वर्ण
- निम्न में से कोई भी वर्ण नहीं है: *?., ;: / \ | + = < > [ ]
- कोई टैब नहीं
- सभी अपरकेस के रूप में प्रदर्शित किया जाएगा
आप फ़ाइल सिस्टम की परवाह किए बिना रिक्त स्थान का उपयोग कर सकते हैं।
अब सवाल यह है कि, आप उस ताज़ा स्वरूपित USB ड्राइव को कैसे भरने जा रहे हैं? आप निश्चित रूप से एक चाहिए यूएसबी मरम्मत टूलकिट! उन सभी विचारों के लिए पर्याप्त लाठी नहीं है? य़े हैं सबसे तेज USB फ्लैश ड्राइव 5 सबसे तेज और सर्वश्रेष्ठ यूएसबी 3.0 फ्लैश ड्राइवसबसे तेज USB 3.0 फ्लैश ड्राइव आप कौन सी खरीद सकते हैं? यहां पांच सर्वश्रेष्ठ हैं, $ 20 से $ 200 तक। अधिक पढ़ें पैसा खरीद सकते हैं
हम कौन से प्रारूप विकल्प सुझाते हैं?
एक सामान्य प्रारूप के दौरान, ड्राइव से फ़ाइलें हटा दी जाती हैं और खराब क्षेत्रों के लिए ड्राइव को स्कैन किया जाता है। दौरान त्वरित प्रारूप, केवल फ़ाइलों को हटा दिया जाता है और कोई स्कैन नहीं किया जाता है। इसलिए अगर आप के पास समय नहीं है तो उस विकल्प के साथ जाएं और एक स्वस्थ या नई ड्राइव के साथ काम कर रहे हैं।
अगर आपको यह लेख उपयोगी लगा, तो आप भी जानना चाहते होंगे लिखने की सुरक्षा त्रुटियों को कैसे ठीक करें डिस्क को कैसे ठीक करें लिखी गई USB त्रुटि लिखेंक्या आपका USB ड्राइव डिस्क लिखने की सुरक्षा में त्रुटि कर रहा है? इस लेख में, हम बताते हैं कि वह क्या है और आप इसे कैसे ठीक कर सकते हैं। अधिक पढ़ें , कैसे डेटा खोए बिना एक बाहरी हार्ड ड्राइव को पुन: स्वरूपित करना, या राइट-प्रोटेक्टेड यूएसबी ड्राइव को फॉर्मेट कैसे करें प्रोटेक्टेड यूएसबी पेनड्राइव को कैसे लिखेंएक लेखन संरक्षित USB फ्लैश ड्राइव पर आया था? यहां बताया गया है कि कैसे अपने लेखन को संरक्षित पेनड्राइव को प्रारूपित करें और इसे फिर से उपयोग करना शुरू करें। अधिक पढ़ें .
इमेज क्रेडिट: Shutterstock.com के माध्यम से nipastock
टीना पिछले एक दशक से उपभोक्ता तकनीक के बारे में लिख रही हैं। वह प्राकृतिक विज्ञान में डॉक्टरेट, जर्मनी से डिप्लोमेट और स्वीडन से एमएससी करती है। उसकी विश्लेषणात्मक पृष्ठभूमि ने उसे मेकओसेफ़ में एक प्रौद्योगिकी पत्रकार के रूप में उत्कृष्टता प्रदान करने में मदद की है, जहां वह अब कीवर्ड अनुसंधान और संचालन का प्रबंधन कर रही है।