विज्ञापन
नहीं, "Cortana, मेरे खाने को पकाओ और मेरी शर्ट को लोहे करो" अभी भी नहीं है वैध आदेश. लेकिन ऐसा महसूस होता है कि हम कल की दुनिया के करीब हैं। और कुछ बहुत अच्छे नए Cortana कमांड हैं जिन्हें आप आज़मा सकते हैं।
2014 में Microsoft द्वारा ऐप लॉन्च करने के बाद से Cortana एक काम में प्रगति पर है। हर बार जब कंपनी विंडोज के लिए एक नया प्रमुख अपग्रेड जारी करती है, तो वर्चुअल असिस्टेंट को नए कमांड और सेटिंग्स की मेजबानी मिलती है।
आखिरी प्रमुख अपडेट-"फॉल क्रिएटर्स अपडेट" को डब किया गया—वस अक्टूबर 2017 में लुढ़का। यह कोरटाना के लिए सबसे महत्वपूर्ण ओवरहाल में से एक लाया, जिसे हमने अब तक देखा है।
तो, क्या नए आदेश उपलब्ध हैं? आपको कौन सी नई सेटिंग्स के बारे में जानने की आवश्यकता है? आओ हम इसे नज़दीक से देखें।
कोरटाना की सेटिंग बढ़ गई हैं
इससे पहले, Cortana की सेटिंग्स उस विंडो के अंदर छिपी हुई थीं, जब आप वर्चुअल असिस्टेंट का उपयोग करना शुरू करते हैं। वे अनपेक्षित और अनुकूलित करने में कठिन थे। और कई लोगों ने सोचा कि कोरटाना सेटिंग्स उनके डिवाइस से गायब थीं।
फॉल क्रिएटर्स अपडेट में, वह सब बदल गया है। कोर्टाना की सेटिंग अब सिस्टम-वाइड के भीतर है
समायोजन एप्लिकेशन। यह बिल्कुल वही है जहां उन्हें होना चाहिए और सहायक को आसानी से उपयोग करना आसान बनाता है।Cortana के नए विकल्पों तक पहुँचने के लिए, पर जाएँ प्रारंभ> सेटिंग्स> Cortana.
Cortana से बात करें
पुन: डिज़ाइन किए गए Cortana विकल्प के चारों ओर घूमते हैं Cortana से बात करें मेन्यू। यह वह इंटरफ़ेस है जिसके माध्यम से आप सहायक की सबसे बुनियादी सेटिंग्स सेट कर सकते हैं। यह पुराने कॉर्टाना सेटिंग पेज के समान कार्य को पूरा करता है जो टास्कबार के माध्यम से सुलभ था।
हे कोरटाना
माइक्रोसॉफ्ट ने हे कोर्टाना के कहने पर विंडोज को बेहतर बनाने के लिए कई सेटिंग्स और ट्विक्स की शुरुआत की है।
नीचे टॉगल स्लाइड करें Cortana को जवाब दें "अरे Cortana" में पर स्थिति, और कुछ नए विकल्प दिखाई देंगे।
उदाहरण के लिए, आप चुन सकते हैं विंडोज को सोने से रोकें जब बिजली बंद चल रहा है। इसका मतलब है कि जब आप Cortana को बुलाएंगे तो ऑपरेटिंग सिस्टम तुरंत जवाब देने के लिए हमेशा तैयार रहेगा।
आप यह भी तय कर सकते हैं कि क्या आप चाहते हैं कि कॉर्टाना केवल आपको जवाब दे या किसी को भी "हे कॉर्टाना" कमांड जारी करने का जवाब दे।
यदि आप चाहते हैं कि जब वह आपकी आवाज सुनता है तो आप केवल कोरटाना को जवाब देना चाहते हैं, तो आपको उसे यह सिखाना होगा कि आप क्या चाहते हैं। पर क्लिक करें जानें कि मैं कैसे कहता हूं "हे Cortana" और विंडोज आपको एक प्रशिक्षण अभ्यास के माध्यम से मार्गदर्शन करेगा। और याद रखें, जितना अधिक आप Cortana का उपयोग करते हैं, उतना ही उसकी आवाज की पहचान में सुधार होगा।
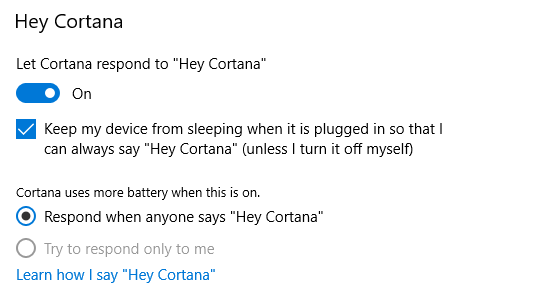
अन्य सेटिंग
नया Cortana से बात करें मेनू में अन्य उल्लेखनीय सेटिंग्स के एक जोड़े शामिल हैं।
जब भी आप प्रेस करते हैं तो आप कोरटाना को आज्ञाओं के लिए सुनना शुरू करने का विकल्प चुन सकते हैं विंडोज + सी संबंधित टॉगल फिसलने से पर स्थान।
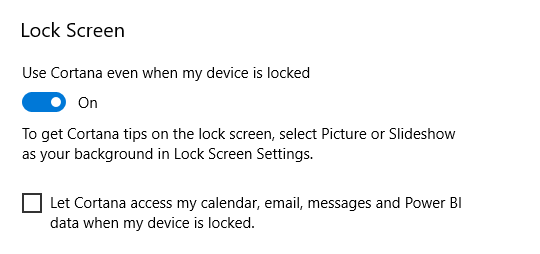
इसके अतिरिक्त, आप अपने कंप्यूटर के लॉक होने के दौरान कोरटाना को काम करने की अनुमति दे सकते हैं। यदि आप अपने दैनिक वर्कफ़्लो में कॉर्टाना का बहुत अधिक उपयोग करते हैं, तो इस विकल्प को सक्षम करने से आप भारी मात्रा में समय और निराशा से बचेंगे।
यदि आप लॉक स्क्रीन पर Cortana का उपयोग करने का निर्णय लेते हैं, तो आपको यह भी निर्धारित करना होगा कि क्या यह स्क्रीन बंद होने के दौरान आपके कैलेंडर, ईमेल और अन्य गोपनीयता-संवेदनशील ऐप से सामग्री प्रदर्शित कर सकता है।
अंत में, आप चुन सकते हैं आप जिस भाषा का उपयोग करना चाहते हैं विंडोज 10 में सिस्टम लैंग्वेज को कैसे बदलेंविंडोज 10 सिस्टम भाषा को बदलना हमारे चरण-दर-चरण निर्देशों के साथ आसान है। यदि आप वर्तमान भाषा नहीं समझते हैं, तो हमारे स्क्रीनशॉट का पालन करें। अधिक पढ़ें Cortana के लिए। उपलब्ध भाषाएँ अंग्रेजी, स्पेनिश, फ्रेंच, जर्मन, इतालवी, पुर्तगाली, जापानी और चीनी हैं।
अनुमतियाँ और इतिहास
अपने शुरुआती दिनों में, Cortana को उचित मात्रा में प्राप्त हुआ गोपनीयता के लिए अपने दृष्टिकोण के लिए आलोचना स्मार्ट सहायकों से बचने के 5 कारण यदि आप अपनी गोपनीयता को महत्व देते हैंतो, आपने एक नया स्पीकर-आधारित स्मार्ट सहायक खरीदा है और यह गर्व से आपकी कॉफी टेबल के केंद्र में बैठा है। लेकिन क्या सुरक्षा जोखिम और गोपनीयता समस्याएं हैं जो अब आप खुद को उजागर कर रहे हैं? अधिक पढ़ें .
समस्या इतनी नहीं थी डेटा एकत्र किया जा रहा था गोपनीयता और विंडोज 10: विंडोज टेलीमेट्री के लिए आपका गाइडविंडोज 10 क्रिएटर के अपडेट के आगमन के साथ, माइक्रोसॉफ्ट को लगता है कि उन्होंने अपने डेटा एकत्र करने की गतिविधियों के बारे में अधिक पारदर्शी होने का फैसला किया है। पता करें कि कितना इकट्ठा है, और आप क्या कर सकते हैं। अधिक पढ़ें जब आप एक आभासी सहायक का उपयोग कर रहे हों, तो यह अपेक्षित है मुद्दा यह था कि Microsoft ने इसे एकत्र किए गए डेटा को नियंत्रित और प्रबंधित करना कितना मुश्किल बना दिया था।
फॉल क्रिएटर्स अपडेट में, वह भी बदल गया है। आप नए अनुमतियाँ और इतिहास पोर्टल का उपयोग करके सभी डेटा देख और नियंत्रित कर सकते हैं।
आपको मेनू के शीर्ष पर पाँच प्रमुख Cortana सेटिंग्स मिलेंगी:
- अपने सभी Cortana उपकरणों से गतिविधि की समीक्षा करें
- जानकारी प्रबंधित करें Cortana इस उपकरण से एकत्र कर सकते हैं
- बादल में कोरटाना मेरे बारे में क्या जानता है बदलो
- जो आप Cortana को करने, देखने और उपयोग करने की अनुमति देते हैं उसे प्रबंधित करें
- जानकारी प्रबंधित करें Cortana अन्य सेवाओं से एक्सेस कर सकता है
गोपनीयता के दृष्टिकोण से, जानकारी प्रबंधित करें Cortana इस उपकरण से एकत्र कर सकते हैं यकीनन सबसे महत्वपूर्ण सेटिंग है। यह आपको कॉर्टाना को आपके स्थान, ईमेल इतिहास, ब्राउज़िंग इतिहास, संपर्क और अधिक तक पहुँचने से रोकता है।
अनुमतियाँ और इतिहास मेनू आपको Cortana की SafeSearch सेटिंग्स समायोजित करने देता है (आप चुन सकते हैं कठोर, मध्यम, या बंद), और आपको कोरटाना की कुछ खोज सेटिंग्स को बदलने की सुविधा देता है।
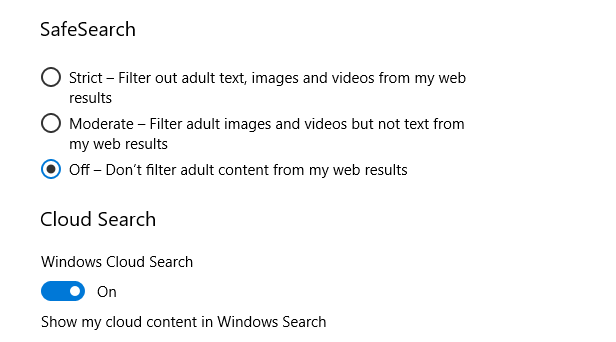
सूचनाएं
लेखन के समय, सूचना उप-मेनू में केवल एक सेटिंग है। सक्षम होने पर, यह Cortana को आपके फ़ोन से आपके कंप्यूटर पर सूचनाएँ प्रदर्शित करने देता है। यह मिस्ड कॉल को पकड़ने या आपके फोन की बैटरी लाइफ की निगरानी के लिए उपयोगी है।
शायद, के रूप में Cortana और आपके स्मार्टफोन के बीच एकीकरण Cortana विंडोज 10 के लिए आपके एंड्रॉइड नोटिफिकेशन को सिंक करेगाएक Android फोन और विंडोज 10 मिला? Cortana उन्हें खूबसूरती से एक साथ काम करने के बारे में है। अधिक पढ़ें सुधार जारी है, इस मेनू का विकास जारी रहेगा।
मोबाइल Cortana ऐप के लिए उपलब्ध है एंड्रॉयड तथा आईओएस.
नई वॉयस कमांड
Cortana की बुद्धिमता में सुधार जारी है फॉल क्रिएटर्स अपडेट ने चार नए कॉर्टाना कमांड पेश किए, जो सभी आपके ऑपरेटिंग सिस्टम से संबंधित हैं।
चार आदेश हैं:
- "हे Cortana, पीसी को पुनरारंभ करें"
- "हे Cortana, पीसी बंद करें"
- "हे कोरटाना, साइन आउट करें"
- "हे Cortana, पीसी लॉक"
वे निस्संदेह सरल हैं, लेकिन अविश्वसनीय रूप से उपयोगी भी हैं। यह शायद आश्चर्य की बात है कि वे पहले से ही ऐप का हिस्सा नहीं थे।
यदि आप अपने कंप्यूटर को पुनरारंभ करने, बंद करने या साइन आउट करने के लिए Cortana का उपयोग करना चाहते हैं, तो आपको भी कहना होगा हाँ जब नौबत आई। यह एक सुरक्षा उपाय है जिससे आप गलती से बिना सहेजे हुए काम से बच सकते हैं।
दिलचस्प है, विंडोज लॉक स्क्रीन से सभी चार कमांड का उपयोग करना संभव है। आपको बस सक्षम करने की आवश्यकता है जब मेरा डिवाइस लॉक हो तब भी Cortana का उपयोग करें में विकल्प Cortana से बात करें मेनू हमने पहले चर्चा की।
ध्यान दें: शटडाउन वैध कमांड नहीं है विंडोज 10 की शटडाउन कमांड लाइन टूल विंडोज 10 को कैसे बंद करें: 7 टिप्स और ट्रिक्सआप लगभग हर विंडोज फीचर को कस्टमाइज कर सकते हैं। हम आपको शटडाउन प्रक्रिया को बेहतर बनाने के सात तरीके दिखाएंगे। जल्द ही आप विंडोज को एक geek की तरह समाप्त कर देंगे। अधिक पढ़ें .
आप एक Cortana कन्वर्ट कर रहे हैं?
Cortana का विकास जारी है। क्या एक बार geeks के लिए एक अजीब सा मज़ा की तरह महसूस किया अब विंडोज ऑपरेटिंग सिस्टम का एक केंद्रीय हिस्सा है। सहायक का उपयोग करने वाले कई लोग एक बार उसके प्यार में पड़ जाते हैं।
दान मेक्सिको में रहने वाला एक ब्रिटिश प्रवासी है। वह MUO की बहन-साइट, ब्लॉक डिकोड्ड के लिए प्रबंध संपादक हैं। विभिन्न समय में, वह MUO के लिए सामाजिक संपादक, रचनात्मक संपादक और वित्त संपादक रहे हैं। आप उसे लास वेगास में हर साल CES में शो फ्लोर पर घूमते हुए पा सकते हैं (पीआर लोग, पहुंचते हैं!), और वह बहुत सारे पीछे-पीछे साइट करता है...