विज्ञापन
समय के साथ, कंप्यूटर धीमा हो जाता है। बेशक उम्र बढ़ने का हार्डवेयर एक हिस्सा है, लेकिन ज्यादातर लोगों के लिए, एक अधिक सामान्य कारण है खराब ऑपरेटिंग सिस्टम रखरखाव.
यदि आपने कभी किया है विंडोज की साफ स्थापना, आपको पता होगा कि हम किस बारे में बात कर रहे हैं। सभी संचित कबाड़ से छुटकारा पाने और तुरंत नए सिरे से शुरू आपकी मशीन तेजी से चलती है और चिकनी।
हालाँकि, आपको ऐसे कठोर कदम उठाने की आवश्यकता नहीं है। कुछ समय तक सफाई करने से विंडोज को लगभग समान परिणाम मिल सकते हैं। निश्चित रूप से, आपका पांच वर्षीय लैपटॉप कभी भी नवीनतम एएए गेम नहीं खेल सकता है, लेकिन आप अभी भी बहुत सुधार देखेंगे।
यहां आपके विंडोज कंप्यूटर की सफाई के लिए अंतिम चेकलिस्ट है।
1. अप्रयुक्त सॉफ़्टवेयर हटाएं
चलो एक स्पष्ट के साथ शुरू करते हैं स्वच्छ कंप्यूटर के लिए सड़क पर पहला कदम उन सभी पुराने सॉफ़्टवेयर को हटा रहा है जिनका आप अब उपयोग नहीं करते हैं। यदि आप एक "मेहनती हीन व्यक्ति" नहीं हैं, तो आप इस बात से चकित होंगे कि आपने अपने मशीन पर कितना अनावश्यक सामान स्थापित किया है।
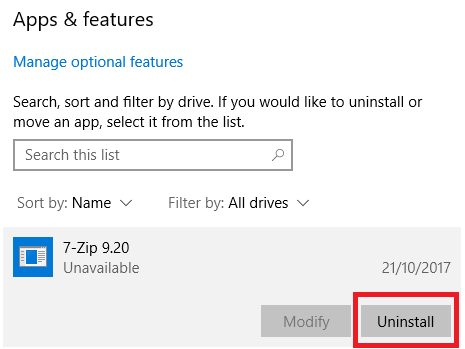
अपने कंप्यूटर पर सभी एप्लिकेशन देखने के लिए, पर जाएं
प्रारंभ> सेटिंग> ऐप्स> ऐप्स और विशेषताएं. सूची को नीचे स्क्रॉल करें और क्लिक करें स्थापना रद्द करें किसी भी चीज़ पर आपको ज़रूरत नहीं हैस्पष्ट रूप से, आपको सावधानी से संपर्क करने की आवश्यकता है। जिस सामान को आप पहचान नहीं पा रहे हैं, उससे छुटकारा न पाएं - इसे हटाने के लिए सुरक्षित सुनिश्चित करने के लिए पहले Google खोज चलाएं!
2. अपना एंटीवायरस चलाएं
इसके बाद, आपको अपना काम चलाना चाहिए एंटीवायरस सॉफ्टवेयर 10 सर्वश्रेष्ठ मुफ्त एंटीवायरस सॉफ़्टवेयरकोई फर्क नहीं पड़ता कि आप किस कंप्यूटर का उपयोग कर रहे हैं, आपको एंटीवायरस सुरक्षा की आवश्यकता है। यहाँ सबसे अच्छा मुफ्त एंटीवायरस उपकरण हैं जिनका आप उपयोग कर सकते हैं। अधिक पढ़ें . धीमे कंप्यूटरों के सबसे आम कारणों में से एक वायरस है।
स्कैन चलाने के लिए सटीक निर्देश ऐप से ऐप में भिन्न होते हैं, लेकिन आपको कोशिश करनी चाहिए और एक विकल्प का पता लगाना चाहिए पूर्ण स्कैन, गहरा अवलोकन करना, या ऐसा ही कुछ। स्कैन को पूरा होने में अधिक समय लगेगा, लेकिन आप यह सुनिश्चित कर सकते हैं कि यह किसी भी चीज को नजरअंदाज नहीं करेगा।
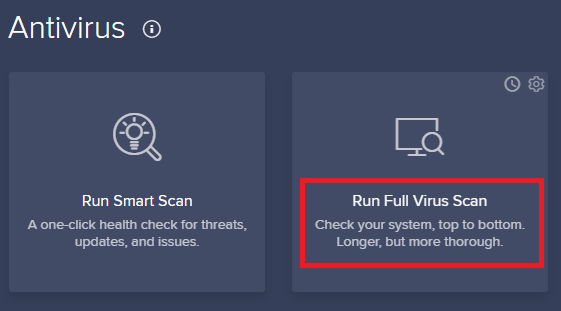
यह भी मुफ्त संस्करण को डाउनलोड करने लायक है Malwarebytes. वायरस पर ध्यान केंद्रित करने के बजाय, इसका प्राथमिक लक्ष्य उपयोगकर्ताओं को नवीनतम ट्रोजन, बैकडोर, एडवेयर और स्पाइवेयर के खिलाफ सुरक्षा प्रदान कर रहा है।
3. डिस्क की सफाई
विंडोज 10 एक डिस्क क्लीनअप टूल प्रदान करता है। यह कई वर्षों तक विंडोज ऑपरेटिंग सिस्टम का हिस्सा रहा है, और यह अभी भी अनावश्यक फाइलों को साफ करने और प्रदर्शन को बेहतर बनाने में प्रभावी है।
डिस्क क्लीनअप चलाने के लिए, स्टार्ट मेनू में या तो ऐप का नाम टाइप करें या जाएं नियंत्रण कक्ष> प्रशासनिक उपकरण> डिस्क सफाई.
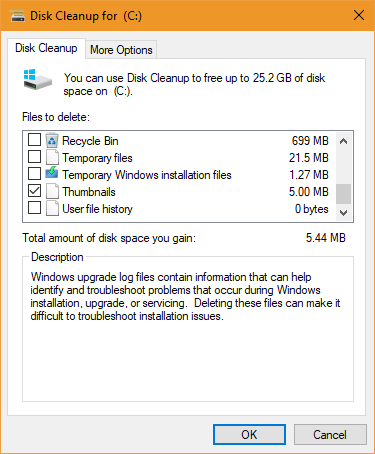
स्कैन चलाने से पहले, क्लिक करें सिस्टम फ़ाइलों को साफ करें. यह एप्लिकेशन को पुरानी विंडोज अपडेट फाइलों और लॉग फाइलों की जांच करके अधिक गहन स्कैन चलाने की अनुमति देता है।
आमतौर पर, आप स्कैन की गई सभी फाइलों को हटा सकते हैं। प्रत्येक प्रकार के परिणाम के बगल में स्थित चेकबॉक्स को चिह्नित करें और क्लिक करें ठीक. हालाँकि, ध्यान दें कि जब आप सफाई करना चुनते हैं पिछला विंडोज इंस्टॉलेशन का उपयोग करते हुए सिस्टम फ़ाइलों को साफ करें विकल्प, आप वापस रोल करने में सक्षम नहीं होंगे पिछले विंडोज संस्करण Windows.old फ़ोल्डर को हटाकर डिस्क स्थान खाली करेंWindows आपके द्वारा पुन: स्थापित होने से पहले एक स्वचालित बैकअप तैयार करता है। Windows.old फ़ोल्डर में उपयोगकर्ता प्रोफ़ाइल और व्यक्तिगत फ़ाइलें शामिल हैं। यहां डेटा को पुनर्स्थापित करने और स्थान खाली करने के लिए फ़ोल्डर को निकालने का तरीका बताया गया है। अधिक पढ़ें अब और।
4. अपनी हार्ड ड्राइव को डीफ़्रैग्मेन्ट करें
विंडोज 10 में, ऑपरेटिंग सिस्टम डिस्क डीफ़्रैग्मेन्टेशन को चलाता है जब इसे होश आता है। हालांकि, जैसा कि हम आपके कंप्यूटर की पूरी तरह से सफाई कर रहे हैं, यह मैन्युअल रूप से इसे चलाने के लिए नहीं होगा।
आप पा सकते हैं डीफ़्रैग्मेन्ट और ऑप्टिमाइज़ ड्राइव एक खोज चलाने या करने के लिए जा रहा द्वारा उपकरण नियंत्रण कक्ष> प्रशासनिक उपकरण.
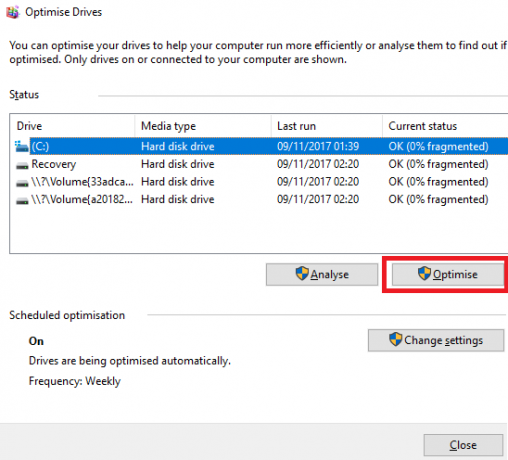
ऐप का उपयोग करने के लिए, अपनी प्राथमिक हार्ड ड्राइव को हाइलाइट करें और क्लिक करें अनुकूलन खिड़की के निचले दाएं कोने में।
5. पुराने ड्राइवर्स को हटाएं
विंडोज पुराने ड्राइवरों को बरकरार रखता है। अवधारण के पीछे तर्क ध्वनि है: यदि कोई नया ड्राइवर अपेक्षित रूप से प्रदर्शन नहीं करता है, तो आप कभी भी अटकेंगे नहीं। हालाँकि, ऑफशूट यह है कि आपकी मशीन उन उपकरणों के चालकों से भरी हो सकती है जिन्हें आपने सालों पहले इस्तेमाल करना बंद कर दिया था।
आपके कंप्यूटर से पुराने ड्राइवरों को निकालने के दो आसान तरीके हैं: कमांड प्रॉम्प्ट या पर्यावरण चर। बारीकियों के बारे में अधिक जानकारी के लिए, हमारे इन-गाइड गाइड की जाँच करें विंडोज से पुराने ड्राइवर्स को आसानी से कैसे हटाएंन केवल विंडोज वर्तमान उपकरणों के लिए पिछले ड्राइवर संस्करणों को बनाए रखता है, यह उन ड्राइवरों के लिए भी ड्राइवरों को संग्रहीत करता है जिन्हें आपने बहुत पहले उपयोग करना बंद कर दिया था। हम आपको दिखाएंगे कि अपने सिस्टम से पुराने ड्राइवरों को कैसे साफ़ करें। अधिक पढ़ें .
6. अपनी स्टार्टअप सूची को ताज़ा करें
किसी भी अनुभवी विंडोज उपयोगकर्ता को पता है कि ऑपरेटिंग सिस्टम मैकओएस, क्रोम ओएस, और लिनक्स के पीछे आता है बूट समय विंडोज 10 में स्लो बूट टाइम्स को ठीक करने के 6 तरीकेयदि आपका विंडोज 10 बूट समय धीमा है, तो आप अकेले नहीं हैं। हमने विंडोज 10 पर धीमी गति से स्टार्टअप को ठीक करने में आपकी मदद करने के लिए सबसे आम समाधान तैयार किए हैं। अधिक पढ़ें .
आमतौर पर, यह समस्या उन कार्यक्रमों की संख्या के कारण होती है जो विंडोज पहली बार शुरू होने पर लॉन्च करने की कोशिश करता है। उनमें से अधिकांश अनावश्यक हैं।
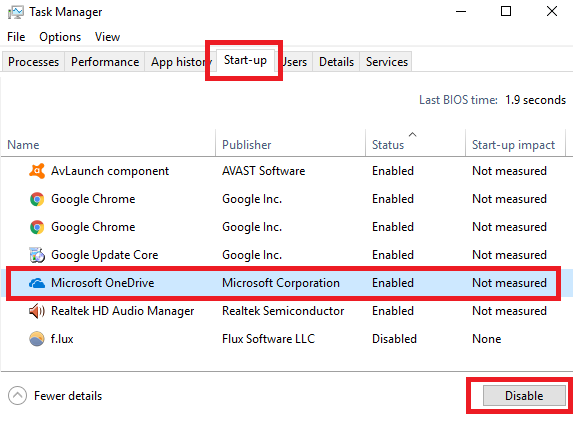
अपनी स्टार्टअप सूची को साफ़ करने के लिए, दबाएँ Ctrl + Alt + हटाएं और चुनें कार्य प्रबंधक. नई विंडो पर, क्लिक करें अधिक जानकारी, फिर चुनें चालू होना स्क्रीन के शीर्ष पर टैब।
अब आपको उन सभी ऐप्स को देखना चाहिए जो विंडोज़ बूट पर चलाने की कोशिश करता है। किसी एप्लिकेशन को अक्षम करने के लिए, उपयुक्त पंक्ति को हाइलाइट करें और क्लिक करें अक्षम.
7. AppData फ़ोल्डर साफ करें
जब आप किसी ऐप को अनइंस्टॉल करते हैं, तो आपको अक्सर इसकी पूर्व उपस्थिति के अवशेष मिल जाते हैं जो आपकी मशीन के आसपास डॉटेड होते हैं। सबसे आम स्थानों में से एक AppData फ़ोल्डर है।
डिफ़ॉल्ट रूप से, फ़ोल्डर छिपा हुआ है। आप इसे पा सकते हैं C: \ Users \ [उपयोगकर्ता नाम] \ AppData या टाइप करके %एप्लिकेशन आंकड़ा% विंडोज सर्च में।
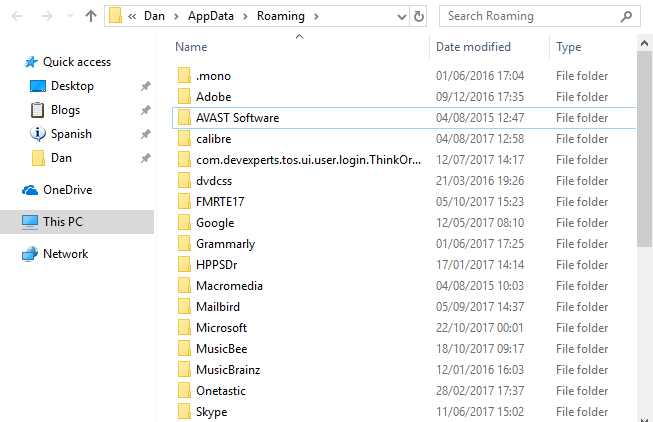
मुख्य फ़ोल्डर के भीतर, तीन सबफ़ोल्डर हैं: स्थानीय, LocalLow, तथा घूमना. सुनिश्चित करें कि आप पुराने सॉफ़्टवेयर के किसी भी निशान को खोजने के लिए सभी तीन फ़ोल्डरों के माध्यम से जाते हैं। जब तक आप सुरक्षित नहीं हैं, तब तक कुछ भी नष्ट न करें।
इन अवशेषों को भविष्य में आपके द्वारा हटाए गए किसी भी ऐप द्वारा छोड़ दिए जाने से रोकने के लिए; आप एक समर्पित अनइंस्टालर टूल का उपयोग कर सकते हैं। सर्वश्रेष्ठ में से एक है गीक अनइंस्टालर. एप्लिकेशन बहुत अच्छा है, यह हमारे में से एक है "होना चाहिए" मुक्त रखरखाव उपकरण शीर्ष 5 नि: शुल्क कंप्यूटर रखरखाव उपकरण के बारे में आपको पता होना चाहिएअपने कंप्यूटर को सही मानें और यह कई वर्षों तक तेज और उत्तरदायी बना रहेगा। लेकिन उचित रखरखाव की उपेक्षा और आपके सिस्टम को नुकसान होगा। तो, आप शुरूआत कहां से करते हैं? पांच ऐप के साथ हम यहां सलाह देते हैं। अधिक पढ़ें .
8. पुरानी प्रोग्राम फ़ाइलें निकालें
अन्य स्थानों पर आपको अक्सर पुराने ऐप्स की फ़ाइलों के ट्रेस तत्व मिल जाते हैं, जो प्रोग्राम फ़ाइल फ़ोल्डर में होते हैं।
अधिकांश मशीनों पर, दो प्रोग्राम फ़ाइल फ़ोल्डर हैं। आप उन्हें पा सकते हैं C: \ Program Files तथा C: \ Program Files (x86).
AppData फ़ोल्डर के साथ के रूप में, प्रत्येक फ़ोल्डर की सामग्री को ध्यान से काम करें और उन फ़ाइलों और फ़ोल्डरों को हटा दें जो अब उपयोग में नहीं हैं।
9. रजिस्ट्री को साफ करें
आपने शायद रजिस्ट्री क्लीनर के बारे में डरावनी कहानियाँ सुनी हैं। यहां तक कि सबसे अच्छा में वर्ग, CCleaner, की तुलना में कम से कम सूक्ष्म दृष्टिकोण है अपनी रजिस्ट्री कबाड़ को साफ़ करना पीसी प्रदर्शन में सुधार करने वाले शीर्ष 5 फ्रीवेयर रजिस्ट्री क्लीनररजिस्ट्री की सफाई शायद ही विंडोज के प्रदर्शन में सुधार करेगी और यह जोखिम भरा है। फिर भी कई रजिस्ट्री क्लीनर द्वारा कसम खाता हूँ। आप भी? कम से कम इन उपकरणों में से एक का उपयोग करें क्योंकि वे सबसे सुरक्षित हैं जो आप पाएंगे। अधिक पढ़ें .
परंतु यह है अपनी रजिस्ट्री को यथोचित रखने के लिए आवश्यक है। इसे एक पुस्तकालय के रूप में सोचें: पुस्तकालय जितना बड़ा होता है, उतना ही लंबा समय आपको लगता है कि आप क्या खोज रहे हैं। इसी तरह, आपकी रजिस्ट्री में जितना अधिक कबाड़ होता है, उतनी देर तक विंडोज को अपनी ज़रूरत की प्रविष्टियों का पता लगाने में लगता है।
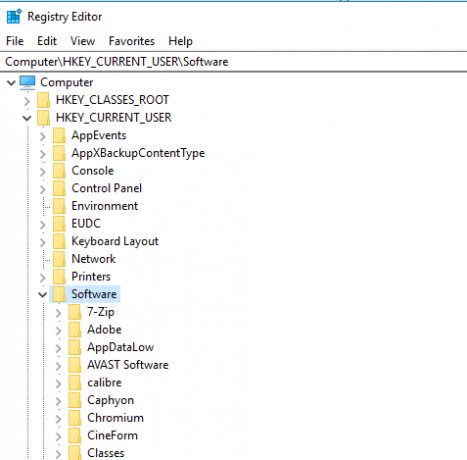
मामलों को अपने हाथ में क्यों नहीं लेते? यह जितना लगता है उससे कहीं ज्यादा आसान है। के लिए एक खोज चलाएँ regedit और दबाएँ दर्ज. फिर जाएं कंप्यूटर \ HKEY_LOCAL_MACHINE \ SOFTWARE तथा कंप्यूटर \ HKEY_CURRENT_USER \ सॉफ्टवेयर. प्रत्येक फ़ोल्डर के भीतर, धीरे-धीरे सूची के माध्यम से काम करें और सॉफ़्टवेयर के लिए प्रविष्टियों को हटा दें जो अब आप उपयोग नहीं करते हैं।
चेतावनी: गलत रजिस्ट्री प्रविष्टि को हटाने से आपके सिस्टम के गंभीर परिणाम हो सकते हैं। सुनिश्चित करें कि आप एक पूर्ण बनाते हैं आपके रजिस्ट्री डेटा का बैकअप विंडोज रजिस्ट्री को बैक अप और रिस्टोर कैसे करेंरजिस्ट्री का संपादन कुछ शांत tweaks को अनलॉक करता है, लेकिन खतरनाक हो सकता है। यहां बताया गया है कि बदलाव करने से पहले रजिस्ट्री का बैकअप कैसे लें ताकि वे आसानी से उलट जाएं। अधिक पढ़ें प्रारंभ करने से पहले।
10. सभी कैश को साफ करें
विंडोज 10 कैश से भरा है। तकनीकी शब्दजाल में बहुत अधिक फंसने के बिना, कैश एक गैर-स्थायी फ़ाइल है जिसे भविष्य में विंडोज को फिर से आवश्यकता हो सकती है।
लेकिन क्या अगर विंडोज नहीं है फिर से जरूरत है? आपको वे सभी फाइलें मिल गई हैं, जो आपकी हार्ड ड्राइव को बंद कर देती हैं।
साइट पर कहीं और एक लेख में, हमने आपको पेश किया है कई छिपे हुए कैश 7 छिपे हुए विंडोज कैश और उन्हें कैसे साफ़ करेंकैश्ड फाइलें बहुत सारे बाइट्स ले सकती हैं। जबकि समर्पित उपकरण आपको डिस्क स्थान खाली करने में मदद कर सकते हैं, वे यह सब स्पष्ट नहीं कर सकते हैं। हम आपको मैन्युअल रूप से स्टोरेज स्पेस को जारी करने का तरीका दिखाते हैं। अधिक पढ़ें और समझाया कि आप प्रत्येक व्यक्ति को व्यक्तिगत रूप से कैसे साफ कर सकते हैं। सभी सात के माध्यम से काम करने में थोड़ा समय लगेगा, लेकिन यह अच्छा समय बिताया है।
आप अपने कंप्यूटर को कैसे साफ करते हैं?
इस लेख में, हमने आपको 10 महत्वपूर्ण चरणों से परिचित कराया है यदि आप अपने ऑपरेटिंग सिस्टम को स्प्रिंग क्लीन देना चाहते हैं। सभी 10 को संसाधित करके, आपने प्रदर्शन को बढ़ावा देने की गारंटी दी है।
आप अपनी हार्ड ड्राइव पर अव्यवस्था को जमा होने से कैसे रोक सकते हैं? क्या आप किसी अनूठे ऐप या टूल का उपयोग करते हैं? इस सूची में आप और कौन सी तरकीबें जोड़ेंगे? इस लेख को सोशल मीडिया पर अपने अनुयायियों के साथ साझा करें।
और जब आप अपने कंप्यूटर के अंदरूनी हिस्सों की सफाई कर रहे हों, तो इसके बाहरी स्वरूप पर भी ध्यान दें अपने कंप्यूटर की स्क्रीन को संपूर्ण, सुरक्षित सफाई दें कैसे एक कंप्यूटर स्क्रीन सुरक्षित रूप से और आसानी से साफ करने के लिएअपने पीसी या लैपटॉप की गंदी स्क्रीन से चिंतित हैं? लगता है कि प्रदर्शन को साफ करने का समय आ गया है? यहां कंप्यूटर स्क्रीन को साफ करने का तरीका बताया गया है। अधिक पढ़ें .
चित्र साभार: yoka66 /Depositphotos
दान मेक्सिको में रहने वाला एक ब्रिटिश प्रवासी है। वह MUO की बहन-साइट, ब्लॉक डिकोड्ड के लिए प्रबंध संपादक हैं। विभिन्न समय में, वह MUO के लिए सामाजिक संपादक, रचनात्मक संपादक और वित्त संपादक रहे हैं। आप उसे लास वेगास में हर साल सीईएस में शो फ्लोर पर घूमते हुए पा सकते हैं (पीआर लोग, पहुंचते हैं!), और वह बहुत सारे पीछे-पीछे साइट करता है...