विज्ञापन
थोड़े से अभ्यास के साथ, यह बहुत मुश्किल नहीं है एक्सेल स्प्रेडशीट बनाते हैं जो बहुत अच्छे लगते हैं. हालाँकि, स्प्रैडशीट को प्रिंट करना एक चुनौती हो सकती है।
सही छपाई के रास्ते में सबसे बड़ी बाधा यह है कि आप यह नहीं जान सकते हैं कि प्रक्रिया को चरण-दर-चरण कैसे पूरा किया जाए। इस गाइड का पालन करें, और आपके पास कुछ ही समय में आपके हाथ में दस्तावेज़ होगा।
1. अपने डेटा को इकट्ठा करो
अधिकांश एक्सेल प्रोजेक्ट्स की तरह, यहां भी पहला कदम आपके डेटा को तैयार करना है।

यदि आपके पास पहले से एक स्प्रेडशीट सेट है, तो आप जाने के लिए तैयार हैं! अगर नहीं, अपना डेटा आयात करें कैसे अपने एक्सेल स्प्रेडशीट में डेटा आयात करने के लिए नीट और आसान तरीका हैक्या आपने कभी स्प्रैडशीट में डेटा आयात करने या निर्यात करने के लिए संघर्ष किया है? यह ट्यूटोरियल आपको Microsoft Excel, CSV, HTML और अन्य फ़ाइल स्वरूपों के बीच डेटा स्थानांतरित करने की कला में महारत हासिल करने में मदद करेगा। अधिक पढ़ें Excel में और अगले चरण पर जारी रखें।
2. तालिका में डेटा परिवर्तित करें
इसके बाद, हम अपने डेटा को एक तालिका के रूप में व्यवस्थित करेंगे। यदि आपका डेटा तालिका स्वरूपण में उधार नहीं देता है, तो आप इस चरण को छोड़ सकते हैं, लेकिन अन्यथा इसे सरल बनाने का एक आसान तरीका है
मुद्रण प्रक्रिया विंडोज 10 में अपने प्रिंटर को कैसे सेट करेंप्रिंटर को स्थापित करने में मुश्किल होने के लिए एक प्रतिष्ठा है। विंडोज 10 में, हालांकि, यह वास्तव में एक हवा है। हम आपको दिखाएंगे कि आप अपने प्रिंटर का पता लगाने और उससे जुड़ने के लिए विंडोज 10 कैसे प्राप्त कर सकते हैं। अधिक पढ़ें .डेटा को तालिका में बदलने के लिए, सभी लागू सामग्री के आसपास चयन खींचें, फिर उपयोग करें CTRL + T. टिक करें मेरी टेबल में हेडर हैं बॉक्स यदि उपयुक्त हो, और क्लिक करें ठीक.

तालिका स्वरूपण हमें किसी विशेष कॉलम में जानकारी द्वारा हमारी पंक्तियों को क्रमबद्ध करने जैसी उपयोगी चीजें करने की अनुमति देता है। हालांकि, यह हमें एक इकाई के रूप में इस सभी डेटा का इलाज करने देता है, जो प्रिंट करने के लिए तैयार होने के साथ बहुत आसान है।
3. प्रिंट क्षेत्र निर्धारित करें
हम एक्सेल को वास्तव में बताएंगे कि हम क्या प्रिंट करना चाहते हैं। ऐसा करने के लिए, अपने माउस का उपयोग उन सभी चीज़ों का चयन करने के लिए करें जिनकी आवश्यकता है - यदि आपका डेटा तालिका के रूप में स्वरूपित है, तो आप अपने मापदंडों के भीतर कहीं भी क्लिक कर सकते हैं और उपयोग कर सकते हैं CTRL + SHIFT + 8.

अब, के लिए सिर पेज लेआउट टैब और क्लिक करें प्रिंट क्षेत्र में पृष्ठ सेटअप अनुभाग।

ड्रॉपडाउन का उपयोग करें और चुनें प्रिंट क्षेत्र निर्धारित करें.
4. लपेटें पाठ, यदि आवश्यक हो
फिलहाल, हमारी तालिका की प्रत्येक पंक्ति को प्रत्येक कॉलम की चौड़ाई को समायोजित करके बड़े करीने से स्वरूपित किया जा सकता है। हालाँकि, यदि हम अपनी स्प्रैडशीट में उद्धरणों का एक स्तंभ जोड़ना चाहते हैं, तो यह मामला नहीं होगा।

जैसा कि आप देख सकते हैं, अब हमारे अंतिम कॉलम की सामग्री इसकी सामान्य चौड़ाई से अधिक है। हम इन प्रविष्टियों को फिट कर सकते हैं, लेकिन हमें उन्हें पाठ की कई पंक्तियों के रूप में प्रारूपित करने की आवश्यकता होगी। यह पढ़ने के लिए विशेष रूप से आसान नहीं हो सकता है, इसलिए हम पाठ को लपेटेंगे किसी भी आंख के तनाव को कम करना स्क्रीन समय को कम करने और अपनी आंखों को आराम करने के 7 तरीकेस्वस्थ रहने में आंखों की देखभाल शामिल है। दृष्टि संबंधी स्वास्थ्य समस्याएं एक वास्तविक जीवन शैली की बीमारी हैं और हमारी डिजिटल आदतों को बढ़ावा दे रही हैं। इलाज स्क्रीन के विचारशील उपयोग में निहित है। अधिक पढ़ें .
तालिका में सभी डेटा का चयन करें। फिर, के लिए सिर घर टैब, खोजें संरेखण अनुभाग, और क्लिक करें पाठ को आवृत करना.

किसी भी लंबे पाठ तत्वों को अब प्रत्येक पंक्ति के बीच उचित रिक्ति होना चाहिए। अब प्रत्येक स्तंभ की चौड़ाई और प्रत्येक पंक्ति की ऊंचाई के लिए किसी भी आवश्यक समायोजन करने के लिए एक अच्छा समय है।
5. मार्जिन समायोजित करें
इसके बाद, क्लिक करें फ़ाइल और के लिए नेविगेट करें छाप. यहां, आप अपनी स्प्रैडशीट का पूर्वावलोकन देखेंगे क्योंकि यह एक मुद्रित पृष्ठ पर दिखाई देगा।

यह तय करने का एक अच्छा समय है कि आप लैंडस्केप या पोर्ट्रेट ओरिएंटेशन में प्रिंट करना चाहते हैं या नहीं। आपका डेटा आपके निर्णय को सूचित करना चाहिए; यदि चित्र अभिविन्यास में चीजों को सुपाठ्य बनाने के लिए बहुत सारे स्तंभ हैं, तो परिदृश्य चुनें। दूसरी ओर, यदि आपकी स्प्रेडशीट में बहुत सारे और बहुत कम पंक्तियों वाली पंक्तियाँ शामिल हैं, तो पोर्ट्रेट बेहतर विकल्प हो सकता है।
एक बार जब आप यह निर्णय ले लेते हैं, तो उपयोग करें मार्जिन उस पृष्ठ का क्षेत्र चुनने के लिए ड्रॉपडाउन करें जहां आपकी स्प्रैडशीट दिखाई देगी। यह आपके प्रिंटर की क्षमताओं पर निर्भर करेगा, लेकिन संकीर्ण मार्जिन प्रीसेट पृष्ठ पर जितना संभव हो सके, का एक अच्छा तरीका है, और इससे अधिकांश उपकरणों के लिए समस्या नहीं हुई।
यदि आप यह सुनिश्चित करना चाहते हैं कि आपकी स्प्रैडशीट एक बार मुद्रित होने के बाद जितनी बड़ी और संभव हो, हम ऐसा करने के लिए Excel के स्केलिंग टूल का उपयोग कर सकते हैं। दबाएं स्केलिंग ड्रॉपडाउन और चयन करें कस्टम स्केलिंग विकल्प.

निम्न स्क्रीन पर, आप का उपयोग कर सकते हैं के लिए फिट किसी पृष्ठ की चौड़ाई या ऊँचाई पर अपनी स्प्रेडशीट को स्केल करने का विकल्प

यदि आप अपनी स्प्रैडशीट को सीमित करना चाहते हैं तो यह उपयोगी हो सकता है एक पेज एक एकल पृष्ठ पर एक एक्सेल स्प्रेडशीट कैसे प्रिंट करेंएक खूबसूरती से गढ़ी गई स्प्रेडशीट अपनी सारी अपील खो देती है, जब वह कागज की नौ शीटों पर छपती है, जिनमें से आधे खाली होती हैं। हम आपको बताते हैं कि एक ही पृष्ठ पर सब कुछ कैसे प्राप्त किया जाए। अधिक पढ़ें .
वैकल्पिक रूप से, आप इसका उपयोग कर सकते हैं को समायोजित नियंत्रण के करीब स्तर के लिए अनुमति देकर, प्रतिशत से अपनी सामग्री को स्केल करने का विकल्प।
6. अपनी स्प्रेडशीट को केंद्र में रखें और एक हेडर या फुटर जोड़ें
प्रिंट स्क्रीन को छोड़े बिना, क्लिक करें मार्जिन ड्रॉपडाउन और चयन करें कस्टम मार्जिन. फिर, चिह्नित बक्से पर टिक करें क्षैतिज तथा लंबवत में पृष्ठ पर केंद्र अपनी स्प्रेडशीट को केंद्र में रखने के लिए अनुभाग
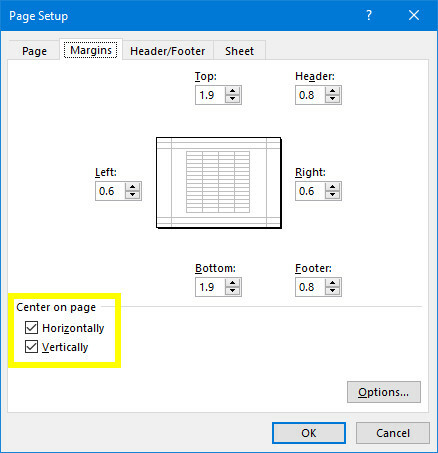
यह वैकल्पिक है, लेकिन यह आमतौर पर रिक्त मार्जिन को व्यवस्थित करने का सबसे अच्छा तरीका है जो पृष्ठ पर आपकी स्प्रैडशीट को घेरने वाला है।
यदि आवश्यक हो तो अब शीर्ष लेख या पाद लेख जोड़ने का समय है। पर नेविगेट करें अगुआ पुछल्ला का टैब पृष्ठ सेटअप खिड़की और एक जटिल शीर्ष लेख या पाद लेख बनाएं जैसा कि आप फिट देखते हैं। आप इस चरण को पूरी तरह से छोड़ सकते हैं - यह आपके ऊपर है।
7. अंतिम समायोजन और प्रिंट करें
इस बिंदु पर, हम बस तैयार हैं। पर वापस जाएँ छाप स्क्रीन और पूर्वावलोकन पर एक नज़र डालें। यदि आपको ऐसा कुछ दिखाई देता है जो सही नहीं है, तो बनाएं उपयुक्त आकार समायोजन माइक्रोसॉफ्ट वर्ड में परफेक्ट टेबल्स के लिए 8 फॉर्मेटिंग टिप्सMicrosoft Word टेबल आवश्यक स्वरूपण उपकरण हैं। तालिका बनाने का तरीका जानें और इन सरल युक्तियों के साथ इसे पूरी तरह से प्रारूपित करें। अधिक पढ़ें समस्या का ध्यान रखने के लिए व्यक्तिगत पंक्तियों या स्तंभों पर। एक बार जब सब कुछ आपकी पसंद का हो, तो आप कुछ प्रतियों को प्रिंट करना शुरू कर सकते हैं।
तैयार सेट प्रिंट
एक्सेल स्प्रेडशीट को प्रिंट करना एक गड़बड़ हो सकता है, जब तक कि आप अपने दस्तावेज़ को सेट करने के लिए समय नहीं लेते हैं। हमें उम्मीद है कि इस गाइड ने आपको सभी सामान्य नुकसान से बचने में मदद की है।
क्या आप अपनी स्प्रैडशीट को प्रिंट में अच्छा दिखाने के लिए संघर्ष कर रहे हैं? या आपके पास अन्य उपयोगकर्ताओं के लिए एक टिप है जो आप समुदाय के साथ साझा करने के लिए उत्सुक हैं? किसी भी तरह से, नीचे टिप्पणी अनुभाग जाने के लिए जगह है अगर आप शामिल होना चाहते हैं - या बातचीत शुरू करें।
मूल रूप से ईयाल सेला द्वारा 7 अगस्त 2009 को लिखा गया था।
अंग्रेजी लेखक वर्तमान में अमेरिका में आधारित है। मुझे ट्विटर पर @radjonze के माध्यम से खोजें।