विज्ञापन
लैपटॉप उनके पोर्टेबिलिटी के लिए शानदार हैं, लेकिन बहुत सारे सिस्टम के लिए अपरिहार्य नकारात्मक हैं बैटरी चार्ज अंतिम नहीं है लैपटॉप की बैटरी लाइफ बढ़ाने के 20 तरीके अधिक पढ़ें लंबा। डरें नहीं, क्योंकि यह गाइड एकल चार्ज से अधिक प्राप्त करने के बारे में सुझाव देगा।
न केवल कुछ लैपटॉप एक बार चार्ज करने से खराब प्रदर्शन करते हैं, बल्कि आपको यह भी पता चलेगा कि आपका समय के साथ बैटरी कम कुशल हो जाती है क्या मुझे अपना जीवन बढ़ाने के लिए अपने लैपटॉप की बैटरी निकाल देनी चाहिए?क्या आपका लैपटॉप एसी पावर पर चलने से बैटरी खराब हो जाती है? क्या आपको अपने जीवनकाल को बढ़ाने के लिए बैटरी को निकालना चाहिए? आपने शायद इस बारे में सोचा है। अब इसका जवाब खोजो! अधिक पढ़ें . यह या तो प्रतिस्थापन खरीदने के लिए हमेशा सस्ता नहीं होता है, जो दिन-प्रतिदिन के उपयोग में आपकी बैटरी से सबसे अधिक प्राप्त करना महत्वपूर्ण बनाता है।
यह मार्गदर्शिका ऑपरेटिंग सिस्टम में निर्मित टूल का उपयोग करते हुए, आपकी बैटरी को एक चार्ज से निकालने के लिए विंडोज युक्तियों पर ध्यान केंद्रित करेगी। हार्डवेयर किस प्रकार बैटरी जीवन को प्रभावित करता है, इसकी जानकारी के लिए हमारे इन-डिपार्टमेंट की जाँच करें,
हार्डवेयर बैटरी बचत गाइड चार लैपटॉप आपके लैपटॉप की बैटरी लाइफ को बढ़ा देंगे अधिक पढ़ें .अपनी बैटरी चेतावनी समायोजित करें
इससे पहले कि आपके पास इसके बारे में कुछ भी करने का मौका हो, इससे पहले कि आपकी बैटरी कम हो, इससे बुरा कुछ नहीं है। आपकी बैटरी कैसे कर रही है, इसके बारे में अधिक जागरूक बनने का एक तरीका यह है कि विंडोज द्वारा दी जाने वाली बैटरी की चेतावनी को समायोजित करें।
ऐसा करने के लिए, खोजें बिजली योजना संपादित करें अपने सिस्टम पर और परिणाम चुनें। यहाँ से सेलेक्ट करे उन्नत पावर सेटिंग्स बदलें और एक नई विंडो खुल जाएगी। इस विंडो के शीर्ष पर आप यह चुन सकते हैं कि किस पावर प्लान को संपादित किया जाए, लेकिन यह आपके द्वारा उपयोग किए जा रहे डिफ़ॉल्ट रूप से होगा।
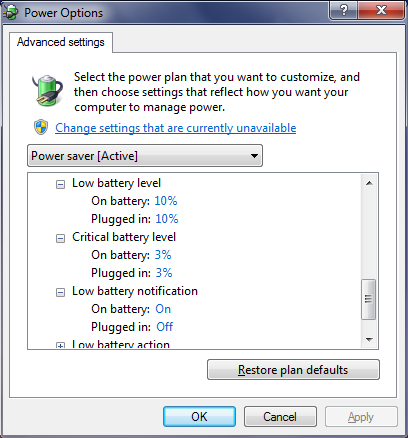
जब तक आप नहीं पहुँचते तब तक सूची को स्क्रॉल करें बैटरी और फिर विकल्पों का विस्तार करें। अब आप उन बैटरी प्रतिशत के स्तर पर समायोजित कर पाएंगे जो Windows आपको सूचित करेगा कम बैटरी स्तर. आपको यह समायोजित करना चाहिए कि आपके लिए सबसे अच्छा क्या है, लेकिन 25% की तरह कुछ उपयुक्त होगा। यह सुनिश्चित करना सुनिश्चित करें कि कम बैटरी अधिसूचना इस पर लगा है पर.
आप भी समायोजित कर सकते हैं गंभीर बैटरी स्तर, जो तब होता है जब आपका कंप्यूटर आपकी वर्तमान स्थिति को बचाने के लिए हाइबरनेट करेगा यदि आपने पिछली चेतावनी से ऐसा नहीं किया है। फिर से, यह आपके उपयोग के आधार पर भिन्न होता है, लेकिन 10% एक सुरक्षित विकल्प है।
सो मत, लेकिन हाइबरनेट
जब उनके वर्तमान सत्र के साथ समाप्त हो जाता है, तो कई लैपटॉप उपयोगकर्ता बस ढक्कन को बंद कर देंगे, जो आमतौर पर डिवाइस को सोता है। हालाँकि इसमें कुछ भी गलत नहीं है, लेकिन नींद मोड में भी आपकी बैटरी खत्म हो रही है।
के लिए एक सिस्टम खोज करें क्या बंद ढक्कन बदल जाता है और परिणाम का चयन करें। यह आपको एक विंडो पर ले जाएगा जो आपको पॉवर बटन को पुश करने के साथ-साथ आपको ठीक वैसा करने की अनुमति देगा।
ढक्कन को बंद करने के लिए डिफ़ॉल्ट स्थिति आमतौर पर सो रही है, लेकिन यह संभवतः सबसे अच्छा विकल्प नहीं है। नींद अभी भी कुछ शक्ति बरकरार रखती है विंडोज 7 पावर विकल्प और नींद मोड समझायाजब विंडोज 7 लॉन्च हुआ, तो माइक्रोसॉफ्ट का एक विक्रय बिंदु यह था कि इसे आपकी बैटरी को लंबे समय तक चलने में मदद करने के लिए डिज़ाइन किया गया था। मुख्य विशेषताओं में से एक उपयोगकर्ताओं को वास्तव में नोटिस किया जाएगा कि स्क्रीन पहले से कम है ... अधिक पढ़ें जब आप लैपटॉप को वापस लोड करते हैं तो सब कुछ जल्दी से सुलभ रखने के लिए, ताकि आप वापस आ सकें और पाएं कि आप बैटरी का एक अच्छा हिस्सा खो चुके हैं।
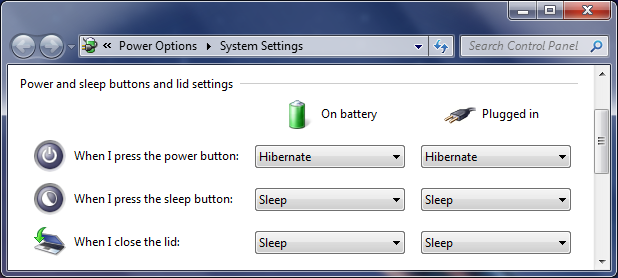
इसे बदलने के लिए एक बेहतर विकल्प है हाइबरनेट ड्रॉपडाउन से। हाइबरनेशन आपके राज्य को याद करता है, लेकिन यह पूरी तरह से सिस्टम को शक्तियां देता है। इसका मतलब यह होगा कि आपके लैपटॉप के सिस्टम पर किसी भी चीज़ से जागृत होने की कोई संभावना नहीं है। हो सकता है कि आपने अपने सिस्टम पर ढक्कन बंद कर दिया हो और पाया कि यह अपडेट या शेड्यूल किए गए कार्य को करने के लिए बाद में खुद को बूट करता है - यह अनुमति नहीं देता है।
हालांकि, ध्यान रखें कि हाइबरनेशन का मतलब है कि कंप्यूटर को फिर से बूट करने की आवश्यकता है, जो अपने आप में शक्ति का उपयोग करता है। फिर भी, अगर आप घंटों तक अपने कंप्यूटर का उपयोग नहीं करते हैं, तो यह सोने से बेहतर विकल्प है।
इसके अलावा, यदि आपका सिस्टम सॉलिड स्टेट ड्राइव पर चलता है, तो आपको शायद ऐसा करना चाहिए अक्षम हाइबरनेशन वारंटी उद्देश्यों के लिए अपने एसएसडी पर हाइबरनेट को अक्षम करेंअपने SSD को मारने के लिए केवल आलस की आवश्यकता होती है। आप हाइबरनेशन बंद करके अपनी वारंटी को संरक्षित कर सकते हैं और अपने SSD के जीवनकाल का विस्तार कर सकते हैं। हम आपको दिखाते हैं कि क्यों और कैसे करना है। अधिक पढ़ें क्योंकि यह आपके ड्राइव को नुकसान पहुंचा सकता है।
चमक नीचे करें
ए Microsoft इंजीनियरों से विंडोज 7 पर रिपोर्ट दिखाया गया है कि आपके लैपटॉप की स्क्रीन जहां 40% से अधिक शक्ति जाती है। जैसे, आपको अपने प्रदर्शन आउटपुट के साथ बहुत मितव्ययी होने की आवश्यकता है, यदि आप रस का संरक्षण करना चाहते हैं।
मॉनिटर पर बिजली के संरक्षण का सबसे अच्छा तरीका चमक को कम करना है। हालांकि ए को देखते हुए उज्ज्वल लैपटॉप स्क्रीन F.lux मूवी मोड और हाउस F.lux शेड्यूलिंग के साथ एक बड़ा अपडेट हो जाता हैअब आप फिलिप्स ह्यू का उपयोग करके अपने घर को F.lux कर सकते हैं, मूवी मोड में प्रवेश कर सकते हैं जब आप अपने पीसी का उपयोग होम थिएटर के रूप में कर रहे हों या सुबह तक इसे निष्क्रिय कर दें यदि आप पूरी रात काम कर रहे हैं। अधिक पढ़ें कुछ काम के लिए एक मंद एक के लिए बेहतर है, पूर्व पसंद लगातार शक्ति चूसने जाएगा।
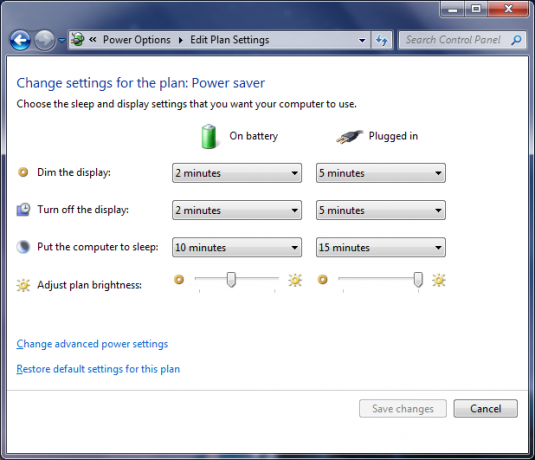
के लिए एक सिस्टम खोज करें बिजली सेटिंग्स, विकल्प का चयन करें और यह एक नई विंडो लाएगा। तल पर एक स्लाइडर होगा जो आपको स्क्रीन की चमक को बदलने की अनुमति देता है, जो कि जल्दी ठीक करने के लिए उपयोगी है, लेकिन आगे जाने दें।
इस विंडो से, क्लिक करें प्रदर्शन बंद करने के लिए कब चुनें बाएं हाथ के नेविगेशन से। यहां से आप चुन सकते हैं कि कब प्रदर्शन मंद करें तथा प्रदर्शन को बंद करें. यदि आप वास्तव में कुशल होना चाहते हैं, तो मंद को सबसे कम संभव सेटिंग (1 मिनट) पर सेट करें। उस समय को बंद करें, जो आपको सूट करता है, लेकिन 2 मिनट करेंगे।
जाने पर चमक को तुरंत समायोजित करने के लिए, आप कीबोर्ड नियंत्रण का उपयोग करने में सक्षम हो सकते हैं। वैकल्पिक रूप से, दबाएं विंडोज कुंजी + एक्स एक Windows उपकरण आपके सभी हार्डवेयर नियंत्रणों के लिए त्वरित पहुँच प्राप्त करने के लिएयह उपकरण कितना उपयोगी है, यह देखकर यह चौंकाने वाला अकाल है। मैं विंडोज मोबिलिटी सेंटर के बारे में बात कर रहा हूं। क्या कहना? देखो मेरा मतलब है! अधिक पढ़ें (विंडोज 7) या विंडोज कुंजी + I (विंडोज 8 और 10) एक मेनू या साइडबार लाने के लिए जिसमें चमक स्लाइडर शामिल है।
डिच एक्स्ट्रेंसस प्रोग्राम्स
क्या आप सुनिश्चित हैं कि आपको केवल उन कार्यक्रमों की आवश्यकता है जो आपको चलाने की आवश्यकता है? हालांकि पृष्ठभूमि में लोड किए गए एक या दो असंगत अनुप्रयोग बहुत अधिक समस्या का कारण नहीं बन सकते हैं, एक संख्या जो सभी घुड़सवार होती है वह आपकी बैटरी को लाल रंग में जल्दी से सिंक करने का एक निश्चित तरीका है।
दबाएँ Ctrl + Shift + Esc खोलना कार्य प्रबंधक विंडोज टास्क मैनेजर के लिए 5 शक्तिशाली विकल्पटास्क किलर देशी विंडोज टास्क मैनेजर के लिए एक बेहतर नाम होगा क्योंकि हम इसे गैर जिम्मेदार प्रक्रियाओं को मारने के लिए ही लाते हैं। वैकल्पिक कार्य प्रबंधक आपको वास्तव में अपनी प्रक्रियाओं का प्रबंधन करने की अनुमति देते हैं। अधिक पढ़ें . पर स्विच करें प्रक्रियाओं टैब और आपको उन सभी चीजों की एक सूची दिखाई देगी जो आपके सिस्टम पर चल रही हैं। उच्चतर याद, संभावना अधिक अपनी बैटरी पर नाली हैं। एक प्रक्रिया का चयन करें जिसे आप रोकना चाहते हैं और क्लिक करें प्रक्रिया समाप्त.

ध्यान रखें कि इनमें से कुछ प्रोग्राम सिस्टम स्टार्ट अप पर चलने के लिए स्वचालित रूप से सेट हो सकते हैं। अगर आप वास्तव में उनकी जरूरत नहीं है, तो उन्हें पूरी तरह से उस सूची से हटाने का मतलब हो सकता है। किन कार्यक्रमों पर आप सलाह दे सकते हैं, साथ ही उन्हें स्टार्ट अप से कैसे निष्क्रिय किया जाए, इसकी जाँच करें विंडोज स्टार्ट फास्टर गाइड बनाएं 10 स्टार्टअप प्रोग्राम आप विंडोज को गति देने के लिए सुरक्षित रूप से अक्षम कर सकते हैंकंप्यूटर बूटिंग धीरे-धीरे? आपके पास शायद स्टार्टअप पर चलने वाले कई कार्यक्रम हैं। यहां विंडोज पर स्टार्टअप प्रोग्राम को अक्षम करने का तरीका बताया गया है। अधिक पढ़ें .
हालाँकि यह प्रक्रिया समाप्त होने से आपकी बैटरी बच जाएगी, लेकिन आपको वास्तव में कुछ भी अनइंस्टॉल करना शुरू नहीं करना चाहिए, जब तक कि आप मेन में वापस नहीं आते। आपके द्वारा स्थापित की गई चीजों को साफ करने के लिए यह हमेशा उपयोगी होता है, लेकिन यह वह चूसना शक्ति है जो आप रखना चाहते हैं।
किसी भी उपकरण को अनप्लग करें
सब कुछ जो आपने अपने लैपटॉप में प्लग किया है, बहुत सारी बैटरी - यहाँ तक कि आपके माउस का भी उपयोग करेगा। यदि आप कर सकते हैं, तो ट्रैकपैड से चिपके रहना अधिक कुशल है। उसके लिए भी यही कुछ और आप जुड़े हुए हैं विंडोज में स्वचालित रूप से कुछ भी चलाने से एक यूएसबी ड्राइव को कैसे रोकें अधिक पढ़ें , वक्ताओं या USB खिलौने की तरह। यह कहे बिना जाना चाहिए कि आपको निश्चित रूप से अपने लैपटॉप के माध्यम से कुछ और (अपने फोन की तरह) चार्ज नहीं करना चाहिए।
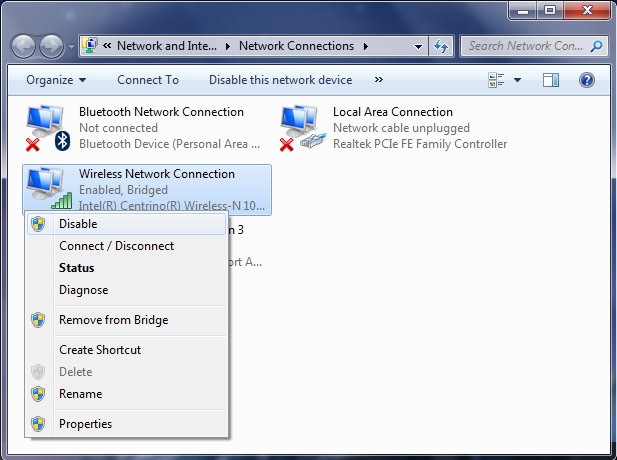
अपने वाई-फाई एडेप्टर के लिए समान दृष्टिकोण लें। यदि आप किसी वाई-फाई नेटवर्क से नहीं जुड़े हैं, तो यह एडेप्टर को अक्षम करने के लायक है। के लिए एक सिस्टम खोज करें नेटवर्क कनेक्शन देखें और परिणाम का चयन करें। फिर अपने वायरलेस कनेक्शन पर राइट क्लिक करें और अक्षम. हालाँकि यह वास्तव में जुड़ा नहीं हो सकता है, फिर भी यह बैटरी का उपयोग करेगा।
सेविंग पावर प्राप्त करें!
उम्मीद है कि इन टिप्स ने आपकी मदद की हो अपने लैपटॉप की बैटरी की बचत सात लैपटॉप घटक जो आपकी बैटरी जीवन में सुधार कर सकते हैंअधिकांश निर्माता बैटरी के प्रदर्शन के बारे में झूठ बोलते हैं। अधिक पढ़ें एक सत्र में सूखा चलाने से। जब आपका चार्जर काम में नहीं आता है, तो बैटरी जीवन से बाहर निकलने के लिए यह एक बहुत बड़ी परेशानी हो सकती है, इसलिए हर अंतिम ड्रॉप को प्राप्त करने के लिए ऊपर दी गई सलाह का पालन करें।
क्या आप इनमें से किसी बैटरी बचत टिप्स का उपयोग करते हैं? क्या आपके पास साझा करने के लिए आपकी अपनी कोई सलाह है?
जो अपने हाथों में एक कीबोर्ड के साथ पैदा हुआ था और उसने तुरंत तकनीक के बारे में लिखना शुरू कर दिया था। वह अब एक पूर्णकालिक फ्रीलांस लेखक हैं। मुझे लूम के बारे में पूछें।
