विज्ञापन
यह लेख अब पुराना हो चुका है, इसलिए हम इस और हालिया लेख की जाँच करने का सुझाव देते हैं: अपने कंप्यूटर के लिए एक वेब कैमरा के रूप में अपने स्मार्टफोन का उपयोग कैसे करें वेबकैम के रूप में एंड्रॉइड फोन का उपयोग कैसे करेंअपने पीसी पर वीडियो रिकॉर्ड करने की आवश्यकता है लेकिन एक वेब कैमरा नहीं है? इन निफ्टी ऐप के साथ एक वेबकैम के रूप में अपने एंड्रॉइड फोन का उपयोग करें! अधिक पढ़ें .
इन दिनों सबसे नए लैपटॉप में एक एकीकृत वेब कैमरा है, जिसमें अक्सर प्रभावशाली संख्या में मेगापिक्सेल होते हैं। पुराने और डेस्कटॉप कंप्यूटर वाले उपयोगकर्ताओं को अभी भी बाहरी पर निर्भर रहना पड़ता है।
लेकिन अगर आप लंबी दूरी के रिश्ते में नहीं हैं, या नियमित रूप से काम के लिए कॉन्फ्रेंस कॉल करते हैं, तो संभावना है कि आपने कभी एक भी नहीं खरीदा है।
यदि आपको कुछ Skype कॉल करने की आवश्यकता है या Google Plus पर Hangout प्रारंभ करना चाहते हैं, लेकिन आपके पास आवश्यक उपकरण नहीं हैं, तो अभी हार्डवेयर स्टोर से भागना नहीं है! यदि आपके पास कैमरा वाला Android स्मार्टफोन है, तो आप इसके बजाय बस अपने फोन का उपयोग कर सकते हैं। यह देखते हुए, फ्रैमर्ट एक सभ्य स्टोर-खरीदे गए वेब कैमरा के बराबर नहीं होगा, लेकिन यह एक छिटपुट वीडियो चैट के लिए पर्याप्त से अधिक है।
1. आवश्यक शर्तें
जिस टूल का हम उपयोग करने जा रहे हैं उसे स्मार्टकैम कहा जाता है। आवेदन दुगना है; इसका उपयोग करने के लिए आपको Android क्लाइंट [कोई लंबा उपलब्ध] और दोनों को स्थापित करने की आवश्यकता नहीं होगी डेस्कटॉप क्लाइंट. यह डेस्कटॉप क्लाइंट विंडोज और लिनक्स कंप्यूटर के लिए उपलब्ध है। इस लेख में हम विंडोज पर ध्यान केंद्रित करने जा रहे हैं, लेकिन यदि आप लिनक्स का उपयोग कर रहे हैं तो यह प्रक्रिया समान है।
सुनिश्चित करें कि आपने अगले चरण को जारी रखने से पहले दोनों एप्लिकेशन इंस्टॉल किए हैं।
2. विन्यास
SmartCam को आपके कंप्यूटर से कनेक्ट करने के दो तरीके हैं; वाई-फाई और ब्लू टूथ। हम आपको दिखाएंगे कि कैसे वाई-फाई से कनेक्ट किया जाए।
अपने एंड्रॉइड फोन पर पहले स्मार्टकैम खोलें, उपलब्ध विकल्पों को दिखाने के लिए अपने फोन पर मेनू बटन दबाएं और सेटिंग्स का चयन करें। यहां, अपने अनुसार टीसीपी / आईपी (वाईफाई) चुनें संबंध प्रकार, और के तहत अपने कंप्यूटर का स्थानीय आईपी पता दर्ज करें रीमोट सर्वर.
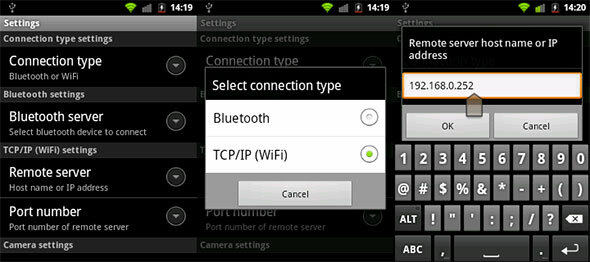
आप कमांड प्रॉम्प्ट का उपयोग करके विंडोज कंप्यूटर का स्थानीय आईपी पता पा सकते हैं। अपने एप्लिकेशन में, या प्रारंभ मेनू में "cmd" चलाकर उसे खोज कर कमांड कमांड खोलें।
कमांड प्रॉम्प्ट में, "ipconfig / all" दर्ज करें और एंटर दबाएं। यहाँ बहुत सारी जानकारी होगी; हर (वर्चुअल) नेटवर्क एडॉप्टर के लिए डेटा का एक ब्लॉक। यदि आपका कंप्यूटर भी वाई-फाई के माध्यम से इंटरनेट तक पहुंचता है, तो अपने वायरलेस लैन एडाप्टर के आईपीवी 4 पते की तलाश करें। यदि आपका कंप्यूटर इंटरनेट से कनेक्ट करने के लिए एक केबल का उपयोग करता है, तो एक ईथरनेट एडेप्टर देखें।
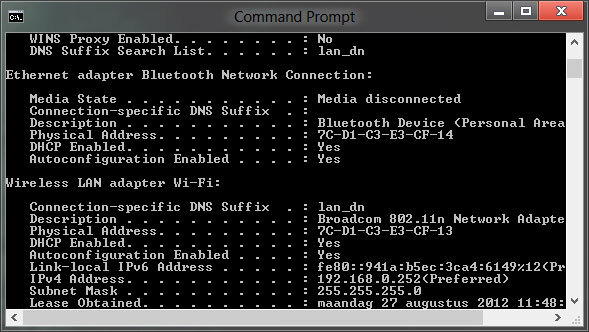
अपने कंप्यूटर पर भी स्मार्टकैम खोलें और सुनिश्चित करें कि प्राथमिकताएँ फलक में कनेक्शन प्रकार टीसीपी / आईपी (वाईफाई) का उपयोग करने के लिए भी निर्धारित है।
3. कनेक्ट
अपने एंड्रॉइड पर वाई-फाई कनेक्टिविटी चालू करें, और अपने फोन को उसी नेटवर्क से कनेक्ट करें जो आपका कंप्यूटर चालू है। स्मार्टकैम आपके कंप्यूटर पर पहले से ही खुला है, अपने एंड्रॉइड फोन पर एप्लिकेशन लॉन्च करें और मेनू -> कनेक्ट वाईफाई का चयन करें।
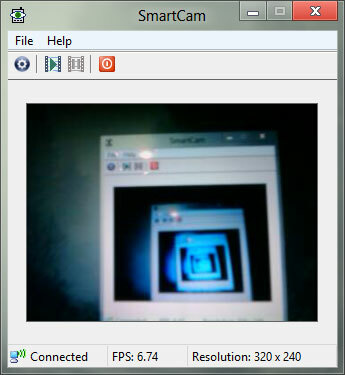
एक मिनट से भी कम समय में, आपके एंड्रॉइड फोन कैमरे की छवि आपके डेस्कटॉप पर स्मार्टकैम एप्लिकेशन में दिखाई देनी चाहिए, जिसमें वीडियो रिज़ॉल्यूशन और फ्रैमर्ट वीडियो स्ट्रीम के नीचे दिखाई देगा। यदि आप इतने इच्छुक हैं, तो आप इस इनपुट को अपने डेस्कटॉप पर एक वीडियो फ़ाइल में भी रिकॉर्ड कर सकते हैं। किसी अन्य एप्लिकेशन में अपने makeshift वेबकेम का उपयोग करने के लिए, संकेत मिलने पर स्मार्टकैम को अपने वेबकैम के रूप में चुनें।
आपका स्मार्टफ़ोन वेबकैम कितनी अच्छी तरह पकड़ लेता है? इसका परीक्षण करें, और हमें इस लेख के नीचे टिप्पणियों में बताएं!
मैं बेल्जियम से एक लेखक और कंप्यूटर विज्ञान का छात्र हूं। आप हमेशा मुझे एक अच्छा लेख विचार, पुस्तक सिफारिश, या नुस्खा विचार के साथ एक एहसान कर सकते हैं।