विज्ञापन
व्यक्तिगत कंप्यूटरों पर उपलब्ध मेमोरी या रैम की मात्रा पिछले दशकों में लगातार बढ़ी है। कई कारकों ने स्मृति उपयोग में वृद्धि को धक्का दिया है, और 8 जीबी रैम के साथ लैपटॉप शिपिंग अब एक आम दृश्य है। फिर भी, उन उपयोगकर्ताओं के साथ शामिल थे भारी शुल्क प्रक्रियाओं क्या यह अभी भी सस्ता है अपना पीसी बनाने के लिए?इन दिनों अपने पीसी को बनाने में कितना खर्च आता है? पूर्व-निर्मित मॉडल की तुलना में, क्या बचत प्रयास के लायक है? हम जांच करते हैं। अधिक पढ़ें , जैसे कि गेम डिज़ाइन या वीडियो एडिटिंग, अभी और अधिक होने की संभावना है।
बेशक, रैम की अपनी सीमाएं हैं। आपके सिस्टम की क्षमता कई कारकों में से एक के रूप में उपयोग में रैम की मात्रा तक सीमित है। कम रैम होने पर क्या होता है? या स्मृति रिसाव के बारे में कैसे? आइए एक नज़र डालते हैं कि रैम क्या है और कई रैम से संबंधित समस्याएँ आने पर क्या करें।
RAM क्या है?
RAM, या रैंडम एक्सेस मेमोरी, किसी भी कंप्यूटर की एक महत्वपूर्ण विशेषता है। RAM आपके हार्ड-ड्राइव से अलग डेटा स्टोरेज का एक रूप है। यह अस्थिर है और सिस्टम के डाउन होने पर स्टोरेज को बनाए नहीं रखता है। इसे यादृच्छिक कहा जाता है क्योंकि आप किसी भी मेमोरी सेल को सीधे एक्सेस करते हैं, मेमोरी होल्डिंग ऑपरेटिंग सिस्टम और एप्लिकेशन विशिष्ट डेटा को तेजी से वापस बुलाने की आवश्यकता होती है। जबकि पारंपरिक याददाश्त तेज हो गई है हार्ड ड्राइव, एसएसडी, फ्लैश ड्राइव: आपका स्टोरेज मीडिया कितने समय तक चलेगा?कब तक हार्ड ड्राइव, एसएसडी, फ्लैश ड्राइव काम करना जारी रखेंगे, और अगर आप उन्हें संग्रह करने के लिए उपयोग करते हैं तो वे आपके डेटा को कितने समय तक स्टोर करेंगे? अधिक पढ़ें , यह अभी भी नवीनतम रैम विनिर्देशों की तुलना नहीं कर सकता है।

आपके सिस्टम के निर्माण के आधार पर, आपके पास कुछ के 2-8 जीबी होने की संभावना है DDR SDRAM का प्रकार DDR2, DDR3 और DDR4 रैम में क्या अंतर है?DDR2, DDR3 और DDR4 RAM कैसे ढेर हो जाते हैं? यहाँ राम पीढ़ियों की हमारी व्याख्या और वे आपके लिए क्या मतलब है। अधिक पढ़ें . अनूदित, इसका अर्थ है डबल डेटा रेट सिंक्रोनस रैम, जिसका अर्थ है कि आपके सिस्टम में रैम प्रत्येक और नीचे का उपयोग करके डबल डेटा ट्रांसफर दर का उपयोग करता है। घड़ी चक्र का टिक एक सीपीयू क्या है और यह क्या करता है?कम्प्यूटिंग योग्य भ्रमित कर रहे हैं। वैसे भी CPU क्या है? और क्या मुझे क्वाड या दोहरे कोर प्रोसेसर की आवश्यकता है? एएमडी, या इंटेल के बारे में कैसे? हम अंतर समझाने में मदद करने के लिए यहाँ हैं! अधिक पढ़ें (जबकि बेसिक रैम केवल एक टिक का उपयोग करता है, इसकी दक्षता को सीमित करता है)।
मेरी रैम का उपयोग क्या है?
आपके द्वारा अपने डिवाइस पर खोले जाने वाले प्रत्येक एप्लिकेशन आपके उपलब्ध रैम के अनुपात का उपयोग करेगा। कुछ प्रोग्राम कुख्यात रैम भूखे हैं, फ़ोटोशॉप की तरह फ़ोटोशॉप या लाइटरूम: आपको किसका उपयोग करना चाहिए?यदि आप उन दोनों तक पहुँच प्राप्त कर सकते हैं, तो हम इसकी अत्यधिक अनुशंसा करते हैं। लेकिन क्या होगा अगर आप केवल एक का चयन कर सकते हैं? अधिक पढ़ें या ZBrush। दूसरों को Sizer की तरह मुश्किल से ध्यान देने योग्य होगा या अनियंत्रित 7 आम कंप्यूटर गलतियाँ आप बच सकते हैंकोई भी पूर्णतया कुशल नहीं होता। ऑनलाइन उपलब्ध सभी सलाह के बावजूद, हम में से कई मूर्खतापूर्ण गलतियाँ करते हैं। एक कंप्यूटर noob की तरह अभिनय पकड़ा जा नहीं करना चाहती? बचने के लिए सामान्य स्लिप-अप की इस सूची से परामर्श करें। अधिक पढ़ें . आपका सिस्टम प्रदर्शन कुछ हद तक होगा उपलब्ध रैम की मात्रा से सीमित है कितना राम तुम सच में जरूरत है?RAM शॉर्ट टर्म मेमोरी की तरह है। जितना अधिक आप मल्टीटास्क करते हैं, उतना ही आपको आवश्यकता होती है। यह पता करें कि आपके कंप्यूटर में कितना है, इसका सबसे अधिक लाभ कैसे प्राप्त करें, या अधिक कैसे प्राप्त करें। अधिक पढ़ें , तथा उपयोग में RAM की मात्रा आपके विंडोज कंप्यूटर पर रैम को फ्री करने के 8 तरीकेयह आलेख बताता है कि आपके विंडोज कंप्यूटर पर रैम को कैसे मुक्त किया जाए। हमारे ट्यूटोरियल से पता चलता है कि स्मृति उपयोग और अधिक को कैसे अनुकूलित किया जाए। अधिक पढ़ें . उदाहरण के लिए, यदि आपके पास आपके सिस्टम में 4 जीबी रैम उपलब्ध है, लेकिन फ़ोटोशॉप, माइक्रोसॉफ्ट वर्ड, Spotify, और Google Chrome कई टैब के साथ खुलते हैं, आप अपने चरम सीमाओं को आगे बढ़ाने की संभावना रखते हैं प्रणाली।
कार्य प्रबंधक
सौभाग्य से, कार्यक्रमों का एक मेजबान हमें यह जांचने की अनुमति देता है कि हमारी रैम का उपयोग क्या है। टास्कबार पर राइट-क्लिक करें। आपको हाजिर होना चाहिए कार्य प्रबन्धक प्रारंभ करें. इसे चुनने पर विंडोज टास्क मैनेजर खुल जाएगा, जो आपके कंप्यूटर के लिए एक नियंत्रण केंद्र है। शीर्ष पर टैब नोट करें। क्लिक करें प्रक्रियाओं. यह आपके सिस्टम पर RAM का उपयोग करके आपको प्रत्येक प्रक्रिया दिखाएगा। पैनल के निचले भाग में, विंडोज हाथ से आपको संचयी प्रणाली के उपयोग को दिखाता है।

इसे लिखते समय, मैं अपने उपलब्ध 8 जीबी रैम में से 49% का उपयोग कर रहा हूं। मेरा सिस्टम किसी भी तरह से धीमा नहीं है, लेकिन मैं गेम खेलने से पहले कुछ अधिक रैम भूख प्रक्रियाओं को बंद कर सकता हूं।
अपनी स्वयं की प्रक्रिया सूची नीचे स्क्रॉल करें और वर्तमान में सक्रिय लोगों को देखें। आपको आपके द्वारा खोले गए कई एप्लिकेशन दिखाई देंगे, जैसे आपके पसंद का इंटरनेट ब्राउज़र, आपका एंटीवायरस, या आपका म्यूजिक प्लेयर। उन के साथ, वहाँ भी कर रहे हैं सिस्टम महत्वपूर्ण प्रक्रियाएँ जैसे कि svchost.exe, या शायद आपके वायरलेस / ईथरनेट ड्राइवर। जब तक आप नहीं जानते कि आप क्या कर रहे हैं, या किसी अन्य व्यक्ति द्वारा सलाह दी गई है, जो जानते हैं कि वे क्या कर रहे हैं, किसी भी प्रक्रिया के साथ गड़बड़ न करें। अप्रत्याशित रूप से महत्वपूर्ण प्रक्रियाओं को समाप्त करने का कारण बन सकता है कैसे संदिग्ध विंडोज टास्क प्रबंधक प्रक्रियाओं को संभालने के लिएCTRL + ALT + DEL उर्फ थ्री-फिंगर सलामी आपके भ्रम में जोड़ने का सबसे तेज़ तरीका है। टास्क मैनेजर प्रक्रियाओं के माध्यम से छंटनी, आप अपने सीपीयू के 99% का उपयोग करके svchost.exe जैसा कुछ देख सकते हैं। तो अब... अधिक पढ़ें आपके सिस्टम को नुकसान!

यदि आप क्लिक करें तो प्रदर्शन टैब, आपको एक सिस्टम अवलोकन मिलेगा। यह आपके विंडोज के संस्करण के आधार पर उपरोक्त स्क्रीनशॉट के समान दिखना चाहिए। जैसा कि आप देख सकते हैं, मैं 3.93 जीबी रैम का उपयोग कर रहा हूं, कि मेरी प्रणाली को 23 घंटे हो गए हैं, और मैं 28% का उपयोग कर रहा हूं मेरी उपलब्ध सीपीयू शक्ति विंडोज में हाई सीपीयू यूज को कैसे ठीक करेंक्या आपका पीसी उच्च CPU उपयोग से 100% तक पीड़ित है? यहां विंडोज 10 में उच्च सीपीयू उपयोग को ठीक करने का तरीका बताया गया है। अधिक पढ़ें .
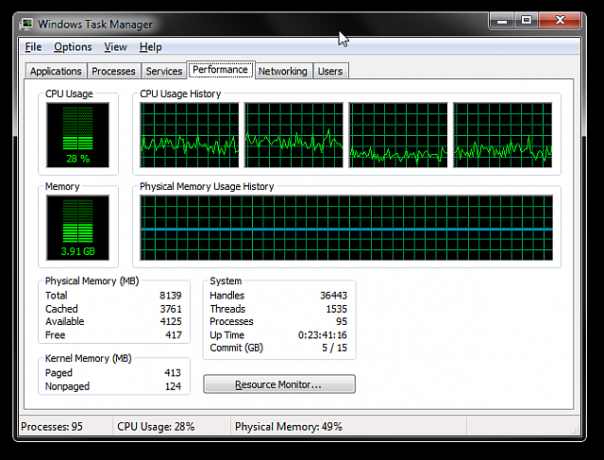
संसाधन निगरानी
टास्क मैनेजर से संतुष्ट नहीं हैं? प्रदर्शन टैब में आप के अधिक विस्तृत अवलोकन तक पहुँच सकते हैं संसाधन प्रबंधक. संसाधन प्रबंधक एक नई विंडो में खुलेगा, और शुरू में आपके सीपीयू, मेमोरी, डिस्क और नेटवर्क के लिए अलग टैब के साथ एक अवलोकन दिखाता है। के प्रमुख हैं याद टैब।

आप पहले होंगे रमणीय बार ग्राफ पर ध्यान दें एक्सेल चार्ट्स और ग्राफ के 8 प्रकार और उन्हें कब उपयोग करेंग्राफिक्स टेक्स्ट और नंबरों की तुलना में आसान हैं। चार्ट संख्या की कल्पना करने का एक शानदार तरीका है। हम आपको दिखाते हैं कि Microsoft Excel में चार्ट कैसे बनाएं और कब किस तरह का उपयोग करना है। अधिक पढ़ें अपने वर्तमान मेमोरी उपयोग की कल्पना करना। बाहर की जाँच करने के लिए कुछ रेखांकन भी हैं, और आपकी सक्रिय मेमोरी प्रक्रियाओं की मुख्य घटना है। आपकी सक्रिय मेमोरी प्रक्रियाएं बताती हैं कि इसका अधिकतम उपयोग करने के लिए आपकी रैम को कैसे सौंपा जा रहा है। अगर आपका बार ग्राफ "फ्री" रैम नहीं दिखाता है, तो ऐसी कोई चिंता नहीं है - जो मेमोरी किसी चीज के लिए इस्तेमाल नहीं की जा रही है संसाधन, इसलिए विंडोज़ आपके रैम को यह सुनिश्चित करने के लिए अनुकूलित करने की कोशिश करेगा कि यह उपयोगी है, अक्सर उपयोग किया जाता है बातें।
उदाहरण के लिए, आप एक सामान्य DLL का उपयोग करने वाले प्रोग्राम को नियमित रूप से लोड कर सकते हैं। एप्लिकेशन निष्पादन योग्य और फ़ंक्शन अच्छी तरह से स्टैंडबाय मेमोरी में बैठे हो सकते हैं, जिससे समय की बचत होती है।
प्रक्रिया पैनल में प्रत्येक कॉलम के लिए यहां एक स्पष्टीकरण दिया गया है:
- कठिन दोष: जिसे पृष्ठ दोष के रूप में भी जाना जाता है। हार्ड / पेज फ़ाल्ट तब होते हैं जब कोई एप्लिकेशन रैम में कुछ एक्सेस करने की कोशिश करता है जिसे पेजिंग फ़ाइल में ले जाया गया था। यदि यह एक सामान्य घटना है, तो निश्चित रूप से अपने सिस्टम रैम को बढ़ाने पर विचार करें।
- प्रतिबद्ध: पेजिंग फ़ाइल में एप्लिकेशन को जितनी जगह की जरूरत है।
- कार्य का संग्रह: आवेदन द्वारा उपयोग में रैम की वर्तमान कार्य राशि।
- साझा करने योग्य: वर्किंग सेट की मात्रा जो अन्य प्रक्रियाओं के साथ हो सकती है या साझा की जा रही है। यह रैम का एक संकेतक भी है जिसे अन्य प्रक्रियाओं तक दिया जा सकता है।
- निजी: RAM एक एप्लिकेशन का उपयोग कर रहा है जिसे अन्य प्रक्रियाओं द्वारा एक्सेस नहीं किया जा सकता है।
प्रोसेस हैकर एक खुला स्रोत है ओपन सोर्स सॉफ्टवेयर क्या है? [MakeUseOf बताते हैं]"ओपन सोर्स" एक ऐसा शब्द है जो इन दिनों बहुत अधिक है। आप जान सकते हैं कि कुछ चीजें ओपन सोर्स हैं, जैसे कि लिनक्स और एंड्रॉइड, लेकिन क्या आप जानते हैं कि यह क्या है? क्या खुला है ... अधिक पढ़ें टास्क प्रबंधक विकल्प उन्नत सुविधाओं के साथ पैक किया गया। यदि टास्क मैनेजर और रिसोर्स मॉनिटर सिस्टम सिस्टम पंच को आपकी ज़रूरत के हिसाब से पैक नहीं करते हैं, तो यह कोशिश करें।
सीपीयू, मेमोरी, और डिस्क उपयोग के लिए ग्राफ़ जैसी मानक सुविधाओं के साथ, आप अपेक्षा करते हैं, प्रोसेस हैकर आपको सिस्टम प्रक्रियाओं के लिए अधिक नियंत्रण प्रदान करता है। उदाहरण के लिए, प्रक्रिया हैकर आपको यह पता लगाने की अनुमति देता है कि कौन सी प्रक्रियाएँ किसी विशेष फ़ाइल का उपयोग कर रही हैं, इससे पहले कि आप इसे हटाने या संपादित करने का प्रयास करें, या अपनी स्वयं की सिस्टम प्रक्रियाओं का निर्माण और प्रबंधन करें।
औजारों की सूची के लिए, इन्हें देखें कार्य प्रबंधक विकल्प विंडोज टास्क मैनेजर के लिए 5 शक्तिशाली विकल्पटास्क किलर देशी विंडोज टास्क मैनेजर के लिए एक बेहतर नाम होगा क्योंकि हम इसे गैर जिम्मेदार प्रक्रियाओं को मारने के लिए ही लाते हैं। वैकल्पिक कार्य प्रबंधक आपको वास्तव में अपनी प्रक्रियाओं का प्रबंधन करने की अनुमति देते हैं। अधिक पढ़ें हमारे बहुत ही जोएल ली द्वारा संकलित।
आम राम मुद्दे
जैसा रैम के रूप में तेज और कुशल क्या SSDs की तुलना में रैम ड्राइव तेज़ हैं? 5 बातें जो आपको पता होनी चाहिएSSDs की तुलना में रैम ड्राइव तेज हो सकती है, लेकिन किस कीमत पर? रैम को कमिट करने से पहले आपको यह जानने की जरूरत है कि आपको क्या करना है। अधिक पढ़ें हो सकता है, यह कुछ परेशान करने वाले मुद्दों में भी चल सकता है। सौभाग्य से, सबसे आम हैं, और हम आपको यहाँ कुछ सुधार की पेशकश कर सकते हैं।
जब मैं कई कार्यक्रम खोलता हूं, तो मेरा सिस्टम धीमा है
यह संसाधन के भारी अनुप्रयोगों के कारण हो सकता है जो आपके सभी उपलब्ध रैम को हॉगिंग करता है। यदि यह एक नियमित घटना है, तो हम सुझाव देंगे खरीद और स्थापित करना 8 शर्तें जब आप कंप्यूटर रैम खरीदते समय जानना चाहते हैंजबकि रैम को ढूंढना और स्थापित करना काफी आसान हो जाता है, अपने सिस्टम के साथ संगत रैम को ट्रैक करना आकस्मिक उपयोगकर्ता की अपेक्षा थोड़ा अधिक चुनौतीपूर्ण साबित हो सकता है। अधिक पढ़ें कुछ और RAM रैम की कीमतों में नियमित रूप से उतार-चढ़ाव होता है रैम कैसे बनता है, और कीमत में उतार-चढ़ाव क्यों होता है?रैंडम एक्सेस मेमोरी, जिसे अक्सर रैम के रूप में जाना जाता है, एक सामान्य घटक है जिसे हर पीसी की आवश्यकता होती है। अधिक पढ़ें , इसलिए आपको एक सौदा मिल सकता है, और आपके सिस्टम प्रकार के आधार पर, यह आपके पूरे डिवाइस को बढ़ावा देने के लिए सबसे आसान तरीकों में से एक हो सकता है।
यदि आप इस बात के बारे में अनिश्चित नहीं हैं कि आपने इसे खरीदने के बाद RAM को कैसे स्थापित किया है, तो YouTube है ट्यूटोरियल से भरा हुआ लैपटॉप की रैम को कैसे अपग्रेड करें, स्टेप बाय स्टेपक्या आपका लैपटॉप पुराना, धीमा है, और क्या हार्डवेयर कभी अपग्रेड नहीं हुआ है? धीमी गति से कंप्यूटर पर काम करना एक वास्तविक ड्रैग हो सकता है। इससे पहले कि आप एक पूरी तरह से नया खरीदें, हालांकि, आपको इसके तरीकों पर विचार करना चाहिए ... अधिक पढ़ें तुम खोज सकते हो यहाँ. यदि आप अभी भी अनिश्चित हैं, तो अपने मदरबोर्ड + इंस्टाल रैम, या अपने लैपटॉप मेक और मॉडल + इनस्टॉल रैम के नाम से टाइप करें। जब तक आप एक सुपर दुर्लभ सेटअप नहीं चला रहे हैं, यह अत्यधिक संभावना है कि कोई आपके जूते में रहा हो और दूसरों की मदद करने के लिए वीडियो बनाया हो।
मेरा सिस्टम धीमा है, लेकिन मेरे पास बहुत सारी रैम है
इसका मतलब विभिन्न प्रणालियों पर अलग-अलग चीजें हो सकती हैं, और यह आपके द्वारा उपयोग किए जा रहे सॉफ़्टवेयर से भी संबंधित हो सकता है।
उदाहरण के लिए, के लिए एक अद्यतन 2014 में मोज़िला फ़ायरफ़ॉक्स ब्राउज़र फ़ायरफ़ॉक्स बहुत धीमा? इन ट्रिक्स के साथ अपने ब्राउज़र को ऑप्टिमाइज़ करें अधिक पढ़ें अचानक एक नया परिचय दिया स्मृति रिसाव मुद्दा कई प्रणालियों के लिए। एक मेमोरी लीक वह जगह है जहां कोई एप्लिकेशन गलत तरीके से रैम मेमोरी आवंटन का प्रबंधन करता है, जिससे एप्लिकेशन बन जाता है स्मृति में अनावश्यक स्मृति को बनाए रखने या वस्तुओं को संग्रहीत करने के लिए जो अब तक नहीं पहुंचा जा सकता है आवेदन। किसी भी स्थिति में, एप्लिकेशन सिस्टम मेमोरी को पूरी तरह से हटा सकता है दुर्घटनाग्रस्त होने की बात विंडोज 10 में मौत की काली स्क्रीन को कैसे ठीक करेंआपके कंप्यूटर पर मौत की काली स्क्रीन का क्या कारण हो सकता है? इन युक्तियों और समाधानों के साथ विंडोज 10 में त्रुटि का निवारण करें। अधिक पढ़ें . कई मामलों में आवेदन को फिर से शुरू करके, या एप्लिकेशन को अपडेट करके समस्या का समाधान किया जा सकता है, अगर यह एक दोहराव वाला अपराधी है।
हालाँकि, यह केवल उन अनुप्रयोगों के लिए नहीं है जो स्मृति रिसाव का कारण बन सकते हैं। Windows 10 सिस्टम प्रक्रिया ntoskrnl.exe को कई Reddit और Microsoft सामुदायिक फ़ोरम पोस्ट के माध्यम से पुष्टि की गई मेमोरी रिसाव स्रोत के रूप में पहचाना गया है। लोग अनुमान लगाते हैं कि यह विशेष प्रकार की मेमोरी लीक विंडोज 7, 8 या 8.1 से विंडोज 10 अपग्रेड प्रक्रिया के माध्यम से मैलवेयर संक्रमण के कारण होती है।
यदि आपको संदेह है कि स्मृति रिसाव आपके सिस्टम संसाधनों को रोक रहा है, तो आप कार्य प्रबंधक का उपयोग करके इस सरल निगरानी तकनीक को आज़मा सकते हैं। यह 100% सही नहीं है, लेकिन आपको कुछ जानकारी दे सकता है। को खोलो कार्य प्रबंधक, और के लिए ब्राउज़ करें प्रदर्शन टैब। टास्क मैनेजर को खुला रखते हुए, एक-एक करके अपने सबसे अधिक उपयोग किए जाने वाले अनुप्रयोगों को खोलें, यानी क्रोम खोलें, और एक या दो घंटे तक निगरानी रखें। यदि भौतिक मेमोरी उपयोग इतिहास में नीली रेखा, सिस्टम का उपयोग किए बिना लगातार आपके सामने बढ़ती है, तो यह मेमोरी रिसाव का लक्षण हो सकता है।
POST के दौरान झांकना
हर बार जब आप अपना कंप्यूटर चालू करते हैं, यह चलता है a पीower-ओn रोंelf-टीEST प्रक्रिया, अपने सिस्टम हार्डवेयर के साथ किसी भी तत्काल मुद्दों का पता लगाने। गैर-कार्यात्मक सेटअप का पता लगाने पर, POST प्रक्रिया, चमक के अनुक्रम के रूप में त्रुटि कोड वितरित कर सकती है, या कई मामलों में, बीप्स का एक क्रम। तीन छोटे बीप आमतौर पर एक रैम मुद्दे को इंगित करते हैं, हालांकि कुछ मदरबोर्ड निर्माता अपने स्वयं के बीप अनुक्रम का उपयोग करते हैं, इसलिए यह मूल्य हो सकता है उनकी जाँच करना एक समस्या होने से पहले, या कम से कम अपने आप को अपने सिस्टम के मॉडल के साथ परिचित करना।
यदि ऐसा होता है, और आपका सिस्टम बूट करने में विफल रहता है, तो यह अपेक्षाकृत सरल हो सकता है, जैसे कि आपके रैम को उनके संबंधित स्लॉट में फिर से सीट देना। हालाँकि, यह कुछ और गंभीर होने का संकेत हो सकता है, जैसे कि दोषपूर्ण डीआईएमएम स्लॉट (बिट्स) जहाँ RAM जाती है!), जिसका अर्थ है कि आपको कुछ परीक्षण करने की आवश्यकता है (नीचे देखें), या संभावित रूप से एक नया मदरबोर्ड।
कंप्यूटर मेरे RAM को नहीं पहचानता है?
आपने एक नया ऑपरेटिंग सिस्टम स्थापित किया है, लेकिन यह आपके 16 जीबी रैम को पंजीकृत नहीं करेगा, इसके बजाय 3.75 जीबी उपयोग के लिए उपलब्ध है। यह केवल आपके ऑपरेटिंग सिस्टम का 32-बिट संस्करण स्थापित करने के लिए हो सकता है, बजाय 4 जीबी का उपयोग करने वाले सिस्टम के लिए 64-बिट की आवश्यकता के।
को खोलो प्रारंभ मेनू, निम्न को खोजें प्रणाली, और के तहत प्रविष्टि का पता लगाएं कंट्रोल पैनल. यह स्क्रीन आपके सिस्टम की जानकारी प्रदर्शित करती है। आपके द्वारा इंस्टॉल किए गए ऑपरेटिंग सिस्टम के किस संस्करण की जाँच करें। यदि यह 32-बिट है, तो आपको पुनर्स्थापित करना होगा।

तथापि, 32-बिट सिस्टम वाले उन लोगों के लिए खो नहीं है, जो 64-बिट संस्करण के लिए एक्सेस या लाइसेंस के बिना हैं, जो अधिक रैम स्थापित करना चाहते हैं। विंडोज पीएई पैच 32-बिट सिस्टम को 64 जीबी रैम तक समर्थन करने की अनुमति दे सकता है। यह तकनीक सिस्टम के लिए उपलब्ध भौतिक पते की मात्रा को 32 से बढ़ाकर 36 कर देती है, लेकिन सिस्टम के वर्चुअल पते को वही रखता है, जिससे सब कुछ अभी भी काम करता है।
इस कार्य को करने के बारे में विस्तृत निर्देशों के लिए, हमारे लिए देखें पीएई पैच ट्यूटोरियल.
विंडोज 10 रैम मुद्दे
विंडोज 10 में रैम के उपयोग के साथ समस्याएँ हैं। कोई फर्क नहीं पड़ता कि डिवाइस या विंडोज 10 संस्करण में, ऑपरेटिंग सिस्टम की गहन मेमोरी के साथ ऑपरेटिंग सिस्टम की मेमोरी की कई रिपोर्टें हैं। हमने आपको हाथ में समस्या खोजने में मदद करने के लिए विंडोज 10 का अपना छोटा सा खंड दिया है!
सिस्टम हेवी प्रोसेस
पहले खंड में, मेरा सिस्टम धीमा है, लेकिन मेरे पास बहुत सारी रैम है, हमने मेमोरी लीक्स को देखा। इसके साथ संभावित नापाक तंत्र प्रक्रिया की पहचान की गई 10 कदम उठाने के लिए जब आप अपने कंप्यूटर पर मैलवेयर की खोज करते हैंहम यह सोचना चाहेंगे कि हमारा समय (खाँसी) बिताने के लिए इंटरनेट एक सुरक्षित जगह है, लेकिन हम सभी जानते हैं कि हर कोने के आसपास जोखिम हैं। ईमेल, सोशल मीडिया, दुर्भावनापूर्ण वेबसाइटों ने काम किया है ... अधिक पढ़ें वहाँ, कई उपयोगकर्ताओं ने सिस्टम मेमोरी की विशेष रूप से उच्च मात्रा का उपयोग करके एक और प्रक्रिया की सूचना दी है: रनटाइम ब्रोकर. रनटाइम ब्रोकर है यूनिवर्सल ऐप्स सुरक्षा का हिस्सा मेट्रो / आधुनिक ऐप्स अस्थिर? इन ट्रिक्स को आजमाएंपिछले कुछ महीनों में मैं विंडोज 8 के साथ अपने सबसे आदर्श प्रारूप में टचस्क्रीन डिवाइस पर पकड़ बना रहा हूं। अनुभव काफी हद तक अनुकूल रहा है, हालांकि जहां तक नई मेट्रो / आधुनिक ... अधिक पढ़ें सबसिस्टम, और अनिवार्य रूप से सभी फ़ाइल एक्सेस और अन्य संसाधन रनटाइम ब्रोकर के माध्यम से जाते हैं।
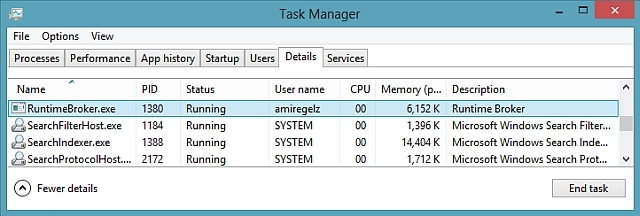
इसका मतलब है कि आपके सभी यूनिवर्सल ऐप्स विंडोज स्टोर से इस सेवा का उपयोग आपके सिस्टम और अन्य यूनिवर्सल ऐप्स के साथ संवाद करने के लिए करते हैं। यदि आप बड़ी संख्या में Universal Apps चलाते हैं, तो इस सेवा में स्मृति-उपयोग की अपेक्षा अधिक मात्रा में दिखाई देगा। सौभाग्य से, Microsoft समस्या और अद्यतनों से अवगत था KB3081444 तथा KB3081441 इस प्रक्रिया से जुड़े सिस्टम मेमोरी और सीपीयू मुद्दों में से कई को तय किया।
SuperFetch
सीधे शब्दों में कहें, सुपरफच सेवा विंडोज को उस मशीन में रैम की मात्रा का प्रबंधन करने की अनुमति देती है जो इसे अधिक कुशलता से चला रही है। यह है एक सामान्य सेवा थी Windows Vista के बाद से, और इसके दो लक्ष्य हैं: बूट समय को कम करना, और एप्लिकेशन लोडिंग को अधिक कुशल बनाना। यह सब बहुत अच्छा और अच्छा है, लेकिन गेमिंग प्रक्रियाओं के लिए इसके उल्लेखनीय दुष्प्रभाव हैं। हालांकि, व्यापार से संबंधित ऐप जैसे एक्सेल या पावर बीआई में प्रदर्शन में सुधार देखा जा सकता है।
आप ऐसा कर सकते हैं Superfetch सेवा को अक्षम करें विंडोज 10 में 100% डिस्क उपयोग 14 ट्रिक्स के साथ फिक्स्डविंडोज 10 में 100% डिस्क का उपयोग हुआ? हमें 14 अलग-अलग फ़िक्सेस मिले हैं। एक आपकी मदद के लिए बाध्य है। अधिक पढ़ें यदि आप चाहें, तो मैं यह करने की सलाह नहीं दूंगा जब तक आप सुनिश्चित नहीं हैं कि आप क्या कर रहे हैं।
अक्षम: दबाएँ विन + आर रन संवाद खोलने के लिए। प्रकार एमएससी और दबाएँ दर्ज. सेवाएँ विंडो में, ढूँढें SuperFetch. राइट-क्लिक करें और चुनें गुण. चुनते हैं रुकें यदि आप सेवा को रोकना चाहते हैं। से स्टार्टअप प्रकार ड्रॉप-डाउन मेनू का चयन करें विकलांग स्टार्टअप पर फिर से शुरू होने वाली सेवा को रोकने के लिए।
सेवा पुन: सक्षम, बस ऊपर दिए गए निर्देशों का पालन करें और चयन करें सक्षम करें अंतिम चरण में।
बैलूनिंग पेजफाइल
एक और सामान्य घटना है, प्रणाली विस्तार का उपयोग, सिस्टम द्वारा, अपने आप ही। बैलूनिंग प्रभाव एक प्रमुख विंडोज 10 गड़बड़ नहीं है; यह मैट्रिक्स का ही हिस्सा है। विंडोज 10 से पहले, आपके पास डेटा को स्टोर करने के लिए केवल आपके रैम में इतनी जगह थी। यदि आप अपना RAM भर देते हैं, तो Windows होगा पेजफाइल में कम से कम उपयोग किए गए डेटा को लोड करें क्या आपकी वर्चुअल मेमोरी बहुत कम है? हियर हाउ टू फिक्स इट!कंप्यूटर मेमोरी के मुद्दे समय के साथ आपके कंप्यूटर को धीमा कर सकते हैं। यहां वर्चुअल मेमोरी साइज सेट करने और परफॉर्मेंस बूस्ट करने का तरीका बताया गया है। अधिक पढ़ें . व्यवहार में महान, लेकिन हार्ड-ड्राइव संग्रहीत पेजफाइल तक पहुंचना अल्ट्रा-फास्ट रैम की तुलना में बहुत धीमी प्रक्रिया है।

विंडोज 10 थोड़ा अलग तरीके से काम करता है। यह अभी भी पेजफाइल का उपयोग करता है, लेकिन अब जब आपकी रैम भरना शुरू हो जाती है, तो यह अंतरिक्ष को खाली करने के लिए स्मृति के पुराने पृष्ठों को संपीड़ित कर सकता है। मतलब, जब आप किसी एप्लिकेशन को चलाना छोड़ देते हैं, लेकिन उपयोग में नहीं आते हैं, तो विंडोज 10 हार्ड-ड्राइव पर कॉपी करने के बजाय मेमोरी को छोटा बना देगा। जीत मिली?
काफी नहीं। मेमोरी को कम करना अधिक CPU घड़ी चक्र लेता है, प्रदर्शन पर थोड़ा अधिक दबाव डालता है, हालाँकि, प्रदर्शन लागत आमतौर पर काफी हद तक कम हो जाती है, बनाम अनुप्रयोग-विशिष्ट डेटा को वापस बुलाने के लिए हार्ड ड्राइव। हर बार विंडोज 10 एक मेमोरी पेज को संपीड़ित करता है, सिस्टम प्रक्रिया बस थोड़ा सा फैलती है।
इसे ध्यान में रखते हुए, जब तक कि यह वास्तव में आपके सिस्टम के प्रमुख मुद्दों को पैदा नहीं कर रहा है, तब तक यह सबसे अच्छा अकेला रह सकता है। अप्रयुक्त रैम व्यर्थ है रैम, और वास्तव में इस विशेष मुद्दे के लिए एकमात्र प्रमुख सुधार आपके सिस्टम में अधिक रैम जोड़ रहा है, या आपके द्वारा खोले गए एप्लिकेशन और ब्राउज़र टैब का प्रबंधन कर रहा है।
मेमोरी डायग्नोस्टिक टूल
आप समर्पित मेमोरी डायग्नोस्टिक टूल के होस्ट से चुन सकते हैं और कुछ इनबिल्ट सीधे विंडोज में कैसे असफल हार्डवेयर के लिए अपने पीसी का परीक्षण करने के लिए: युक्तियाँ और उपकरण पता करने के लिएहम आपको आपके सिस्टम को स्कैन करने में मदद करने के लिए कंप्यूटर हार्डवेयर और पीसी डायग्नोस्टिक परीक्षण दिखाते हैं, इससे पहले कि बहुत देर हो चुकी हार्डवेयर को विफल कर दें। अधिक पढ़ें . सभी उपकरण सभी संभावित त्रुटियों को नहीं पकड़ते हैं, इसलिए यह सुनिश्चित करने के लायक हो सकता है कि आपके संदिग्ध मुद्दे की सही पहचान हो।
मेमोरी डायग्नोस्टिक टूल
विंडोज़ की विशेषताएं एक इनबिल्ट मेमोरी डायग्नोस्टिक टूल 5 महत्वपूर्ण प्रणाली उपकरण हर विंडोज उपयोगकर्ता के बारे में पता होना चाहिएसुनिश्चित नहीं हैं कि आपका कंप्यूटर क्रैश क्यों करता है? यदि आप अपने सिस्टम के आसपास प्रहार करने से डरते हैं और इसे बनाए रखने के तरीके का पता लगाते हैं, तो डरें नहीं: यह आपके विचार से अधिक सरल है। बहुत सारे लेख हैं ... अधिक पढ़ें . यह स्वचालित रूप से चलेगा, अगर विंडोज एक मेमोरी इश्यू का पता लगाता है, लेकिन आप इसे स्वतंत्र रूप से भी चला सकते हैं, अगर आपको संदेह है कि कोई समस्या है।
को खोलो प्रारंभ मेनू और प्रकार याद, फिर चयन करें विन्डोज़ मेमोरी डायगनॉस्टिक. आप अपने सिस्टम को तुरंत पुनरारंभ करना और निदान करना चुन सकते हैं, या निदान के लिए अगले पुनरारंभ के बाद चल सकते हैं। तत्काल पुनरारंभ का चयन करने से पहले अपने काम को बचाने के लिए सुनिश्चित करें!
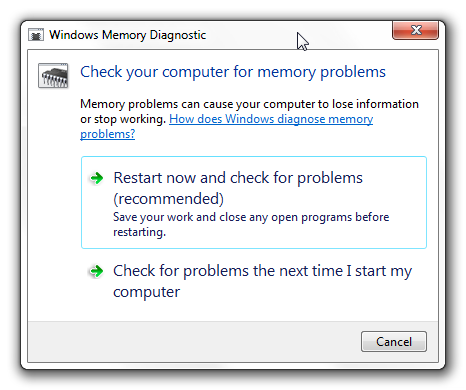
डायग्नोस्टिक टूल शुरू होने के बाद, आप एडवांस टूल्स को एक्सेस कर सकते हैं। Microsoft केवल उन्नत उपयोगकर्ताओं को इन उपकरणों का उपयोग करने की सलाह देता है, और मूल स्कैन अधिकांश लोगों के लिए पर्याप्त होना चाहिए। उन्नत उपकरण तक पहुँचने के लिए दबाएँ एफ 1 जब नैदानिक उपकरण चलता है। आप निम्न सेटिंग्स समायोजित कर सकते हैं:
- टेस्ट मिक्स: चुनें कि आप किस प्रकार का परीक्षण चलाना चाहते हैं: बेसिक, स्टैंडर्ड, या विस्तृत. उपकरण में विकल्पों का वर्णन किया गया है।
- कैश: प्रत्येक परीक्षण के लिए इच्छित कैश सेटिंग चुनें: डिफ़ॉल्ट, या बंद.
- पास की गिनती: आप जितनी बार परीक्षा दोहराना चाहते हैं, उतनी बार टाइप करें।
जब आप तैयार हों, तो दबाएं F10 परीक्षण शुरू करने के लिए।
Memtest86 + एक ओपन-सोर्स है स्मृति विफलता का पता लगाने के उपकरण मेमरेस्ट के साथ त्रुटियों के लिए अपने कंप्यूटर की मेमोरी का परीक्षण करें अधिक पढ़ें . यह आपके सिस्टम से RAM को अलग करने के लिए बूट करने योग्य मीडिया से चलता है, यह सुनिश्चित करता है कि परीक्षण के साथ कोई अन्य घटक या सेवाएं हस्तक्षेप न करें।

डाउनलोड Memtest86 +यहाँ. फिर आपको बूट करने योग्य USB बनाने की आवश्यकता होगी। यदि आपको ऐसा करने के लिए एक उपकरण की आवश्यकता है, इस पृष्ठ के माध्यम से एक डाउनलोड करें इन 10 टूल्स के साथ ISO से बूट करने योग्य USB बनाएंISO फ़ाइल से बूट करने योग्य USB ड्राइव बनाना चाहते हैं? हमें दस बेहतरीन बूटेबल USB पेनड्राइव बनाने वाले मिल गए हैं। अधिक पढ़ें . उस लेख में शामिल बूट करने योग्य USB उपकरण सभी उपयोग करने में बहुत आसान हैं। Memtest86 + डेवलपर्स ने USB कुंजी के लिए एक ऑटो-इंस्टॉलर को शामिल किया है, या आप एक पूर्व संकलित बूट करने योग्य आईएसओ डाउनलोड कर सकते हैं, जो मैं कर रहा हूं।
एक बार जब आप आईएसओ और कुछ बूट करने योग्य यूएसबी सॉफ्टवेयर डाउनलोड कर लेते हैं, तो हम आगे बढ़ सकते हैं। अपने चुने हुए बूट करने योग्य USB सॉफ़्टवेयर खोलें, और Memtest86 + ISO का उपयोग करके बूट करने योग्य ड्राइव बनाएं। आपके द्वारा चुने गए सॉफ़्टवेयर के आधार पर, आपको Memtest86 + ISO को अनज़िप / अनपैक करना पड़ सकता है, और सुनिश्चित करें कि आपने सेटअप के दौरान अपने USB को बूट करने योग्य के रूप में सेट किया है!
अब आपको इसकी आवश्यकता होगी अपने सिस्टम BIOS में बूट करें विंडोज 10 (और पुराने संस्करण) पर BIOS कैसे दर्ज करेंBIOS में जाने के लिए, आप आमतौर पर सही समय पर एक विशिष्ट कुंजी दबाते हैं। यहां विंडोज 10 पर BIOS दर्ज करने का तरीका बताया गया है। अधिक पढ़ें . यदि आप यहां क्या हो रहा है, इसके बारे में पूरी तरह से अनिश्चित हैं, तो मैं आगे सलाह लेने, या सावधानी से आगे बढ़ने की सलाह दूंगा। स्टार्टअप प्रक्रिया के बहुत शुरुआती चरणों के दौरान आप BIOS तक पहुंचते हैं। विकल्प आमतौर पर पल भर में आपकी स्क्रीन पर फ्लैश हो जाते हैं, जिससे आपको एक विकल्प मिलता है बायोस दर्ज करें, सुरक्षित मोड, और अन्य मदरबोर्ड विशिष्ट विकल्प। फिर भी कौन सा बटन दबाने के लिए अनिश्चित है? यहाँ BIOS एंट्री हॉट कीज़ की एक बहुत व्यापक सूची है। जाहिर है, मैंने उन सभी की कोशिश नहीं की है, लेकिन मुझे यकीन है कि यह काफी हद तक सही है।
सुनिश्चित करें कि आपका बूट ऑर्डर USB पर सेट है, सहेजें तथा बाहर जाएं, फिर अपने सिस्टम को रिबूट करें। अब यह Memtest86 + बूट करना चाहिए। मेमटेस्टोरी + को आठ घंटे चलाने के लिए व्यापक रूप से सिफारिश की जाती है, और आपको परीक्षण को अलग-थलग रखने के लिए वास्तव में केवल एक बार रैम की एक स्टिक (यदि आपके पास गुणक है) का परीक्षण करना चाहिए। Memtest86 + मैन्युअल रूप से बंद होने तक चलता रहेगा, जिससे आप दूर जा सकते हैं, या रात भर इसे छोड़ सकते हैं। यह मुख्य संवाद में किसी भी त्रुटि को प्रदर्शित करेगा, और आपको त्रुटि कोड के साथ एक त्रुटि प्रकार देगा, और जिस क्षेत्र में त्रुटि हुई। यदि Memtest86 + एक त्रुटि को फेंकने के बिना आठ पास के लिए चलता है, तो बहुत अधिक संभावना है कि आपकी रैम साफ है।
फिर, यदि आप यह नहीं जानते कि आप यहाँ क्या कर रहे हैं, तो इससे पहले कि आप एक पेशेवर के पास जानकारी ले जाएँ, या एक संभावित उत्तर पाने के लिए कुछ सतर्क Google-fu का प्रयोग करें।
समस्या निवारण पूर्ण
हमने कुछ मुद्दों, कुछ विंडोज 10 मुद्दों, टास्क मैनेजर, संसाधन मॉनिटर और एक ओपन सोर्स विकल्प को कवर किया है। उम्मीद है, आपने अपने रैम इश्यू की पहचान कर ली है, या कम से कम आपको इस बात की बेहतर समझ है कि आप क्या सामना कर रहे हैं। अन्यथा, फ्रिट्ज पर एक प्रणाली के बारे में घबराने से पहले, त्रुटियों की जांच करने के लिए मेमोरी डायग्नोस्टिक टूल चलाएं, या अपने सिस्टम संसाधनों की निगरानी करें कि वह रैम कहां गायब हो रहा है।
क्या हमने मदद की है? या आपकी विंडोज रैम समस्याएं चल रही हैं? आइये जानते हैं आपके विंडोज 10 रैम के अनुभव नीचे!
गैविन MUO के लिए एक वरिष्ठ लेखक हैं। वह MakeUseOf की क्रिप्टो-केंद्रित बहन साइट, ब्लॉक डिकोड्ड के संपादक और एसईओ प्रबंधक भी हैं। उनके पास डेवन की पहाड़ियों से ली गई डिजिटल आर्ट प्रैक्टिस के साथ-साथ एक बीए (ऑनर्स) समकालीन लेखन है, साथ ही साथ पेशेवर लेखन के एक दशक से अधिक का अनुभव है। वह चाय का प्रचुर मात्रा में आनंद लेते हैं।
