विज्ञापन
दो सबसे सामान्य क्रियाएं जो प्रत्येक कंप्यूटर उपयोगकर्ता हर समय करता है वह है "कॉपी" (Ctrl + C) और "पेस्ट" (Ctrl + V) - क्लिपबोर्ड का उपयोग करना। क्लिपबोर्ड हमारे लिए कितना उपयोगी है, यह देखते हुए, यह अजीब है कि क्लिपबोर्ड इतिहास में सहेजे जा सकने वाले आइटमों की डिफ़ॉल्ट संख्या केवल एक तक सीमित है। आपको उस प्रत्येक आइटम को कॉपी करना होगा जिसे आप पेस्ट करना चाहते हैं, भले ही उस आइटम को क्लिपबोर्ड पर कॉपी किया गया हो। यदि आप एक लंबे दस्तावेज़ के साथ काम कर रहे हैं और कई बार कई वस्तुओं को कॉपी और पेस्ट करने की आवश्यकता है, तो यह सीमा वास्तव में असुविधाजनक है।
इसलिए हमारे पास क्लिपबोर्ड प्रबंधक हैं। ये उपकरण एक बड़ा क्लिपबोर्ड बनाएंगे जो अधिक आइटम अंदर रख सकते हैं, क्लिपबोर्ड इतिहास का ट्रैक रख सकते हैं, और उपयोगकर्ताओं को आसानी से इतिहास से किसी भी आइटम को चुनने और पेस्ट करने की पहुंच प्रदान कर सकते हैं। वहां कई हैं क्लिपबोर्ड प्रबंधक 6 नि: शुल्क क्लिपबोर्ड इतिहास प्रबंधकों को ट्रैक करें कि आप क्या कॉपी और पेस्ट करते हैंआपको एक क्लिपबोर्ड प्रबंधक की आवश्यकता है क्योंकि यह आपके द्वारा कॉपी और पेस्ट की गई सभी चीजों को याद रख सकता है। हमने आपके क्लिपबोर्ड इतिहास को प्रबंधित करने के लिए पांच सबसे कार्यात्मक उपकरण संकलित किए हैं। अधिक पढ़ें वहाँ से बाहर है, लेकिन अगर आप एक बहुत छोटे और पोर्टेबल चाहते हैं जो पाठ से परे कुछ भी नहीं संभालता है, तो शायद आप क्लिपक्यूब की कोशिश कर सकते हैं।
वाम क्लिक
जैसा कि फ़ाइल केवल 150KB के आसपास है, इससे पहले कि आप इसे जानते हैं, डाउनलोड समाप्त हो जाएगा। संपीड़ित फ़ाइल को एक फ़ोल्डर में निकालें और आप जाने के लिए अच्छे हैं। एक महान विचार जो आप एक पोर्टेबल ऐप के साथ कर सकते हैं वह यह है कि इसे अपने ड्रॉपबॉक्स फ़ोल्डर के अंदर रखें और आपके द्वारा उपयोग किए जाने वाले प्रत्येक कंप्यूटर से इसे एक्सेस करें।
आपके द्वारा ऐप चलाने के बाद, यह सिस्टम ट्रे में चुपचाप निवास करेगा, क्लिप आइटम के अंदर डालने का इंतजार करेगा।

इस पर बायाँ-क्लिक करने से क्लिपबोर्ड सूची खुल जाएगी और आपको हाल के सभी क्लिपबोर्ड आइटम दिखाई देंगे। प्रत्येक आइटम से अधिक देखने के लिए, आप विंडो के किनारों को खींचकर आसानी से खिड़कियों का आकार बदल सकते हैं।
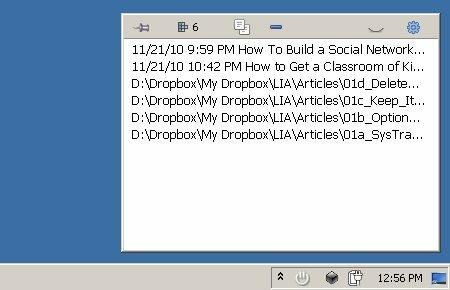
कई मेनू हैं जो आप ऊपर दिए गए टूलबार से एक्सेस कर सकते हैं। बहुत दाईं ओर "सेटिंग" आइकन आपको "टाइमस्टैम्प दिखाओ“, “ग्रिड लाइन्स", और" एक का उपयोग कर सूची प्रदर्शित करने के लिए या नहीं का चयन करने के लिएफिक्स्ड-चौड़ाई फ़ॉन्ट“.
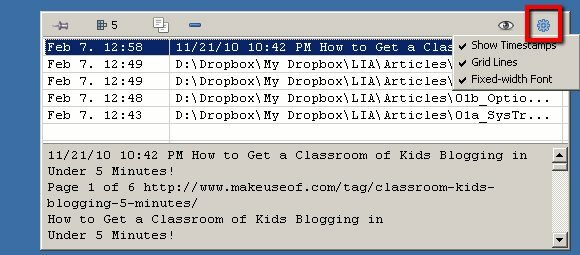
"सेटिंग" के बगल में स्थित नेत्र आइकन पर क्लिक करने से पूर्वावलोकन फलक को चालू और बंद किया जाएगा। यदि आप जानना चाहते हैं कि किसी वस्तु के अंदर क्या है, तो आंख को खोलें पर क्लिक करें। अन्य आइकन हैं (दाएं से बाएं): हटाएं, कॉपी करें, क्लिपबोर्ड आइटम की संख्या और पिन।
आइटम में से एक को उस दस्तावेज़ पर चिपकाने के लिए जिसे आप वर्तमान में काम कर रहे हैं, आइटम का चयन करें, कॉपी आइकन चुनें, दस्तावेज़ पर जाएं और पेस्ट करें। एक अच्छी बात यह है कि मैंने पाया है कि यदि आप एक वेब पते की प्रतिलिपि बनाते हैं, तो आप क्लिपक्यूब से सीधे पते पर जा सकते हैं।
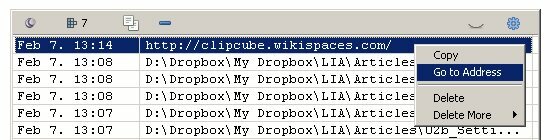
राइट क्लिक
सिस्टम ट्रे आइकन पर राइट-क्लिक करने से कई त्वरित मेनू सामने आएंगे। "विकल्प“आपको ऐप को स्टार्टअप सूची में रखने की अनुमति देता है ताकि यह आपके सिस्टम को शुरू करने (फिर से शुरू करने) के लिए हमेशा उपलब्ध हो।
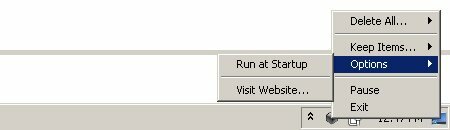
"आइटम रखें“आपको यह निर्धारित करने देता है कि क्लिपबोर्ड आइटम को सूची में कितने समय तक रहना चाहिए। आप वस्तुओं को अनिश्चित काल तक रख सकते हैं, लेकिन मुझे व्यक्तिगत रूप से लगता है कि सूची में बहुत अधिक आइटम आपको अधिक उत्पादक होने में मदद नहीं करेंगे।
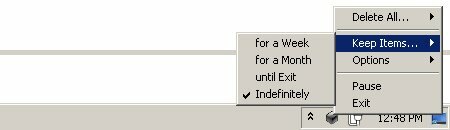
अपने क्लिपबोर्ड को खाली करने का सबसे तेज़ तरीका है "सभी हटा दो“.
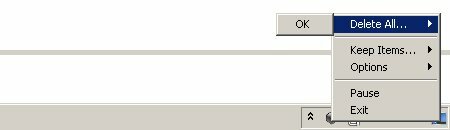
आप क्लिपक्यूब को "रोक" भी सकते हैं ताकि वह तब तक कोई और क्लिपबोर्ड आइटम रिकॉर्ड न करे जब तक आप उसे फिर से सक्षम न कर लें।
अधिक सेटिंग्स और इच्छा सूची
यदि आप कोड के साथ टिंकर करना पसंद करते हैं, तो आप क्लिपक्यूब के फ़ोल्डर के अंदर कॉन्फ़िगरेशन सेटिंग्स पा सकते हैं। नोटपैड (या किसी अन्य पाठ संपादन सॉफ़्टवेयर) के साथ फ़ाइल खोलें और "1 (हां)" या "0 (नहीं)" का उपयोग करके सेटिंग्स बदलें। मुझे जो उपयोगी लगा वह क्लिपबोर्ड विंडो के आकार और स्थिति को सेट करने की क्षमता है।
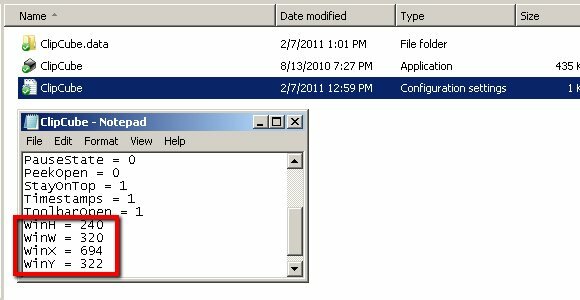
मेरे त्वरित तथ्य-जांच ने मुझे बताया कि क्लिप क्यूब अभी भी विकास के अधीन है। भले ही यह विंडोज एक्सपी, विस्टा और 7 के तहत ठीक काम करना चाहिए, लेकिन एक बात यह है कि डेवलपर को भविष्य के रिलीज में जोड़ना चाहिए: शॉर्टकट कुंजी। ऐप को जल्दी से एक्सेस करने और शॉर्टकट का उपयोग करके सूची में किसी एक आइटम को पेस्ट करने की क्षमता इस अच्छे छोटे टूल को और भी उपयोगी बना देगी। मुझे कॉन्फ़िगरेशन सेटिंग्स पाठ के भीतर एक शॉर्टकट विकल्प मिला, लेकिन मुझे ऐप में कुछ भी नहीं मिला।
क्या आपने क्लिपक्यूब की कोशिश की है? क्या आप दूसरे विकल्प का उपयोग करते हैं? कृपया नीचे टिप्पणी का उपयोग करके अपने पसंदीदा क्लिपबोर्ड प्रबंधक (ओं) को साझा करें।
छवि क्रेडिट: TooFarNorth
एक इंडोनेशियाई लेखक, स्व-घोषित संगीतकार और अंशकालिक वास्तुकार; जो अपने ब्लॉग SuperSubConscious के माध्यम से एक समय में दुनिया को एक बेहतर स्थान बनाना चाहता है।