विज्ञापन
समस्या निवारण और मरम्मत के लिए विंडोज विभिन्न प्रकार के उपकरण प्रदान करता है। चाहे आपका कंप्यूटर विफल अद्यतनों, भयानक दिखावे, ध्वनि समस्याओं या ड्राइवर त्रुटियों से ग्रस्त है, आपके लिए वहाँ एक उपकरण है।
यह आलेख सामान्य विंडोज समस्याओं का मुकाबला करने के लिए शस्त्रागार में कई हथियारों को शामिल करता है। कुछ उपकरण जो आपको तीसरे पक्ष से स्थापित करने होंगे। बड़ी संख्या में विंडोज 10 (और पुराने) ऑपरेटिंग सिस्टम शामिल हैं।
Windows अद्यतन विफल या हैंग हो जाता है
विंडोज उपयोगकर्ताओं को पीड़ित करने वाली सबसे खतरनाक समस्याओं में से एक: विंडोज अपडेट विफलता। जब भी कोई सिस्टम अपडेट पूरी तरह से बंद या विफल हो जाता है, तो आपको एक गंभीर मुद्दा मिल गया है। आप इस समस्या को कई अलग-अलग तरीकों से देख सकते हैं, लेकिन पाँच आवश्यक उपकरण खड़े हैं: Microsoft का आधिकारिक उपकरण Windows अद्यतन, Windows अद्यतन समस्या निवारक, परिनियोजन छवि सर्विसिंग और प्रबंधन (DISM), FixWin, और एक जगह उन्नयन।
1. Windows अद्यतन FixIt उपकरण
विंडोज अपडेट डायग्नोस्टिक टूल Windows अद्यतन समस्याओं का निवारण करने का सबसे तेज़ तरीका प्रदान करता है। बस उपकरण डाउनलोड करें और इसे चलाएं। यह स्वचालित रूप से उन समस्याओं का निदान और मरम्मत शुरू करना चाहिए जो इसे ढूंढती हैं।
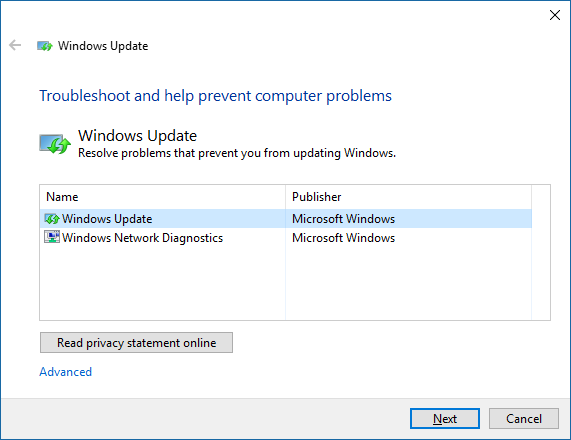
विकल्प का उपयोग करें एक व्यवस्थापक के रूप में समस्या निवारण का प्रयास करें यदि पहले विश्लेषण में कोई समस्या नहीं आती है।
2. विंडोज अपडेट समस्या निवारक
Windows अद्यतन समस्या निवारक स्वचालित रूप से अद्यतन समस्याओं की मरम्मत कर सकता है। सबसे पहले, कीबोर्ड शॉर्टकट दबाएं विंडोज की + क्यू विंडोज खोज खोलने के लिए। दूसरा, टाइप करें समस्या निवारण खोज बार में और चुनें समस्या निवारण नियंत्रण कक्ष प्रवेश। अंत में, के तहत समस्या निवारण विंडो में व्यवस्था और सुरक्षा, प्रविष्टि पर क्लिक करें Windows अद्यतन के साथ समस्याओं को ठीक करें.
3. तैनाती छवि सेवा और प्रबंधन
सिस्टम फ़ाइलों की मरम्मत के लिए Microsoft का डिफ़ॉल्ट उपकरण एक कमांड लाइन है, जिसे DISM कहा जाता है। DISM को Windows कमांड प्रॉम्प्ट का उपयोग करने की आवश्यकता होती है। मैंने पहले आपको अपने लेख में DISM का उपयोग करने का तरीका दिखाया है कैसे एक भ्रष्ट विंडोज 10 स्थापना को ठीक करने के लिए कैसे एक भ्रष्ट विंडोज 10 स्थापना को ठीक करने के लिएसिस्टम भ्रष्टाचार सबसे खराब है जो आपके विंडोज इंस्टॉलेशन के लिए हो सकता है। हम आपको दिखाते हैं कि बीएसओडी, ड्राइवर त्रुटियों या अन्य अस्पष्टीकृत मुद्दों से पीड़ित होने पर विंडोज 10 को कैसे पटरी पर लाया जाए। अधिक पढ़ें .
यहां एक वीडियो पूरा निर्देश शामिल है:
FixWin विंडोज के साथ कई यादृच्छिक समस्याओं की मरम्मत करता है, जिसमें ऐप स्टोर की खराबी और विंडोज अपडेट मुद्दे शामिल हैं। यह विंडोज समस्याओं को ठीक करने के लिए सबसे बहुमुखी उपकरणों में से एक है। FixWin एक साधारण उपयोगकर्ता इंटरफ़ेस से विंडोज सुविधाओं को चालू या बंद कर सकता है। यदि आप कमांड लाइन से उपयोगिताओं को चलाने की परेशानी से निपटना नहीं चाहते हैं, तो FixWin आपके लिए उपकरण है।
5. इन-प्लेस अपग्रेड
इन-प्लेस अपग्रेड विंडो की सबसे गंभीर समस्याओं को ठीक करने के लिए एक शक्तिशाली उपकरण प्रदान करता है। डायग्नोस्टिक्स चलाने के बजाय, एक इन-प्लेस अपग्रेड एक नए इंस्टॉलेशन के साथ ऑपरेटिंग सिस्टम को बदल देता है - उपयोगकर्ता को किसी भी प्रोग्राम को पुनर्स्थापित करने की आवश्यकता के बिना। यह विंडोज अपडेट समस्याओं के साथ-साथ भ्रष्टाचार के मुद्दों की मरम्मत कर सकता है।
इन-प्लेस अपग्रेड के लिए विंडोज 10 इंस्टॉलेशन फ़ाइलों की आवश्यकता होती है, जिसे आप विंडोज 10 मीडिया क्रिएशन टूल का उपयोग करके प्राप्त कर सकते हैं, जिसका उल्लेख नीचे भी किया गया है। प्रक्रिया बहुत जटिल नहीं है और यहां तक कि स्थापना की आवश्यकता नहीं है। आरंभ करने के लिए, विचार करें विंडोज का बैकअप लेना अंतिम विंडोज 10 डेटा बैकअप गाइडहमने विंडोज 10 पर मिलने वाले हर बैकअप, रिस्टोर, रिकवरी और रिपेयर ऑप्शन को संक्षेप में प्रस्तुत किया है। हमारे सरल युक्तियों का उपयोग करें और खोए हुए डेटा पर फिर से निराशा न करें! अधिक पढ़ें , कुछ भयावह घटना की स्थिति में। दूसरा, विंडोज 10 मीडिया क्रिएशन टूल डाउनलोड करें. तीसरा, कार्यक्रम चलाएं. सॉफ़्टवेयर चलाने के बाद, आपको कुछ मेनू पर क्लिक करना होगा। आखिरकार, विकल्प चुनें अब इस पीसी को अपग्रेड करें और फिर क्लिक करें आगे.
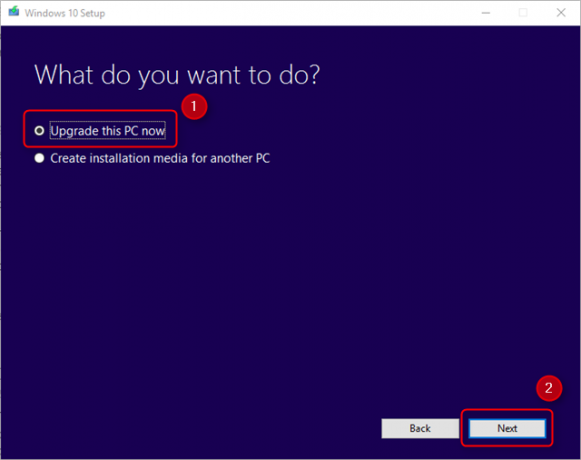
यहाँ प्रक्रिया पर एक वीडियो है:
बदलें कि विंडोज कैसे दिखता है और व्यवहार करता है
कई उपकरण विंडोज को देखने और व्यवहार करने के तरीके को नयी आकृति प्रदान कर सकते हैं। सबसे अच्छे में से दो अल्टीमेट विंडोज ट्वीकर 4 और शटअप 10 हैं। संभवतः सबसे उपयोगी सुविधा: वे Microsoft OneDrive को समाप्त कर सकते हैं।
अल्टीमेट विंडोज ट्वीकर 4 एक एडवांस इंटरफेस एडिटिंग टूल है। यह आपको संदर्भ मेनू, टास्कबार अनुकूलन और विंडोज ग्राफिकल इंटरफ़ेस की अन्य मुख्य विशेषताओं के लिए त्वरित पहुँच प्रदान करता है।
यहां एक वीडियो दिखाया गया है कि यह कैसे काम करता है:
विंडोज 10 की उपस्थिति को बदलने के बजाय, शटअप 10 कष्टप्रद पॉप-अप और विचलित होने की मात्रा को कम करता है, जो माइक्रोसॉफ्ट विंडोज में फिसल गया था। यह ऐप विंडोज 10 उपयोगकर्ताओं को पीड़ित करने वाले कुछ गंभीर घावों को भी रोकता है, जिसमें गोपनीयता के मुद्दों को भी शामिल किया गया है। बहुत छेड़छाड़ और शोध किए बिना विंडोज 10 के अनुभव को बेहतर बनाने की चाहत रखने वालों के लिए, शटअप 10 एक सीधा और प्रत्यक्ष समाधान प्रदान करता है। FixWin की तरह, ShutUp10 कई स्विच को चालू या बंद करने की सुविधा देता है।
ऑडियो और ध्वनि समस्याएं
हमने विंडोज में ऑडियो समस्याओं की मरम्मत के लिए लगभग एक बिलियन अलग-अलग तरीकों से कवर किया है। विधियाँ एकीकृत विंडोज ऑडियो समस्या निवारक का उपयोग करने से लेकर कमांड लाइन से डायग्नोस्टिक्स चलाने तक की हैं। उपलब्ध उपकरणों में से, हालांकि, समस्या निवारक हमेशा एक अच्छा पहला कदम होता है।
8. विंडोज 10 ऑडियो समस्या निवारक
विंडोज 10 का बेक्ड-इन ऑडियो समस्या निवारक पहला उपकरण है जिसे हर किसी को अधिक उन्नत तरीकों से आगे बढ़ने से पहले प्रयास करना चाहिए। इसका उपयोग करने के लिए बहुत प्रयास की आवश्यकता नहीं है। आप इसे उसी तरह एक्सेस कर सकते हैं जिस तरह से हमने ऊपर (# 2) विंडोज अपडेट समस्या निवारक को एक्सेस किया था। संक्षेप में, दबाएं विंडोज की + क्यू, प्रकार समस्या निवारण और का चयन करें कंट्रोल पैनल परिणाम, फिर, के तहत हार्डवेयर और ध्वनिक्लिक करें ऑडियो प्लेबैक का समस्या निवारण करें.
यहाँ एक वीडियो है कि यह कैसे काम करता है:
मेरा प्रिंटर काम नहीं कर रहा है
प्रिंटर अक्सर काम नहीं करते हैं। इसकी मान्यता में, Microsoft ने सभी प्रमुख विंडोज सबसिस्टम के लिए समस्या निवारकों का एक समूह जोड़ा।
9. विंडोज प्रिंटर समस्या निवारक
इस आलेख में वर्णित पिछले समस्या निवारकों की तरह, यह नियंत्रण कक्ष में पाया जा सकता है। इस बार, हालांकि, आपको थोड़ी गहरी खुदाई करनी होगी।
सबसे पहले, कीबोर्ड शॉर्टकट दबाएं विंडोज की + क्यू. दूसरा, टाइप करें समस्या निवारण खोज बार में और चुनें समस्या निवारण नियंत्रण कक्ष. समस्या निवारण मेनू में, चुनें सभी देखें बाएं पैनल से।
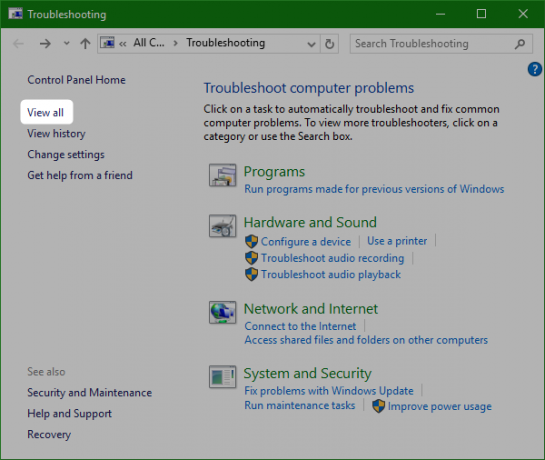
निम्न मेनू से, का चयन करें मुद्रक.
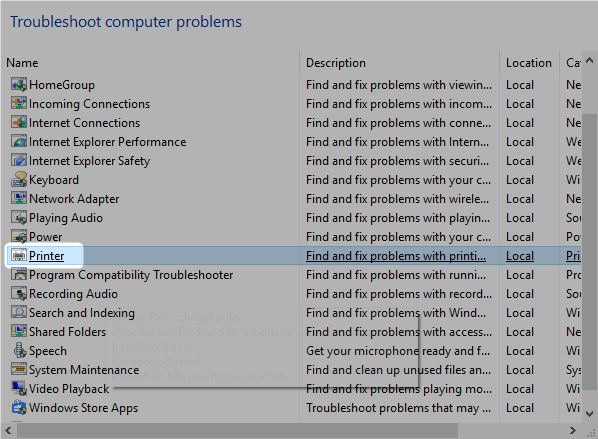
समस्या निवारणकर्ता को उपयोगकर्ता की ओर से लगभग किसी भी प्रयास की आवश्यकता नहीं है। क्लिक करें आगे इसे सक्रिय करने के लिए। बाकी प्रक्रिया स्वचालित है।
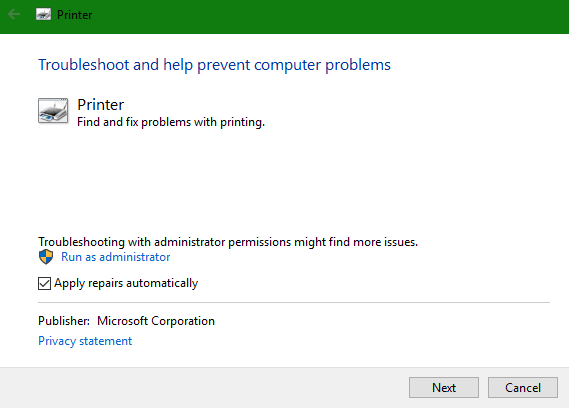
इंटरनेट काम नहीं कर रहा है
एक लाख अलग-अलग विफलताओं के कारण इंटरनेट समस्याएं होती हैं। अपनी पर्याप्तता का निर्धारण करने के बाद ताररहित संपर्क एक धीमे या अस्थिर वाई-फाई कनेक्शन को कैसे ठीक करेंएक सरल ट्रिक आपके वाई-फाई कनेक्शन को गति दे सकती है। हम इस मुद्दे की व्याख्या करते हैं कि अपने आस-पास वाई-फाई नेटवर्क का विश्लेषण कैसे करें, और अपने वाई-फाई कनेक्शन को तेज करने के लिए जानकारी का उपयोग कैसे करें। अधिक पढ़ें , आप कुछ सॉफ्टवेयर टूलकिट या बेक्ड-इन विंडोज नेटवर्क एडाप्टर ट्रबलशूटर की कोशिश करना चाह सकते हैं।
10. पूरा इंटरनेट मरम्मत [अब उपलब्ध नहीं]
RizoneSoft की संपूर्ण इंटरनेट मरम्मत एक निदान सॉफ़्टवेयर नहीं है; यह विंडोज़ इंटरनेट की समस्याओं को ठीक करने के लिए कई प्रकार के उपकरणों का शॉर्टकट है। यदि आप डिफ़ॉल्ट विंडोज नेटवर्क समस्या निवारक का उपयोग करके अपना इंटरनेट काम नहीं कर सकते हैं, तो आप संपूर्ण इंटरनेट मरम्मत को एक रूप देना चाहते हैं।
11. विंडोज नेटवर्क एडेप्टर समस्या निवारक
समस्या निवारक विंडोज ऑपरेटिंग सिस्टम पर पहले से इंस्टॉल आता है (जहां तक मैं बता सकता हूं, यह पहली बार विंडोज 7 में उपयोगी हो गया था)। यह स्वचालित रूप से कई कार्य करता है, जैसे कि नेटवर्क एडेप्टर को रीसेट करना, और इंटरनेट कनेक्शन की स्थिरता की जांच करना। धब्बेदार इंटरनेट कनेक्शन के खिलाफ रक्षा की पहली पंक्ति के रूप में इसका उपयोग करें। संकटमोचन तक पहुंचना आसान है।
स्वचालित समस्या निवारक लॉन्च करने के लिए, खोजें इंटरनेट स्थिति आइकन टास्कबार के निचले दाहिने हिस्से में। आइकन या तो वाई-फाई प्रतीक के रूप में प्रकट होता है, जैसा कि नीचे दिखाया गया है, या लैन केबल के साथ मॉनिटर के रूप में इसके बाईं ओर, आप इंटरनेट से कैसे कनेक्ट होते हैं, इसके आधार पर। आइकन पर राइट-क्लिक करें और चुनें समस्याओं का समाधान. प्रक्रिया केवल कुछ मेनू के माध्यम से क्लिक करने की आवश्यकता है।
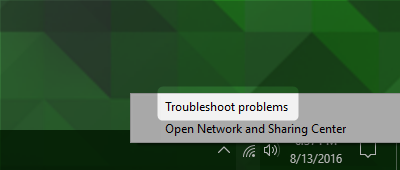
ड्राइवर की समस्या
चालक समस्याओं के समाधान के लिए इष्टतम तरीका: चालक का पता लगाएं और इसे स्थापित करें। कभी-कभी, हालांकि, सही ड्राइवर ढूंढना असंभव के बगल में हो सकता है। उस स्थिति में, आपको मदद की आवश्यकता हो सकती है।
12. Ali: चालक बूस्टर 3
Ali: ड्राइवर बूस्टर 3 स्वचालित रूप से ड्राइवरों को डाउनलोड और अपडेट करता है। ड्राइवर बूस्टर 3 (जो कि ड्राइवर बूस्टर का मुफ्त संस्करण है) एक "स्वचालित" समाधान प्रदान करता है।
मैं ड्राइवर समस्याओं के खिलाफ पहली पंक्ति के रूप में ड्राइवर बूस्टर का उपयोग करने की सलाह नहीं देता - यह सबसे अच्छा है उपयोग तब किया जाता है जब आप अन्य सभी विकल्पों को समाप्त कर देते हैं और बस आपके लिए सही ड्राइवर नहीं मिल सकते हैं डिवाइस। और, तब भी, आपको प्रदर्शन करने की आवश्यकता होगी पूर्ण विंडोज बैकअप अंतिम विंडोज 10 डेटा बैकअप गाइडहमने विंडोज 10 पर मिलने वाले हर बैकअप, रिस्टोर, रिकवरी और रिपेयर ऑप्शन को संक्षेप में प्रस्तुत किया है। हमारे सरल युक्तियों का उपयोग करें और खोए हुए डेटा पर फिर से निराशा न करें! अधिक पढ़ें उपयोग करने से पहले। क्योंकि एक असंगत ड्राइवर आपके सिस्टम को अनबूटेबल सौंप सकता है, न केवल आपको सुरक्षा उपाय करने चाहिए, आपको अन्य समाधानों के लिए भी देखना चाहिए परेशान विंडोज समस्याओं को ठीक करना 8 कष्टप्रद विंडोज 10 मुद्दे और उन्हें कैसे ठीक करेंविंडोज 10 में अपग्रेड ज्यादातर के लिए सुचारू है, लेकिन कुछ उपयोगकर्ता हमेशा समस्याओं का सामना करेंगे। चाहे वह चमकती स्क्रीन हो, नेटवर्क कनेक्टिविटी की समस्या हो, या बैटरी ड्रेन हो, इन समस्याओं के समाधान का समय आ गया है। अधिक पढ़ें . देखने के लिए एक और जगह: विंडोज में अहस्ताक्षरित ड्राइवरों को स्थापित करना मैं विंडोज 8 में बिना ड्राइवर वाले हार्डवेयर कैसे स्थापित कर सकता हूं?औसत उपयोगकर्ता की सुरक्षा के लिए, विंडोज 8 के लिए सभी हार्डवेयर चालकों के पास एक डिजिटल हस्ताक्षर होना चाहिए, इससे पहले कि आप उन्हें इंस्टॉल कर सकें, जिससे दुर्भावनापूर्ण ड्राइवरों को स्थापित करना अधिक कठिन हो जाता है। अधिक पढ़ें .
तीसरे पक्ष के उपकरण का उपयोग करने के लिए प्रतिबद्ध लोगों के लिए, यहां ड्राइवर बूस्टर 3 की समीक्षा है:
विंडोज को पुनर्स्थापित करें या इन-प्लेस को अपग्रेड करें
कभी-कभी, आपके द्वारा उपयोग किए जाने वाले कोई भी समस्या निवारण चरण या उपकरण, Windows ने सिर्फ काम नहीं किया। सौभाग्य से, माइक्रोसॉफ्ट ने विंडोज मीडिया क्रिएशन टूल (हमारी) जारी किया विंडोज मीडिया क्रिएशन टूल के लिए गाइड विंडोज 10 इंस्टॉलेशन मीडिया कैसे बनाएंभले ही आप विंडोज 10 पर कैसे पहुंचे, अपना इंस्टालेशन मीडिया बनाने का एक तरीका है। जल्दी या बाद में आपको इसकी आवश्यकता हो सकती है। आइए हम आपको दिखाते हैं कि कैसे तैयार किया जाए। अधिक पढ़ें ).
उपकरण उपयोगकर्ताओं को विंडोज 10 की एक ताज़ा छवि को डाउनलोड करने और स्थापित करने की अनुमति देता है। छवि को ऑपरेटिंग सिस्टम के अपने वर्तमान संस्करण से मेल खाना चाहिए। दूसरे शब्दों में, यदि आपके पास विंडो 10 होम संस्करण स्थापित है, तो आपको विंडोज 10 होम संस्करण डाउनलोड करना होगा। यह टूल आपको "इन-प्लेस अपग्रेड" करने की सुविधा भी देता है, जिससे आप अपनी सेटिंग्स, सॉफ्टवेयर और व्यक्तिगत डेटा को बनाए रख सकते हैं। इसका उपयोग करके इन-प्लेस अपग्रेड करना बहुत आसान है विंडोज 10 वर्षगांठ संस्करण विंडोज 10 एनिवर्सरी अपडेट अब कैसे प्राप्त करेंविंडोज 10 को इस महीने एक बड़ा अपग्रेड मिल रहा है। सालगिरह अद्यतन धीरे-धीरे चल रहा है। हम आपको दिखाते हैं कि अब अपग्रेड कैसे करें, अपग्रेड में देरी कैसे करें, और कौन से नुकसान के लिए बाहर देखना है। अधिक पढ़ें .
सबसे अच्छा उपकरण क्या है?
मेरे अनुभव में, समस्या निवारक लगभग आधा समय काम करते हैं, लेकिन वे बहुत उपयोगकर्ता के प्रयास के बिना - पूरा करने के लिए सेकंड लेते हैं। यही कारण है कि वे मुद्दों के खिलाफ रक्षा की पहली पंक्ति के रूप में सबसे अच्छा उपयोग करते हैं। कुछ भी जो आप तीसरे पक्ष के स्रोत से स्थापित करते हैं, स्थिति को सुधार सकते हैं या नहीं कर सकते हैं। उपकरण का उपयोग करने के लिए सबसे आसान से शुरू करें और वहां से अपना रास्ता बनाएं। एक अंतिम सहारा आपके ऑपरेटिंग सिस्टम को फिर से स्थापित करना है - लेकिन फिर भी, आपको अन्य विकल्पों को आज़माने से पहले हमेशा इन-प्लेस अपग्रेड का उपयोग करना चाहिए।
यदि आप अभी भी अटके हुए हैं, तो कृपया हमारे पिछले प्रकाशनों पर परामर्श करें सबसे अच्छा मुफ्त विंडोज मरम्मत उपकरण किसी भी समस्या को ठीक करने के लिए सर्वश्रेष्ठ मुफ्त विंडोज 10 मरम्मत उपकरणयदि आप सिस्टम की समस्याओं या बदमाश सेटिंग में चल रहे हैं, तो आपको अपने पीसी को ठीक करने के लिए इन मुफ्त विंडोज 10 मरम्मत उपकरणों का उपयोग करना चाहिए। अधिक पढ़ें तथा विंडोज की आम समस्याओं को कैसे ठीक करें 8 कष्टप्रद विंडोज 10 मुद्दे और उन्हें कैसे ठीक करेंविंडोज 10 में अपग्रेड ज्यादातर के लिए सुचारू है, लेकिन कुछ उपयोगकर्ता हमेशा समस्याओं का सामना करेंगे। चाहे वह चमकती स्क्रीन हो, नेटवर्क कनेक्टिविटी की समस्या हो, या बैटरी ड्रेन हो, इन समस्याओं के समाधान का समय आ गया है। अधिक पढ़ें अतिरिक्त मदद के लिए।
क्या आपके पास विंडोज के साथ समस्याओं को ठीक करने के लिए एक पसंदीदा उपकरण है? कृपया हमें टिप्पणियों में बताएं!
कन्नन आर्थिक विकास और अंतर्राष्ट्रीय व्यापार पर जोर देने के साथ अंतर्राष्ट्रीय मामलों (एमए) में एक पृष्ठभूमि के साथ एक टेक पत्रकार (बीए) है। उनके जुनून चीन के स्रोत वाले गैजेट, सूचना प्रौद्योगिकी (जैसे आरएसएस), और उत्पादकता युक्तियां और चालें हैं।

