विज्ञापन
क्या आपको पता है कि आपके ड्राइवरों को अपडेट करने की आवश्यकता है? क्या आप अस्पष्टीकृत कंप्यूटर समस्याओं से पीड़ित हैं? और क्या आप जानते हैं कि विंडोज 10 में ड्राइवरों को कैसे अपडेट किया जाए?
एक ड्राइवर एक सॉफ्टवेयर है जो आपके हार्डवेयर के साथ संचार करता है ताकि वह आपके ऑपरेटिंग सिस्टम के साथ काम कर सके। यदि आप कर रहे हैं सिस्टम की परेशानी विंडोज क्रैश क्यों होता है? शीर्ष 10 कारणबहुत अच्छे। विंडोज में एक और ब्लू स्क्रीन, बूट इश्यू या फ्रोजन स्क्रीन। अब आपको उस कार्य को पूरा या खोना होगा जिसे आप पूरा करना चाहते हैं। इसकी वजह से दोनों में निराशा है ... अधिक पढ़ें , जैसे प्रिंटर काम नहीं कर रहा है या क्रैश हो रहा है, तो यह संकेत हो सकता है कि आपके ड्राइवरों को अपडेट करने की आवश्यकता है।
ड्राइवर आपके वीडियो कार्ड, ऑडियो, मदरबोर्ड और बहुत कुछ के लिए उपलब्ध हैं। हालाँकि, आपको इसके लिए हमेशा अपने ड्राइवरों को अपडेट करने की आवश्यकता नहीं है। यदि आपके सिस्टम में सब कुछ अच्छा काम कर रहा है, तो हो सकता है कि आप उन्हें अच्छी तरह से अकेला छोड़ दें। यदि उन्हें अपडेट करने की आवश्यकता होती है, हालांकि, हमने आपकी सहायता के लिए कई अलग-अलग तरीकों को अपनाया है।
अपने पुराने ड्राइवरों को अपडेट करने के लिए आप किन तरीकों का उपयोग करते हैं, यह बताने के लिए हमें बाद में टिप्पणी अनुभाग पर जाएं।
अपने ड्राइवरों की जाँच करें
जब आपके पास आपके सिस्टम पर ड्राइवर स्थापित हो जाते हैं, तो आप ठीक से नहीं जान सकते हैं कि वे क्या हैं या आप किस संस्करण का उपयोग कर रहे हैं।
यदि आप Windows XP से Windows 8 तक कुछ भी चला रहे हैं, तो आप उपयोग कर सकते हैं सही कमाण्ड विंडोज 10 में कमांड प्रॉम्प्ट को मास्टर कैसे करेंयह लेख विंडोज 10 कमांड प्रॉम्प्ट को अनुमानित और उपयोगी बनाता है। कई कमांड चलाना सीखें, किसी भी कमांड पर मदद लें, और बहुत कुछ। अधिक पढ़ें इस जानकारी को खोजने के लिए। दबाएँ विंडोज कुंजी + एक्स और क्लिक करें सही कमाण्ड. प्रकार driverquery और मारा दर्ज अपने सिस्टम पर इंस्टॉल किए गए प्रत्येक ड्राइवर की सूची प्राप्त करने के लिए और उस ड्राइवर को कब प्रकाशित किया गया था।

आप भी टाइप कर सकते हैं Driverquery> driver.txt एक आसान पाठ फ़ाइल में सभी जानकारी को निर्यात करने के लिए। जहाँ भी आपका कमांड प्रॉम्प्ट पथ सेट किया गया है, फ़ाइल सहेजेगी। तो ऊपर मेरे उदाहरण में, यह C: \ Users \ Joe होगा।
यह ध्यान रखना बहुत महत्वपूर्ण है कि दी गई तारीख तब नहीं है जब आपने ड्राइवर को अंतिम रूप से अपडेट किया था, यह वह तारीख है जिस ड्राइवर का आप उपयोग कर रहे थे। जैसे, हालांकि एक ड्राइवर हो सकता है लिंक तिथि कुछ साल पहले, यह जरूरी नहीं है कि यह अद्यतन करने की आवश्यकता है।
हालाँकि, यह विधि विंडोज 10 पर ठीक से काम नहीं करती है। प्रदान की गई जानकारी या तो गायब है या गलत है। जैसे, मुफ्त उपयोगिता का उपयोग करें DriverView बजाय।

यह आपको अपने ड्राइवरों के बारे में सभी प्रकार की जानकारी देगा, जैसे कि संस्करण संख्या, निर्माता, स्थापना तिथि, और बहुत कुछ। आप ऐसा कर सकते हैं डबल क्लिक करें सूची को देखने के लिए ड्राइवर को एकल दृश्य में देखें।
1. ड्राइवर को सीधे Microsoft से अपडेट करें
विंडोज स्वचालित रूप से विंडोज अपडेट के माध्यम से आपके ड्राइवरों को अपडेट करेगा। यह आमतौर पर सुरक्षित और विश्वसनीय है क्योंकि ड्राइवरों को सत्यापित किया गया है और उन्हें आपके सिस्टम में तभी पहुंचाया जाना चाहिए जब वे संगत होने के लिए जाने जाते हैं। विंडोज अपडेट बैकग्राउंड में चलता है और आप इसे तभी नोटिस करते हैं जब आपको अपने सिस्टम को रीस्टार्ट करने की आवश्यकता होती है।
विंडोज 10 अद्यतन के साथ कहीं अधिक धक्का है विंडोज 10 में जबरन अपडेट के पेशेवरों और विपक्षविंडोज 10 में अपडेट्स बदल जाएंगे। अभी आप चुन सकते हैं और चुन सकते हैं। हालाँकि, विंडोज 10 आप पर अपडेट को लागू करेगा। इसमें सुधार सुरक्षा जैसे फायदे हैं, लेकिन यह गलत भी हो सकता है। इससे ज्यादा और क्या... अधिक पढ़ें ऑपरेटिंग सिस्टम के पिछले संस्करणों की तुलना में। हालाँकि, यह आम तौर पर एक अच्छी बात है, क्योंकि आप इसे सेट कर सकते हैं और इसके बारे में भूल सकते हैं, और यह आमतौर पर काफी बुद्धिमान होता है कि कब पता चले नहीं जब से आपको हमेशा नवीनतम संस्करण की आवश्यकता नहीं है, तब से ड्राइवर अपडेट प्रदान करने के लिए।
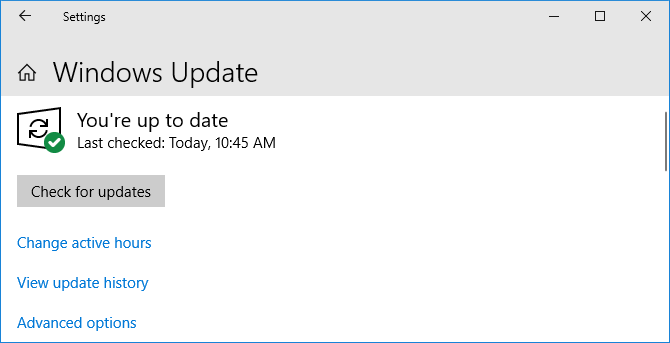
Windows अद्यतन करने के लिए, दबाएँ Windows कुंजी + I सेटिंग्स को खोलने और करने के लिए जाओ अपडेट और सुरक्षा> विंडोज अपडेट> अपडेट के लिए जाँच करें.
यदि आप चाहें, तो आप स्वचालित ड्राइवर अपडेट को अक्षम कर सकते हैं, हालांकि यह Microsoft द्वारा अनुशंसित नहीं है। ऐसा करने के लिए, सिस्टम खोज करें डिवाइस स्थापना सेटिंग्स और प्रासंगिक परिणाम का चयन करें।
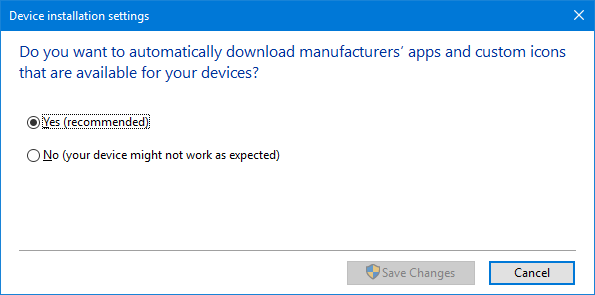
यदि आप के माध्यम से प्रदान की गई स्वचालित अपडेट नहीं चाहते हैं विंडोज सुधार विंडोज अपडेट को ठीक करें और सुरक्षा को समझौता किए बिना इसे कम कष्टप्रद बनाएंविंडोज अपडेट एक उपद्रव हो सकता है। यहां बताया गया है कि कैसे आप सुरक्षा से समझौता किए बिना अपनी झुंझलाहट से खुद को बचा सकते हैं। अधिक पढ़ें , चुनते हैं नहीं (आपका डिवाइस अपेक्षित रूप से काम नहीं कर सकता है) और क्लिक करें परिवर्तनों को सुरक्षित करें.
आप इस विंडो पर वापस लौटकर और चयन करके परिवर्तन को हमेशा उल्टा कर सकते हैं हाँ (अनुशंसित) बजाय।
पर हमारे गाइड की जाँच करें विंडोज 10 में ड्राइवर अपडेट पर नियंत्रण वापस लेना विंडोज 10 में ड्राइवर अपडेट पर वापस नियंत्रण रखेंएक बुरा विंडोज ड्राइवर आपका दिन बर्बाद कर सकता है। विंडोज 10 में, विंडोज अपडेट स्वचालित रूप से हार्डवेयर ड्राइवरों को अपडेट करता है। यदि आप परिणाम भुगतते हैं, तो आइए हम आपको दिखाते हैं कि अपने ड्राइवर को कैसे रोल करें और भविष्य को अवरुद्ध करें ... अधिक पढ़ें अधिक सलाह के लिए।
2. डिवाइस ड्राइवर्स को अपडेट करें
आप अपने सभी उपकरणों को भी देख सकते हैं और डिवाइस प्रबंधक का उपयोग करके अपने ड्राइवरों को देख सकते हैं। इसे खोलने के लिए, दबाएँ विंडोज कुंजी + एक्स और क्लिक करें डिवाइस मैनेजर.
डिवाइस मैनेजर आपके सभी सिस्टम घटकों को दिखाएगा, जैसे आपके डिस्क ड्राइव, डिस्प्ले एडेप्टर, प्रोसेसर, और बहुत कुछ। डबल क्लिक करें एक श्रेणी का विस्तार करने और उपकरणों को देखने के लिए।
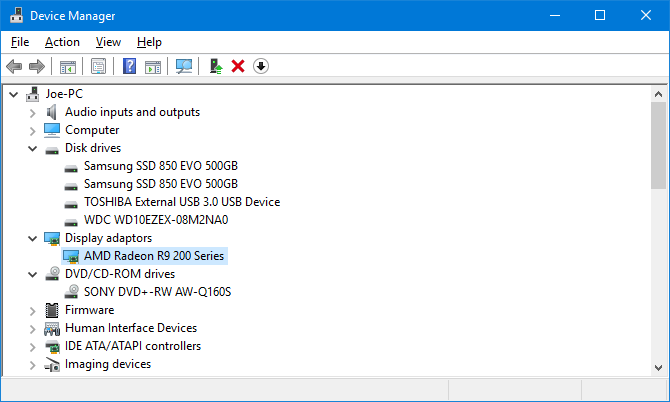
ड्राइवर की जानकारी देखने के लिए, दाएँ क्लिक करें एक उपकरण, क्लिक करें गुण, और स्विच करने के लिए चालक टैब। यह उस दिनांक को प्रदर्शित करता है जिस दिन ड्राइवर को प्रकाशित किया गया था, उसका संस्करण क्रमांक और अन्य जानकारी।

ड्राइवर अपडेट की जांच करने के लिए, क्लिक करें ड्राइवर अपडेट करें. चुनते हैं अपडेट किए गए ड्राइवर सॉफ़्टवेयर के लिए स्वचालित रूप से खोजें और Windows आपके कंप्यूटर और वेब को नवीनतम सॉफ़्टवेयर के लिए खोजेगा। यह वैसे भी विंडोज अपडेट के माध्यम से करता है, लेकिन यह एक विशिष्ट घटक के लिए दोहरी जांच करने की एक अच्छी विधि है। यदि कोई अद्यतन पाया जाता है, तो इसे स्थापित करने के लिए विज़ार्ड का पालन करें।
आप भी कर सकते हैं ड्राइवर सॉफ़्टवेयर के लिए मेरा कंप्यूटर ब्राउज़ करें, जिसे हम नीचे मैन्युअल अपडेट सेक्शन में शामिल करेंगे।
3. मैन्युफैक्चरर्स से मैन्युअली अपडेट करें
आप अपने डिवाइस के निर्माता के पास भी जा सकते हैं और अपने ड्राइवरों को उनके माध्यम से अपडेट कर सकते हैं। यदि आप ड्राइवरों को मैन्युअल रूप से डाउनलोड करना चाहते हैं तो सीधे स्रोत पर जाने की अत्यधिक सलाह दी जाती है। इस तरह आप सुनिश्चित करेंगे कि डाउनलोड अप-टू-डेट और सुरक्षित हो।
आप “Driverquery” कमांड, DriverView यूटिलिटी या डिवाइस मैनेजर के माध्यम से दी गई जानकारी का उपयोग यह जानने के लिए कर सकते हैं कि आपके पास कौन से ड्राइवर हैं और उन्हें कौन बनाता है। अपनी वेबसाइट पर जाएं और अपने ड्राइवर सेक्शन की तलाश करें (यह एक सपोर्ट हेडिंग के तहत हो सकता है)। एएमडी और एनवीआईडीआईए जैसे कुछ प्रदाताओं में ऐसे उपकरण होंगे जो आपके सिस्टम को स्कैन कर सकते हैं और पता लगा सकते हैं कि आपको अनिश्चित होने पर आपको किस चालक की आवश्यकता है।

डाउनलोड हो जाने के बाद, अधिकांश ड्राइवरों के पास निष्पादनयोग्य होंगे जिन्हें खोला जा सकता है और वे अपडेट करेंगे जो आवश्यक है। यदि नहीं, तो डिवाइस मैनेजर पर वापस जाएं, डिवाइस को राइट-क्लिक करें, चुनें ड्राइवर अपडेट करें, और क्लिक करें ड्राइवर सॉफ़्टवेयर के लिए मेरा कंप्यूटर ब्राउज़ करें. विज़ार्ड को अपनी डाउनलोड की गई फ़ाइल के स्थान पर इंगित करें।
यदि आपने भौतिक कंप्यूटर घटक स्वयं खरीदा है, तो आप पा सकते हैं कि यह एक सीडी के साथ आया है जिसमें ड्राइवर शामिल हैं। इनसे थोड़ा सावधान रहें क्योंकि जब तक ये इंटरनेट से कनेक्ट नहीं होंगे तब तक संभावना है कि ये पुराने हो जाएंगे। यही बात उन सीडी पर लागू होती है जो पूर्व निर्मित मशीनों के साथ आती हैं।
थर्ड पार्टी सॉफ्टवेयर से बचें
वहाँ बहुत सारे थर्ड-पार्टी सॉफ़्टवेयर हैं जो आपके सिस्टम को स्कैन करने और सभी ड्राइवरों को एक बार में अपडेट करने का दावा करेंगे। उनका उपयोग न करें। ऊपर सूचीबद्ध तरीके सुरक्षित हैं। मुझे अभी तक कोई भी तृतीय-पक्ष उपयोगिताओं को खोजने के लिए नहीं मिला है जिन्हें मैं वास्तव में सम्मानित मानता हूं और जो नहीं है बंडल एडवेयर कैसे एडवेयर अभी भी आपके पीसी के लिए खतरा है और आप इसे कैसे हरा सकते हैंअपने पीसी या मोबाइल पर दुर्भावनापूर्ण पॉपअप विज्ञापनों के रूप में नए ऑनलाइन खतरों के रूप में कुटिल नहीं हो सकता है, लेकिन वे एक समस्या है। सोचो एडवेयर अतीत की बात है? फिर से विचार करना। अधिक पढ़ें साथ में, पुराने ड्राइवर स्थापित करें, या संदिग्ध स्रोतों से प्राप्त करें।

इसके अलावा, आपके ड्राइवरों को वैसे भी अक्सर अपडेट करने की आवश्यकता नहीं होनी चाहिए। उपर्युक्त विधियों को करने में जितना समय लगता है, वह तीसरे पक्ष के उपकरण को जोखिम में डालने की तुलना में बहुत अधिक बेहतर होता है, जो आपके सिस्टम को संभावित रूप से प्रभावित कर सकता है।
अपने कंप्यूटर को स्वस्थ रखें
यदि आपको लगता है कि आपके सिस्टम सेटिंग से कभी फ़िड नहीं हुए हैं, तो आप पा सकते हैं कि आपके सभी ड्राइवर पहले से ही अद्यतित हैं; विंडोज अपडेट के लिए धन्यवाद. और अगर सब कुछ अच्छा काम कर रहा है, तो आप बेहतर हो सकते हैं कि आप उन्हें अपडेट न करें। यह आमतौर पर ग्राफिक्स कार्ड जैसी चीजें होती हैं, जो हाल के खेलों का समर्थन करने के लिए लगातार पैच प्राप्त करती हैं, जिन्हें सबसे अधिक अपडेट करने की आवश्यकता होती है।
याद रखें, हमेशा अपने ड्राइवरों को सम्मानित स्रोतों से डाउनलोड करें (यदि संभव हो तो निर्माता से प्रत्यक्ष)। अपने उपकरणों के लिए विशेष रूप से बनाए गए किसी भी उपकरण को स्थापित न करें।
अधिक मार्गदर्शन के लिए, हमारी सलाह देखें विंडोज से पुराने ड्राइवरों को आसानी से कैसे हटाएं विंडोज से पुराने ड्राइवर्स को आसानी से कैसे हटाएंन केवल विंडोज वर्तमान उपकरणों के लिए पिछले ड्राइवर संस्करणों को बनाए रखता है, यह उन ड्राइवरों के लिए भी ड्राइवरों को संग्रहीत करता है जिन्हें आपने बहुत पहले उपयोग करना बंद कर दिया था। हम आपको दिखाएंगे कि अपने सिस्टम से पुराने ड्राइवरों को कैसे साफ़ करें। अधिक पढ़ें .
जो अपने हाथों में एक कीबोर्ड के साथ पैदा हुआ था और उसने तुरंत तकनीक के बारे में लिखना शुरू कर दिया था। वह अब एक पूर्णकालिक फ्रीलांस लेखक हैं। मुझे लूम के बारे में पूछें।