विज्ञापन
क्रिसमस आ रहा है! यह गर्म लपेटने, अपना पेड़ लगाने और सांता क्लॉस के आगमन का इंतजार करने का समय है। आपको उत्सव की भावना में लाने में मदद करने के लिए, हमने पूरी तरह से उन तरीकों की मेजबानी की है जिन्हें आप छुट्टियों के लिए अपने विंडोज 10 सिस्टम को अनुकूलित कर सकते हैं।
आपके विकल्पों में आपके डेस्कटॉप से नीचे गिरने वाली बर्फ, एक स्नोग्लोब शामिल है जो बड़े दिन तक गिना जाता है, क्रिसमस ध्वनि प्रभाव कैसे लागू करें, और बहुत कुछ।
यदि आपके पास साझा करने का अपना विचार है, तो कृपया नीचे टिप्पणी में हमें बताएं।
1. अपने वॉलपेपर बदलें
सबसे आसान तरीकों में से एक अपने डेस्कटॉप पर कुछ उत्सव जयकार पाने के लिए है अपने वॉलपेपर बदल रहा है विंडोज में अपने डेस्कटॉप वॉलपेपर को अनुकूलित करने के 6 तरीकेडेस्कटॉप डेस्कटॉप? यह आपके वॉलपेपर को बदलने का समय है! हमें सिंगल और मल्टीपल मॉनिटर, वर्चुअल डेस्कटॉप और बहुत सारे क्रिएटिव आइडियाज के टिप्स मिले हैं। आप अपने नए डेस्कटॉप पृष्ठभूमि से प्यार करेंगे! अधिक पढ़ें .
ऐसा करने के लिए, दबाएँ Windows कुंजी + I सेटिंग्स खोलने और करने के लिए नेविगेट करने के लिए वैयक्तिकरण> पृष्ठभूमि.

उपयोग पृष्ठभूमि ड्रॉपडाउन और चयन करें चित्र, फिर ब्राउज़ अपने कंप्यूटर पर वॉलपेपर का पता लगाने के लिए। वैकल्पिक रूप से, का चयन करें स्लाइड शो ड्रॉपडाउन पर यदि आप चयन के बीच घूमना चाहते हैं।
यदि आप कुछ क्रिसमस वॉलपेपर के बाद हैं, तो जैसी वेबसाइट देखें वॉलपेपर स्टॉक, HD वॉलपेपर, तथा अल्फा कोडर्स. वैकल्पिक रूप से, बस एक Google छवि खोज करें। एक बार जब आप सही छवि पा लेते हैं, दाएँ क्लिक करें इसे और अपने सिस्टम में सहेजें।
2. अपनी स्क्रीन हिमपात करें
इस आधार पर कि आप दुनिया में हैं, क्रिसमस पर बर्फ असंभव या दुर्लभ हो सकती है। यह बिल्कुल समान नहीं है, लेकिन आप अपने डेस्कटॉप को एक सांत्वना के रूप में बर्फ बना सकते हैं। एक छोटे से निष्पादन योग्य कहा जाता है डेस्कटॉप क्रिसमस आपको छाँट देंगे।

ज़िप डाउनलोड करें, इसे निकालें, और प्रोग्राम को अंदर खोलें। बर्फ गिरने के जादू से आपकी स्क्रीन अपने आप भर जाएगी। आपके टास्कबार ट्रे में एक स्नोफ्लेक आइकन दिखाई देगा, जिसे आप कर सकते हैं दाएँ क्लिक करें कार्यक्रम की सेटिंग में परिवर्तन करने के लिए।
आप बदल सकते हैं बर्फ के टुकड़े की गति, करने के लिए चुनना जब मैं विंडोज शुरू करूं तो शुरू करें, और जाएं विकल्प> पारदर्शी बर्फ की पारदर्शिता को बदलने के लिए। यदि आप चाहते हैं कि आपके डेस्कटॉप पर केवल बर्फ दिखाई दे, बल्कि हर खिड़की के ऊपर से जाए विकल्प और अनकहा हमेशा शिखर पर.
3. क्रिसमस रंगों के साथ थीम
एक और सरल ट्विक आपके सिस्टम की रंग योजना को बदलना है। आरंभ करने के लिए, दबाएँ Windows कुंजी + I सेटिंग्स को खोलने और करने के लिए जाओ वैयक्तिकरण> रंग.
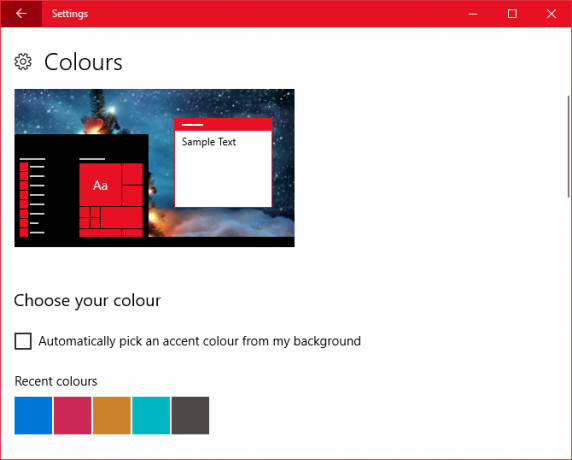
यह मौसम है, इसलिए नीचे विंडोज रंग आप एक अच्छा लाल या हरा चुन सकते हैं। आप क्लिक कर सकते हैं कस्टम रंग यदि उन विकल्पों में से कोई भी सूट नहीं करता है। एक बार किया, टिक प्रारंभ, टास्कबार और एक्शन सेंटर, तथा शीर्षक बार उन स्थानों पर रंग लगाया जाता है।
यदि आप अपने सिस्टम पर कहीं और पेंट करना चाहते हैं, तो हमारे गाइड को देखें विंडोज को और रंगीन कैसे बनाया जाए विंडोज को और रंगीन बनाने के लिए 5 ट्विक्सयह आपके विंडोज 10 सिस्टम को पेंट की नई चाट देने का समय है। हम आपको दिखाएंगे कि कैसे सभी डिफ़ॉल्ट रंगों को दूर किया जाए और पूरी तरह से अपना रंग विषय बनाया जाए। अधिक पढ़ें कुछ तीसरे पक्ष के कार्यक्रमों के लिए जो एक हाथ उधार देगा।
4. क्रिसमस की उलटी गिनती
क्रिसमस के लिए बहुत सारा उत्साह बिल्ड-अप में निहित है, वास्तविक घटना तक दिनों की गिनती। आपको चॉकलेट आगमन कैलेंडर पर निश्चित रूप से छोड़ना नहीं चाहिए, लेकिन आपके कंप्यूटर पर उलटी गिनती घड़ी क्यों नहीं है?

क्रिसमस प्राप्त करें 25 तारीख तक छोड़े गए कई अलग-अलग डेस्कटॉप स्नो ग्लोब प्रदान करेगा। इसमें शामिल है लाइव क्रिसमस ग्लोब, स्नोमैन स्नो ग्लोब, तथा क्रिसमस ग्लोब. एक ब्राउज़ करें और देखें कि आपको कौन सा डिज़ाइन सबसे अच्छा लगता है।
एक बार जब आप तय कर लेते हैं, तो ज़िप डाउनलोड करें, इसे निकालें, और प्रोग्राम लॉन्च करें। यह आपके सिस्टम क्लॉक पर सिंक हो जाएगा और आप कर सकते हैं दाएँ क्लिक करें स्नो ग्लोब अपनी सेटिंग्स को समायोजित करने के लिए, जैसे कि क्या यह स्वचालित रूप से लॉन्च होता है और यदि यह हमेशा अन्य खिड़कियों के शीर्ष पर रहना चाहिए।
5. स्नोसर को प्राप्त करें
हर बार जब आप इसे स्थानांतरित करते हैं, तो आप अपने कर्सर को इसके निशान से बर्फ छिड़क सकते हैं। आपको उपयोगिता नाम की आवश्यकता होगी कर्सर स्नोफ्लेक्स ऐसा करने के लिए। पृष्ठ पर जाएं, ज़िप डाउनलोड करें और इसे निकालें।
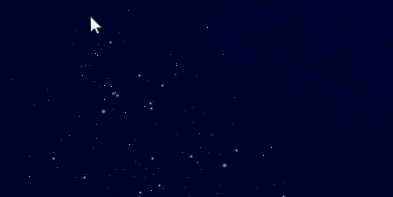
भीतर EXE खोलें और आपका मॉनीटर स्वचालित रूप से आपके मॉनिटर पर बर्फ गिराना शुरू कर देगा। स्नोफ्लेक का एक आइकन आपके टास्कबार ट्रे में होगा। दाएँ क्लिक करें एप्लिकेशन की सेटिंग समायोजित करने के लिए आइकन।
आप बदल सकते हैं हिमकणों की गति. आप जा सकते हैं विकल्प> पारदर्शी पारदर्शिता को समायोजित करने के लिए, और विकल्प> हमेशा शीर्ष पर कोई बात नहीं खिड़की खोलने के लिए कर्सर बर्फ गिरने के लिए। अंत में, टिक जब मैं विंडोज शुरू करूं तो शुरू करें इसका मतलब है कि जब भी आप साइन इन करेंगे, आपको हर बार आवेदन को खोलना नहीं होगा।
6. कुछ क्रिसमस जिंगल लागू करें
क्रिसमस के गाने साल में बहुत जल्दी बजते हैं, लेकिन ऐसा न करें कि आप अपने कंप्यूटर के लिए कुछ उत्सव की आवाज़ सेट करने से बचे। आप अपने कैलेंडर रिमाइंडर, सिस्टम नोटिफिकेशन और अन्य के लिए निर्धारित ध्वनियों को बदल सकते हैं। उन डिफ़ॉल्ट शोर से दूर हो जाओ विंडोज 10 पर ध्वनियों को कैसे अनुकूलित करें (और उन्हें कहाँ से डाउनलोड करें)विंडोज 10 पर ध्वनियों को अनुकूलित करें, नए ध्वनियों के विषय और योजनाएं खोजें, और अपने कंप्यूटर की ध्वनि की गुणवत्ता में सुधार करें। अधिक पढ़ें और कुछ जिंगल घंटियाँ हैं!
दबाएँ Windows कुंजी + I सेटिंग्स को खोलने के लिए। निम्न को खोजें ध्वनि और शीर्ष परिणाम का चयन करें। पर स्विच करें ध्वनि टैब। यहां आप अपने बदलाव कर सकते हैं। को चुनिए कार्यक्रम का कार्यक्रम आप बदलना चाहते हैं, फिर दबाएँ ब्राउज़ करें ... WAV फ़ाइल चुनें (और यह उस प्रारूप में होनी चाहिए) और दबाएँ खुला हुआ. अंत में, क्लिक करें ठीक पुष्टि करने के लिए।
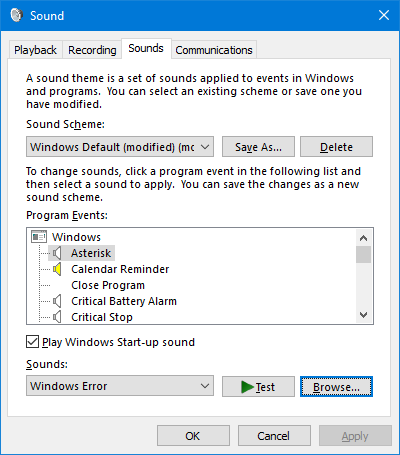
यदि आप डाउनलोड करने के लिए कुछ क्रिसमस ध्वनियों के शिकार पर हैं, तो देखें Freesound, नि: शुल्क-लूप्स, तथा ध्वनि बाइबिल.
7. टास्कबार उत्सव को चालू करें
ठीक है, यह एक छोटा सा कचरा है, लेकिन जब आप क्रिसमस नहीं तो पनीर को गले लगा सकते हैं? नामक एक आवेदन क्रिसमस टास्कबार आपके टास्कबार को बर्फ बना देगा और यदि आप चुनते हैं, तो रंगीन मंडलियां ऊपर और नीचे तैरें।
ज़िप डाउनलोड करें, इसे निकालें, और EXE खोलें। अपने टास्कबार स्वचालित रूप से उत्सव के साथ बाहर रखा जाएगा। आपके टास्कबार ट्रे में एक स्नोफ्लेक आइकन दिखाई देगा। दाएँ क्लिक करें सेटिंग्स समायोजित करना शुरू करना।

अचयनित करें एनीमेशन यदि आप रंगीन मंडलियां नहीं चाहते हैं। टिकटिक जब मैं विंडोज शुरू करूं तो शुरू करें यदि आप चाहते हैं कि जब आप साइन इन करें तो एप्लिकेशन अपने आप चले। आप भी समायोजित कर सकते हैं हिमकणों की गति और पारदर्शिता विकल्प> पारदर्शी.
एक छोटा नोट: यदि आप अपने टास्कबार का आकार या स्थिति बदलें आपका विंडोज टास्कबार वर्टिकल होना चाहिए, यहां बताया गया हैविंडोज टास्कबार की डिफ़ॉल्ट स्थिति आपकी स्क्रीन के नीचे है। लेकिन एक वर्टिकल टास्कबार आपके लिए बेहतर हो सकता है। आइए जानें इसका कारण। अधिक पढ़ें , दाएँ क्लिक करें स्नोफ्लेक आइकन पर क्लिक करें बाहर जाएं, और एप्लिकेशन को फिर से लॉन्च करें।
8. एक क्रिसमस स्क्रीनसेवर लागू करें
स्क्रीनसेवर स्क्रीन बर्न को रोकने के लिए उपयोग किया जाता है क्या आपको अपना स्क्रीनसेवर बंद करना चाहिए? बग फिक्स का इतिहास और आधुनिक उपयोगएक बार स्क्रीन को जलने से रोकने में मदद करने के लिए एक महत्वपूर्ण विशेषता, स्क्रीनसेवर का उपयोग ज्यादातर सुंदर दिखने के लिए किया जाता है। वे कैसे बने और क्या वे आज भी उपयोग करने लायक हैं? अधिक पढ़ें , लेकिन अब वे आपके मॉनीटर पर कुछ मौजूद हैं जबकि आप कंप्यूटर का उपयोग नहीं कर रहे हैं। क्रिसमस अनुकूलन के लिए बिल्कुल सही!
स्क्रीनसेवर ग्रह ज्यादातर मुक्त उत्सव स्क्रीनसेवर का एक बड़ा चयन किया है।

अपनी साइट को किसी ऐसी चीज़ के लिए ब्राउज़ करें जो आपके फैंसी, डाउनलोड, और फिर EXE चलाती है। इसे स्थापित करें और आपको विंडोज स्क्रीनसेवर सेटिंग्स पर ले जाया जाएगा। यहां आप इसका उपयोग कर सकते हैं स्क्रीन सेवर एक विकल्प बनाने और समायोजित करने के लिए ड्रॉपडाउन रुको स्क्रीनसेवर के आने से पहले निष्क्रियता कितनी होनी चाहिए, यह निर्धारित करने का समय।
बाद की तारीख में इस सेटिंग विंडो पर वापस जाने के लिए, दबाएँ Windows कुंजी + I और जाएं निजीकरण> लॉक स्क्रीन> स्क्रीन सेवर सेटिंग्स.
'यह विनोदपूर्ण होने का मौसम है
आपके पास बहुत अधिक क्रिसमस की भावना कभी नहीं हो सकती है, इसलिए उम्मीद है कि विंडोज 10 अनुकूलन विकल्पों की यह मजेदार सूची आपके लिए उपयोगी साबित हुई है। अब आपको बस इतना करना है कि आप अपने सांता हैट पर पॉप करें और जाने के लिए आप अच्छे हैं!
यदि आप हमसे कुछ और क्रिसमस की सलाह के बाद, हमारे लेख देखें क्रिसमस विचारों को प्राप्त करने के लिए सोशल मीडिया का उपयोग करना क्रिसमस के विचार प्राप्त करने के लिए सोशल मीडिया का उपयोग कैसे करें (और पैसे बचाएं!)सोशल मीडिया की बुरी प्रतिष्ठा है। यह आपकी सुरक्षा के लिए भयानक है, और यह समय की एक बड़ी राशि खाती है। लेकिन निश्चिंत रहें, यह अच्छा करने के लिए एक बल भी हो सकता है, जब आप खोज कर रहे हों ... अधिक पढ़ें तथा कैसे (नहीं!) छुट्टी में अपने बजट को बर्बाद करने के लिए 10 तरीके इस क्रिसमस आपका बजट बर्बाद करने के लिएक्रिसमस आपके बजट के लिए साल का एक मुश्किल समय हो सकता है। इस छुट्टियों के मौसम में अच्छे वित्तीय निर्णय लेने के लिए इन सुझावों पर टिके रहें। अधिक पढ़ें .
इनमें से कौन सा विंडोज 10 क्रिसमस अनुकूलन विकल्प आपका पसंदीदा है? क्या आपके पास साझा करने के लिए अपना खुद का है?
जो अपने हाथों में एक कीबोर्ड के साथ पैदा हुआ था और उसने तुरंत तकनीक के बारे में लिखना शुरू कर दिया था। वह अब एक पूर्णकालिक फ्रीलांस लेखक हैं। मुझे लूम के बारे में पूछें।