विज्ञापन
जब आप फ़ोटोशॉप में छवियों के साथ काम कर रहे होते हैं, तो सही चयन प्राप्त करना आपको महान विस्तार से काम करने देता है। लेकिन पेन और लासो उपकरण जटिल क्षेत्रों में छोटे विवरणों को कैप्चर करना आसान नहीं बनाते हैं। जादू की छड़ी उपकरण मदद कर सकता है, लेकिन यह अप्रत्याशित है।
यदि आपका चयन स्पॉट-ऑन नहीं है, हालांकि, आपका डिज़ाइन पीड़ित होगा। तो आप क्या करें?
चिंता न करें, क्योंकि फ़ोटोशॉप का रिफाइन एज टूल बचाव में आ सकता है। अब यह पीछे छिपा हुआ है नया चयन और मास्क उपकरण एडोब फोटोशॉप सीसी 2018: 9 महान नई विशेषताएंPhotoshop CC 2018 यहाँ है! और इसमें कुछ कमाल के नए फीचर्स हैं। नौ विशेषताओं को देखने के लिए क्लिक करें जो फ़ोटोशॉप का उपयोग करने के तरीके को बदल देगा। अधिक पढ़ें , लेकिन यह अभी भी सबसे उपयोगी कार्यों में से एक है जिसे फ़ोटोशॉप सीसी को पेश करना है। चलो पता करते हैं।
फोटोशॉप में रिफाइन एज का उपयोग कब करें
आप किसी भी छवि पर रिफाइन एज का उपयोग कर सकते हैं, लेकिन यह वास्तव में चमकता है जब आपके पास एक अग्रभूमि है जिसे आप एक विपरीत पृष्ठभूमि के खिलाफ चयन करने की कोशिश कर रहे हैं।
यह सबसे अच्छा है जब आप जटिल किनारों के साथ काम कर रहे हैं, जैसे बाल (जो हम इस ट्यूटोरियल के लिए उपयोग कर रहे हैं)। पेन लाइनों के साथ सीधी रेखाओं के साथ कुछ भी करना काफी आसान है। लेकिन रिफाइन एज टूल से बहुत सारी छोटी परियोजनाएं, संक्रमण और रिक्त स्थान लाभान्वित होंगे।
एक बार जब आप इसका उपयोग करना सीख जाते हैं, तो आप टूल को किसी भी छवि पर नियोजित कर सकते हैं। जब आप कर रहे हों तो यह विशेष रूप से अच्छा है एक छवि की पृष्ठभूमि बदल रहा है फोटोशॉप में फोटो का बैकग्राउंड कैसे बदलेंफ़ोटोशॉप में फ़ोटो की पृष्ठभूमि बदलना चाहते हैं? एडोब ने फोटो की पृष्ठभूमि को संपादित करना काफी आसान बना दिया है। अधिक पढ़ें . लेकिन समय के साथ-साथ आप सीखते हैं कि यह किस चित्र का सबसे अच्छा उपयोग है।
आइए एक नज़र डालते हैं कि रिफाइन एज का उपयोग कैसे करें।
चरण 1: एक ढीला चयन करें
आप संपूर्ण एज पर रिफाइन एज टूल का उपयोग कर सकते हैं, लेकिन यदि आप फ़ोटोशॉप को उस क्षेत्र पर ध्यान केंद्रित करने में मदद करते हैं, जिसमें आप रुचि रखते हैं, तो आपको बेहतर परिणाम मिलेंगे। यहां वह चित्र है जिसका हम उपयोग कर रहे हैं:

विषय को पृष्ठभूमि से अलग करने के लिए, हमें एक चयन प्राप्त करना होगा जिसमें उसके बाल शामिल हों। विशेष रूप से बाईं ओर, यह मुश्किल होगा - यदि असंभव नहीं है - कलम उपकरण के साथ।
इससे पहले कि हम फ़ोटोशॉप के रिफाइन एज टूल का उपयोग शुरू करें, हालाँकि, यह एक सामान्य चयन करने में मदद करता है। सबसे पहले लेयर 0 पर क्लिक करके और सिलेक्ट करके लेयर को डुप्लिकेट करें नकली परत. हम नई परत को "बैकग्राउंड" नाम देंगे।
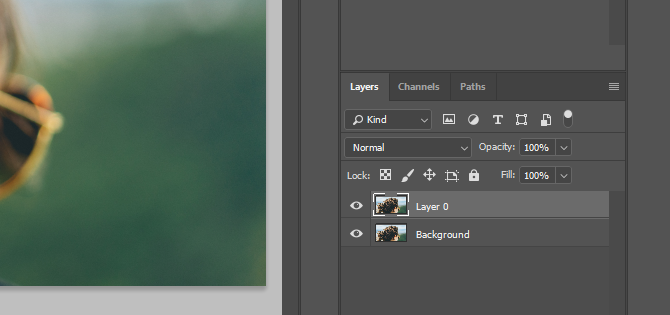
हम महिला के चेहरे को रेखांकित करने और उसके बालों के चारों ओर चयन को कम करने के लिए पेन टूल का उपयोग करेंगे।

अब, चयन करें पथ टैब, राइट क्लिक करें काम का रास्ता, और इस पथ को चयन में बदल दें।
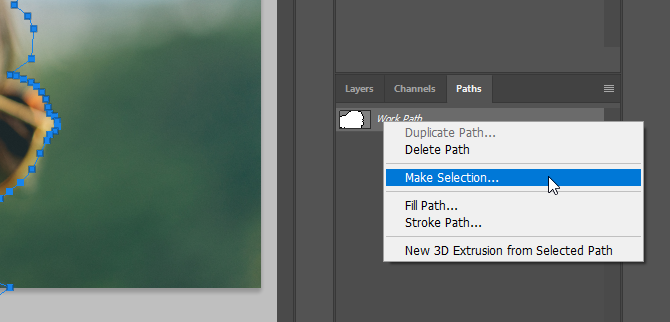
अंत में, उस चयन को एक लेयर मास्क में बदल दें।

चरण 2: चुनें और मास्क टूल खोलें
जब आप लेयर मास्क जोड़ते हैं तो छवि के लिए कुछ नहीं होता है। अपने चयन को अधिक स्पष्ट रूप से देखने के लिए, पृष्ठभूमि परत को अदृश्य बनाएं।

अब हमारे पास एक बेहतर विचार है कि हमने वास्तव में क्या चुना है। रिफाइन एज टूल को पाने के लिए, हमें सेलेक्ट और मास्क विंडो को खोलना होगा। आयताकार मार्की टूल (कीबोर्ड शॉर्टकट) चुनें म) या लासो टूल (कीबोर्ड शॉर्टकट) एल).
आपको मेनू बार में एक बटन दिखाई देगा जो कहता है का चयन करें और मास्क. नई विंडो खोलने के लिए उस बटन पर क्लिक करें।

ध्यान दें: यह देखने के लिए यह थोड़ा आसान बनाने के लिए कि रिफाइन एज टूल कहां बदलाव करता है, मैंने एक परत जोड़ी और इसे गुलाबी रंग से भर दिया।
को चुनिए एज ब्रश उपकरण को परिष्कृत करें.

चरण 3: अपने चयन पर ब्रश करें
इस उपकरण के चयन के साथ, हम उन किनारों के चारों ओर ब्रश करेंगे जिन्हें हम फ़ोटोशॉप को परिष्कृत करना चाहते हैं। हम शुरू करने से पहले, हालांकि, आप ब्रश के आकार को बदलना चाह सकते हैं। मेनू बार में ब्रश के आकार का ड्रॉपडाउन होता है जो आपको ब्रश के आकार को जल्दी से बढ़ाने या घटाने देता है।
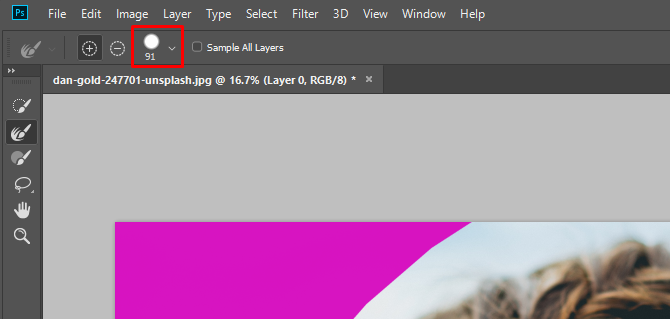
यह एक बड़े ब्रश के साथ शुरू करने के लिए सहायक हो सकता है और फिर एक छोटे से आगे बढ़ सकता है क्योंकि चयन महीन हो जाता है।
अब, क्षेत्र पर ब्रश करें।

फ़ोटोशॉप आपके चयन के लिए विपरीत पिक्सेल को बहुत तेजी से निकालता है, जितना आप मैन्युअल टूल से कर सकते हैं। जैसा कि आप देख सकते हैं, चयन सही नहीं है। लेकिन यह मैनुअल विधियों की तुलना में बहुत तेज है। जब तक आपको मनचाहा चयन न मिल जाए, तब तक ब्रश करते रहें।

चरण 4: चयन को तोड़ें
एक बार जब आपने अपना चयन Refine Edge टूल के साथ कर लिया, तो इसे बेहतर बनाने के लिए कुछ मोड़ बनाने का समय है। कोशिश करने के लिए पहली चीज है रंगों का विघटन. में गुण टैब, नीचे स्क्रॉल करें, जब तक कि आप Decontaminate Colors चेकबॉक्स न देख लें। इसे क्लिक करें और परिणाम देखें।
यहां आप दो विकल्पों के बीच अंतर देख सकते हैं:

हमारे मामले में, कुछ किनारों में थोड़ा तेज है, इसलिए हम परिशोधन पर छोड़ देंगे।
इस चेकबॉक्स के नीचे, आप पाएंगे इसके लिए आउटपुट: ड्रॉप डाउन। आप इस चयन को एक नई लेयर मास्क या मौजूदा मास्क पर भेज सकते हैं। हम चयन करेंगे परत मुखौटा इसे हमारे वर्तमान मास्क में जोड़ने के लिए।
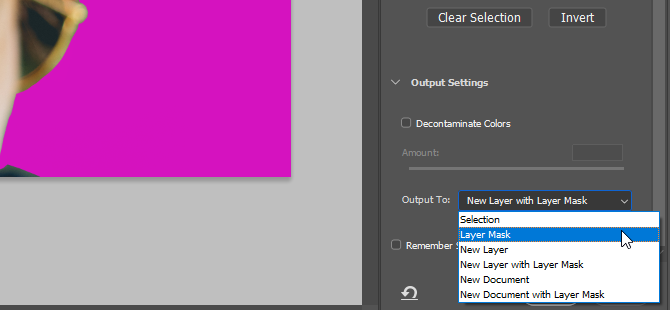
क्लिक करें ठीक.
अब हम कुछ और ट्विस्ट कर सकते हैं। उदाहरण के लिए, इस क्षेत्र में, रिफाइन एज टूल ने महिला के बालों को पारदर्शी बनाया है।
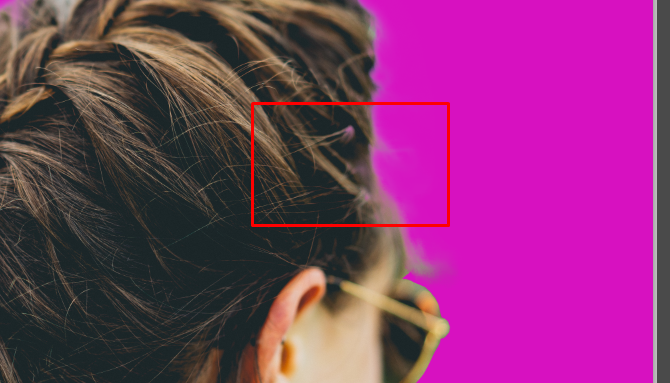
लेयर मास्क और ब्रश टूल (कीबोर्ड शॉर्टकट) का चयन करें बी). अग्रभूमि रंग को काले रंग में सेट करें और उस क्षेत्र पर पेंट करें जिसे गलत तरीके से चित्रित किया गया है।
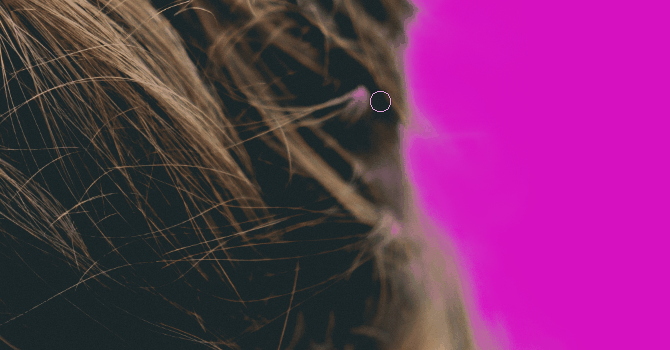
आप किसी भी चयन को साफ करने के लिए एक ब्रश का उपयोग कर सकते हैं जिससे आप खुश नहीं हैं। अपने इच्छित क्षेत्र को चयनित करने के बाद, आप अपनी पृष्ठभूमि में समायोजन करना शुरू कर सकते हैं। (मैंने पृष्ठभूमि के काले और सफेद को चालू करने के लिए एक समायोजन परत जोड़ी है चयनात्मक-रंग रूप.)
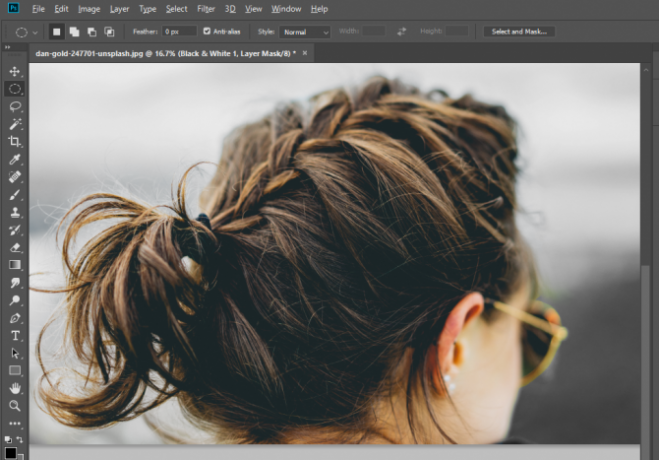
अब रिफाइन एज टूल के साथ अभ्यास करते रहें
जबकि फ़ोटोशॉप के एज-डिटेक्शन टूल बहुत उन्नत हैं, वे सही नहीं हैं। इसलिए आपको उनके साथ काम करने और अपने अंतिम चयनों को मोड़ने की आवश्यकता है। आप अग्रभूमि और पृष्ठभूमि के एक बिट पर कब्जा करने के लिए चयन को पंख दे सकते हैं। या बहुत छोटे विवरण को पकड़ने के लिए एक बहुत छोटे ब्रश का उपयोग करें जो फ़ोटोशॉप ने नहीं किया।
आप पंख और कंट्रास्ट जैसे रिफाइन एज सेटिंग्स के साथ भी खेल सकते हैं, और ट्रांसफ़ॉर्म टूल, यह देखने के लिए कि वे आपके चयन को कैसे प्रभावित करते हैं। फ़ोटोशॉप में किसी भी अन्य टूल की तरह, रिफाइन एज के साथ कुशल होने में थोड़ा समय लगता है।
लेकिन अभ्यास के साथ, आप एक किनारे-परिष्कृत मास्टर बन सकते हैं, और आप अपने रास्ते पर अच्छी तरह से बनेंगे फ़ोटोशॉप तकनीकों के सभी प्रकार में महारत हासिल है. क्या तुम बनावट की कोशिश की, अभी तक फोटोशॉप CC में टेक्सट कैसे बनायेफ़ोटोशॉप सीसी में एक बनावट कैसे बनाएं और उस बनावट को दूसरी छवि पर कैसे लागू करें। अधिक पढ़ें ?
Dann एक कंटेंट स्ट्रैटेजी और मार्केटिंग कंसल्टेंट है, जो कंपनियों को डिमांड और लीड जेनरेट करने में मदद करता है। वह dannalbright.com पर रणनीति और सामग्री विपणन के बारे में भी ब्लॉग करता है।


