विज्ञापन
जब आप अपने मैक पर Apple नंबरों के डेटा के साथ काम कर रहे हैं, तो आप ऐसी स्थिति में भाग सकते हैं, जहां आपके पास डुप्लिकेट हैं। यह नाम, ईमेल पते, उत्पाद, रंग या कुछ और हो सकता है। और यदि आपके पास अपनी स्प्रेडशीट में बहुत अधिक डेटा है, तो उन डुप्लिकेट को ढूंढना और निकालना एक चुनौती हो सकती है।
हम आपको कुछ अलग-अलग तरीके दिखाने जा रहे हैं, जिनका उपयोग आप डुप्लिकेट खोजने के लिए कर सकते हैं और फिर उन्हें चिह्नित कर सकते हैं या यदि आप चाहें तो उन्हें समाप्त कर सकते हैं।
क्रमबद्धता के साथ संख्याओं में डुप्लिकेट प्राप्त करें
यदि आपके पास अपनी स्प्रैडशीट में बहुत अधिक डेटा नहीं है, तो आप इसे सॉर्ट कर सकते हैं और डुप्लिकेट के लिए मैन्युअल रूप से जांच सकते हैं। यह विधि वास्तव में आपको लंबे समय में समय बचा सकती है, लेकिन फिर से, यदि आप अपनी शीट में हजारों पंक्तियाँ नहीं रखते हैं।
एक कॉलम द्वारा क्रमबद्ध करें
- तालिका में कहीं भी और फिर क्लिक करके डेटा तालिका का चयन करें वृत्त ऊपर बाईं ओर। यह कॉलम A के बाईं ओर है।
- अपने कर्सर को उस कॉलम पर ले जाएं, जिसे आप सॉर्ट करना चाहते हैं।
- दबाएं तीर स्तंभ पत्र के आगे प्रदर्शित होता है और या तो चुनें छोटे से बड़े क्रम में क्रमबद्ध करें या अवरोही क्रम.

कई कॉलमों के आधार पर छाँटें
- ऊपर के समान चरणों का पालन करें, लेकिन शॉर्टकट मेनू में एक सॉर्ट विकल्प का चयन करने के बजाय, क्लिक करें सॉर्ट विकल्प दिखाएं.
- दाहिने हाथ के साइडबार को खोलना चाहिए तरह
- निश्चित करें कि संपूर्ण तालिका को क्रमबद्ध करें पहली ड्रॉपडाउन बॉक्स में चुना गया है।
- में इसके अनुसार क्रमबद्ध करें ड्रॉपडाउन, कॉलम चुनें और उसके नीचे, आरोही या अवरोही चुनें।
- एक और ड्रॉपडाउन बॉक्स नीचे दिखाई देना चाहिए जहाँ आप एक और कॉलम और उसके क्रम को चुन सकते हैं।
- डेटा को स्वचालित रूप से सॉर्ट करना चाहिए, लेकिन यदि नहीं, तो क्लिक करें अभी क्रमबद्ध करें साइडबार के शीर्ष पर बटन।

एक बार जब आप अपने डेटा को छाँट लेते हैं, तो आपको अधिक आसानी से डुप्लिकेट को स्पॉट करने में सक्षम होना चाहिए और फिर उन्हें चिह्नित करना चाहिए या उन्हें हटा देना चाहिए।
कार्यों के साथ संख्याओं में डुप्लिकेट का पता लगाएं
संख्याओं में दो अंतर्निहित कार्य हैं जिनका उपयोग आप डुप्लिकेट खोजने के लिए कर सकते हैं। ये IF और COUNTIF फ़ंक्शंस हैं। IF डुप्लिकेट को True या False, या आपके द्वारा असाइन किए गए शब्द के रूप में प्रदर्शित कर सकता है। COUNTIF प्रदर्शित करेगा कि कितनी बार एक आइटम डुप्लिकेट इंगित करता है।
IF फ़ंक्शन के साथ डुप्लिकेट ढूंढें
यह बताने के लिए कि फ़ंक्शन कैसे काम करेगा, हमारे उदाहरण डेटा कॉलम ए में उत्पाद नाम होंगे और हमारी तालिका में पंक्ति 1 में कॉलम हेडर हैं।
- एक और कॉलम जोड़ें या अपनी शीट में एक खाली कॉलम में जाएं जहां आप डुप्लिकेट इंडिकेटर चाहते हैं।
- हेडर के नीचे दूसरी पंक्ति में सेल पर क्लिक करें, और दर्ज करके फ़ंक्शंस एडिटर खोलें बराबर चिह्न (=).
- दर्ज IF (A2) = (A1), "डुप्लीकेट", "" संपादक में। यह इसके ऊपर वाले सेल के साथ तुलना करेगा और डुप्लिकेट शब्द दर्ज करेगा यदि यह एक डुप्लिकेट है और एक स्पेस दर्ज करें यदि यह नहीं है।
- दबाएं सही का निशान सूत्र लागू करने के लिए।
- सेल को क्लिक करके और उसके बाद कॉलम को नीचे खींचकर फॉर्मूला को कॉपी करें पीला घेरा सीमा पर।
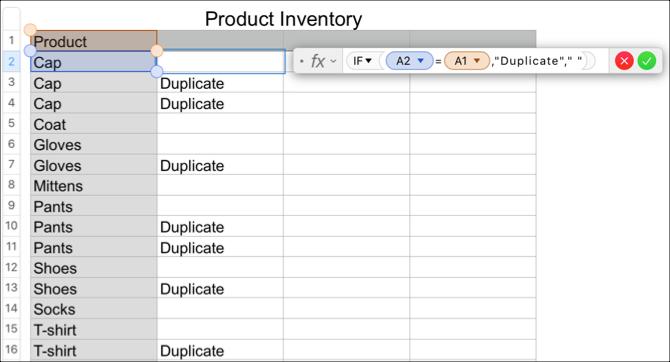
यदि आप अपने स्वयं के एक शब्द का उपयोग नहीं करना पसंद करते हैं और केवल डुप्लिकेट के लिए सही और गैर-डुप्लिकेट के लिए गलत प्रदर्शित करते हैं, तो आप बस दर्ज कर सकते हैं (A2) = (A1) संपादक में। इससे पहले IF जोड़े बिना यह काम करता है।

COUNTIF फ़ंक्शन के साथ डुप्लिकेट ढूंढें
हम स्तंभ A का उपयोग करते हुए उपरोक्त उदाहरण के डेटा का उपयोग करेंगे और हमारी तालिका में स्तंभ शीर्ष लेख हैं।
- एक और कॉलम जोड़ें या अपनी शीट में एक खाली कॉलम में जाएं जहां आप डुप्लिकेट इंडिकेटर चाहते हैं।
- हेडर के नीचे दूसरी पंक्ति में सेल पर क्लिक करें, और दर्ज करके फ़ंक्शंस एडिटर खोलें बराबर चिह्न (=).
- दर्ज COUNTIF (A, A2) संपादक में। A स्तंभ है और A2 पंक्ति का प्रतिनिधित्व करता है।
- दबाएं सही का निशान सूत्र लागू करने के लिए।
- उपर्युक्त कोशिकाओं के फार्मूले को उसी तरह कॉपी करें जैसे कि ऊपर चरण 5।
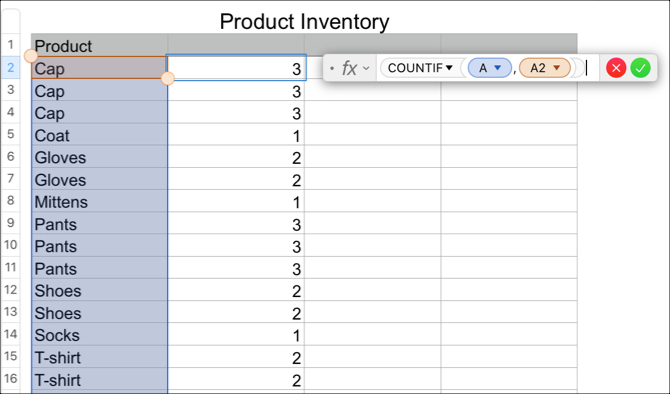
अब आपको उस नए कॉलम में संख्याओं को देखना चाहिए, जिसमें दिखाया गया है कि आपके डुप्लिकेट कॉलम में आइटम कितनी बार दिखाई देता है। ऊपर दिए गए स्क्रीनशॉट में हमारे उदाहरण के लिए, आप देख सकते हैं कि कैप तीन बार, कोट एक बार, और दस्ताने दो बार दिखाई देता है।
नंबर से डुप्लिकेट निकालें
यदि आप अपने डुप्लिकेट की पहचान करने के लिए उपरोक्त कार्यों में से एक का उपयोग करते हैं क्योंकि आपके पास बहुत अधिक डेटा है, तो आप संभवतः मैन्युअल रूप से खोजे बिना उन्हें निकालना चाहते हैं, है ना? यदि हां, तो आप बस हमारे ट्यूटोरियल के शीर्ष पर जा सकते हैं और छँटाई विधियों में से एक का उपयोग कर सकते हैं।
यदि आप COUNTIF फ़ंक्शन का उपयोग करते हैं, तो आप IF फ़ंक्शन, ट्रू, या गलत या संख्याओं का उपयोग करके डुप्लिकेट शब्द द्वारा सॉर्ट कर सकते हैं। एक बार जब आप सॉर्ट करते हैं, तो आप केवल डुप्लिकेट पंक्तियों को हटा सकते हैं।
संख्याओं से डुप्लिकेट को मर्ज और हटाएं
हो सकता है कि आप डुप्लिकेट को हटाना चाहते हों, लेकिन आप किसी भी डेटा को खोना नहीं चाहते हैं। उदाहरण के लिए, आपके पास हमारे उदाहरण में जैसे उत्पादों के लिए इन्वेंट्री डेटा हो सकता है। इसलिए आप डुप्लिकेट को हटाने से पहले उन राशियों को कुल करना चाहते हैं। ऐसा करने के लिए, आपको पहले डेटा को मर्ज करना होगा और इस कार्य के लिए, आप दोनों का उपयोग करेंगे संख्या में एक सूत्र और एक कार्य मैक पर संख्याओं में सूत्र और कार्यों का उपयोग कैसे करेंअपने macOS पर स्प्रेडशीट का उपयोग करें? अपने डेटा को काम करना आसान बनाने के लिए संख्याओं में सूत्रों और कार्यों का उपयोग करना सीखें। अधिक पढ़ें .

डेटा मर्ज करें
हमारे उदाहरण के लिए, हम डुप्लिकेट संकेतक कॉलम छोड़ने जा रहे हैं जिसका उपयोग हमने IF फ़ंक्शन के साथ किया है क्योंकि हमें बाद में इसकी आवश्यकता होगी। फिर, हम अपने टोटल्स के दाईं ओर एक और कॉलम जोड़ने जा रहे हैं।
- हेडर के नीचे दूसरी पंक्ति में सेल पर क्लिक करें, और दर्ज करके फ़ंक्शंस एडिटर खोलें बराबर चिह्न (=).
- दर्ज (बी 2) + अगर (A2) = (A3), (H3), 0 संपादक में। (आप नीचे इन सूत्र तत्वों का टूटना देख सकते हैं।)
- दबाएं सही का निशान सूत्र लागू करने के लिए।
- सूत्र को बाद की कोशिकाओं में कॉपी करें।
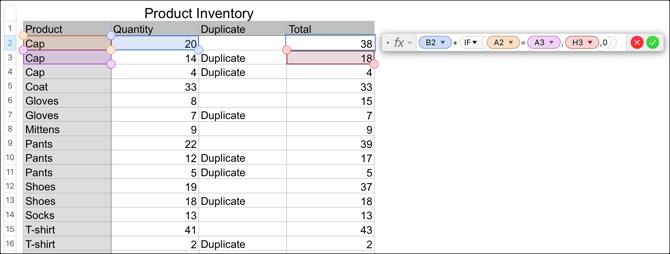
सूत्र विच्छेद
(बी 2) हमारी पहली मात्रा वाली कोशिका है।
+ उस मात्रा को इस प्रकार जोड़ देगा।
यदि (A2) = (A3) दो कोशिकाओं के बीच एक डुप्लिकेट के लिए जाँच करता है।
(H3) वह जगह है जहाँ मात्रा का परिणाम प्रदर्शित होगा।
0 यदि कोई डुप्लिकेट नहीं है, तो जोड़ा जाएगा।
एक बार जब आप डेटा को मर्ज कर लेते हैं, तो यह महत्वपूर्ण है कि आप यह सुनिश्चित करें कि सब कुछ सही तरीके से जुड़ता है, डबल-चेक करें।
डुप्लिकेट को हटाएं
डेटा मर्ज करने के बाद डुप्लिकेट को निकालने के लिए, आप फिर से सॉर्ट एक्शन का उपयोग करेंगे। लेकिन सबसे पहले, आपको डेटा परिणामों को मानों के रूप में कॉपी और पेस्ट करने के लिए नए कॉलम बनाने की आवश्यकता है ताकि वे अब सूत्र न हों।
हमारे उसी उदाहरण का उपयोग करते हुए, हम डुप्लिकेट और कुल कॉलम को कॉपी और पेस्ट करेंगे।
- दोनों कॉलम चुनें और फिर क्लिक करें संपादित करें > प्रतिलिपि मेनू बार से।
- नए कॉलम चुनें जहां आप उन्हें पेस्ट करना चाहते हैं और क्लिक करें संपादित करें > परिणाम सूत्र चिपकाएँ मेनू बार से।
- स्तंभों को फिर से चुनें और स्तंभ शीर्ष लेख तीर पर क्लिक करके या राइट-क्लिक करके और हटाएं चयनित कॉलम हटाएं.

अब आप डुप्लिकेट इंडिकेटर कॉलम द्वारा सॉर्ट कर सकते हैं जिसे आप इस ट्यूटोरियल की शुरुआत में सॉर्टिंग निर्देशों का उपयोग करते हैं। आपको अपने सभी डुप्लिकेट को एक साथ समूहीकृत करके देखना चाहिए ताकि आप उन पंक्तियों को हटा सकें।
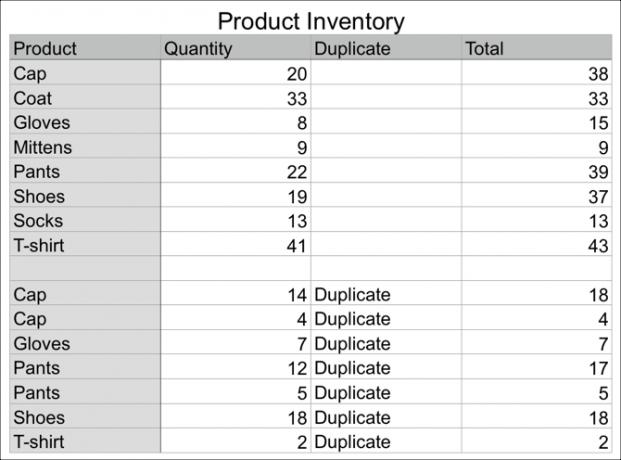
आप अगले फ़ंक्शन और फ़ार्मुलों के लिए उपयोग की जाने वाली मूल मात्रा और डुप्लिकेट कॉलम भी निकाल सकते हैं। यह आपको बिना डुप्लिकेट और मर्ज किए गए डेटा के साथ छोड़ देगा।
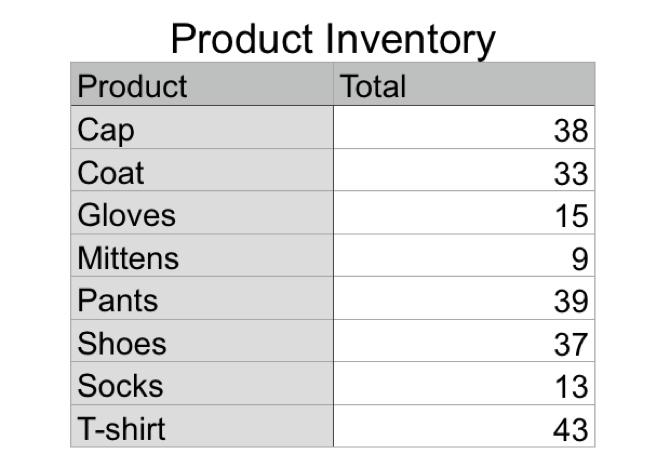
ध्यान दें: दोबारा, इससे पहले कि आप अपनी स्प्रैडशीट से कॉलम, पंक्तियों या अन्य डेटा को हटा दें, सुनिश्चित करें कि सब कुछ सही है और आपको इसकी आवश्यकता नहीं है।
संख्याओं में दोहराव
यह एक समय या किसी अन्य पर होने के लिए बाध्य है, आपके नंबर स्प्रेडशीट में दिखाई देने वाले डुप्लिकेट। लेकिन इस ट्यूटोरियल के साथ, उम्मीद है कि आप आसानी से उन डुप्लिकेट की पहचान कर सकते हैं, यदि आवश्यक हो तो उनके डेटा को मर्ज कर सकते हैं, और फिर एक क्लीनर शीट के लिए डुप्लिकेट को हटा सकते हैं।
अपने स्प्रैडशीट की अधिक सहायता के लिए, यह देखें कि कैसे करें नंबरों में सशर्त स्वरूपण का उपयोग करें मैक पर संख्याओं में सशर्त स्वरूपण का उपयोग कैसे करेंसशर्त स्वरूपण आपके स्प्रेडशीट को बाहर खड़ा करता है। मैक पर संख्याओं में सशर्त स्वरूपण का उपयोग कैसे करें। अधिक पढ़ें या नंबर में चेकबॉक्स, स्लाइडर और पॉपअप मेनू जोड़ें मैक के लिए नंबर में चेकबॉक्स, रेटिंग, स्लाइडर और पॉपअप मेनू कैसे जोड़ेंअपने मैक पर संख्याओं का उपयोग करें? अपने स्प्रेडशीट में चेकबॉक्स, स्लाइडर, स्टेपर, स्टार रेटिंग और पॉपअप मेनू को जोड़ने का तरीका बताया गया है। अधिक पढ़ें मैक पर। यह भी जानें मैक पर संख्याओं के साथ अपने जीवन को कैसे व्यवस्थित करें मैक के लिए नंबर के साथ अपने जीवन को व्यवस्थित कैसे करेंयहाँ भोजन की योजना बनाने, कार्य परियोजनाओं को शेड्यूल करने या टेम्प्लेट का उपयोग करके अपने बजट की योजना बनाने के लिए MacOS पर संख्याओं का उपयोग करना बताया गया है। अधिक पढ़ें .
सूचना प्रौद्योगिकी में अपने बीएस के साथ, सैंडी ने आईटी उद्योग में एक परियोजना प्रबंधक, विभाग प्रबंधक और पीएमओ लीड के रूप में कई वर्षों तक काम किया। उसने फिर अपने सपने का पालन करने का फैसला किया और अब तकनीक के बारे में पूरे समय लिखती है।


