विज्ञापन
एप्लिकेशन और दस्तावेज़ लॉन्च करना हमारे दैनिक कंप्यूटर जीवन का हिस्सा है, और जिन फ़ाइलों को हम लॉन्च करना चाहते हैं उन्हें खोजने के लिए फ़ाइलों और फ़ोल्डरों के ढेर के माध्यम से खुदाई करना अक्सर एक थकाऊ काम है। हालांकि स्टार्ट मेन्यू और विन्डोज़ एक्सप्लोरर अपना काम अच्छी तरह से करें, अधिकांश उपयोगकर्ता तेजी से पता लगाने और लॉन्च विधि का उपयोग कर सकते हैं। इसीलिए अनुप्रयोग लांचर विंडोज के लिए शीर्ष 7 अज्ञात फ्री लॉन्चर एप्लीकेशन अधिक पढ़ें अक्सर लोकप्रिय हैं।
अधिकांश लॉन्चर उसी तरह से काम करते हैं - लॉन्चर खोलें, एप्लिकेशन के नाम में टाइप करें, और आइटम लॉन्च करने के लिए Enter दबाएं। इस विधि का उपयोग करके कई लॉन्चर उपलब्ध हैं। लेकिन अगर आप तेजी से एप्लिकेशन लॉन्च करने के लिए एक अलग दृष्टिकोण की कोशिश करने के लिए तैयार हैं, तो आप कोशिश कर सकते हैं MadAppLauncher. यह एप्लिकेशन आपको तीन स्ट्रोक या उससे कम में कुछ भी लॉन्च करने में मदद करेगा।
तीन सौ बक्से
स्थापना के बाद, MadAppLauncher सिस्टम ट्रे में निवास करेगा। आइकन पर क्लिक करने या शॉर्टकट कुंजी संयोजन को दबाने से प्रोग्राम की मुख्य विंडो लॉन्च होगी। आप चाहें तो एक नया शॉर्टकट कुंजी संयोजन प्रदान कर सकते हैं।
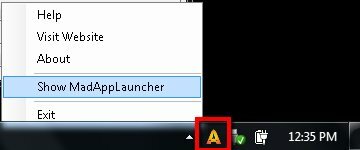
ऐप के बारे में सबसे पहले आप देखेंगे कि बॉक्स और टैब की पंक्तियाँ हैं। MadAppLauncher अन्य फ़ाइल लॉन्चर की तुलना में एक अलग दृष्टिकोण लेता है। उपयोगकर्ताओं को उन ऐप्स का नाम लिखने देने के बजाय, जिन्हें वे डिस्प्ले के रूप में रखना चाहते हैं न्यूनतम संभव के रूप में, यह पागल लांचर बॉक्स की पंक्तियों में सब कुछ प्रदर्शित करेगा और उपयोगकर्ताओं को एक को चुनने देगा प्रक्षेपण।
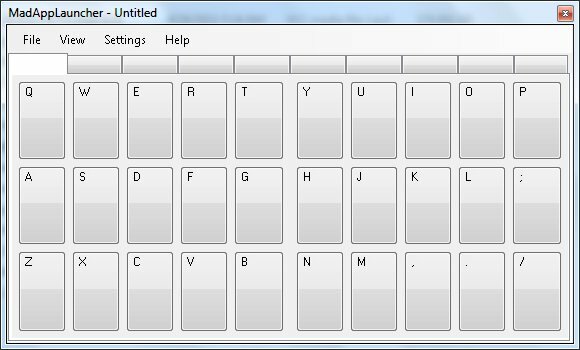
सिस्टम इस तरह काम करता है। आप किसी एक बॉक्स में कुछ डालते हैं, और आप उस बॉक्स से संबंधित कीबोर्ड बटन दबाकर इसे जल्दी लॉन्च कर सकते हैं। उदाहरण के लिए, यदि आप नोटपैड को बॉक्स बी में रखते हैं, तो आप कीबोर्ड पर बी बटन दबाकर नोटपैड लॉन्च कर सकते हैं। आपको केवल उन वस्तुओं को पॉप्युलेट करना है, जिन्हें आप लॉन्च करना चाहते हैं। बक्से टैब के तहत वर्गीकृत किए गए हैं। प्रत्येक टैब में 10 टैब और 30 बॉक्स हैं। तो आपके पास कुल 300 बॉक्स हैं। जो आपकी ज़रूरत का सब कुछ सम्मिलित करने के लिए पर्याप्त होना चाहिए
जबकि यह प्रणाली सामान्य दृष्टिकोण की तुलना में अधिक "अधिकतमवादी" है, जब आपको सौदा करने की आवश्यकता होती है तो यह प्रणाली बहुत प्रभावी हो जाती है बड़ी संख्या में अनुप्रयोगों, फ़ाइलों और फ़ोल्डरों के साथ क्योंकि आप किसी एप्लिकेशन को सामान्य से अधिक तेज़ी से लॉन्च कर सकते हैं लांचरों।
बक्से को आबाद करना
किसी बॉक्स में कुछ डालने के लिए, आप विंडोज एक्सप्लोरर से आइटम को ड्रैग और ड्रॉप कर सकते हैं। या यदि आप अधिक नियंत्रण चाहते हैं, तो आप इसे अधिक पारंपरिक तरीके से कर सकते हैं - एक बॉक्स पर राइट क्लिक करें, "क्लिक करें"संपादित करें", फिर…
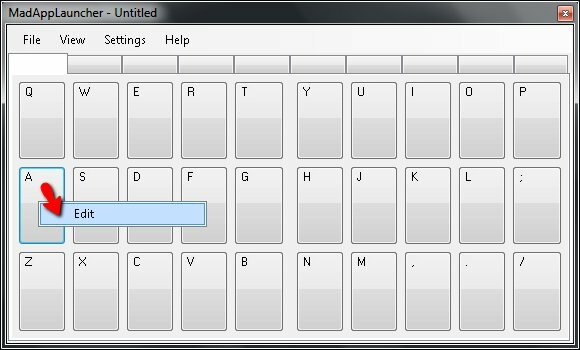
जोड़ें "लक्ष्य"पर क्लिक करके"ब्राउज़"और इच्छित फ़ाइल का पता लगाएं। आइटम का चयन करें, और अन्य सभी फ़ील्ड डिफ़ॉल्ट सेटिंग्स का उपयोग करके स्वचालित रूप से भर जाएंगे। आप चाहें तो फ़ील्ड को कस्टमाइज़ कर सकते हैं।
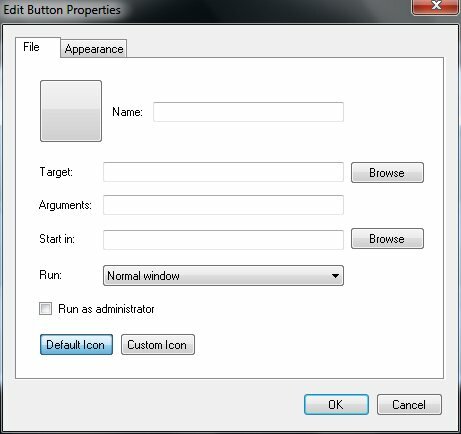
"दिखावट“टैब आपको यह निर्धारित करने देगा कि लॉन्च की गई विंडो कहाँ और कैसे प्रदर्शित होनी चाहिए। उदाहरण के लिए, आप सेट कर सकते हैं कि एक निश्चित दस्तावेज़ हमेशा स्क्रीन के बाईं ओर और आकार स्क्रीन के एक चौथाई पर खोला जाएगा।
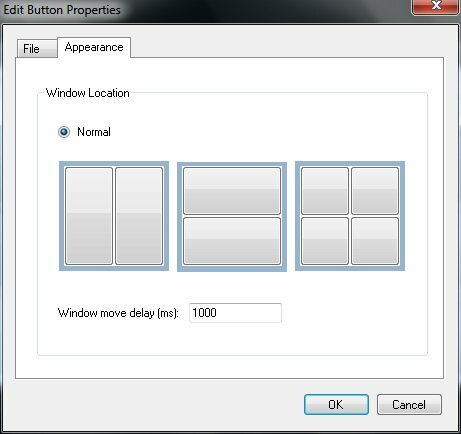
एक प्रयोग के रूप में, मैंने बॉक्स ए को ऑडेसिटी को सौंपा। इसलिए हर बार मुझे ऑडेसिटी खोलने की ज़रूरत है, मुझे बस इतना करना है कि MadAppLauncher खोलें और हिट करें "ए“कीबोर्ड पर।
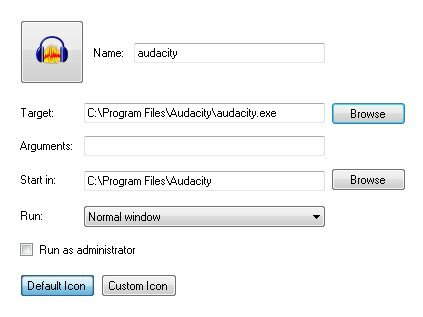
MadAppLauncher ही एक अनुकूलन शॉर्टकट कुंजी संयोजन द्वारा बुलाया जा सकता है। अनुकूलन करने के लिए, "पर जाएंसेटिंग्स - हॉटकी“.
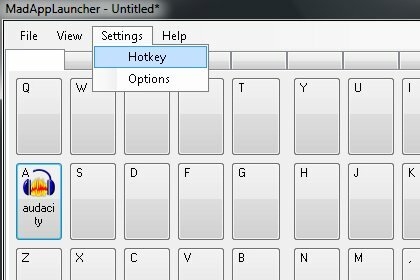
डिफ़ॉल्ट हॉटकी “हैनियंत्रण + Oemtilde“, लेकिन आप इसे अपने संयोजन में बदल सकते हैं। यदि आप सोच रहे हैं (जैसे मैंने किया), तो यह संकेत है: "~“.
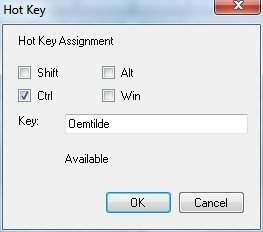
यदि आप एक आकस्मिक लॉन्च से बचना चाहते हैं, तो आप MadAppLauncher को केवल तब कार्य करने के लिए सेट कर सकते हैं जब असाइन की गई कुंजी को दो बार दबाया जाए। आप इस से कर सकते हैं "विकल्प" खिड़की।
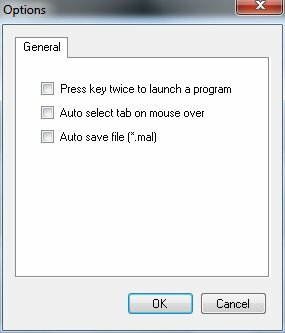
लॉन्चर को बेहतर तरीके से व्यवस्थित करने के लिए, आप विभिन्न प्रकार के आइटमों को रखने के लिए अलग-अलग टैब असाइन कर सकते हैं। उदाहरण के लिए, ऑडियो अनुप्रयोगों के लिए एक टैब, एक खेल के लिए, दूसरा काम के दस्तावेज़ के लिए, आदि। फिर टैब पर राइट क्लिक करें, "चुनें"संपादित करें“, और टैब को एक नाम दें।
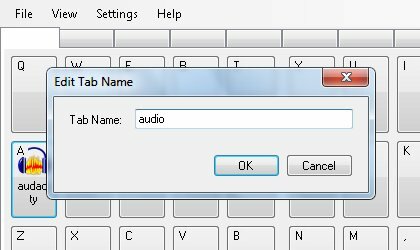
संख्या कुंजियों (1-9 और 0) को दबाकर आप टैब के बीच आसानी से जा सकते हैं। टैब स्विचिंग प्रक्रिया को गति देने के लिए, प्रत्येक टैब नाम के सामने एक संख्या डालें ताकि आप तुरंत जान सकें कि प्रत्येक टैब के लिए कौन सी संख्या को दबाया जाए। इसलिए पहले टैब का नाम रखने के बजाय “ऑडियो", नाम दें "1Audio" उदाहरण के लिए।
किसी आइटम को लॉन्च करने के बाद MadAppLauncher मुख्य विंडो को छिपाने के लिए, "जांचें"स्वतः छिपना"के तहत" विकल्पराय" मेन्यू।
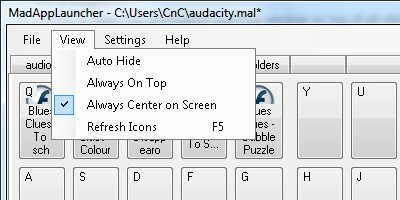
तुम क्या सोचते हो? क्या आप MadAppLauncher विधि पसंद करते हैं या आप एक सामान्य लांचर पसंद करते हैं? नीचे टिप्पणी में अपनी राय साझा करें।
एक इंडोनेशियाई लेखक, स्व-घोषित संगीतकार और अंशकालिक वास्तुकार; जो अपने ब्लॉग SuperSubConscious के माध्यम से एक समय में दुनिया को एक बेहतर स्थान बनाना चाहता है।


