विज्ञापन
लिनक्स का उपयोग करते समय, ऐसे समय होते हैं जब आपको हार्ड ड्राइव, हटाने योग्य मीडिया जैसे यूएसबी ड्राइव और एसडी कार्ड, और बहुत कुछ प्रबंधित करने की आवश्यकता हो सकती है। यह विशेष रूप से सच है यदि आप विंडोज या एक दूसरे लिनक्स इंस्टॉलेशन के साथ दोहरे बूटिंग पर योजना बनाते हैं।
इसलिए, यह जानना महत्वपूर्ण है कि आप अपनी ड्राइव और उन पर होने वाले विभाजन को कैसे प्रबंधित कर सकते हैं। एक विभाजन का आकार बदलना, अपनी हार्ड ड्राइव को सुधारना, या उसके स्वास्थ्य की जांच करना कुछ चीजें हैं जो आप उबंटू की डिस्क उपयोगिता के साथ कर सकते हैं।
सामान्य अवलोकन
डिस्क उपयोगिता लॉन्च करने के लिए, खोलें पानी का छींटा पर क्लिक करके उबंटू का लोगो ऊपरी बाएँ कोने के पास। में टाइप करें डिस्क, और फिर पर क्लिक करें डिस्क. उपयोगिता का लेआउट काफी सरल है। आपके पास बाईं ओर ड्राइव की एक सूची है जिसे आप प्रबंधित कर सकते हैं। बाकी सब कुछ जो उस ड्राइव से संबंधित है जिसे वर्तमान में चुना गया है।

शीर्ष आधे में ड्राइव के बारे में सामान्य जानकारी है, जैसे कि इसका नाम, इसकी भंडारण क्षमता कितनी है, इसका विभाजन कैसे किया जाता है, और ड्राइव की स्मार्ट स्थिति (इसके बारे में बाद में)। आप उपयोगिता के शीर्ष दाएं कोने में मेनू के माध्यम से संपूर्ण ड्राइव पर भी क्रिया कर सकते हैं।
नीचे के आधे हिस्से में, आप विभाजन का लेआउट देखेंगे; यह आपको वर्तमान में चयनित विभाजन के बारे में जानकारी देता है। विभाजन लेआउट दृश्य का उपयोग करके, आप विभाजन को जोड़ / हटा सकते हैं, विभाजन को अनमाउंट कर सकते हैं और अन्य कार्य कर सकते हैं जो गियर्स आइकन के भीतर छिपे हुए हैं।
आइए अलग-अलग विकल्पों पर अधिक विवरण दें। सबसे पहले, यहां वे कार्य हैं जिन्हें आप संपूर्ण ड्राइव पर लागू कर सकते हैं।
डिस्क क्रिया

डिस्क को फॉर्मैट करें आपको एक नया विभाजन तालिका बनाकर और पुराने को ओवरराइट करके अपनी हार्ड ड्राइव को पुन: स्वरूपित करने की अनुमति देता है, जिससे आपका सिस्टम ड्राइव पर होने वाले किसी भी विभाजन को पहचान नहीं सकता है। आप त्वरित और धीमे विकल्पों के बीच चयन कर सकते हैं, जिसका सीधा अर्थ है कि यह या तो विभाजन तालिका और a को अधिलेखित करेगा डेटा तकनीकी रूप से अभी भी बरकरार है (हालांकि एक पुनर्प्राप्ति उपकरण के बिना अनुपयोगी है), या यह ड्राइव के सभी डेटा को ओवरराइट करता है शून्य।
MBR और GPT के बीच का चुनाव समझाने के लिए थोड़ा अधिक जटिल है। एमबीआर मास्टर बूट रिकॉर्ड के लिए खड़ा है, और चार विभाजन तक का समर्थन करता है (लेकिन आप एक तार्किक विभाजन बना सकते हैं इसमें कई विभाजन शामिल हैं, जो प्रभावी रूप से चार की सीमा को समाप्त कर रहे हैं), और 2TB तक कठिन ड्राइव। GPT का अर्थ GUID विभाजन तालिका है, और अनिवार्य रूप से चार विभाजन और 2TB सीमाओं को समाप्त करता है। इसलिए GPT चुनना नया और "बेहतर" है, लेकिन एमबीआर का उपयोग नहीं करने का कोई कारण नहीं है जब तक कि इसकी सीमाएं आपको प्रभावित न करें।
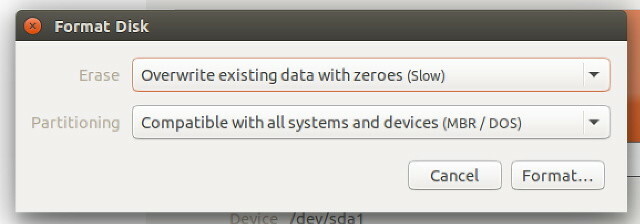
आप अपने ड्राइव की छवियां भी बना सकते हैं, जो उत्कृष्ट बैकअप बनाते हैं। यदि आपको किसी छवि का उपयोग करके ड्राइव को पुनर्स्थापित करने की आवश्यकता है, तो आप उपयोगिता का उपयोग करने के लिए भी कर सकते हैं। ये विकल्प हैं डिस्क छवि बनाएँ / पुनर्स्थापित करें. बस यह सुनिश्चित करें कि जब आप एक छवि बनाते हैं, तो आपके पास एक और भंडारण माध्यम होता है जो छवि को धारण करने के लिए पर्याप्त होता है।
यदि आप इस बारे में उत्सुक हैं कि आपकी ड्राइव वास्तव में कितनी तेज़ है, तो आप इसके साथ बेंचमार्क कर सकते हैं बेंचमार्क डिस्क यह देखने के लिए कि आपकी पढ़ने और लिखने की गति कितनी तेज़ है, साथ ही साथ आपकी पहुंच का समय (किसी फ़ाइल को खोजने के लिए ड्राइव में लगने वाला समय)।
अगर आपको लगता है कि आपकी ड्राइव अजीब व्यवहार कर रही है, तो आप इस पर एक नज़र डाल सकते हैं स्मार्ट डेटा और आत्म-परीक्षण करें यह देखने के लिए कि क्या सिस्टम डिस्क के साथ किसी भी अनियमितता का पता लगा सकता है। यदि यह कुछ समस्याओं का पता लगाता है, तो संभवतः इसे ठीक करने के लिए आप बहुत कुछ नहीं कर सकते हैं, लेकिन कम से कम आप इसे एक हार्डवेयर समस्या जानते हैं। हालाँकि, सिस्टम कुछ भी गलत नहीं हो सकता है, लेकिन फिर भी आपको जो भी समस्या हो सकती है वह किसी और चीज़ के कारण हो सकती है।
आप के तहत कैश सेटिंग्स लिख सकते हैं ड्राइव सेटिंग्स आपके ड्राइव को गति देने का विकल्प। राइट कैश को सक्षम करने से आपकी ड्राइव का प्रदर्शन बेहतर हो सकता है क्योंकि यह ड्राइव को डेटा डालने के लिए मजबूर करता है पहले इसे अपने कैश में लिखा जाना चाहिए, और एक बार इसे भरने पर यह स्थायी रूप से डिस्क पर लिखा जाता है। ऐसा इसलिए है क्योंकि एक लिखने की घटना कई लिखने की घटनाओं की तुलना में तेज होती है जब लिखे जाने वाले डेटा की मात्रा समान होती है। बस इस बात से अवगत रहें कि इसे सक्षम करने से बिजली के नुकसान की स्थिति में डेटा हानि हो सकती है - डेटा जो कैश में है, लेकिन अभी तक स्थायी रूप से डिस्क पर नहीं लिखा जाता है जब बिजली कट जाती है।
विभाजन क्रिया
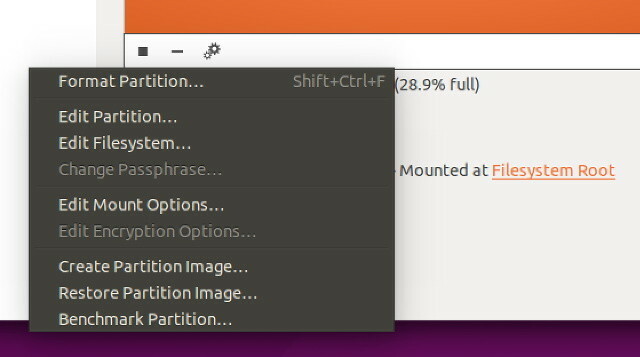
जैसा कि मैंने पहले ही उल्लेख किया है, आप विभाजन लेआउट दृश्य से विभाजन जोड़ सकते हैं, हटा सकते हैं और हटा सकते हैं। आप एक विशिष्ट विभाजन और फिर गियर आइकन पर भी क्लिक कर सकते हैं, जो आपको समान क्रियाओं की एक सूची देगा लेकिन यह प्रश्न में सिर्फ विभाजन को प्रभावित करता है।
उदाहरण के लिए, आप विभाजन को (त्वरित और धीमी दोनों विधियों से) प्रारूपित कर सकते हैं एक नया फाइलसिस्टम प्रकार एनएएफएस से एफटीएस से जेडएफएस: फाइल सिस्टम डिमिस्टिफाईविभिन्न हार्ड ड्राइव और ऑपरेटिंग सिस्टम अलग फाइल सिस्टम का उपयोग कर सकते हैं। यहां इसका क्या मतलब है और आपको क्या जानना है। अधिक पढ़ें साथ में स्वरूप विभाजन. आप उन छवियों को बना सकते हैं और पुनर्स्थापित कर सकते हैं जिनमें संपूर्ण ड्राइव के बजाय सिर्फ एक विभाजन है विभाजन छवि बनाएँ / पुनर्स्थापित करें. अंत में, आप यह देखने के लिए कि क्या आप विभिन्न फाइलसिस्टम प्रकारों से कोई प्रदर्शन वृद्धि प्राप्त कर सकते हैं, विभाजन को बेंचमार्क कर सकते हैं (जैसे कि btrfs एक्सट 4 बनाम Btrfs: हम स्विच क्यों बना रहे हैं [लिनक्स]पूरी ईमानदारी से, आखिरी चीजों में से एक जो लोग देखते हैं, वह है जो फ़ाइल सिस्टम का उपयोग किया जा रहा है। Windows और Mac OS X उपयोगकर्ताओं के पास देखने के लिए और भी कम कारण हैं, क्योंकि उनके पास वास्तव में केवल एक ही है ... अधिक पढ़ें ) या अन्य कारकों के साथ बेंचमार्क विभाजन.
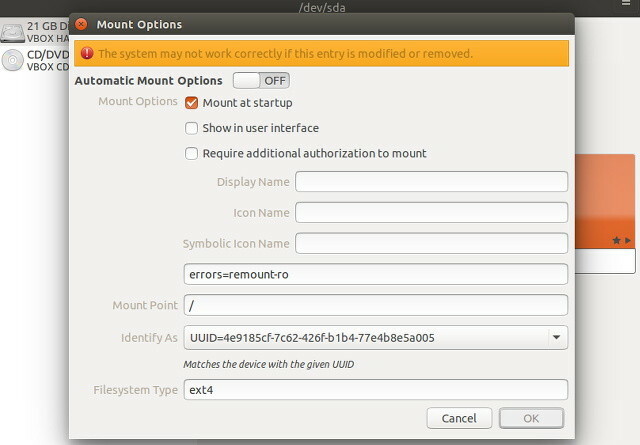
विभाजन के लिए कुछ अतिरिक्त विकल्प उपलब्ध हैं जो ड्राइव के लिए संभव नहीं हैं।
के अंतर्गत विभाजन संपादित करें आप यह चुन सकते हैं कि यह किस प्रकार का विभाजन होना चाहिए (यह वास्तव में इसे एक निश्चित फाइलसिस्टम प्रकार के साथ प्रारूपित करने से अलग है)।
उपयोग फाइलसिस्टम संपादित करें विभाजन के लेबल / नाम को बदलने के लिए। इसमें और कुछ नहीं है
साथ में माउंट विकल्प संपादित करें, आप बूटअप के दौरान फाइलसिस्टम को माउंट करने और अन्य बदलाव करने का विकल्प चुन सकते हैं। यदि आप अपने सिस्टम में एक नया हार्ड ड्राइव जोड़ते हैं और आप इसे अपने आप माउंट करना चाहते हैं, तो आप यहां जाना चाहते हैं।
अगर आप एन्क्रिप्शन के साथ एक विभाजन सेट करें लिनक्स यूनीफाई की सेटअप के साथ उबंटू में एक सुरक्षित यूएसबी ड्राइव कैसे बनाएंआपका पोर्टेबल अंगूठे के आकार का USB फ्लैश ड्राइव एक सुरक्षा जोखिम है। लेकिन अगर आप एक लिनक्स उपयोगकर्ता हैं, तो आप डेटा को सुरक्षित रखने के लिए ड्राइव को आसानी से एन्क्रिप्ट कर सकते हैं इसे चुराया जाना चाहिए। अधिक पढ़ें , आप उन सेटिंग्स को भी नीचे संपादित कर सकते हैं एन्क्रिप्शन विकल्प संपादित करें.
बढ़ते आईएसओ
आप ड्राइव के रूप में आईएसओ छवियों को माउंट करने के लिए डिस्क उपयोगिता का उपयोग भी कर सकते हैं। बस पर क्लिक करें डिस्क मेनू जब आप अपने माउस को अपनी स्क्रीन के शीर्ष पर पैनल पर मँडराते हैं, और तब क्लिक करते हैं डिस्क छवि संलग्न करें. उस ISO छवि को खोजें जिसे आप माउंट करना चाहते हैं, और आप कर चुके हैं।
आसान डिस्क प्रबंधन शामिल है
डिस्क उपयोगिता एक महान उपकरण है और इसके लिए आपको किसी भी चीज़ की आवश्यकता होती है। यदि आप किसी विकल्प की तलाश में हैं, तो मैं सुझाव देता हूं कि GParted, एक अत्यधिक सक्षम डिस्क प्रबंधन उपकरण GParted - विभाजन सॉफ्टवेयर में अंतिम अधिक पढ़ें , या टर्मिनल ड्राइव प्रबंधन और विभाजन टूल का उपयोग करना। बेशक, अगर आप अभी तक टर्मिनल टूल का उपयोग करने में बहुत सहज नहीं हैं, तो पहले GParted की जांच करना सबसे अच्छा होगा। किसी भी स्थिति में, यह अच्छा है कि उबंटू में एक डिस्क प्रबंधन उपकरण उपलब्ध है जो वास्तव में उपयोगी और उपयोग में आसान है।
अपने डिस्क को प्रबंधित करने के लिए आपका पसंदीदा तरीका क्या है? हमें टिप्पणियों में बताएं!
डैनी उत्तरी टेक्सास विश्वविद्यालय में एक वरिष्ठ हैं, जो ओपन सोर्स सॉफ्टवेयर और लिनक्स के सभी पहलुओं का आनंद लेते हैं।