विज्ञापन
 PowerPoint स्लाइड को वीडियो में परिवर्तित करने के बहुत सारे उपयोग हैं। इसका उपयोग उन चित्रों का एक समूह भेजने के लिए किया जा सकता है जिनके पास PowerPoint या PowerPoint दर्शक स्थापित नहीं है। वीडियो वास्तव में, किसी को PowerPoint प्रस्तुति भेजने का एक आसान तरीका है। किसी भी मामले में, एक वीडियो ’शो’ एक PowerPoint स्लाइड शो की तुलना में अधिक दिलचस्प लगता है; आप इसे टीवी पर देख सकते हैं। एक और उपयोग जो मैं सोच सकता हूं वह है सीधा करना एक उपन्यास बनाएँ a दृश्य फिर से शुरू ’ कैसे 3 चरणों में PowerPoint के साथ एक दृश्य फिर से शुरू करने के लिए अधिक पढ़ें भीड़ से बाहर निकलने के लिए। बहुत हद तक उक्त लिंक में प्रदर्शन किया गया।
PowerPoint स्लाइड को वीडियो में परिवर्तित करने के बहुत सारे उपयोग हैं। इसका उपयोग उन चित्रों का एक समूह भेजने के लिए किया जा सकता है जिनके पास PowerPoint या PowerPoint दर्शक स्थापित नहीं है। वीडियो वास्तव में, किसी को PowerPoint प्रस्तुति भेजने का एक आसान तरीका है। किसी भी मामले में, एक वीडियो ’शो’ एक PowerPoint स्लाइड शो की तुलना में अधिक दिलचस्प लगता है; आप इसे टीवी पर देख सकते हैं। एक और उपयोग जो मैं सोच सकता हूं वह है सीधा करना एक उपन्यास बनाएँ a दृश्य फिर से शुरू ’ कैसे 3 चरणों में PowerPoint के साथ एक दृश्य फिर से शुरू करने के लिए अधिक पढ़ें भीड़ से बाहर निकलने के लिए। बहुत हद तक उक्त लिंक में प्रदर्शन किया गया।
स्लाइड शो से वीडियो बनाना कुछ नया नहीं है। यह क्लच के लिए एक बहुत ही सामान्य गतिविधि है वीडियो कन्वर्टर्स को पीपीटी PowerPoint प्रस्तुतियों को वीडियो में परिवर्तित करने के लिए PowerPoint वीडियो कनवर्टर का उपयोग करें अधिक पढ़ें . लेकिन Microsoft Office के नवीनतम संस्करण के लिए धन्यवाद, आप तीसरे पक्ष के टूल से दूर कर सकते हैं... कम से कम एक बुनियादी वीडियो रूपांतरण नौकरी के लिए।
Microsoft Office 2010 उपयोगकर्ता के अनुकूल के साथ आया है नए विशेषताएँ ऑफिस 2010 - क्या यह ऑफिस 2007 से बेहतर है? अधिक पढ़ें . PowerPoint 2010 में नई सुविधाओं में से एक आपको पावरपाइंट प्रस्तुतियों को केवल एक क्लिक के साथ वीडियो में बदलने में मदद करता है।
यहां वे चरण हैं जो एक सामान्य प्रस्तुति फ़ाइल से शुरू होते हैं।
- एक प्रस्तुति बनाने के बाद, का चयन करें फ़ाइल रिबन से टैब।

- पर क्लिक करें सहेजें और भेजें – एक वीडियो बनाएं फ़ाइल प्रकारों के अंतर्गत।

- कुछ वैकल्पिक सेटिंग्स आपके वीडियो निर्माण की प्रक्रिया को आगे बढ़ाने में मदद करती हैं। जैसा कि नीचे दिए गए स्क्रीनशॉट से पता चलता है, आप अपने वीडियो में प्रभावी रूप से एक स्क्रीनकास्ट बनाते हुए वॉयस नैरेशन और लेजर पॉइंटर मूवमेंट रिकॉर्ड कर सकते हैं। अन्य सभी एनिमेशन और बदलाव भी परिवर्तित प्रारूप में संरक्षित हैं।

- मीडिया के लिए दो ड्रॉपडाउन आपके ’प्रोडक्शन’ को फाइन ट्यून करते हैं, जिस पर इसे प्रदर्शित किया जाएगा। यह फ़ाइल का आकार भी निर्धारित करता है। उदाहरण के लिए, पोर्टेबल डिवाइसेस को चुनने से रिज़ॉल्यूशन कम हो जाता है। मुझे यह काफी आसान लगता है अगर मुझे साथ ले जाना है और आइपॉड या स्मार्टफोन पर एक प्रस्तुति देखनी है।
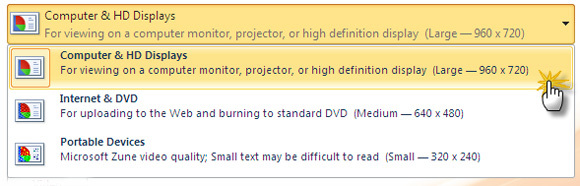
- आप वीडियो में रिकॉर्ड किए गए समय और कथन को भी जोड़ सकते हैं। आप उस समय को भी निर्दिष्ट कर सकते हैं जो एक स्लाइड से अगले तक संक्रमण का निर्धारण करेगा।
- अंत में बड़े वीडियो बनाएँ बटन पर क्लिक करें और अपने वीडियो को WMV फ़ाइल के रूप में सहेजने के लिए एक स्थान चुनें।

जैसा कि .wmv प्रारूप में रूपांतरण शुरू होता है, पॉवरपॉइंट के निचले दाएं कोने में एक प्रगति पट्टी प्रदर्शित होगी जो गति को इंगित करती है। रूपांतरण का समय निश्चित रूप से PowerPoint फ़ाइल के आकार पर निर्भर करेगा। मेरी 15-स्लाइड नमूना प्रस्तुति को एक फिल्म में बदलने में लगभग आठ मिनट लगे।
इनबिल्ट पावरपॉइंट वीडियो रूपांतरण एक आसान सहायता है। पाठ्यक्रम की कुछ सीमाएँ हैं:
PowerPoint 2010 केवल एक वीडियो प्रारूप का समर्थन करता है। MP4, FLV आदि जैसे कुछ और विकल्प असली काम होते। उसके लिए, आपको अभी भी तृतीय-पक्ष रूपांतरण टूल पर निर्भर रहना होगा। इसके अलावा, प्रस्ताव पर उच्चतम रिज़ॉल्यूशन 960 × 720 है। 1,280 × 720, 1,920 × 1,080, या 1,920 × 1,080 जैसे उच्च रिज़ॉल्यूशन (आमतौर पर उपलब्ध) उपलब्ध नहीं हैं।
सीमाओं के बावजूद, वीडियो बनाएं सुविधा एक महान उपकरण है। यह हमें रूपांतरण टूल की तलाश में परेशानियों से बचाता है और हमें किसी भी प्रस्तुतियों के वीडियो को जल्दी से अपलोड करने और साझा करने की अनुमति देता है। अगर आप ए पावर प्वाइंट सुपर-उपयोगकर्ता, क्या आप सहमत होंगे कि Microsoft ने एक अंतर प्लग किया है।
Saikat बसु इंटरनेट, विंडोज और उत्पादकता के लिए उप संपादक हैं। एमबीए और दस साल के लंबे मार्केटिंग करियर की झंझट को दूर करने के बाद, अब वह दूसरों को अपनी कहानी कहने के कौशल को सुधारने में मदद करने के बारे में भावुक हैं। वह लापता ऑक्सफोर्ड कॉमा के लिए बाहर दिखता है और बुरे स्क्रीनशॉट से नफरत करता है। लेकिन फ़ोटोग्राफ़ी, फ़ोटोशॉप, और उत्पादकता विचार उसकी आत्मा को शांत करते हैं।