विज्ञापन
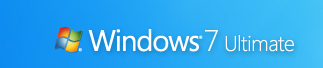 में पिछला लेख 15 सर्वश्रेष्ठ विंडोज 7 टिप्स और हैक्स अधिक पढ़ें , हमने नए विंडोज 7 उपयोगकर्ता इंटरफ़ेस की शक्ति को प्राप्त करने के लिए कुछ बुनियादी युक्तियों और चाल को देखा। भाग 2 में, हम प्रयोज्य को बेहतर बनाने, प्रदर्शन को बढ़ाने और सुरक्षित विंडोज 7 को मदद करने के लिए अतिरिक्त युक्तियों को कवर करने जा रहे हैं।
में पिछला लेख 15 सर्वश्रेष्ठ विंडोज 7 टिप्स और हैक्स अधिक पढ़ें , हमने नए विंडोज 7 उपयोगकर्ता इंटरफ़ेस की शक्ति को प्राप्त करने के लिए कुछ बुनियादी युक्तियों और चाल को देखा। भाग 2 में, हम प्रयोज्य को बेहतर बनाने, प्रदर्शन को बढ़ाने और सुरक्षित विंडोज 7 को मदद करने के लिए अतिरिक्त युक्तियों को कवर करने जा रहे हैं।
वेब पर उपलब्ध कुछ ट्विक्स (जैसे मेरा कंप्यूटर पर एक्सप्लोरर को खोलना या पीसी सेफगार्ड का उपयोग करना) अब बीटा से आरसी के अपडेट के कारण अप्रचलित हैं। यहां सभी युक्तियां विंडोज 7 आरसी (बिल्ड 7100) के साथ काम करती हैं, और सबसे अधिक, यदि सभी नहीं, तो अंतिम रिलीज के साथ काम करेंगे।
1. विंडोज 7 में खोज प्रदाता जोड़ें
विंडोज 7 आपको ओपन सर्च और आरएसएस जैसे खुले मानकों का उपयोग करके अपने डेस्कटॉप से दूरस्थ वेबसाइट डेटाबेस खोजने की अनुमति देता है। यहां कुछ लोकप्रिय और उपयोगी खोज प्रदाता दिए गए हैं जिन्हें आप विंडोज 7 में जोड़ सकते हैं:
- बिंग (चक्करदीप के माध्यम से)
- ट्विटर (चक्करदीप के माध्यम से)
- यूट्यूब
- ईबे
- गूगल समाचार
- डिग
- Deviant Art
आप इन और अतिरिक्त कनेक्टर्स को इनस्टॉल कर सकते हैं विंडोज 7 मंचों, या कई खोज प्रदाताओं के साथ एक पैक प्राप्त करें यहाँ.
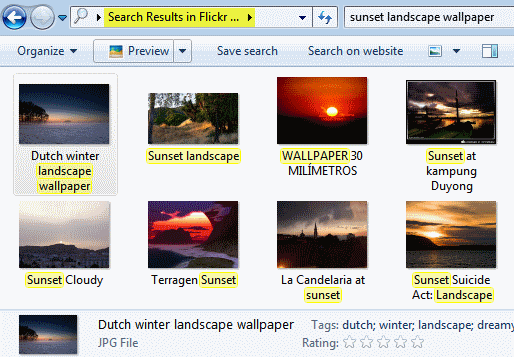
ये खोज कनेक्टर विंडोज कॉमन डायलॉग जैसे कि के भीतर भी काम करते हैं चित्र सम्मिलित करें PowerPoint या किसी अन्य अनुप्रयोग से संवाद। आप अपने डेस्कटॉप पर उन्हें कॉपी करने के लिए एक्सप्लोरर खोज परिणामों से फ़्लिकर छवियों को खींच और छोड़ भी सकते हैं, बिना किसी वेब ब्राउजर को खोले.
2. सिंगल क्लिक स्क्रीन लॉक
आप अपने कंप्यूटर का उपयोग करके लॉक कर सकते हैं जीत + L कुंजीपटल संक्षिप्त रीति। यहाँ एक माउस क्लिक के साथ ऐसा करने का दूसरा तरीका है। अपने डेस्कटॉप पर राइट-क्लिक करें, चुनें नया, शॉर्टकट। में आइटम का स्थान लिखें, दर्ज rundll32.exe user32.dll, LockWorkStation. अगला पर क्लिक करें, शॉर्टकट का नाम “ick क्विक लॉक”, और समाप्त।
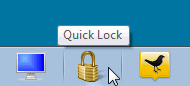
यदि आप चाहें, तो आप इसे लॉक या कीज़ आइकन देकर सुंदर दिख सकते हैं: राइट-क्लिक करें, चयन करें गुण, क्लिक आइकॉन बदलें, दर्ज shell32.dll, और अपनी इच्छानुसार किसी भी आइकन का चयन करें। इस शॉर्टकट को खींचें और इसे टास्कबार पर पिन करें, जिसके बाद आप डेस्कटॉप शॉर्टकट को हटा सकते हैं।
3. स्टिकी नोट्स कस्टमाइज़ करें
आप अपने स्टिकी नोट्स को प्रारूपित कर सकते हैं, पाठ का चयन करके और विभिन्न कीबोर्ड शॉर्टकट का उपयोग करके, जैसा कि इस स्क्रीन कैप्चर में दिखाया गया है:
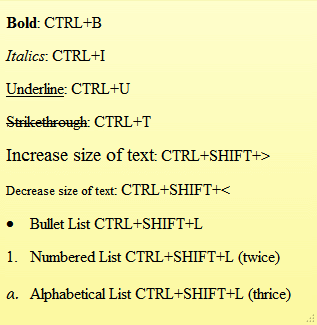
4. नए सामान का उपयोग करें
विंडोज 7 में सुधार किए गए सामान का उपयोग करना न भूलें। वर्डपैड के साथ, आप Office 2007 को खोल और बचा सकते हैं .docx और दस्तावेज़ खोलें .odt दस्तावेजों।
बेहतर कैलकुलेटर इकाइयों को परिवर्तित कर सकता है, और तारीखों, ईंधन अर्थव्यवस्था, बंधक और पट्टे के भुगतानों की गणना कर सकता है।
पेंट में नए ब्रश स्ट्रोक, आकार और ग्रिड का समर्थन है। पेंट और वर्डपैड में प्रिंट प्रीव्यू और रिबन यूआई है, जो कस्टमिज़ेबिलिटी और लाइव फॉर्मेटिंग प्रीव्यू लाता है।
5. विंडोज एक्सप्लोरर में चेक बॉक्स का उपयोग करें
आप Ctrl-क्लिक का उपयोग करके एक्सप्लोरर में आसन्न फ़ाइलों का चयन कर सकते हैं, लेकिन चेक बॉक्स का उपयोग करने का एक आसान तरीका है। एक्सप्लोरर में, क्लिक करें व्यवस्थित करें, फिर सेलेक्ट करें फ़ोल्डर और खोज विकल्प।
पर राय टैब, के तहत एडवांस सेटिंग, चयन करने के लिए नीचे स्क्रॉल करें आइटम का चयन करने के लिए चेक बॉक्स का उपयोग करें। अब आप केवल माउस का उपयोग करके आसानी से कई मदों का चयन कर सकते हैं।
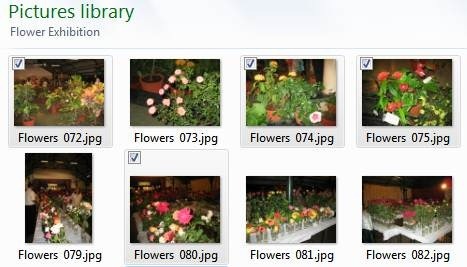
6. प्रशासक के रूप में कार्यक्रम चलाने के लिए शॉर्टकट
आप ऐसा कर सकते हैं Ctrl + Shift + क्लिक करें पूरे अधिकार के साथ प्रशासक के रूप में एप्लिकेशन को चलाने के लिए टास्कबार आइकन पर (बशर्ते आपके खाते की अनुमति हो)। केवल Shift + राइट-क्लिक करें किसी भी प्रोग्राम शॉर्टकट पर इसे एक अलग उपयोगकर्ता के रूप में चलाने के लिए, यदि उदाहरण के लिए आपको अपने बच्चे के खाते में लॉग इन करने के लिए उच्च विशेषाधिकार की आवश्यकता होती है।
7. रेडीबॉस्ट के साथ बूस्ट प्रदर्शन
रेडीबोस्ट सिस्टम संचालन के लिए धीमे हार्ड डिस्क के बजाय तेजी से यूएसबी फ्लैश ड्राइव का उपयोग करके आपके सिस्टम के प्रदर्शन को बेहतर बनाता है। यह कम से कम 1 जीबी स्टोरेज के साथ फ्लैश ड्राइव का उपयोग करके सबसे अच्छा काम करता है। बस अपने फ्लैश ड्राइव को डालें, और यदि यह कुछ प्रदर्शन बेंचमार्क को पूरा करता है, तो विंडोज 7 आपसे पूछेगा कि क्या आप इसे रेडी बूस्ट के लिए उपयोग करना चाहते हैं और आकार को आरक्षित करने की सलाह देते हैं।
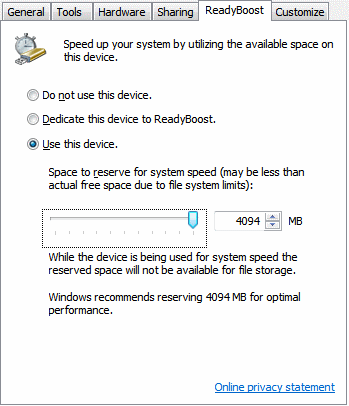
8. Tweak विंडोज सर्च / डिफेंडर सर्विसेज
डिफ़ॉल्ट रूप से, Windows आपके सभी पुस्तकालयों, ईमेल और ऑफ़लाइन फ़ाइलों के अंतर्गत आने वाली सभी फ़ाइलों को अनुक्रमित करता है। आप इसे अपनी वास्तविक जरूरतों के लिए अनुक्रमित करके अनुक्रमण में खर्च किए गए समय और संसाधनों को कम कर सकते हैं।
के लिए जाओ कंट्रोल पैनल, फिर अनुक्रमण विकल्प। विंडोज 7 वर्तमान में अनुक्रमित किए जा रहे स्थानों की सूची दिखाता है। पर क्लिक करें संशोधित केवल उन स्थानों को चुनने के लिए जहां आप लगातार खोज करते हैं।
आप विंडोज सर्च और विंडोज डिफेंडर सेवाओं को भी अक्षम कर सकते हैं, जो सिस्टम संसाधन ले सकते हैं। यदि आप फाइलें, चित्र, दस्तावेज आदि नहीं खोजते हैं। विंडोज एक्सप्लोरर का उपयोग करना, या उपयोग करना एक और खोज / अनुक्रमण कार्यक्रम शीर्ष 4 डेस्कटॉप खोज उपकरण उस मायावी फ़ाइल को खोजने के लिए अधिक पढ़ें , तब आपको विंडोज सर्च सर्विस को डिसेबल कर देना चाहिए। यदि, और केवल अगर, आप एक तृतीय-पक्ष एंटी-वायरस प्रोग्राम का उपयोग करते हैं जो कि एंटी-मैलवेयर भी है (सबसे अच्छे हैं), तो आप विंडोज डिफेंडर सेवा को भी अक्षम कर सकते हैं।
के लिए जाओ शुरू, दर्ज करें और चलाएं msconfig. वहाँ से सेवाएं टैब, उस सेवा के लिए बॉक्स को अनचेक करें जिसे आप अक्षम करना चाहते हैं, और परिवर्तन करने के लिए रिबूट करें।
9. BitLocker के साथ सुरक्षित USB ड्राइव
BitLocker एन्क्रिप्शन का उपयोग करके अपने USB फ्लैश ड्राइव को सुरक्षित करें। अपने USB ड्राइव पर राइट-क्लिक करें मेरा कंप्यूटर, चुनते हैं BitLocker को चालू करें और अपने अंगूठे ड्राइव पर संवेदनशील डेटा की सुरक्षा के लिए निर्देशों का पालन करें।
अगली बार जब आप अपने USB ड्राइव का उपयोग किसी अन्य कंप्यूटर पर करते हैं, तो यह आपको पासवर्ड के लिए संकेत देगा, इससे पहले कि आप अपने फ्लैश ड्राइव पर केवल पढ़ने के लिए पहुँच प्रदान करें। आप Windows XP / Vista चलाने वाले पुराने कंप्यूटरों पर भी ड्राइव का उपयोग कर सकते हैं।
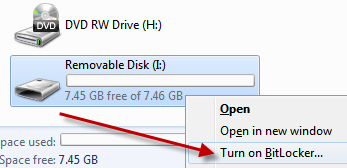
10. एक सिस्टम रिकवरी डिस्क बनाएं
एक सिस्टम रिकवरी डिस्क आपको उन परिस्थितियों में मदद करता है जहां विंडोज सफलतापूर्वक शुरू नहीं हो सकता है। आपका विंडोज 7 इंस्टॉलेशन डिस्क भी रिकवरी डिस्क के रूप में कार्य करता है। जब विंडोज 7 कंप्यूटर पर पहले से इंस्टॉल आता है, तो आपको एक सिस्टम रिकवरी डिस्क बनाने की आवश्यकता होगी।
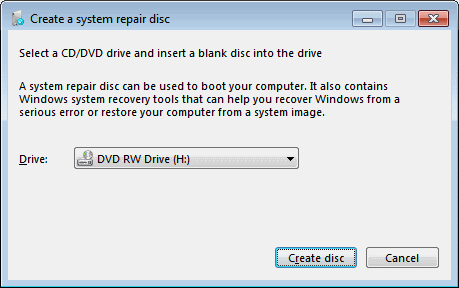
क्लिक करें शुरू, दर्ज करें और चलाएं recdisc.exe. अपने बर्नर में एक खाली सीडी / डीवीडी डालें, और क्लिक करें डिस्क बनाएं.
**सावधान**
अगले दो टिप्स को फॉलो करें केवल तभी यदि आप Windows रजिस्ट्री को संपादित करने के लिए पर्याप्त जानकार हैं. कोई भी परिवर्तन करने से पहले, सुनिश्चित करें कि आप अपनी रजिस्ट्री का बैकअप लें पहले वर्णित है 5 विंडोज 10 रजिस्ट्री सुधार और अनलॉक सुविधाओं के लिए बोलते हैंरजिस्ट्री संपादक विंडोज 10 की कुछ छिपी हुई विशेषताओं को सक्षम करने का एकमात्र तरीका है। यहां हम आपको आसान विषय दिखाएंगे जैसे कि डार्क थीम को सक्षम करना या फ़ोल्डरों को छिपाना। अधिक पढ़ें MakeUseOf पर।
11. तेज़ थंबनेल पूर्वावलोकन
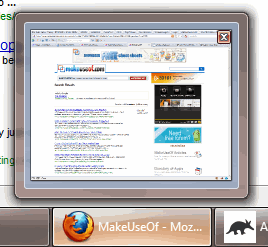 जब आप प्रोग्राम आइकन पर माउस को घुमाते हैं तो टास्कबार खुली हुई खिड़कियों के थंबनेल पूर्वावलोकन दिखाता है। डिफ़ॉल्ट रूप से, पूर्वावलोकन प्रदर्शित होने में थोड़ा समय लगता है। इस रजिस्ट्रीकरण के साथ पूर्वावलोकन तेज़ी से प्रदर्शित करें:
जब आप प्रोग्राम आइकन पर माउस को घुमाते हैं तो टास्कबार खुली हुई खिड़कियों के थंबनेल पूर्वावलोकन दिखाता है। डिफ़ॉल्ट रूप से, पूर्वावलोकन प्रदर्शित होने में थोड़ा समय लगता है। इस रजिस्ट्रीकरण के साथ पूर्वावलोकन तेज़ी से प्रदर्शित करें:
स्टार्ट, एंटर और रन पर जाएं regedit. पर जाए HKEY_CURRENT_USER \ Control पैनल \ माउस। दाईं ओर, खोलें MouseHoverTime कुंजी और डिफ़ॉल्ट 400 से लगभग 150 तक इसके मूल्य को कम करें।
सावधान रहें, क्योंकि इसे और कम करने से समस्याएं हो सकती हैं।
12. तेजी से शटडाउन
शुरू regedit और के लिए नेविगेट करें HKEY_LOCAL_MACHINE \ SYSTEM \ CurrentControlSet \ नियंत्रण। खोजो WaitToKillServiceTimeout दाईं ओर कुंजी, इसे डिफ़ॉल्ट 12000 (12 सेकंड) से 2000 (2 सेकंड) या उससे ऊपर संपादित करने और बदलने के लिए डबल-क्लिक करें।
यह सेटिंग विंडोज को बताती है कि आपको यह संकेत देने से पहले कितनी देर तक इंतजार करना चाहिए कि कोई सेवा शट डाउन अनुरोध का जवाब नहीं दे रही है। यदि आपकी ऐसी कोई सेवा चल रही है तो यह आपके शटडाउन को तेज करने में मदद कर सकती है।
ये कुछ बेहतरीन विंडोज 7 युक्तियां हैं जो हमें मिलीं। क्या हम आपके किसी पसंदीदा को याद करते हैं? टिप्पणियों में हमारे साथ साझा करें!
मैंने आउटसोर्सिंग उद्योग, उत्पाद कंपनियों और वेब स्टार्टअप में 17 वर्षों से आईटी (सॉफ्टवेयर) में काम किया है। मैं एक शुरुआती दत्तक, टेक ट्रेंडपोटर और पिताजी हूं। मैं टेकमाइमे में अंशकालिक संपादक के रूप में मेकयूसेफ के लिए समय लेखन और स्केप्टिक गीक में ब्लॉगिंग पर खर्च करता हूं।


