विज्ञापन
अगर Microsoft ऑफिस एक देश होता, तो यह दुनिया का तीसरा सबसे अधिक आबादी वाला देश होता। 1.2 बिलियन लोग एप्लिकेशन के एकल सूट का उपयोग करना मनमौजी है। और, वे 107 भाषाएँ "बोलते" हैं!
लेकिन अभी, आप और मैं अंग्रेजी में बोल रहे हैं और हम Microsoft Office शस्त्रागार में सबसे लोकप्रिय टूल के बारे में बात करने जा रहे हैं - माइक्रोसॉफ्ट वर्ड हाँ, मुफ्त के लिए माइक्रोसॉफ्ट वर्ड प्राप्त करें: यहाँ है कैसेपूर्ण Microsoft Word अनुभव के लिए भुगतान नहीं करना चाहते हैं? चिंता न करें, यहाँ कुछ तरीके दिए गए हैं जिनसे आप Microsoft Word का मुफ्त में उपयोग कर सकते हैं। अधिक पढ़ें 2016.
इस दस्तावेज़ संपादक का उपयोग विभिन्न प्रकार के दस्तावेज़ लिखने के लिए किया जाता है। एक साधारण आवेदन से आवश्यक फिर से शुरू करने के लिए। एक सादे बाल्टी सूची से एक कार्यालय ज्ञापन तक। हमें लगता है कि हम वर्ड के साथ काम कर सकते हैं। लेकिन यह तब होता है जब हम एक गंभीर पेशेवर रिपोर्ट लिखने के लिए बैठते हैं, हम एक महत्वपूर्ण तथ्य की खोज करते हैं।
पेशेवर रिपोर्ट लेखन को कौशल के एक अलग सेट की आवश्यकता होती है।
तो, अपने आप से यह पूछें - क्या आप एक ही दस्तावेज़ से एक लंबी रिपोर्ट में छलांग लगा सकते हैं? क्या आप सभी Microsoft Word सुविधाओं को जानें ऑफिस 2016 के बारे में जानने के लिए 9 टिप्सMicrosoft Office 2016 हमारे बीच है। आप अपनी उत्पादकता के लिए नवीनतम संस्करण में कैसे महारत हासिल कर रहे हैं? हम आपको ऑफ़िस लर्निंग के लिए सर्वश्रेष्ठ लिंक पर टिप देते हैं। इन के साथ एक मार्च चोरी ... अधिक पढ़ें जो इस बड़े पैमाने के दस्तावेज़ प्रोजेक्ट को प्रबंधित करने में मदद करेगा? क्या आप टीम के अन्य सदस्यों के साथ काम पर सहयोग कर सकते हैं?
आप एक छात्र, एक छोटे व्यवसाय के स्वामी, या एक कार्यालय कार्यकर्ता हो सकते हैं... आपको किसी तरह की रिपोर्ट या व्यावसायिक रूप से प्रारूपित दस्तावेज़ बनाने की आवश्यकता होगी। यह MakeUseOf गाइड आपको अपनी तकनीकों को अपडेट करने और अपने डिजाइन दृष्टिकोण को तेज करने में मदद करेगा।
इस गाइड में:
एक रिपोर्ट लिख रहा हूं — परिचय | द रिपोर्ट चेकलिस्ट
उपयोगी माइक्रोसॉफ्ट वर्ड टूल — स्पेशल पेस्ट करो | शोधकर्ता | अपने दस्तावेज़ के कुछ हिस्सों को फ्रीज़ करें
लेआउट और डिजाइन पर काम करते हैं — पहचान | कवर पृष्ठ | विषय - सूची | शीर्ष लेख और पद लेख | पेज नंबर | फ़ॉन्ट स्टाइलिंग | पैरा स्टाइल | पृष्ठ टूटता है | शैलियों और विषयों | कैप्शन | जल्दी भागो | पृष्ठ सीमाएँ
संदर्भ और सहयोग — सूची | पुस्तक सूचियों | क्रॉस: संदर्भ | टिप्पणियाँ
अपनी रिपोर्ट को अंतिम रूप दें — हस्ताक्षर | वाटरमार्क | सिफ़ पढ़िये | पीडीएफ पर प्रिंट करें
अगला चरण — निष्कर्ष
एक रिपोर्ट लिख रहा हूं
रिपोर्ट लेखन में अनुसंधान शामिल है और फिर उस विश्लेषण के परिणाम को प्रकाशित करना। पेशेवर दुनिया में, जो आप प्रकाशित करते हैं उसका "रूप" या स्वरूप सर्वोपरि है। आंख को प्रसन्न करने वाला अंतिम परिणाम आपकी प्रतिष्ठा को जला सकता है और आपके व्यक्तिगत ब्रांड को बढ़ा सकता है।
नीचे दिए गए चरण आपको Microsoft Word 2016 में विशेषज्ञ सुविधाओं के माध्यम से नियंत्रित करेंगे। एक योजना पर बहुत समय बिताओ। इन दिशानिर्देशों के साथ शुरू करें ...
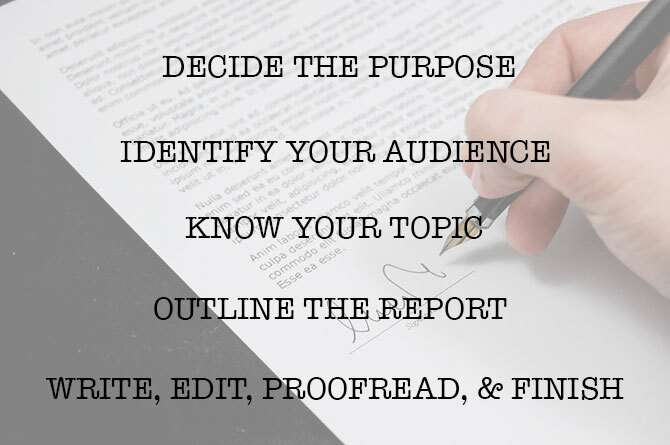
चरण 1: उद्देश्य तय करें
रिपोर्ट शुरू करने से पहले, आपको पहले यह पता होना चाहिए कि आप इसे पहले स्थान पर क्यों लिख रहे हैं। रिपोर्ट कई तरह की होती हैं, लेकिन वे या तो सूचित करने या मनाने के लिए होती हैं। यह एक तकनीकी प्रक्रिया का वर्णन करने, पृष्ठभूमि की जानकारी साझा करने या किसी परियोजना पर प्रगति प्रदर्शित करने के लिए हो सकता है।
अपने आप से पूछो - क्या तथा क्यों. इससे आपको उद्देश्य को एक मुख्य बिंदु पर डिस्टिल करने में मदद मिलेगी और अनावश्यक विवरणों के साथ जुआ खेलने के बजाय इसे छड़ी कर सकते हैं।
चरण 2: अपने दर्शकों की पहचान करें
दूसरा महत्वपूर्ण विचार आपके दर्शकों का मूल्यांकन करना है। क्या वे समझ पाएंगे कि आप किस बारे में बात कर रहे हैं? क्या पाठकों के विभिन्न स्तर हैं जो रिपोर्ट पढ़ेंगे? विषय के पाठक का ज्ञान उस जानकारी को बहुत प्रभावित करेगा जिसे आपको शामिल करने की आवश्यकता है।
प्राथमिक दर्शकों पर निर्णय लें और फिर पर्याप्त तकनीकी स्तर पर रिपोर्ट को स्क्रिप्ट करें। रिपोर्ट के अंत में पूरक जानकारी के साथ माध्यमिक दर्शकों का समर्थन किया जा सकता है।
चरण 3: अपने विषय को जानें
आपको पता होना चाहिए कि आप किस बारे में बात कर रहे हैं। इसलिए, विषय पर शोध करें, और अपनी बात साबित करने के लिए सभी प्रासंगिक जानकारी शामिल करें। सुनिश्चित करें कि आप तथ्यों और व्यक्तिगत राय के आधार पर निष्कर्ष पर आते हैं। जानकारी सही, वर्तमान और अच्छी तरह से संदर्भित होनी चाहिए।
अपनी बात का समर्थन करने के लिए विभिन्न प्रकार के संसाधनों जैसे पत्रिकाओं, समाचार पत्रों के लेखों, पुस्तकों, वेबसाइटों, ब्रोशर, कच्चे डेटा, वार्षिक रिपोर्ट और भाषणों का उपयोग करें। विकिपीडिया पर बस चिपके नहीं।
चरण 4: रिपोर्ट की रूपरेखा
आपने शोध किया है। एक टन जानकारी है जो टाइप करने और मुद्रित होने की प्रतीक्षा कर रही है। लेकिन रुकें! पानी में प्रवेश करने से पहले आप नहीं डूबेंगे। रिपोर्ट की अंतिम रूपरेखा तैयार करें जो आपको शुरू से अंत तक नेविगेट करने में मदद करने के लिए वेपॉइंट्स का चार्ट होगा। रूपरेखा खाका है। यह आपको भूमि का एक विहंगम दृश्य देगा और आपको यह भी दिखाएगा कि आपको विवरण कहाँ भरना है।
एक विचार रिपोर्ट की संरचना में निम्नलिखित तत्व शामिल हो सकते हैं:
- शीर्षक पेज
- कार्यकारी सारांश
- विषय - सूची
- परिचय
- रिपोर्ट का मुख्य भाग
- निष्कर्ष
- अनुशंसाएँ
- अनुबंध
- ग्रंथ सूची और संदर्भ
माइक्रोसॉफ्ट वर्ड दस्तावेज़ की रूपरेखा एक शक्तिशाली विशेषता है जो आपको शोध से भरने से पहले ही दस्तावेज़ को व्यवस्थित करने में मदद कर सकती है। का फायदा लो बुद्धिशीलता और मन की मैपिंग टेम्पलेट्स 8 एमएस वर्ड टेम्प्लेट जो आपके दिमाग और दिमाग को आपके विचारों को जल्दी से समझने में मदद करते हैंनि: शुल्क वर्ड टेम्प्लेट केवल सुंदर दस्तावेजों, सही रिज्यूमे और कवर पेजों के बारे में नहीं हैं। वे बुद्धिशीलता और मन के नक्शे के लिए भी महत्वपूर्ण हो सकते हैं। यहां आपके आइडिएशन जरूरतों के लिए आठ वर्ड टेम्प्लेट हैं। अधिक पढ़ें भी।
चरण 5: लिखें, संपादित करें, प्रूफरीड और समाप्त करें
एक बार जब आप अपनी रिपोर्ट को संरचित कर लेते हैं, तो हेडर को सामग्री से भरने का समय आ जाता है। मुझे व्यक्तिगत रूप से प्रत्येक अनुभाग से थोड़ा सा निपटना सबसे अच्छा लगता है, और फिर इसे जानकारी के साथ थोक करना। यदि आप चाहते हैं कि आप कर सकते हैं, या आप रिपोर्ट संरचना नीचे जाने के रूप में प्रत्येक अनुभाग खत्म कर सकते हैं। सुनिश्चित करें कि आप अपने विचारों को प्रस्तुत करने और पहले वर्तनी और व्याकरण के बजाय सहायक साक्ष्य का उपयोग करने पर ध्यान केंद्रित करते हैं। अपने तर्क को रेखांकित करें और अपने मुख्य विचारों को लिखने वाले कुछ वाक्य लिखें। यदि आपको कुछ उद्धृत करने लायक लगता है, तो उसे उद्धृत करें।
एक बार आपके पाठ का अधिकांश हिस्सा लिखे जाने के बाद, अब इसके माध्यम से पढ़ने और यह सुनिश्चित करने का समय है कि यह अच्छी तरह से बहता है। सुनिश्चित करें कि आप "इस जानकारी से पता चलता है", "दूसरे शब्दों में ...", "इसी तरह ..." जैसे संक्रमण शब्दों के साथ पाठक की समझ का मार्गदर्शन करते हैं और प्रासंगिक और मुख्य बिंदुओं को उजागर करते हैं।
अंत में, प्रूफरीड करने के लिए समय बिताएं, व्याकरण और वर्तनी की जाँच करें Microsoft Word में Spell and Grammar Check कैसे करेंआप अपनी जरूरतों को पूरा करने के लिए Microsoft Word की अंतर्निहित वर्तनी और व्याकरण जाँच उपकरण को अनुकूलित कर सकते हैं। आप अपने टाइपिंग को गति देने के लिए स्वतः सुधार का भी उपयोग कर सकते हैं। अधिक पढ़ें , और सभी प्रासंगिक जानकारी और उसके तार्किक प्रवाह की दोबारा जाँच करें। अपने काम की जांच और प्रमाण के लिए कम से कम एक दिन छोड़ना सबसे अच्छा है। आपके द्वारा समाप्त किए जाने के बाद, इसे सीधे संपादित करने का प्रयास न करें, क्योंकि आपने जो लिखा है उसे पढ़ने में चूक जाएंगे। कुछ नींद लें, और अगले दिन इसका प्रमाण दें।
द रिपोर्ट चेकलिस्ट
इससे पहले कि आप जाएं और अपनी रिपोर्ट में सबमिट करें या हाथ दें कि आपने कितनी मेहनत की है, सुनिश्चित करें कि आपने निम्नलिखित कार्य किए हैं:
- शीर्षक पृष्ठ के साथ पूरा शीर्षक, आपका नाम, दिनांक, रिपोर्ट किसके लिए है, और इस बारे में संभावित विवरण कि रिपोर्ट क्या है।
- सामग्री पृष्ठ में उपयुक्त शीर्षक हैं और पृष्ठ संख्याएँ सही हैं।
- सुनिश्चित करें कि परिचय में मुख्य बिंदु, रिपोर्ट का दायरा और उद्देश्य को पूरा करना है।
- आपने तालिकाओं के ऊपर और चित्र / ग्राफ़ के नीचे कैप्शन जोड़े हैं।
- क्या रिपोर्ट की विषयवस्तु स्पष्ट, तार्किक, तथ्यात्मक रूप से जानकारी को विषय पर रखती है, बिंदु पर है?
- क्या निष्कर्ष परिणाम बताता है, मुख्य विचार को पुनर्स्थापित करता है, और इसमें कोई नई जानकारी शामिल नहीं है?
- क्या शीर्षक और उप शीर्षक स्पष्ट रूप से लेबल किए गए हैं?
- क्या उद्धरण प्रासंगिक, अप-टू-डेट और सही ढंग से संदर्भित हैं?
- क्या आपने पृष्ठ विराम का उपयोग किया है जहां उपयुक्त है?
अब, Microsoft Word को लॉन्च करें और आपको उन विशेषताओं के माध्यम से ले जाएँ जो आपकी रिपोर्ट के मसौदे को एक साथ रखने में मदद करेंगी और इसे एक पेशेवर दस्तावेज़ के रूप में प्रस्तुत करेंगी।
रिपोर्ट लेखन के लिए उपयोगी Microsoft Word सुविधाएँ
इन्हें काटने के आकार की युक्तियों के रूप में लें और उन्हें एक-एक करके मास्टर करें।
माइक्रोसॉफ्ट वर्ड एक बड़ा हॉवित्जर है जिसमें कई नट और बोल्ट होते हैं। मुख्य कौशल सेट और उन उपकरणों पर ध्यान दें, जिनकी आपको पेशेवर रिपोर्ट बनाने, तैयार करने और प्रस्तुत करने की आवश्यकता होगी। Microsoft Word की विशेषताएं हम नीचे कवर करेंगे, उत्पादकता शॉर्टकट भी हैं जो आपके काम को आसान बनाएंगे।
सुझाव: Office सुइट में नई सुविधाओं के बारे में अधिक जानने के लिए Microsoft Word 2016 के "मुझे बताओ" सहायक का उपयोग करें।
चलो तीन प्रारंभिक उपकरणों के साथ शुरू करते हैं ...
पेस्ट विशेष का उपयोग करें
हम में से अधिकांश के लिए, जब हमें पाठ या छवि को वर्ड में कॉपी करने की आवश्यकता होती है, तो CTRL + V शॉर्टकट ठीक काम करता है। लेकिन कभी-कभी हम कॉपी किए गए डेटा को एक अन्य प्रारूप में पेस्ट करना चाहते हैं, जैसे कि एक्सेल डेटा एक छवि के रूप में। उसके साथ स्पेशल पेस्ट करो जब आप किसी चित्र, प्रस्तुति डेटा, तालिका, या ऑब्जेक्ट को किसी अन्य प्रोग्राम से Word में पेस्ट करते हैं, तो आप उस प्रारूप को छोड़ या निर्दिष्ट कर सकते हैं।
आप एक पेशेवर दस्तावेज़ में एक्सेल टेबल और चार्ट के साथ बहुत काम करेंगे।
यदि आप सिर्फ वही चाहते हैं जो आप चाहते हैं और पेस्ट पर क्लिक करें, तो आप देखेंगे कि यह डेटा को तालिकाओं के रूप में सम्मिलित करेगा। लेकिन, यदि यह उन कक्षों का एक बड़ा क्षेत्र है जिन्हें आप पेस्ट करना चाहते हैं, और आप इसे संपादित नहीं करना चाहते हैं, तो आप इसे संपादित करने के लिए अतिरिक्त विकल्प के साथ, इसे एक छवि के रूप में पेस्ट करना चाह सकते हैं।
में माइक्रोसॉफ्ट एक्सेल: उन कोशिकाओं को चुनें और हाइलाइट करें जिन्हें आप कॉपी करना चाहते हैं> प्रेस करें CTRL + C।
में माइक्रोसॉफ्ट वर्ड: के लिए जाओ होम> पेस्ट> पेस्ट विशेष. चुनते हैं स्पेशल पेस्ट करो और डायलॉग सेलेक्ट करें माइक्रोसॉफ्ट ऑफिस एक्सेल वर्कशीट ऑब्जेक्ट.
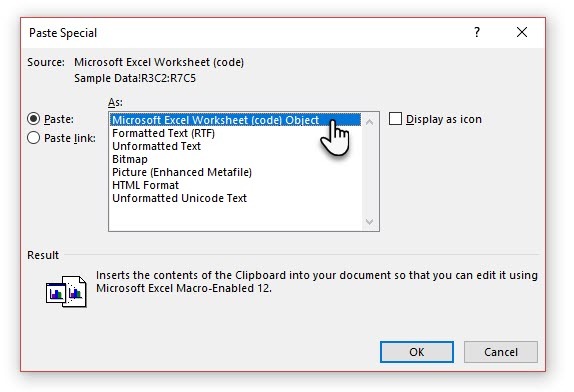
आप डेटा का आकार बदल सकते हैं क्योंकि यह एक छवि थी, और यदि आप डबल क्लिक करते हैं, तो आप मूल्यों को संपादित करने में सक्षम होंगे। आप तालिका या चार्ट को बदल सकते हैं और इसे फिर से डिज़ाइन कर सकते हैं। और, यदि आप Excel में चार्ट या तालिका में डेटा अपडेट करते हैं, तो आप चार्ट को Word में स्वचालित रूप से ताज़ा कर सकते हैं।
राइट-क्लिक करें संदर्भ मेनू भी आज़माएं। चिपकाएँ विशेष मेनू पॉप अप:
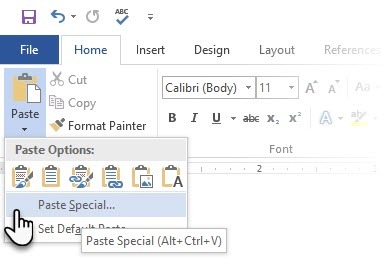
और भी हैं एक्सेल से वर्ड में डेटा आयात करने के विकल्प 8 आश्चर्यजनक तरीके आप Microsoft Word में डेटा आयात कर सकते हैंExcel, PDF फ़ाइलों या अन्य Word दस्तावेज़ों सहित किसी भी स्रोत से Microsoft Word में डेटा आयात करने का तरीका जानने से आप बहुत समय बचा सकते हैं। हम आपको सभी ट्रिक्स दिखाएंगे। अधिक पढ़ें . Microsoft Office समर्थन पेज उन्हें विस्तार से वर्णन करता है।
शोधकर्ता का उपयोग करें
हाँ, Google और विकिपीडिया है। लेकिन लगातार Word से अपने ब्राउज़र पर स्विच करने से आपकी उत्पादकता में बाधा आ सकती है। कार्यालय 2016 इस गंभीर काम के लिए शक्तिशाली अनुसंधान एकीकरण लाता है। शोधकर्ता न केवल आपको Microsoft Word के भीतर से सामग्री खोजने में मदद कर सकता है, बल्कि आपको उद्धरण जोड़ने में भी सहायता कर सकता है। यह आपके दस्तावेज़ का समर्थन करने के लिए सही सामग्री खोजने के लिए बिंग नॉलेज ग्राफ़ का उपयोग करता है।
के लिए जाओ रिबन> संदर्भ टैब और सी चुनें शोधकर्ता. खोज विकल्पों के साथ दाईं ओर एक फलक खुलेगा।
उस विषय के लिए एक कीवर्ड टाइप करें जिसे आप खोजना चाहते हैं और Enter दबाएं।
परिणाम फलक उन स्रोतों की एक सूची दिखाता है जिन्हें आप अपने दस्तावेज़ में उपयोग कर सकते हैं। विस्तार से जानने के लिए विषय चुनें।
टॉप-राइट पर प्लस चिह्न पर क्लिक के साथ अपने Microsoft Word दस्तावेज़ में विषय जोड़ें। आप अपने शोध दस्तावेज़ में स्रोत का हवाला देने के लिए किसी भी परिणाम पर प्लस चिह्न पर क्लिक कर सकते हैं। साइट स्रोत आपको वेब स्रोतों और पुस्तकों के साथ अपने शोध का समर्थन करने में मदद करता है।
जैसा कि हम बाद में देखेंगे, एक एनोटेट की गई ग्रंथ सूची एक दस्तावेज़ के सबसे कठिन भागों में से एक है। शोधकर्ता एक बुद्धिमान सहायक है जो कदम रखता है।
अपने वर्ड डॉक्यूमेंट का हिस्सा फ्रीज करें
मान लें कि आपकी पेशेवर रिपोर्ट एक लंबा और जटिल काम है। आप वर्ड विंडो को दो पैन में विभाजित कर सकते हैं ताकि आप एक ही समय में एक दस्तावेज़ के दो अलग-अलग हिस्सों को देख सकें। यह एक मूल्यवान समय बचाने वाला है जब आप भागों को एक स्थान से दूसरे स्थान पर कॉपी और पेस्ट करना चाहते हैं या दस्तावेज़ के एक हिस्से को दूसरे में काम करते समय संदर्भित करना चाहते हैं।
के लिए जाओ रिबन> टैब देखें> विभाजित करें.
विभाजन को हटाने के लिए, पर क्लिक करें स्प्लिट निकालें उसी टैब में

विंडोज समूह आपको दो या अधिक दस्तावेजों के साथ काम करने के तरीके को बदलने के लिए कई विकल्प देता है। विशेषताएं आत्म-व्याख्यात्मक हैं।
एक ही समय में दोनों दस्तावेजों को स्क्रॉल करने के लिए, क्लिक करें सिंक्रोनस स्क्रॉलिंग दृश्य टैब पर विंडो समूह में। पर भी क्लिक कर सकते हैं अगल-बगल देखें दस्तावेज़ के दो हिस्सों को एक दूसरे के बगल में रखना।
सुझाव: दो अलग-अलग लेआउट प्रदर्शित करने के लिए स्प्लिट व्यू का उपयोग करें - उदाहरण के लिए, प्रिंट और आउटलाइन। विभाजन सेट करें। फिर, उस फलक पर क्लिक करें जिसे आप बदलना चाहते हैं, और फिर दृश्य टैब पर एक अलग लेआउट चुनें।
लेआउट और डिजाइन पर काम करते हैं
एक रिपोर्ट की प्रस्तुति वह है जो किसी को पहली जगह में एक रिपोर्ट पढ़ने के लिए मिलती है, और इसलिए यह महत्वपूर्ण है कि आपकी रिपोर्ट अच्छी तरह से प्रस्तुत की जाए। यदि आपके पास पढ़ने के लिए चार रिपोर्टों का विकल्प था, तो आप क्या चुनेंगे?
- हाथ से लिखी रिपोर्ट।
- एक दस्तावेज जो काले और सफेद में छपा होता है।
- रंग में सामान्य ए 4 पेपर पर छपी एक रिपोर्ट।
- एक आकर्षक शीर्षक पृष्ठ के साथ रंग में मुद्रित एक रिपोर्ट, बड़े करीने से, और चालाक है?
आप चौथी रिपोर्ट लेंगे, क्योंकि यह आपको केवल दृश्य उपस्थिति द्वारा अपनी ओर खींचेगा।
फ्रंट कवर ही एकमात्र कारण नहीं है। एक अच्छी तरह से डिज़ाइन की गई रिपोर्ट को पढ़ना आसान है। जब आपके पास पढ़ने का समय नहीं है तो स्कैन करना भी आसान है। यही कारण है कि आपको अपने हेडर और फुटर, और विभिन्न शैलियों और विषयों पर कुछ समय बिताने की आवश्यकता है। संक्षेप में - रिपोर्ट में हर तत्व का प्रारूपण।
स्वरूपण एक कठिन काम की तरह लग सकता है, लेकिन यह एक मजेदार व्यायाम है जो आपकी सभी रचनात्मक मांसपेशियों को व्यायाम करेगा। प्रमुख takeaways कौशल है जो आप Microsoft Office में आगे जा रहे किसी भी चीज़ पर लागू कर सकते हैं। और जिस समय आप यहां सीखी गई सभी उत्पादकता युक्तियों के साथ बचत करेंगे।
Microsoft Word 2016 में सुविधाओं का एक समृद्ध सेट है। ये केवल कुछ तरीके हैं जिनसे आपकी रिपोर्ट डिज़ाइन बाकी से अलग हो सकती है और पेशेवर हो सकती है। इसलिए, लेआउट और डिज़ाइन कौशल को तोड़ने दें।
यह खंड इन सुविधाओं को चरण-दर-चरण कवर करेगा:
- एक आवरण पृष्ठ से प्रारंभ करें
- सामग्री की एक तालिका बनाएं
- अपना हैडर और फूटर बनाएं
- पेज नंबर जोड़ें
(सामग्री को प्रारूपित करें)
- सही फ़ॉन्ट्स उठाओ
- पैराग्राफ को स्टाइल करें
- नियंत्रण पृष्ठ को तोड़ता है
- स्टाइल्स और थीम का उपयोग करें
- कैप्शन
- त्वरित भागों का उपयोग करें
- पेज बॉर्डर्स से सजाएं
1. एक आवरण पृष्ठ से प्रारंभ करें
पहला पृष्ठ आपके पाठक के साथ संपर्क का पहला बिंदु है। यह आपके लिए एक अनुकूल प्रभाव बनाने का अवसर भी है। अपने कलात्मक कौशल की कमी का बहाना न बनने दें क्योंकि वर्ड शीर्षक पृष्ठों की इन-बिल्ट गैलरी के साथ काम करता है। आपको बस इतना करना है कि रिपोर्ट के विषय में एक से शादी करें।
Microsoft Word 2016 आपको प्रदान करता है 16 पूर्व स्वरूपित टेम्पलेट और Office.com पर तीन और।
के लिए जाओ सम्मिलित करें> पृष्ठ समूह> पृष्ठ कवर करें.
दस्तावेज़ की शुरुआत में डिफ़ॉल्ट रूप से कवर पेज दिखाई देता है।
जैसा कि प्रस्ताव पर केवल 16 "आधिकारिक" टेम्पलेट हैं, आप पा सकते हैं कि आपके सभी अन्य साथियों के पास एक ही कवर पेज है। तो, क्यों नहीं इसे अनुकूलित करें, और इसे थोड़ा और अनूठा बनाएं।
आप ऐसा कर सकते हैं Microsoft Word में एक शीर्षक पृष्ठ (या कवर पृष्ठ) डिज़ाइन करें Microsoft Word में Custom Cover Page कैसे बनायेंएक मजबूत कवर पेज डिज़ाइन आपके दस्तावेज़ को स्टाइल करने का एक शानदार तरीका है। हम आपको दिखाते हैं कि Microsoft Word में अपना खुद का कवर पेज कैसे बनाया जाए। अधिक पढ़ें यह स्टैक में एक मूल हो सकता है। इसे एक टेम्पलेट के रूप में सहेजें या आसानी से मक्खी पर डिज़ाइन बदलें।
2. सामग्री की एक तालिका बनाएं
आकस्मिक पाठक स्कैन करते हैं। अच्छे पाठक पहले स्कैन करते हैं और फिर गहरा गोता लगाते हैं। सामग्री की तालिका दोनों को मदद करने वाले तरीके प्रदान करती है। जब यह एक लंबा और जटिल दस्तावेज़ होता है, तो क्या आप उस खंड की भूमि की जाँच नहीं करेंगे, जो आपके हित में है?
यदि आपका दस्तावेज़ 10 पृष्ठों से अधिक लंबा है, तो सामग्री तालिका (TOC) पर विचार करें। आपको पहले यह सुनिश्चित करना चाहिए कि आपको इसकी आवश्यकता नहीं है अपने दस्तावेज़ में किसी भी पृष्ठ को पुनर्व्यवस्थित करें माइक्रोसॉफ्ट वर्ड में पेजों को स्थानांतरित करने और पुनर्व्यवस्थित करने के 3 तरीकेजब आप Word में काम करते हैं, तो आपको पृष्ठों को पुनर्व्यवस्थित करना होगा। यह सहज नहीं हो सकता है, लेकिन यहां इन तीन युक्तियों के साथ यह मुश्किल नहीं है। अधिक पढ़ें TOC बनाने से पहले।
Microsoft Word में, आपको संपूर्ण TOC को हाथ से नहीं लिखना होगा। वहां एक सामग्री की तालिका स्वचालित उपकरण के नीचे संदर्भ टैब जो आपकी रूपरेखा लेता है और इसे आपके लिए डिज़ाइन करता है। जब आप कुछ बदलना चाहते हैं, तो भी, आप इसे आसानी से अपडेट रख सकते हैं।
ऐसे टेम्पलेट भी हैं जिन्हें आप सामग्री की प्रकृति के आसपास डाउनलोड और फिट कर सकते हैं। उदाहरण के लिए, एक थीसिस के लिए एक TOC कंपनी की वार्षिक रिपोर्ट से भिन्न होगा।
हमारे पास एक पूर्ण ट्यूटोरियल है Word में सामग्री पृष्ठ की तालिका कैसे बनाएं वर्ड और फ्री टेम्प्लेट में सामग्री की तालिका कैसे बनाएंसामग्री की तालिका आपके दस्तावेज़ों को व्यवस्थित रखने और नेविगेशन में सुधार करने का एक शानदार तरीका है। हम आपको चार आसान चरणों में सामग्री की अपनी तालिका बनाने का तरीका दिखाते हैं। नि: शुल्क टेम्पलेट्स शामिल थे। अधिक पढ़ें .
इसका सार यह है:
पदानुक्रम को व्यवस्थित करने के लिए रूपरेखा बनाएं और शीर्ष लेख शैलियों का उपयोग करें। शीर्ष लेख शैलियों में स्वचालित TOC टूल लागू करें। Word 2016 उन शीर्षकों की खोज करता है और फिर आपके दस्तावेज़ में सामग्री की तालिका सम्मिलित करता है। यदि आप अपने दस्तावेज़ में परिवर्तन करते हैं तो आप अपने TOC को स्वतः अपडेट कर सकते हैं।
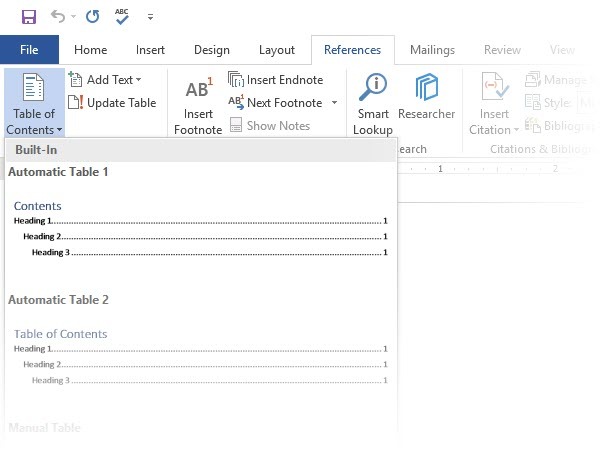
अधिक हाथों के नियंत्रण के लिए, आप भी उपयोग कर सकते हैं सामग्री की मैनुअल तालिका अंदाज। शब्द प्लेसहोल्डर पाठ सम्मिलित करता है और आपको सूची में प्रत्येक सामग्री को सम्मिलित और प्रारूपित करना होगा।
3. अपना हैडर और फूटर बनाएं
रिपोर्ट में हेडर और फूटर्स महत्वपूर्ण हैं क्योंकि मुख्य उद्देश्य हर पेज पर रिपोर्ट के बारे में जानकारी प्रदान करना है। वे पृष्ठ संख्याओं के लिए सामान्य प्रदर्शन क्षेत्र हैं। दस्तावेज़ के हेडर में रिपोर्ट का शीर्षक होना चाहिए, और संभवतः इसका नाम जिसने इसे बनाया है। वर्तमान खंड का शीर्षक सहायक है।
दूसरी ओर, पाद लेख में पृष्ठ संख्या, प्रकाशन की तिथि और आवश्यक अन्य प्रशासनिक जानकारी शामिल होनी चाहिए। ध्यान दें कि कुछ शैली मार्गदर्शक हेडर और फ़ुटर के लिए विशेष दिशानिर्देश हैं माइक्रोसॉफ्ट वर्ड में शिकागो स्टाइल फुटनोट्स को कैसे जोड़ेंफुटनोट्स आपको अतिरिक्त विवरण के साथ पाठ को पूरक करने में मदद कर सकते हैं। Microsoft में फ़ुटनोट्स जोड़ना और टरबाइन, एमएलए, एपीए या शिकागो जैसी शैलियों का उपयोग करना बहुत आसान है। हम आपको बताते हैं कि आपको फुटनोट्स के बारे में क्या जानना चाहिए। अधिक पढ़ें .
अपने दस्तावेज़ में हेडर के साथ शुरुआत करें और इसे एक अनूठा रूप दें।
चुनते हैं सम्मिलित करें, तो या तो चुनें हैडर या फ़ुटबाल समूह से। अंतर्निहित गैलरी आपको कई विकल्प दिखाती है जिनसे आप चुन सकते हैं।
शीर्षलेख और पाद लेख स्थान प्लेसहोल्डर पाठ या तालिका के साथ आपके दस्तावेज़ में डाला गया है। हैडर और पाद उपकरण रिबन पर अन्य स्वरूपण कार्य जैसे दिनांक, समय या चित्र के लिए खुलता है।
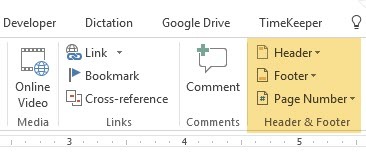
अपना पाठ दर्ज करें और फिर चयन करें बंद हैडर और पाद.
आप एक रिक्त शीर्ष लेख और पाद लेख के साथ शुरू कर सकते हैं। यदि आपके पास डिज़ाइन कौशल है, तो उपयोग करें हैडर और पाद उपकरण अपने खुद के डिजाइन करने के लिए। यदि आप अपने संगठन के लिए कस्टम लेटरहेड बनाना चाहते हैं तो हेडर और फुटर स्पेस को मास्टर करें। आप शीर्ष पर कंपनी या संगठन लोगो जैसे ब्रांड तत्वों का उपयोग कर सकते हैं और नीचे स्थित बड़े करीने से स्वरूपित फ़ुटनोट्स
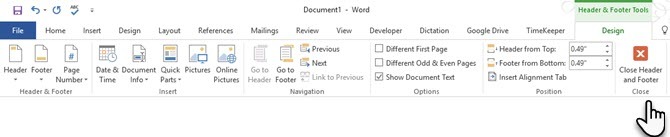
आइए एक इनबिल्ट हेडर के साथ प्रयास करें और संशोधित करें। मैने चुन लिया पहलू गैलरी से।
अंतिम लुक को सरल टेक्स्ट इफ़ेक्ट्स के साथ डालने में दो मिनट का समय लगा और माइक्रोसॉफ्ट ऑफिस आइकन गैलरी से एक आइकॉन मिला।
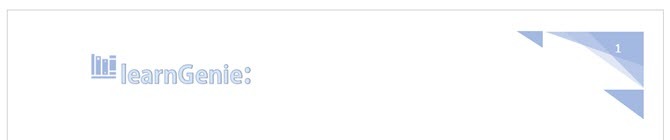
हेडर और फूटर जगह पर हैं। लेकिन, आप कैसे जानते हैं कि आप दस्तावेज़ में कहां हैं? अगले महत्वपूर्ण साइनपोस्ट के रूप में पेज नंबर डालें।
4. पेज नंबर जोड़ें
पृष्ठ संख्या पाद लेख में सबसे अच्छी लगती है (शीर्षलेख के विपरीत जैसा कि ऊपर की छवि में है)। आप से एक मूल पृष्ठ संख्या जोड़ सकते हैं > पृष्ठ संख्या डालें रिबन पर बटन। आप इसे से भी जोड़ सकते हैं डिज़ाइन जब आप शीर्ष लेख और पाद लेख जोड़ते हैं तो टैब प्रकट होता है।
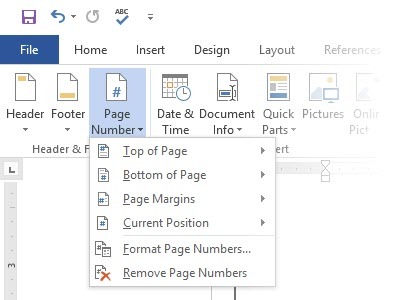
पृष्ठ संख्याओं पर आपका बहुत नियंत्रण है। संख्या स्वरूपों की एक विस्तृत श्रृंखला से चुनें और उन्हें अपनी आवश्यकताओं के अनुसार अनुकूलित करें। इस मामले में, हम पाद लेख में संख्या जोड़ रहे हैं, लेकिन आप उन्हें शीर्ष पर या मार्जिन पर भी डाल सकते हैं। इस उदाहरण में, मैंने पृष्ठ संख्या को नीचे बाईं ओर रखा है। लेकिन, मैं डिफ़ॉल्ट रूप और प्रारूप को बदलना चाहूंगा।
उदाहरण के लिए: "डॉक्युमेंट के पेज एक्स" का उपयोग करना एक लंबे डॉक्यूमेंट पर बेहतर संकेतक के लिए बनाता है।
पृष्ठ संख्या का चयन करें। के लिए जाओ त्वरित भागों को सम्मिलित करें. ड्रॉप-डाउन मेनू से, चुनें खेत. आप हेडर और फुटर डिज़ाइन टैब से फ़ील्ड संवाद तक भी पहुँच सकते हैं।
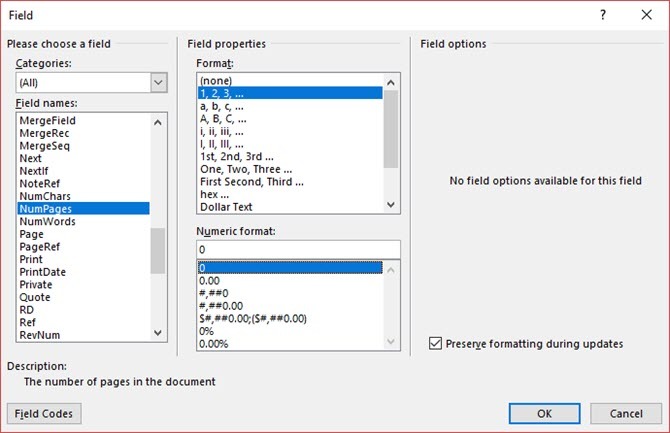
चुनें NUMPAGES क्षेत्र के नामों की लंबी सूची से। दाईं ओर स्थित बॉक्स से, आप एक विशिष्ट प्रारूप चुन सकते हैं। मैंने सामान्य 1, 2, 3 का चयन किया। क्लिक करें ठीक, और पृष्ठों की संख्या की संख्या दिखाई देगी। अब आपको बस इतना करना है कि अपने टेक्स्ट को XXX के पेज X के रूप में जोड़ें, और होम टैब से उपलब्ध सामान्य टेक्स्ट फ़ॉर्मेटिंग टूल के साथ संख्याओं के रूप को बदल दें।
अब यह इस तरह दिखता है:
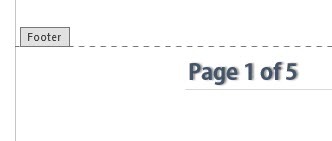
अपने दस्तावेज़ में किसी भी पृष्ठ संख्या पर डिज़ाइन को डिज़ाइन करें और Word शेष सभी स्वचालित रूप से अपडेट करता है। पृष्ठ संख्या एक पाद लेख में सबसे आम तत्व हैं, लेकिन यह हेडर जैसी किसी भी अन्य जानकारी को भी पकड़ सकता है। इंसर्ट समूह के विकल्पों में से, आप दिनांक और समय, दस्तावेज़ जानकारी, चित्र और बहुत कुछ अपने हेडर या पाद लेख में जोड़ सकते हैं।
इसके बाद, हम सामग्री को प्रारूपित करने में अग्रसर हैं।
आपकी व्यावसायिक रिपोर्ट का विज़ुअल ड्रा "सौंदर्यीकरण" के साथ आता है जो आप सामग्री पर लागू करते हैं। स्वरूपण एक दस्तावेज़ के लिए भी एक आवश्यक कदम है जो अच्छी तरह से बहता है। इसलिए, आपको सही फ़ॉन्ट, पैराग्राफ स्थान और रंगों को चुनने पर बहुत अधिक ऊर्जा केंद्रित करनी चाहिए।
चिंता मत करो। यहां तक कि, आर्टिस्टली चैलेंज्ड को यह पार्ट आसान लगेगा क्योंकि माइक्रोसॉफ्ट वर्ड डिफॉल्ट थीम और विजुअल स्टाइल के साथ आता है। आइए किसी दस्तावेज़ के सबसे मूल तत्व से शुरुआत करें।
5. पिक एंड स्टाइल द राइट फॉन्ट
तुम्हारी एक पेशेवर वर्ड रिपोर्ट में फ़ॉन्ट का विकल्प कैसे अपने पाठ खड़े करने के लिए माइक्रोसॉफ्ट वर्ड में फ़ॉन्ट शैली के लिएएक अच्छी तरह से स्वरूपित पाठ आपके पाठक का ध्यान आकर्षित कर सकता है और उन्हें आपके दस्तावेज़ के माध्यम से प्रवाहित करने में मदद कर सकता है। हम आपको दिखाते हैं कि Microsoft Word में उस अंतिम स्पर्श को कैसे जोड़ा जाए। अधिक पढ़ें न केवल यह निर्धारित करता है कि पाठ कैसे खड़ा है, बल्कि यह भी कि यह कैसे छपा है। आप अधिकतम प्रभाव के लिए दोनों चाहते हैं।
आप किसी संपूर्ण दस्तावेज़ में या किसी दस्तावेज़ के विशिष्ट भागों में एक टाइपफेस (यानी फॉन्ट का विज़ुअल लुक) लागू कर सकते हैं। सभी फ़ॉन्ट विकल्प होम टैब से उपलब्ध हैं। के लिए जाओ होम> फ़ॉन्ट.

Microsoft Word 2016 में डिफ़ॉल्ट फ़ॉन्ट Calibri है। इससे परे देखें कि आपके पास चुनने के लिए बहुत सारे अन्य हैं। यदि आप टाइम्स न्यू रोमन चुनते हैं, तो आपको आलसी माना जा सकता है, यदि आप विंडिंग चुनते हैं, तो ठीक है... मुझे नहीं लगता कि मुझे यह समझाने की आवश्यकता है। इसलिए सुनिश्चित करें कि आप एक ऐसा फॉन्ट चुनें जो पढ़ने में आसान हो और रिपोर्ट के अनुकूल हो। इसे सुरक्षित खेलने के लिए, इनमें से किसी एक को चुनें पेशेवर दिखने वाले Google फोंट व्यावसायिक प्रस्तुतियों के लिए 10 सर्वश्रेष्ठ मुफ्त Google फ़ॉन्ट्सटाइपोग्राफी एक प्रस्तुति बना या तोड़ सकती है। यहां पेशेवर प्रस्तुतियों के लिए सबसे अच्छा मुफ्त Google फोंट हैं। अधिक पढ़ें ; वे मुफ्त में उपलब्ध हैं।
सुझाव: बास्कर्विले और जॉर्जिया ओवर-द-न्यू टाइम्स रोमन के अच्छे विकल्प हैं
बॉडी टेक्स्ट और हेडिंग (और सबहेडिंग) के लिए अलग-अलग फॉन्ट पेयरिंग आज़माएँ। कई वेबसाइट पसंद हैं FontJoy तथा TypeWolf फ़ॉन्ट युग्मन के साथ प्रयोग करने में आपकी सहायता करेगा। आप ऐसा कर सकते हैं डाउनलोड करें और कस्टम फोंट का उपयोग करें भी। लेकिन अंगूठे के नियम को याद रखें - कभी भी किसी दस्तावेज़ में तीन से अधिक विभिन्न प्रकारों का उपयोग न करें।
Pizazz के उस अतिरिक्त बिट के लिए, एक प्रयास करें अपने पाठ को बढ़ाने के लिए टोपी छोड़ें Microsoft Word में अपने पाठ को बढ़ाने के लिए ड्रॉप कैप्स का उपयोग कैसे करेंएक ड्रॉप कैप किसी भी दस्तावेज़ के लिए एक शैलीगत जोड़ है। यह ध्यान देने की मांग करता है। Microsoft Word दस्तावेज़ में एक ड्रॉप कैप कैसे बनाते हैं? आइए सरल रचनात्मक प्रक्रिया से गुजरें। अधिक पढ़ें .
6. पैराग्राफ को स्टाइल करें
यदि आप चाहते हैं कि आपकी पंक्तियाँ दोहरी दूरी पर हों, या एकल स्थान हो, तो आपको पैराग्राफ के प्रारूप को बदलना होगा। रिक्ति को बदलकर, आप एक दस्तावेज़ को पढ़ने में आसान बना सकते हैं या यह धारणा दे सकते हैं कि यह लंबा है और आपने इसमें अधिक काम किया है।
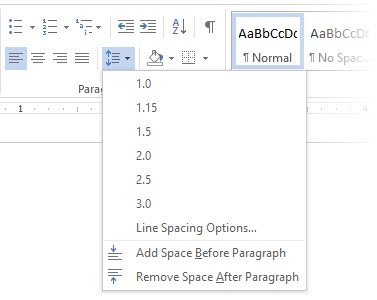
पूरे दस्तावेज़ के लिए पैराग्राफ को बदलने के लिए, यह सबसे अच्छा है कि आप पाठ के प्रत्येक ब्लॉक का चयन करें; अन्यथा, यदि आप अपनी रिपोर्ट में हेडर का उपयोग कर रहे हैं, तो वे भी बदल जाएंगे। एक और बेहतर विकल्प है यदि आप उस विशेष शैली को अनुकूलित करते हैं जिसका उपयोग आप अनुच्छेद को प्रारूपित करने के लिए कर रहे हैं।
ऐसा करने के लिए, पर जाएं घर> शैलियाँ. उस शैली पर राइट क्लिक करें जिसे आप बदलना चाहते हैं और चुनें संशोधित. पर क्लिक करें स्वरूप> अनुच्छेद जो संवाद बॉक्स के निचले भाग पर है। अब, पैराग्राफ के लिए रिक्ति, इंडेंटेशन और संरेखण को बदलें। क्लिक करें ठीक संवाद बंद करने के लिए।

जब आप दस्तावेज़ के एक छोटे हिस्से को बदलना चाहते हैंका चयन करें, आप क्या बदलना चाहते हैं। हाइलाइट किए गए टेक्स्ट पर राइट क्लिक करें और चुनें अनुच्छेद. ऊपर जैसा डायलॉग बॉक्स दिखाई देगा।
7. नियंत्रण पृष्ठ को तोड़ता है
एक पृष्ठ विराम - इसके बहुत नाम से - दो पृष्ठों में पाठ के निरंतर ब्लॉक को विभाजित करता है। पेज ब्रेक लंबे दस्तावेजों के लिए महत्वपूर्ण संरचनात्मक तत्व हैं। Word स्वचालित रूप से पृष्ठ के अंत में एक पृष्ठ विराम सम्मिलित करता है। लेकिन एक लंबे दस्तावेज़ में, आप पृष्ठ विराम लगा सकते हैं जहाँ आप उन्हें चाहते हैं।
मैन्युअल पेज ब्रेक डालने के लिए, क्लिक करें सम्मिलित करें> पृष्ठ ब्रेक। (कीबोर्ड शॉर्टकट: CTRL + Enter)
जब आप पर क्लिक करते हैं तो एक पृष्ठ विराम इस तरह दिखता है छुपा हुआ देखना में कमान अनुच्छेद समूह.

लेकिन क्या होगा यदि आप एक पृष्ठ या स्तंभ पर एक साथ लाइनों का एक गुच्छा रखना चाहते हैं और पृष्ठ विराम के कारण उन्हें अलग नहीं किया है? लेआउट आपके नियंत्रण में है। अनुच्छेद समूह के निचले दाईं ओर आपको दिखाई देने वाले छोटे तीर पर क्लिक करें।
में अनुच्छेद बॉक्स पर क्लिक करें लाइन और पेज ब्रेक। इन चार पेजिनेशन विकल्पों में से चुनें:
- विधवा / अनाथ किसी पृष्ठ के ऊपर या नीचे किसी अनुच्छेद की कम से कम दो पंक्तियों को नियंत्रित करता है।
- अगले के साथ रखें उन अनुच्छेदों के बीच विराम को रोकता है जिन्हें आप एक साथ रहना चाहते हैं।
- लाइनों को एक साथ रखें पैराग्राफ के बीच में पृष्ठ विराम को रोकता है।
- पृष्ठ विराम से पहले एक विशिष्ट अनुच्छेद से पहले एक पृष्ठ विराम जोड़ता है।
हमने भी दिखाया पृष्ठ विराम कैसे निकालें माइक्रोसॉफ्ट वर्ड में पेज ब्रेक को हटाने के 2 तरीकेपृष्ठ विराम अच्छी तरह से डिज़ाइन किए गए Word दस्तावेज़ों का हिस्सा हैं। आइए देखें कि उन्हें कैसे बनाया जाए, और दो तरीकों से उन्हें जल्दी से हटा भी दें। अधिक पढ़ें जब जरूरी हो।
8. स्टाइल्स और थीम का उपयोग करें
शैलियाँ और थीम शायद दो और हैं Microsoft Word में उपयोग की जाने वाली सुविधाएँ 7 अविकसित Microsoft Word सुविधाएँ और उनका उपयोग कैसे करेंक्या आप Microsoft Word की कुछ सबसे उपयोगी सुविधाओं की अनदेखी कर रहे हैं? इस एप्लिकेशन के पास उपकरणों और विकल्पों की एक आश्चर्यजनक संख्या है। हमने सात का पता लगाया है और आपको बताएंगे कि उनका उपयोग कैसे करना है। अधिक पढ़ें . लेकिन मुझे लगता है कि आपको बहुत सारे समय बचाने के लिए हर मौके पर उनका इस्तेमाल करना चाहिए।
लेकिन एक विषय और एक शैली के बीच अंतर क्या है? माइक्रोसॉफ्ट कहते हैं:
थीम्स समग्र रंग और फोंट को बदलने का एक त्वरित तरीका प्रदान करते हैं। यदि आप पाठ स्वरूपण को जल्दी से बदलना चाहते हैं, तो Word Styles सबसे प्रभावी उपकरण हैं।
इसलिए, जैसा कि थीम रंग, प्रभाव, और फ़ॉन्ट के साथ सामान्य रूप को नियंत्रित करती हैं - पहले अपने दस्तावेज़ के लिए एक अच्छे विषय के साथ शुरू करें। फिर, आप के लिए उपस्थिति को बदलना चाहते हैं विशिष्ट भागों में खुदाई करने के लिए शैलियों का उपयोग करें।
के लिये विषय-वस्तु: के पास जाओ डिज़ाइन टैब। गैलरी से एक विषय चुनें। आप देख सकते हैं कि रंग संयोजन कैसा है।
के लिये शैलियाँ: उस भाग का चयन करें जिसे आप बदलना चाहते हैं। के पास जाओ शैलियाँ पर समूह घर टैब। आप उनके जैसा दिखते हैं उसके पूर्वावलोकन देख सकते हैं। वह शैली चुनें जो आपकी सामग्री के लिए उपयुक्त हो। उदाहरण के लिए, अपने दस्तावेज़ में शीर्षकों के लिए एक शीर्षक शैली चुनें। या, किसी भी उद्धरण के लिए एक विशेष शैली। आप एक मौजूदा शैली को भी संशोधित कर सकते हैं और खरोंच से नई शैली बना सकते हैं।
9. कैप्शन
हर तस्वीर, चार्ट या चित्रण को स्पष्ट रूप से वर्णन करने के लिए एक कैप्शन की आवश्यकता होती है। यह पाठ की एक एकल पंक्ति है, जो आमतौर पर एक ग्राफिक के नीचे स्थित होती है। कैप्शन भी एक महत्वपूर्ण संदर्भ है जब आपको उन्हें किसी अन्य स्थान पर उल्लेख करने की आवश्यकता होती है। कई दस्तावेज़ इस छोटे से विवरण को छोड़ देते हैं।
कैप्शन जोड़ना आसान है। आप जिस कैप्शन को जोड़ना चाहते हैं, उसे राइट-क्लिक करें। चुनते हैं शीर्षक दें.

संवाद बॉक्स में, अपना कैप्शन टेक्स्ट जोड़ें और शेष विकल्पों को कॉन्फ़िगर करें। कैप्शन को वर्ड में स्वचालित रूप से संदर्भित किया जा सकता है।
10. त्वरित भागों का उपयोग करें
पेशेवर दस्तावेज़ दोहराए जा सकते हैं। यही कारण है कि आपको बॉयलरप्लेट सामग्री के लिए त्वरित भागों का उपयोग करना शुरू करना चाहिए जो आप हर समय पुन: उपयोग करते हैं। उदाहरण के लिए, मान लें कि एक अनुबंध खंड है जिसे आप हर दस्तावेज़ के साथ शामिल करते हैं। या, कुछ परिचयात्मक जानकारी। बार-बार कॉपी-पेस्ट करने के बजाय, उन्हें क्विक पार्ट्स के रूप में सहेजें और उन्हें बार-बार उपयोग करें।
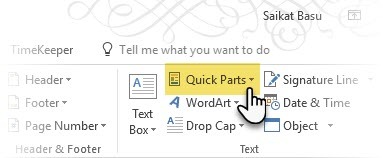
क्विक पार्ट्स भी एक प्रकार का है निर्माण खंड. आप सामग्री के सभी पुन: प्रयोज्य ब्लॉकों की गैलरी देख सकते हैं बिल्डिंग ब्लॉक ऑर्गेनाइजर.

अपने स्वयं के त्वरित भागों को दो चरणों में सहेजें और पुनः उपयोग करें:
- अपने दस्तावेज़ के वाक्यांश, वाक्य या अन्य भाग का चयन करें जिसे आप गैलरी में सहेजना चाहते हैं।
- के लिए जाओ सम्मिलित करें> पाठ समूह> त्वरित भाग> त्वरित भाग गैलरी में चयन सहेजें. नाम बदलें और यदि आप चाहें तो एक विवरण जोड़ें। क्लिक करें ठीक.
बस आसानी से, आप सामग्री के सहेजे गए स्निपेट का फिर से उपयोग कर सकते हैं।
अपना कर्सर रखें जहाँ आप क्विक पार्ट्स गैलरी से चयन सम्मिलित करना चाहते हैं। के लिए जाओ सम्मिलित करें> पाठ समूह> त्वरित भाग. फिर उस वाक्य, वाक्यांश या अन्य सहेजे गए चयन पर क्लिक करें, जिसका आप पुनः उपयोग करना चाहते हैं।
आपको त्वरित पार्ट्स मेनू में तीन अन्य श्रेणियां दिखाई देंगी।
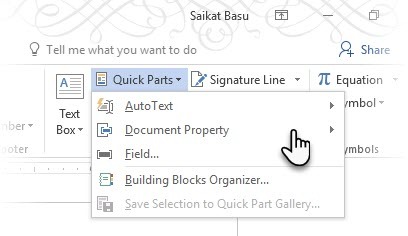
ऑटो टेक्स्ट: वर्ड 2016 ने पुराने को बरकरार रखा है ऑटो टेक्स्ट सुविधा। यह टेक्स्ट के किसी भी ब्लॉक के लिए क्विक पार्ट्स की तरह काम करता है जिसे आप बहुत अच्छे तरीके से इस्तेमाल करते हैं। उदाहरण: एक नोट जिसे आप हर दस्तावेज़ के साथ उपयोग करना चाहते हैं।
दस्तावेज़ संपत्ति: निरंतर गुणों का एक सेट जिसे आप हर दस्तावेज़ के साथ शामिल कर सकते हैं। उदाहरण: कंपनी का नाम या लेखक।
खेत: ये पूर्वनिर्धारित तत्व हैं जो स्वचालित रूप से अपडेट होते हैं। उदाहरण: दिनांक, समय, पृष्ठ संख्या आदि।
याद रखें, दस्तावेज़ प्रॉपर्टी के लिए प्रविष्टियाँ कभी-कभी उन सूचनाओं को शामिल कर सकती हैं जिन्हें आप सभी के साथ साझा नहीं करना चाहते हैं। इसलिए, इन क्षेत्रों पर कड़ी नज़र रखें और जब भी आवश्यक हो, छिपे हुए व्यक्तिगत डेटा को हटा दें।
11. पेज बॉर्डर्स से सजाएं
पृष्ठ सीमाएँ न केवल यात्रियों और निमंत्रण पर अच्छी लगती हैं। यदि सही किया जाता है, तो वे दस्तावेज़ में कक्षा का एक स्पर्श जोड़ सकते हैं। रिबन पर डिज़ाइन मेनू से विभिन्न प्रकार की रेखा शैलियों और चौड़ाई और कला सीमाएं उपलब्ध हैं।
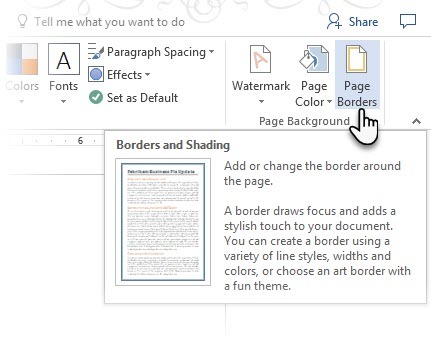
के लिए जाओ डिजाइन> पेज बॉर्डर्स।
में पट्टियाँ और छायांकन बॉक्स, का उपयोग करें पृष्ट की सीमा अपनी सीमा डिजाइन करने के लिए टैब।

सेटिंग्स स्व-व्याख्यात्मक हैं। सूक्ष्म लेकिन सुरुचिपूर्ण सीमा जोड़ने के लिए सही रंगों के साथ शैडो या 3-डी आज़माएं। उनकी क्लिप-आर्ट सीमाओं के साथ कला शैलियाँ पेशेवर दस्तावेज़ों के लिए बहुत अधिक हो सकती हैं।
में चार कोने बटन का प्रयोग करें पूर्वावलोकन सीमाओं को खींचने के लिए पृष्ठ के किनारों का चयन करने के लिए विंडो। अपनी इच्छानुसार सीमाओं को हटाने या जोड़ने के लिए इन बटन पर क्लिक करें।
दस्तावेज़ के पहले पृष्ठ पर कर्सर रखें यदि आप केवल पहले पृष्ठ के चारों ओर एक सीमा रखना चाहते हैं। आप किसी अनुभाग में कुछ पृष्ठों के आसपास की सीमाएँ भी डाल सकते हैं। कर्सर को अनुभाग में रखें - या तो उस अनुभाग के पहले पृष्ठ में या बाद के पृष्ठ में।
संदर्भ और सहयोग
एक शब्द रिपोर्ट एक असहनीय कोर की तरह लग सकता है। यह घास के एक लाख ढेरों को साफ छोटे ढेर में व्यवस्थित करना पसंद करता है। विचार को ठीक से जानना है कि आपके पास कौन से स्टैक में पिन की तलाश है। ये विशेषताएं इसे आसान बनाने के लिए हैं।
1. एक इंडेक्स बनाएं
बड़े दस्तावेज़ जैसे कि एक रिपोर्ट जिसमें बहुत सारी जानकारी होती है, लिखते समय, एक सामग्री पृष्ठ पर्याप्त नहीं हो सकता है। एक सूची दस्तावेज़ के अंत में, कीवर्ड में पृष्ठ संख्या और रिपोर्ट में जानकारी के साथ दिखाई देना चाहिए। पाठक को केवल पृष्ठ संख्या के साथ सही जानकारी को संदर्भित करने में मदद करने के लिए एक इंडेक्स बनाएं।
यदि आपके दस्तावेज़ में 20 से अधिक पृष्ठ हैं, तो एक इंडेक्स बनाएं। Microsoft Word 2016 प्रक्रिया को आप पर हावी नहीं होने देता। इसके मूल रूप से दो भाग हैं:
- उस शब्द या जानकारी का चयन करें जिसे आप इंडेक्स में शामिल करना चाहते हैं।
- अपने दस्तावेज़ में सूचकांक को सही जगह पर रखें।
आप तैयार दस्तावेज़ के माध्यम से स्क्रॉल कर सकते हैं और उन शब्दों या वाक्यांशों को चिह्नित कर सकते हैं जिन्हें आप सूचकांक में शामिल करना चाहते हैं या उन्हें चिह्नित करते हैं जैसे आप साथ जाते हैं। किसी भी तरह से, उस पाठ का चयन करें जिसे आप अनुक्रमणिका प्रविष्टि के रूप में उपयोग करना चाहते हैं या उस प्रविष्टि पर क्लिक करें जहाँ आप प्रविष्टि प्रविष्ट करना चाहते हैं।
1. क्लिक करें संदर्भ > मार्क एंट्री.
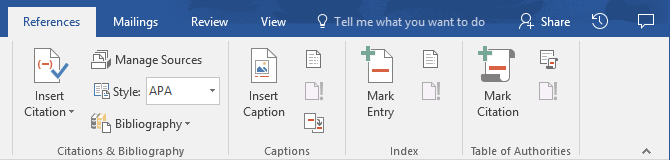
2. में पाठ संपादित करें मार्क इंडेक्स एंट्री संवाद बॉक्स। आप उप-प्रविष्टि भी जोड़ सकते हैं जो सूचकांक में आपके द्वारा उपयोग किए जाने वाले मुख्य शब्द को परिभाषित करता है। आप कई स्तर जोड़ सकते हैं और प्रत्येक मुख्य प्रविष्टि के तहत इंडेंटेड दिखाई देता है।
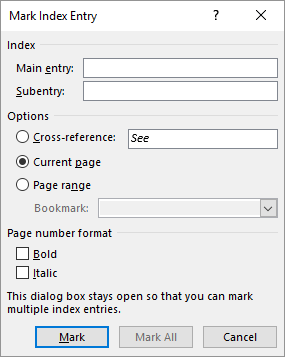
3. के अंतर्गत विकल्प, आप अन्य मुख्य प्रविष्टि के लिए एक क्रॉस-रेफरेंस भी बना सकते हैं। एक पाठक एक ही दस्तावेज़ में संबंधित जानकारी को कहीं और संदर्भित करने के लिए इसका उपयोग कर सकता है।
4. सूचकांक में पृष्ठ संख्याओं की उपस्थिति पर निर्णय लेने के लिए पृष्ठ संख्या प्रारूप का उपयोग करें।
5. क्लिक करें निशान सूचकांक प्रविष्टि को चिह्नित करने के लिए। इस पाठ को हर जगह चिह्नित करने के लिए यह दस्तावेज़ में दिखता है, क्लिक करें सबको चिह्नित करो.
6. उन सभी शब्दों और वाक्यांशों के लिए प्रक्रिया को दोहराएं जिन्हें आप सूचकांक में शामिल करना चाहते हैं।
अब आपने अपना सूचकांक बना लिया है। इसे दस्तावेज़ के अंत की ओर सही स्थान पर डालें।
1. उस पृष्ठ पर क्लिक करें जहाँ आप अनुक्रमणिका सम्मिलित करना चाहते हैं।
2. क्लिक करें संदर्भ> इंडेक्स डालें.
3. सूची संवाद बॉक्स प्रदर्शित होता है। यहां आप टेक्स्ट एंट्रीज, पेज नंबर, टैब और लीडर कैरेक्टर को फॉर्मेट करना चुन सकते हैं।
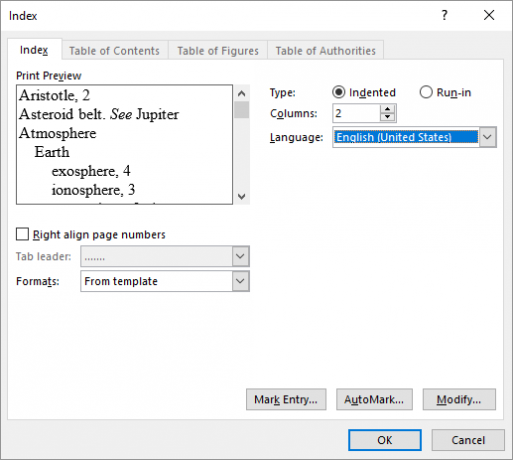
4. सूची में विभिन्न स्वरूपों से उपस्थिति चुनें और दाईं ओर पूर्वावलोकन विंडो जांचें। याद रखें, पूर्वावलोकन विंडो आपको वास्तविक सूचकांक नहीं दिखाती है। यह सिर्फ एक "सिमुलेशन" है कि यह कैसा दिखेगा।
5. क्लिक करें ठीक. अब आपका इंडेक्स तैयार है।
पृष्ठ पर सम्मिलित करने के बाद कभी-कभी, आपको अनुक्रमणिका में और प्रविष्टियाँ जोड़ने की आवश्यकता हो सकती है। प्रविष्टि को चिह्नित करें और पर जाएं संदर्भ> अद्यतन सूचकांक नए उल्लेख शामिल करने के लिए।
इसके अलावा, सूचकांक के लिए एक शीर्षक जोड़ें क्योंकि वर्ड स्वचालित रूप से ऐसा नहीं करता है।
2. ग्रंथ सूची बनाना
आपका दस्तावेज़ लगभग पूरा हो चुका है। अब, आपको अन्य सभी शोध कार्यों और विचारों को क्रेडिट करने की आवश्यकता है जिन्हें आपने अपने दस्तावेज़ में संदर्भित किया है। यह एक ग्रंथ सूची के लिए समय है।
कंपनी की रिपोर्ट को एक ग्रंथ सूची की आवश्यकता नहीं हो सकती है लेकिन एक शैक्षणिक पेपर एक के बिना समाप्त नहीं होगा। शैक्षणिक रिपोर्ट में ग्रंथ सूची सबसे श्रमसाध्य नौकरियों में से एक है। आपके द्वारा ग्रन्थसूची की रूपरेखा तैयार करने से पहले आपके सभी उद्धरणों को क्रमबद्ध करने की आवश्यकता है। इसके अलावा, प्रशस्ति पत्र शैली (आमतौर पर विधायक, पर तय करें) ए पी ए, या शिकागो शैली) अपने विषय के दिशा निर्देशों के अनुसार।
का लाभ लेने में संकोच न करें तृतीय-पक्ष प्रशस्ति पत्र और ग्रंथ सूची जनरेटर 5 स्वचालित प्रशस्ति पत्र क्षुधा है कि लिखने के लिए आसान ग्रंथसूची बनाते हैंनि: शुल्क ऑनलाइन ग्रंथ सूची और उद्धरण उपकरण किसी भी तरह के लेखन का समर्थन करते हैं। ये ऐप ऑटोमेटिक सिचुएशन के साथ आपके समय की भी बचत करते हैं। अधिक पढ़ें इस भाग के निर्माण के लिए।
लेकिन, Microsoft Word 2016 में इस प्रक्रिया को यथासंभव दर्दनाक बनाने के लिए एक पूर्ण टूलसेट है। इसलिए, दस्तावेज़ में उस बिंदु पर जाएं जहां आप ग्रंथ सूची रखना चाहते हैं। यदि आपके पास शामिल करने के लिए कम से कम एक प्रशस्ति पत्र है, लेकिन यह अच्छा है, भले ही आप Word 2016 में आपको प्लेसहोल्डर उद्धरण का उपयोग करने दें और बाद में स्रोतों में भरें।
क्लिक करें सन्दर्भ> ग्रंथ सूची.
वर्ड कुछ ग्रंथ सूची शैलियों प्रदान करता है जो केवल उनके शीर्ष नामों में भिन्न होते हैं। उपयुक्त शैली चुनें और फिर बटन में से उद्धरण सम्मिलित करें उद्धरण और ग्रंथ सूची समूह.

ग्रंथ सूची उपकरण में इसके कुछ चरण हैं। संक्षिप्तता के लिए, मैं आपको उत्कृष्ट के लिए निर्देशित करूंगा Microsoft Office मदद पृष्ठ जो एक चरण-दर-चरण मार्गदर्शिका है।
कुछ शैक्षणिक कागजात आपसे पूछेंगे एक एनोटेट ग्रंथ सूची बनाएं माइक्रोसॉफ्ट वर्ड में एनोटेटेड ग्रंथ सूची कैसे बनाएंएक एनोटेट की गई ग्रंथ सूची किसी भी शोध दस्तावेज का एक महत्वपूर्ण हिस्सा है। आइए देखें कि माइक्रोसॉफ्ट वर्ड की मदद से कैसे बनाया जाए। अधिक पढ़ें . यह पत्रिकाओं, पुस्तकों, लेखों और अन्य दस्तावेजों के उद्धरणों की एक सूची के साथ एक संक्षिप्त अनुच्छेद के बाद एक ग्रंथ सूची का एक और अधिक fleshed संस्करण है। पैराग्राफ स्रोत का विवरण है और यह आपके पेपर का समर्थन करता है।
3. क्रॉस: संदर्भ
आप एक लंबे दस्तावेज़ के माध्यम से पाठक को नेविगेट करने में मदद करने के लिए क्रॉस-रेफरेंस का उपयोग कर सकते हैं। किसी दस्तावेज़ के किसी भी बिंदु पर, आप पाठक को किसी शीर्षक, पृष्ठ संख्या, छवि, चार्ट, फ़ुटनोट, एंडनोट और पैराग्राफ़ का संदर्भ दे सकते हैं। क्रॉस-रेफरेंस लिंक संबंधित जानकारी को एक साथ जोड़ने का एक साफ तरीका है। पाठक को सिर्फ जानकारी के उस स्निपेट पर जाने के लिए लिंक पर क्लिक करना होगा।
यहाँ आप कैसे शुरू करते हैं:
1. क्रॉस-रेफरेंस के लिए जगह का चयन करें और पाठक को इसके बारे में बताने वाले टेक्स्ट को टाइप करें। उदाहरण के लिए: "भविष्य के रुझानों के लिए चार्ट 3 देखें।"
2. के लिए जाओ सम्मिलित करें> क्रॉस-संदर्भ.
3. में संदर्भ प्रकार बॉक्स, उस ड्रॉप-डाउन सूची पर क्लिक करें जिसे आप लिंक करना चाहते हैं।
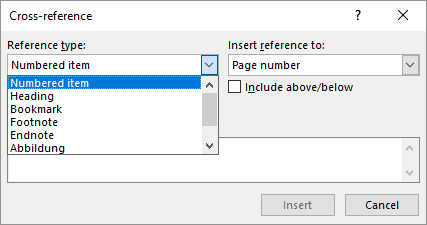
4. में विकल्प के लिए संदर्भ डालें आपकी पसंद के अनुसार ड्रॉप-डाउन बदल जाएगा।
5. में जिसके लिए फ़ील्ड, विकल्पों के माध्यम से जाओ और वर्ड को लिंक करने के लिए सटीक जानकारी बताएं।
6. चेक हाइपरलिंक बॉक्स के रूप में डालें संदर्भित जानकारी के लिए हाइपरलिंक बनाने के लिए।
7. पर क्लिक करें सम्मिलित करें दस्तावेज़ में क्रॉस-रेफरेंस शामिल करने के लिए।
याद है, कैप्शन का हमारा उल्लेख? यदि आप उनके नीचे कैप्शन का उपयोग करते हैं, तो आप समीकरणों, आंकड़ों, ग्राफ़ और तालिकाओं से क्रॉस-रेफरेंस बना सकते हैं।
Word ऐसी चीज़ के लिए क्रॉस-रेफ़रेंस नहीं बना सकता जो मौजूद नहीं है। वर्ड आपको इन त्रुटियों के बारे में बताएगा और जब आप संदर्भित आइटम के पृष्ठ संख्या या पाठ को बदलते हैं, तो स्वचालित रूप से क्रॉस-रेफरेंस को भी अपडेट करेंगे।
एक पेशेवर रिपोर्ट एकांत काम हो सकती है या आप पहले ड्राफ्ट तैयार करने के लिए टीम की मदद ले सकते हैं। नम्र टिप्पणी किसी Word दस्तावेज़ के सबसे अधिक उपयोग किए जाने वाले टूल में से एक है। इसे मार्जिन में या रिव्यूिंग पेन में एक आयताकार रंग के गुब्बारे के रूप में प्रदर्शित किया जाता है।
आप टिप्पणियों का उपयोग छोटे "स्टिकीज़" या स्व-नोट्स के रूप में कर सकते हैं। जैसा कि आप लिखते हैं, संपादित करते हैं, और एक रिपोर्ट या पांडुलिपि के माध्यम से अपने तरीके को संशोधित करते हैं, अपने आप को हाशिये पर थोड़ा नोट छोड़ दें। रचनात्मक बनें - अन्य संसाधनों के लिए अतिरिक्त लिंक जोड़ें, उन्हें युक्तियों और बिंदुओं के लिए उपयोग करें, किसी दस्तावेज़ के विभिन्न भागों से लिंक करें, या अपने पाठकों के लिए एक प्रतिक्रिया लिंक स्थापित करें। और जब आप फाइनल कर लेते हैं, तो आप आसानी से Word में सभी टिप्पणियों को हटा दें टिप्पणियाँ कैसे निकालें और वर्ड में सभी परिवर्तन स्वीकार करेंयदि आप सहयोगियों के साथ काम करते हैं, तो आपको पता होना चाहिए कि वर्ड में टिप्पणियों को कैसे हटाया जाए। आइए देखें कि किसी दस्तावेज़ में टिप्पणियों को कैसे प्रबंधित किया जाए। अधिक पढ़ें .
Microsoft Word 2016 भी एक उन्नत सहयोगी लेखन उपकरण है। टिप्पणियां एक टीम में प्रतिक्रिया को संप्रेषित करने में बहुत बड़ी भूमिका निभाती हैं। यहाँ टिप्पणी प्रणाली कैसे काम करती है ...
1. उस पाठ को हाइलाइट करें जिसे आप एक टिप्पणी जोड़ना चाहते हैं या पाठ ब्लॉक के अंत में क्लिक करना चाहते हैं।
2. के लिए जाओ सम्मिलित करें> टिप्पणी करें. अपनी टिप्पणी बॉक्स में टाइप करें। टिप्पणी सही में मार्कअप क्षेत्र में दिखाई देती है। प्रिंट लेआउट दृश्य आमतौर पर पाठ के साथ-साथ टिप्पणियों को देखने का सबसे अच्छा तरीका है।

3. के पास जाओ समीक्षा टैब और टिप्पणियों के लिए अधिक विकल्प देखें। यह टैब सभी नियंत्रणों को भी दिखाता है ट्रैकिंग परिवर्तन और टिप्पणियां एक सहयोगी दस्तावेज में। टिप्पणियों को प्रदर्शित करने या छिपाने के लिए मार्कअप विकल्पों का उपयोग करें। उदाहरण के लिए: कोई मार्कअप नहीं टिप्पणियों और मार्कअप क्षेत्र को दाईं ओर छिपाएगा।

अपनी रिपोर्ट को अंतिम रूप दें
एक बार जब आपकी रिपोर्ट पूरी हो जाती है और बच जाती है, तो आपकी रिपोर्ट को अंतिम रूप देने का समय आ गया है। जब मैं कहता हूं कि मुझे अंतिम रूप देना है, तो मेरा मतलब है कि इसे प्रूफरीड न करें। वह भी किया जाना चाहिए। अब, आपको अनधिकृत परिवर्तनों और साहित्यिक चोरी से रिपोर्ट की सुरक्षा के लिए सुरक्षा उपाय करने होंगे।
आपके साझा करने से पहले ये सुरक्षा उपाय आपकी इलेक्ट्रॉनिक फ़ाइल को एक अतिरिक्त स्तर की प्रामाणिकता देंगे।
यह भाग कवर करेगा:
- हस्ताक्षर
- वॉटरमार्क डालें
- दस्तावेज़ को केवल 'पढ़ें' बनाएं
- पासवर्ड आपके दस्तावेज़ की सुरक्षा करता है
- अपने दस्तावेज़ को पीडीएफ में प्रिंट करें
1. हस्ताक्षर
आप रिपोर्ट में एक व्यक्तिगत स्पर्श के लिए पाठ हस्ताक्षर जोड़ सकते हैं। लेकिन एक साधारण पाठ हस्ताक्षर को किसी भी प्रमाणीकरण की आवश्यकता नहीं है। एक डिजिटल हस्ताक्षर आपके दस्तावेज़ को अनधिकृत पहुँच से बचाने का बेहतर तरीका है। ए डिजिटल हस्ताक्षर क्या आपका इलेक्ट्रॉनिक हस्ताक्षर दुनिया भर में कानूनी है?क्या इलेक्ट्रॉनिक हस्ताक्षर दुनिया भर में मान्य और कानूनी हैं? क्या वे एक कागज रहित दुनिया में शामिल हस्तलिखित हस्ताक्षर के लिए अधिक बेहतर हैं? हम देखते हैं कि कानून विश्व स्तर पर क्या कहता है। अधिक पढ़ें पुष्टि करता है कि दस्तावेज़ हस्ताक्षरकर्ता से आया है और किसी भी तरह से छेड़छाड़ नहीं की गई है।
आइए Microsoft Word 2016 में एक हस्ताक्षर लाइन बनाएं।
दस्तावेज़ में, अपना कर्सर रखें जहाँ आप एक हस्ताक्षर लाइन बनाना चाहते हैं।
1. के लिए जाओ सम्मिलित करें > टेक्स्टसमूह > हस्ताक्षर रेखा और क्लिक करें Microsoft Office हस्ताक्षर लाइन.
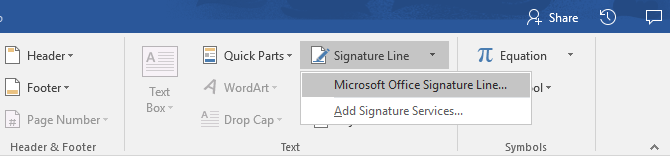
2. हस्ताक्षर सेटअप संवाद बॉक्स प्रदर्शित होता है। संकेत के अनुसार फ़ील्ड भरें। यदि आप हस्ताक्षर करने के लिए दस्तावेज़ किसी और को भेज रहे हैं, तो इसके लिए आरक्षित फ़ील्ड में हस्ताक्षरकर्ता के लिए निर्देश जोड़ें (हस्ताक्षर करने वाले को निर्देश). हस्ताक्षरकर्ता यदि हस्ताक्षर करने का उद्देश्य दे सकता है, तो हस्ताक्षरकर्ता को साइन डायलॉग बॉक्स में टिप्पणी जोड़ने की अनुमति दें की जाँच कर ली गयी है।

3. पर क्लिक करें ठीक और दस्तावेज़ अब हस्ताक्षर के लिए एक प्लेसहोल्डर प्रदर्शित करेगा।

एक हस्ताक्षर दर्ज करें:
जब आपको डिजिटल हस्ताक्षर के साथ दस्तावेज़ पर हस्ताक्षर करने की आवश्यकता होती है, तो हस्ताक्षर लाइन पर जाएं और उस पर राइट-क्लिक करें।
आपको डिजिटल आईडी से साइन इन करने के लिए प्रेरित किया जाएगा। यदि आपके पास एक नहीं है, तो Microsoft आपको एक हस्ताक्षर सेवा भागीदार से एक प्राप्त करने के लिए कहेगा।
यदि आपके पास डिजिटल आईडी नहीं है, तो आप बस एक हस्ताक्षर लाइन का एक पाठ प्रतिनिधित्व डालें. आप एक लिखित हस्ताक्षर या एक छवि का उपयोग कर सकते हैं जिसमें प्रमाणीकरण की आवश्यकता नहीं है।
2. वॉटरमार्क डालें
Microsoft Word वॉटरमार्क एक "नकली" लेकिन फिर भी दस्तावेज़ की स्थिति के लिए उपयोगी दृश्य संकेतक है। उदाहरण के लिए, आप दस्तावेज़ के अंतिम संस्करण से इसे अलग करने के लिए "ड्राफ्ट" कहने वाले वॉटरमार्क का उपयोग कर सकते हैं। या, दस्तावेज़ को "कॉपीराइट" या "गोपनीय" बताने के लिए वॉटरमार्क का उपयोग करें।
"ड्राफ्ट" चिह्न सबसे आम है। लेकिन, माइक्रोसॉफ्ट वर्ड आपको चुनने के लिए कई अन्य वॉटरमार्क देता है।
1. के लिए जाओ डिज़ाइन > पृष्ठ की पृष्ठभूमि और चुनें वाटर-मार्क. वॉटरमार्क बटन केवल प्रिंट दृश्य में सक्षम किया जाएगा।
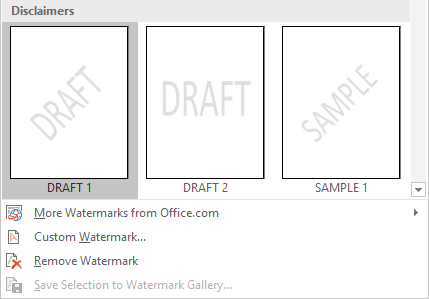
2. आप गैलरी से एक चित्र या एक पाठ वॉटरमार्क चुन सकते हैं। दोनों क्षैतिज और विकर्ण संस्करण उपलब्ध हैं। संवाद बॉक्स आपको वॉटरमार्क के अंतिम रूप के लिए सभी अनुकूलन विकल्प देता है। विभिन्न फोंट, लेआउट, आकार और रंग आज़माएं।
3. अपने कस्टम वॉटरमार्क बनाने के लिए आप टेक्स्ट फ़ील्ड में अपना टेक्स्ट टाइप कर सकते हैं।
4. चुनें ठीक अपने दस्तावेज़ में वॉटरमार्क लागू करने के लिए। Word स्वचालित रूप से शीर्षक पृष्ठ को छोड़कर हर पृष्ठ पर वॉटरमार्क लागू करता है।
3. दस्तावेज़ बनाएं "केवल पढ़ें"
इसकी प्रकृति द्वारा एक पेशेवर रिपोर्ट को इसके पाठकों द्वारा संपादित करने की आवश्यकता नहीं होनी चाहिए। दस्तावेज़ को पीडीएफ में बदलना एक तरीका है। लेकिन, आप Microsoft Word में कुछ और प्रतिबंध भी लगा सकते हैं और आकस्मिक संशोधन या किसी भी प्रकार की चूक को रोक सकते हैं।
दस्तावेज़ की सुरक्षा के तीन तरीके हैं।
पहला - अपना दस्तावेज़ "केवल पढ़ने के लिए" बनाएं।
यह सुनिश्चित करता है कि आपका दस्तावेज़ केवल पढ़ा या कॉपी किया जा सकता है। यह फ़ाइल को कॉपी करने और कॉपी में परिवर्तन करने से किसी को नहीं रोकता है।
1. के पास जाओ फ़ाइल टैब> जानकारी > दस्तावेज़ को सुरक्षित रखें > फाइनल के रूप में चिह्नित करें।
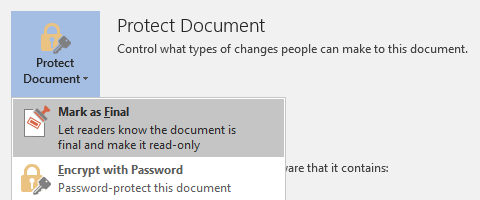
2. जब पाठक एक दस्तावेज़ खोलते हैं, तो शीर्ष पर एक बार पाठकों को इस दस्तावेज़ को केवल पढ़ने के लिए व्यवहार करने के लिए प्रेरित करेगा। लेकिन, वे संपादन मोड में दस्तावेज़ को खोलने के लिए "वैसे भी संपादित करें" पर क्लिक कर सकते हैं।
दूसरा - पासवर्ड आपके दस्तावेज़ को सुरक्षित रखें।
अपने दस्तावेज़ को पासवर्ड अवरोधक के साथ अवांछित संपादन से सुरक्षित रखें।
1. के अंतर्गत दस्तावेज़ को सुरक्षित रखें, चुनें पासवर्ड से एन्क्रिप्ट करें. एक पासवर्ड टाइप करें और क्लिक करें ठीक.
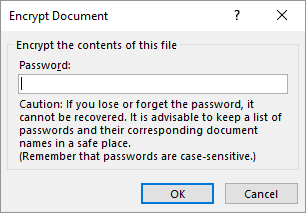
2. में पासवर्ड की पुष्टि कीजिये बॉक्स, पासवर्ड फिर से टाइप करें, और फिर क्लिक करें ठीक. दस्तावेज़ पाठक के लिए एक पासवर्ड के लिए संकेत के साथ खुलेगा।
Microsoft AES (उन्नत एन्क्रिप्शन स्टैंडर्ड), 128-बिट कुंजी लंबाई, SHA1 (एक क्रिप्टोग्राफ़िक हैशिंग एल्गोरिथ्म का उपयोग करता है) प्लेनटेक्स्ट को बदलने के लिए एक लगभग अनोखी 160-बिट कुंजी उत्पन्न करता है, और एक हैकर को एक योग्य बनाने के लिए CBC (सिफर ब्लॉक चेनिंग) देता है सरदर्द।
तीसरा - संपादन पर प्रतिबंध।
यह नियंत्रण सुविधा आपको लेखक के रूप में यह तय करने में मदद करती है कि दस्तावेज़ के कौन से हिस्से दूसरों को संपादित कर सकते हैं और जिन्हें लॉक कर दिया जाएगा। इसे बाउंसर के रूप में सोचें जो वीआईपी को अंदर जाने देता है, अन्यथा आम लोगों के लिए दरवाजे को बंद कर देता है।
1. के लिए जाओ समीक्षा > संपादन प्रतिबंधित करें.
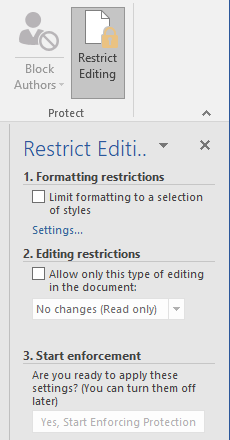
2. के अंतर्गत प्रतिबंधों का संपादन, चेक दस्तावेज़ में केवल इस प्रकार के संपादन की अनुमति दें, और सुनिश्चित करें कि सूची कहती है कोई परिवर्तन नहीं (केवल पढ़ें).
कोई परिवर्तन नहीं (केवल पढ़ें) डिफ़ॉल्ट प्रतिबंध प्रकार है। दस्तावेज़ के लिए एक अलग प्रतिबंध स्तर के लिए, मेनू पर क्लिक करें और ट्रैक किए गए परिवर्तनों, टिप्पणियों, या फ़ॉर्म में भरना से चुनें।
3. संपादन नाकाबंदी से कुछ वर्गों को मुक्त करने के लिए, प्रतिबंधों के बिना संपादन के अनुभागों का चयन करें। एक से अधिक क्षेत्र चुनने के लिए, क्लिक करें CTRL माउस का उपयोग कर क्षेत्र का चयन करते समय।
4. आप देख सकते हैं हर कोई प्रतिबंध संपादन पैनल में अपवाद (वैकल्पिक) के तहत। या, क्लिक करें अधिक उपयोगकर्ता... और केवल विशिष्ट उपयोगकर्ताओं को अनुभागों को संशोधित करने की अनुमति दें। स्वीकार्य क्षेत्रों को वर्ग कोष्ठक के साथ चिह्नित किया जाएगा।
5. क्लिक करें हां, सुरक्षा को लागू करना शुरू करें.
अब, खुलने वाले बॉक्स में एक अद्वितीय पासवर्ड टाइप करें। आपको इसकी पुष्टि करने के लिए इसे फिर से लिखना होगा।
पासवर्ड वैकल्पिक है। लेकिन यह सुनिश्चित करता है कि कोई भी बस क्लिक नहीं कर सकता संरक्षण बंद करो और दस्तावेज़ को संपादित करें। यदि आप अभी भी पागल हैं, तो आगे बढ़ें और अपने Microsoft Word दस्तावेज़ को एन्क्रिप्ट करें पासवर्ड को कैसे सुरक्षित रखें और अपनी Microsoft Office फ़ाइलों को एन्क्रिप्ट करेंयदि आपके OneNote नोटबुक्स के माध्यम से किसी ने आपके वर्ड दस्तावेज़ों तक पहुँच प्राप्त की है तो क्या आप बुरा मानेंगे? यदि आपका उत्तर हां है, तो आइए हम आपको दिखाते हैं कि आप अपने कार्यालय की फाइलों की सुरक्षा कैसे करें। अधिक पढ़ें जैसा कि हमने ऊपर की दूसरी प्रक्रिया में किया था।
4. अपनी रिपोर्ट को पीडीएफ में प्रिंट करें
पोर्टेबल दस्तावेज़ प्रारूप कई फायदे के साथ आता है। कम से कम सभी कंप्यूटरों में इसकी क्रॉस-प्लेटफॉर्म संगतता नहीं है। आपका दस्तावेज़ तैयार है और अब आपको इसे मुद्रित करने के लिए साझा करने या भेजने की आवश्यकता है। कई पेशेवर रिपोर्टें - उदाहरण के लिए, एक कानूनी दस्तावेज - जैसा कि प्रारूप को बनाए रखने की आवश्यकता है।
कॉपी को पीडीएफ में सेव या कन्वर्ट करें। Microsoft Word 2016 को किसी भी तृतीय-पक्ष ऐड-इन्स की आवश्यकता नहीं है।
के लिए जाओ फ़ाइल > निर्यात > PDF / XPS बनाएँ.
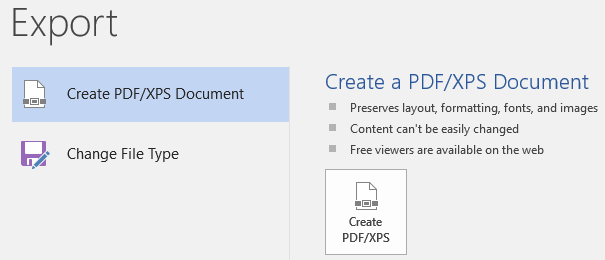
याद रखें, आपके वर्ड डॉक्यूमेंट में संवेदनशील जानकारी हो सकती है जिसे आप पीडीएफ में शामिल नहीं करना चाहते हैं। पीडीएफ में प्रकाशित करने से पहले इसे हटा दें। में पीडीएफ या एक्सपीएस के रूप में प्रकाशित करें खिड़की, चुनें विकल्प. फिर सेलेक्ट करें दस्तावेज़ और साफ दस्तावेजों की संपत्ति. अपने इच्छित अन्य विकल्प सेट करें और चुनें ठीक.

उस जगह पर ब्राउज़ करें जहां आप फ़ाइल को सहेजना चाहते हैं और उस पर क्लिक करें प्रकाशित करना.
अगला चरण…
आप फिनिशिंग लाइन के करीब हैं। रिपोर्ट आपके पाठकों को सौंपने के लिए तैयार है। लेकिन एक आखिरी काम बचा है।
पृष्ठों को मोड़ें और सुनिश्चित करें (फिर से) कि आपकी रिपोर्ट पाठक के अनुकूल है। पाठक की आंख से इसे देखें। क्या आपने अपने विचारों को व्यवस्थित किया है और दृढ़ता से लिखा है? क्या सूचना चार्ट और चित्र के साथ अच्छी तरह से प्रवाहित होती है? क्या वे स्किम कर सकते हैं और जल्दी से जानकारी पा सकते हैं? क्या पाठ पठनीय है? अंतिम चरण के रूप में अपने दस्तावेज़ों की पठनीयता का स्तर ज्ञात करने के लिए पठनीयता स्कोर का उपयोग करें।
आपने यह भी देखा होगा कि हमने Microsoft Word के कुछ पहलुओं को कवर नहीं किया है। उदाहरण के लिए, माइक्रोसॉफ्ट वर्ड टेबल्स माइक्रोसॉफ्ट वर्ड में परफेक्ट टेबल्स के लिए 8 फॉर्मेटिंग टिप्सMicrosoft Word टेबल आवश्यक स्वरूपण उपकरण हैं। तालिका बनाने का तरीका जानें और इन सरल युक्तियों के साथ इसे पूरी तरह से प्रारूपित करें। अधिक पढ़ें डेटा प्रदर्शन के लिए एक महत्वपूर्ण उपकरण हैं। या सूचियों की शक्ति Microsoft Word में Lists को Format और Manage कैसे करेंअब तक आपने अपने जीवन में Microsoft Word के साथ कितनी भी बुलेटेड या क्रमांकित सूचियाँ बनाई हैं, मुझे यकीन है कि आप इस गाइड से कुछ नया सीखेंगे! या हम कुछ याद किया? अधिक पढ़ें सूचना प्रबंधन में।
Microsoft Word एक सदी से अधिक पुराना है, और कम सुविधाओं के साथ पैक किया गया है। MakeUseOf में, हमने इस जानवर के प्रत्येक नुक्कड़ और क्रेन को कवर किया है। तो, मुफ्त में इस सॉफ़्टवेयर के बारे में अधिक जानने के लिए हमारे संसाधनों का उपयोग करें। से प्रत्येक Microsoft Word की नई सुविधा माइक्रोसॉफ्ट वर्ड के 10 हिडन फीचर्स जो आपके जीवन को बना देंगे आसानMicrosoft Word ऐसा उपकरण नहीं होगा जो उसकी उत्पादक विशेषताओं के बिना हो। यहां कई विशेषताएं हैं जो हर दिन आपकी मदद कर सकती हैं। अधिक पढ़ें सीखा आपकी ज़िंदगी को आसान बना देगा।
अपनी रिपोर्ट शाइन करें
जैसा कि लेखक नथानिएल हॉथोर्न ने कहा,
आसान पढ़ना कठिन लेखन है
क्या यह पेशेवर रिपोर्ट लिखने के लिए भी सही नहीं है? आखिरकार, यदि कोई विकल्प दिया जाता है, तो कोई भी इसे पढ़ना नहीं चाहेगा। एक व्यवसाय रिपोर्ट लिखना और संवाद करने के लिए इसका उपयोग करना दो अलग-अलग चीजें हैं। Microsoft Word केवल एक उपकरण है - इसे संलग्न करना आपका काम है।
कुछ विकल्पों के लिए, देखें सबसे अच्छा ऑनलाइन शब्द प्रोसेसर 8 सर्वश्रेष्ठ मुफ्त ऑनलाइन वर्ड प्रोसेसरऑनलाइन शब्द प्रोसेसर सभी आकारों और आकारों में आते हैं। आपके लिए सही है कि लेखन उपकरण का चयन करने के लिए इन चुनिंदा पिक्स का उपयोग करें। अधिक पढ़ें . और पेशेवर लेखन में अधिक मदद के लिए, एक नज़र डालें कैसे एक ईमेल में माफी माँगता हूँ और इसका मतलब है माफी की कला: कैसे एक ईमेल के साथ खेद कहने के लिए (और यह मतलब है)ठीक से माफी माँगना आसान नहीं है। यहां बताया गया है कि ईमेल में पेशेवर रूप से माफी कैसे मांगी जाए ताकि आप अपनी गलतियों को ठीक कर सकें। अधिक पढ़ें .
व्यावसायिक व्यवसाय रिपोर्ट लिखने के लिए सर्वोत्तम अभ्यास क्या हैं? हमें टिप्पणियों में बताएं।
Saikat बसु इंटरनेट, विंडोज और उत्पादकता के लिए उप संपादक हैं। एमबीए और दस साल के लंबे मार्केटिंग करियर की झंझट को दूर करने के बाद, अब वह दूसरों को अपनी कहानी कहने के कौशल को सुधारने में मदद करने के बारे में भावुक हैं। वह लापता ऑक्सफोर्ड कॉमा के लिए बाहर दिखता है और बुरे स्क्रीनशॉट से नफरत करता है। लेकिन फ़ोटोग्राफ़ी, फ़ोटोशॉप, और उत्पादकता विचार उसकी आत्मा को शांत करते हैं।