विज्ञापन
अपने विंडोज उपयोगकर्ता फ़ोल्डर्स के स्थान को ट्विक करना चाहते हैं? ऐसे!
विंडोज की एक ताजा स्थापना विभिन्न विभिन्न उपयोगकर्ता फ़ोल्डर्स का उत्पादन करती है जो इंटरनेट से डाउनलोड की गई फ़ाइलों जैसी चीजों को रखने के लिए होती हैं और सामग्री व्यवस्थित करें अपने विंडोज डेस्कटॉप को व्यवस्थित और नियंत्रित करने के 7 तरीकेआपका विंडोज डेस्कटॉप आपके विचार से अधिक बहुमुखी है। चीजों को चुस्त-दुरुस्त रखने और चीजों को जल्दी पूरा करने के लिए आप कई तरह के ट्रिक्स और टूल्स का इस्तेमाल कर सकते हैं। अधिक पढ़ें संगीत और तस्वीरों की तरह। हालाँकि, आप अपनी पसंद के अनुसार चीजों को अनुकूलित करना चाह सकते हैं।
चाहे आप इन फ़ोल्डरों को किसी बाहरी ड्राइव पर ले जाना चाहते हैं, या बस उन्हें अपने पीसी पर एक अलग स्थान पर रखें, चीजों को बदलना मुश्किल नहीं है। कहा जा रहा है, यह इस बात का जायजा लेने के योग्य है कि आप इस प्रक्रिया को कैसे करते हैं, क्योंकि कुछ विधियों के कुछ गंभीर अवांछनीय प्रभाव हो सकते हैं।
आपको अपने संपूर्ण उपयोगकर्ता फ़ोल्डर को स्थानांतरित क्यों नहीं करना चाहिए
आरंभ करने से पहले, यहां एक चेतावनी दी गई है: अपने संपूर्ण उपयोगकर्ता फ़ोल्डर को स्थानांतरित न करें!
जबकि ऐसा करने का एक तरीका है, यह उपयोगकर्ताओं को Sysprep के रूप में जाना जाता परिनियोजन उपकरण को लागू करने के लिए आवश्यक है। Microsoft इस प्रक्रिया को गलत समझने के लिए कोई जगह नहीं है केवल एक परीक्षण वातावरण में किया जाना चाहिए. यदि आपके सिस्टम तक पहुँच नहीं है, तो इसे अपने प्राथमिक पीसी पर करें, और आप डेटा खोने के लिए उत्तरदायी हैं।
सौभाग्य से, वहाँ एक विकल्प है। स्थानांतरण के साथ जुड़े जोखिमों को चलाने के बिना डाउनलोड और दस्तावेज़ जैसे उपयोगकर्ता फ़ोल्डर को स्थानांतरित करना अपेक्षाकृत आसान है संपूर्ण उपयोगकर्ता फ़ोल्डर क्लाउड स्टोरेज में विंडोज 10 यूजर फोल्डर्स को रीडायरेक्ट कैसे करेंविंडोज 10 में आपके डिफ़ॉल्ट फ़ोल्डर्स के शॉर्टकट शामिल हैं, लेकिन आप आसानी से क्लाउड स्टोरेज में ले जा सकते हैं ताकि यह सुनिश्चित हो सके कि वे बैकअप ले चुके हैं। अधिक पढ़ें अपने आप। इस तरह, आप उन फ़ाइलों को स्थानांतरित कर सकते हैं जो किसी अन्य ड्राइव पर बहुत अधिक स्थान ले सकती हैं, बिना आपदा की संभावना के।
विधि 1: उपयोगकर्ता फ़ोल्डर को स्थानांतरित करना
सबसे पहले, खोलें फाइल ढूँढने वाला और उस उपयोगकर्ता फ़ोल्डर में नेविगेट करें जिसे आप स्थानांतरित करना चाहते हैं। इसे राइट-क्लिक करें और चुनें गुण.

के प्रमुख हैं स्थान टैब।
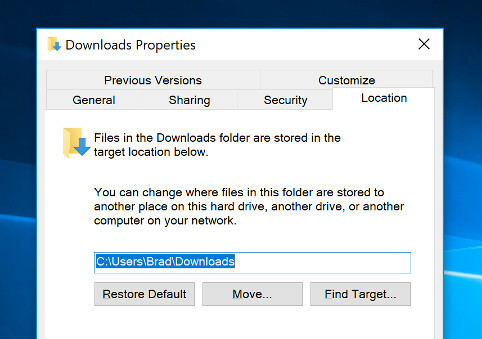
क्लिक करें चाल और अपने फ़ोल्डर के लिए नया स्थान चुनें, फिर क्लिक करें ठीक परिवर्तन को प्रभावी बनाने के लिए। इस प्रक्रिया को सभी के लिए दोहराएं अलग-अलग फ़ोल्डर विंडोज 10 में फाइल्स, फोल्डर और ड्राइव को कैसे हाईड करेंक्या आपको अपने कंप्यूटर पर फ़ाइलों और फ़ोल्डरों को छिपाने की आवश्यकता है? यहां हम विंडोज पर ड्राइव, यहां तक कि फाइल, फोल्डर को छिपाने के लिए पांच तरीके से कवर करते हैं। अधिक पढ़ें कि तुम चलना चाहते हो।
यह महसूस करना महत्वपूर्ण है कि यदि आप एक मौजूदा फ़ोल्डर चुनते हैं, तो आप बस यह आश्वस्त करेंगे कि जिस फ़ोल्डर में आप बदलाव कर रहे हैं। यदि आप नए सिरे से शुरुआत करना चाहते हैं तो पूरी तरह से एक नया फ़ोल्डर बनाना बेहतर है।
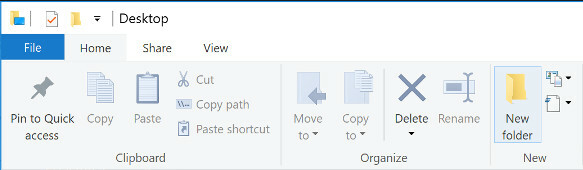
यह विधि संक्रमण को त्वरित और आसान बनाती है। आपके उपयोगकर्ता फ़ोल्डर का स्थान यहां तक कि त्वरित एक्सेस बार में स्वचालित रूप से अपडेट किया जाएगा।
विधि 2: उपयोगकर्ता फ़ोल्डर की जगह
Microsoft द्वारा अनुमोदित पद्धति का उपयोग करने वाले उपयोगकर्ता फ़ोल्डर को ले जाने से कोई समस्या नहीं होगी। हालांकि, यदि आप वास्तव में सतर्क महसूस कर रहे हैं, तो आप अपने उपयोगकर्ता फ़ोल्डरों को एकमुश्त बदलने पर विचार कर सकते हैं।
यह तकनीक वास्तव में आपके मौजूदा उपयोगकर्ता फ़ोल्डर का स्थान नहीं बदलती है। इसके बजाय, आप बस नए का उपयोग करेंगे। चूंकि आप उन फ़ोल्डरों के साथ छेड़छाड़ नहीं कर रहे हैं जो विंडोज 10 एक निश्चित स्थान पर खोजने की उम्मीद करता है, इसलिए कोई तरीका नहीं है कि यह ऑपरेटिंग सिस्टम के साथ हस्तक्षेप कर सकता है।
पहला चरण बस उस स्थान पर वापस जाना है जहाँ आप अपने उपयोगकर्ता फ़ोल्डर को रखना चाहते हैं फ़ाइल एक्सप्लोरर का उपयोग करना 10 सर्वश्रेष्ठ विंडोज फ़ाइल एक्सप्लोरर ट्रिक्स और ट्विक्सहम आपको दिखाएंगे कि हमारे पसंदीदा ट्रिक्स और ट्वीक्स के साथ विंडोज फ़ाइल एक्सप्लोरर से अधिक कैसे प्राप्त करें। आप छिपी हुई विशेषताओं, अनुकूलित मेनू और बहुत अधिक खोज करेंगे। अधिक पढ़ें , फिर एक नया फ़ोल्डर बनाएं, जिसे आप पसंद करते हैं उसका नामकरण करें। आगे क्या होता है यह इस बात पर निर्भर करेगा कि आप किस प्रकार का फ़ोल्डर बनाना चाहते हैं।
यदि यह एक नया डाउनलोड फ़ोल्डर है, तो आपको अपना वेब ब्राउज़र खोलने और इंटरनेट से प्राप्त सामग्री के लिए एक नया गंतव्य चुनने की आवश्यकता होगी।
माइक्रोसॉफ्ट बढ़त
Microsoft Edge में, क्लिक करें सेटिंग्स और अधिक बटन, पर नेविगेट करें एडवांस सेटिंग, और क्लिक करें उन्नत सेटिंग्स देखें.
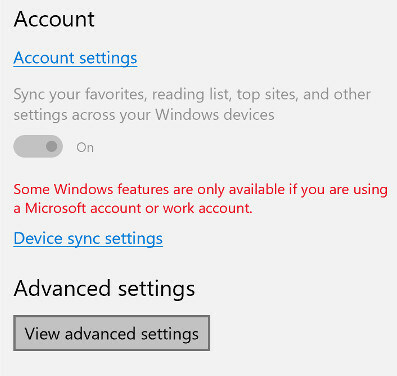
में डाउनलोड अनुभाग, आपको एक फ़ील्ड मिलेगा जहाँ आप उस फ़ोल्डर को निर्दिष्ट कर सकते हैं जहाँ आप फ़ाइलें समाप्त करना चाहते हैं।
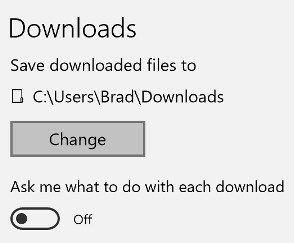
गूगल क्रोम
Google Chrome बहुत समान है। दबाएं अनुकूलित और गूगल क्रोम पर नियंत्रण बटन, फिर क्लिक करें समायोजन.
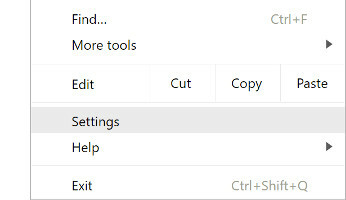
डाउनलोड फ़ील्ड मेनू के नीचे की ओर है, में उन्नत अनुभाग।
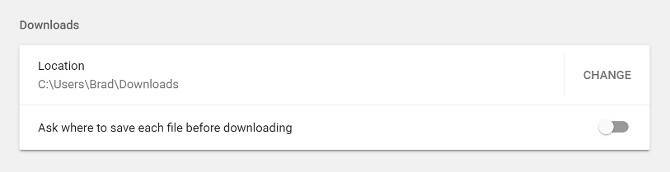
यदि यह किसी अन्य प्रकार का फ़ोल्डर है, जैसे संगीत या चित्र, तो आप उस प्रकार की सामग्री को निर्दिष्ट करना चाहते हैं जो इसमें होने वाली है।
सी से विंडोज 10 उपयोगकर्ता फ़ोल्डर को स्थानांतरित करने के लिए एक पूरी तरह से मार्गदर्शिका: एक अलग विभाजन में। इसमें राइट-क्लिक करें फाइल ढूँढने वाला, फिर चयन करें गुण और खोलें अनुकूलित करें टैब।
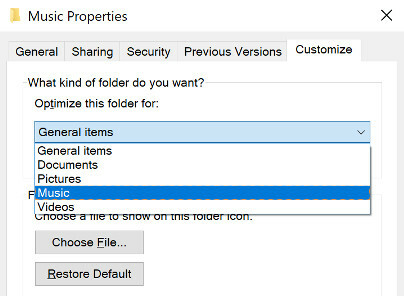
इस बात पर निर्भर करता है कि आप दस्तावेज़, चित्र, संगीत फ़ाइलें, या वीडियो संग्रहीत कर रहे हैं या नहीं, इस ट्वीक को सुनिश्चित करना होगा फ़ोल्डर ठीक से अनुकूलित है 8 निफ्टी विंडोज फोल्डर ट्रिक्स जो आपको जानना हैअपने फ़ोल्डरों की देखभाल करें और वे आपकी देखभाल करेंगे - एक सिर शुरू करने के लिए इन युक्तियों का उपयोग करें! अधिक पढ़ें .
अंतिम चरण अपने नए उपयोगकर्ता फ़ोल्डरों को क्विक एक्सेस मेनू में जोड़ना है। यह आइकन को खींचने और छोड़ने के रूप में सरल है, लेकिन उस लिंक को हटाना न भूलें जो अब उपयोगी नहीं है।
आप क्या बदलते हैं, सावधान रहें
विंडोज यूजर फोल्डर को ले जाना एक अपेक्षाकृत सहज बदलाव की तरह लग सकता है, लेकिन यह आसानी से कुछ बड़ी समस्याओं का कारण बन सकता है। जब भी आप अपने ऑपरेटिंग सिस्टम की नींव से संबंधित सेटिंग्स के साथ छेड़छाड़ करते हैं, तो इस बात की संभावना होती है कि आपको कुछ वास्तविक नुकसान हो सकता है।
Microsoft पेशेवरों के लिए बहुत विशिष्ट स्थितियों में उपयोग करने के लिए Sysprep जैसे उपकरण बनाता है। जबकि विशेषज्ञ उपयोगकर्ता उन्हें बहुत प्रभाव में ला सकते हैं, परिणाम प्राप्त करने के बीच एक पतली रेखा है आप कुछ महत्वपूर्ण चाहते हैं और तोड़ रहे हैं, खासकर यदि आप किसी और के पीछे चल रहे हैं निर्देश।
कभी-कभी, थोड़ा सतर्क रहना सबसे अच्छा है। यह विशेष रूप से सच है जब यह विंडोज इंस्टॉलेशन प्रक्रिया या सिस्टम फ़ाइलों में हेरफेर करने की बात आती है।
क्या आपके पास अपने उपयोगकर्ता फ़ोल्डरों को स्थानांतरित करते समय सर्वोत्तम परिणाम प्राप्त करने का तरीका है? या क्या आप इस लेख में बताई गई विधि से परेशान हैं?
अंग्रेजी लेखक वर्तमान में अमेरिका में आधारित है। मुझे ट्विटर पर @radjonze के माध्यम से खोजें।