विज्ञापन
जीवन में ऐसे समय होते हैं जब नियम अप्रिय होते हैं। हालाँकि, जब आउटलुक जैसे अनुप्रयोगों की बात आती है, तो नियम जीवन रक्षक, समय बचावकर्ता और अव्यवस्था को खत्म करने वाले हो सकते हैं। चाहे आप उपयोग करें आपके डेस्कटॉप पर Outlook 2016 या वेब पर Outlook.com Microsoft आउटलुक वेब बनाम डेस्कटॉप: कौन सा आपके लिए सर्वश्रेष्ठ है?Outlook.com एक शक्तिशाली ऑनलाइन ईमेल क्लाइंट है जो ऑफिस ऑनलाइन के साथ मुफ़्त आता है। लेकिन क्या वेब पर आउटलुक अपने डेस्कटॉप समकक्ष के साथ प्रतिस्पर्धा कर सकता है? हमारी आउटलुक तुलना आपको खुद तय करने में मदद करेगी। अधिक पढ़ें , नियम उपलब्ध हैं आप संगठित रहने में मदद करें कैसे Microsoft Outlook में अपने ईमेल के माध्यम से विस्फोट करने के लिएअपने ईमेल को अपने दिन पर एकाधिकार न करने दें, अपने इनबॉक्स का नियंत्रण वापस लेने के लिए इन Outlook युक्तियों का उपयोग करें। अधिक पढ़ें .
क्या वास्तव में नियम हैं?
आउटलुक के लिए, नियम ऐसे उपकरण हैं जिनका उपयोग आप स्वचालित रूप से ईमेल को स्थानांतरित करने और ध्वजांकित करने के लिए कर सकते हैं और साथ ही साथ विशिष्ट लोगों के प्रति सचेत भी कर सकते हैं। एक बार जब आप एक नियम सेट करते हैं, तो आपके इनबॉक्स में आने वाले किसी भी नए संदेश का आपके द्वारा लागू किए गए किसी भी नियम के अनुसार ध्यान रखा जाएगा।
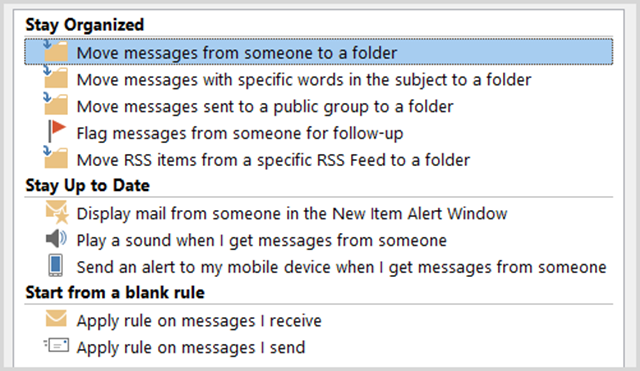
नियम आमतौर पर प्राप्त होने वाले संदेशों के लिए उपयोग किए जाते हैं, लेकिन आप उन्हें उन ईमेलों के लिए भी बना सकते हैं जिन्हें आप भेजते हैं। उदाहरण के लिए, आपको सूचित किया जा सकता है जब आपका ईमेल डिलीवर हो और पढ़ें या डिलीवरी को स्थगित करना चुनें आपने इसे भेजने के बाद आउटलुक में एक ईमेल को कैसे याद किया जाएक्या आपने कभी भेजा और बाद में पछतावा किया था? हम सब वहाँ गए हैं, काश हम भेज सकते हैं। हम आपको दिखाते हैं कि आउटलुक में एक ईमेल कैसे याद किया जाए या जीमेल में भेजने में देरी की जाए। अधिक पढ़ें एक निश्चित समय के लिए।
नियम कैसे उपयोग किए जा सकते हैं?
काम और व्यक्तिगत स्थितियों दोनों में, आउटलुक में नियम आपके संदेशों का प्रभावी संगठन प्रदान कर सकते हैं और आपको महत्वपूर्ण वस्तुओं पर अद्यतित रख सकते हैं। यहां कुछ बुनियादी उदाहरण दिए गए हैं जिनसे आप संभावित रूप से संबंधित हो सकते हैं।
- एक विशेष संपर्क से सभी ईमेल एक डेस्कटॉप चेतावनी शीघ्र है।
- किसी विशिष्ट शब्द के साथ सभी ईमेल एक निश्चित फ़ोल्डर में स्थानांतरित कर दिए गए हैं।
- हटाए गए संदेश में विशिष्ट पाठ वाले सभी ईमेल हैं।
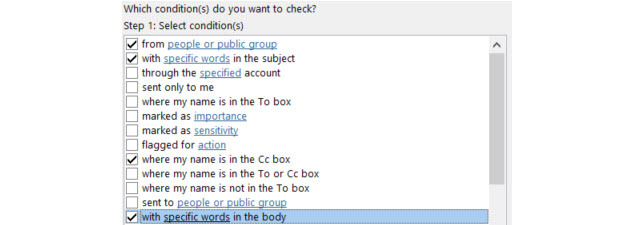
नियम आपके जैसे ही विस्तृत और उन्नत हो सकते हैं क्योंकि इसमें कई प्रकार के विकल्प होते हैं। यहां कुछ उदाहरण हैं जहां आप अधिक मापदंडों को परिभाषित कर सकते हैं।
- विषय पंक्ति में किसी विशिष्ट शब्द के साथ किसी विशेष संपर्क के सभी ईमेल को कस्टम अलर्ट ध्वनि चलाएं।
- एक विशिष्ट आकार सीमा के भीतर सभी ईमेल संलग्नक के साथ रखें और तिथि अवधि एक निश्चित फ़ोल्डर में ले जाए।
- सभी ईमेल हैं जहां आप CC लाइन पर हैं जो अनुरोधों को पूरा कर रहे हैं और चिह्नित किए गए महत्वपूर्ण हैं।
नियमों का उपयोग कैसे किया जा सकता है?
आउटलुक 2016
यदि आप अपने डेस्कटॉप पर Outlook 2016 का उपयोग कर रहे हैं, तो आप देखेंगे नियम में सबसे ऊपर है चाल अनुभाग जब आप पर हों घर टैब।
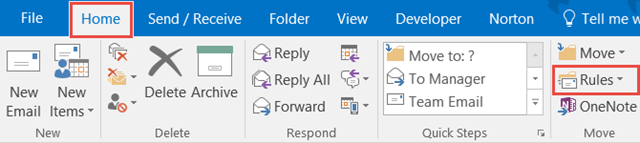
यदि आपके पास कोई संदेश खुला है, तो आप देखेंगे नियम जब आप शीर्ष पर हों संदेश टैब। जब आप क्लिक करेंगे नियम, आपके पास वर्तमान में प्रदर्शित संदेश के लिए त्वरित विकल्प हैं हमेशा चलते रहो उस प्रेषक के ईमेल या विशेष रूप से आपको भेजे गए, एक निश्चित फ़ोल्डर में। आपके पास विकल्प भी हैं एक नियम बनाएँ या नियम और अलर्ट प्रबंधित करें.
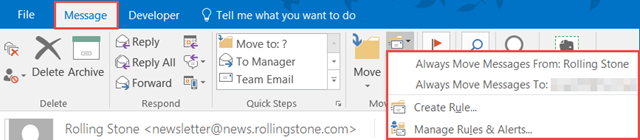
Outlook.com
अगर आप अपने ब्राउज़र में Outlook.com का उपयोग करना Outlook.com उन्नत नियम, सुविधा, इन-लाइन उत्तर, और अधिक प्राप्त करता हैसभी Outlook.com के उपयोगकर्ताओं को रोल आउट करना अब आपके ईमेल जीवन को आसान बनाने के लिए चार नई सुविधाएँ हैं: छँटाई के लिए उन्नत नियम, एक पूर्ववत सुविधा, इन-लाइन उत्तर और बेहतर चैट फ़ंक्शन। अधिक पढ़ें , आप शीर्ष दाईं ओर स्थित गियर आइकन पर क्लिक करेंगे और फिर चयन करेंगे नियम प्रबंधित करें. अगली स्क्रीन पर आपको सक्रिय नियमों की एक सूची दिखाई देगी।
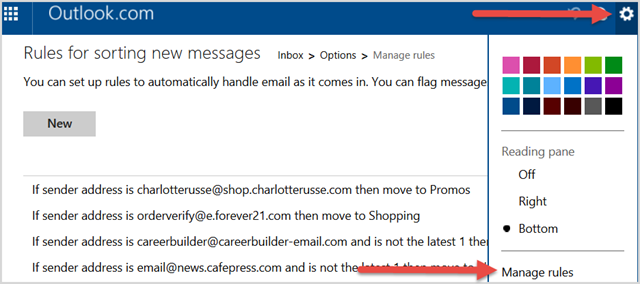
नियम कैसे जोड़े और बनाए जा सकते हैं?
आउटलुक 2016
यहीं से असली जादू शुरू होता है। आप ऊपर वर्णित त्वरित नियम कार्रवाइयों में से एक का चयन कर सकते हैं और विशिष्ट प्रेषक या केवल एक साधारण क्लिक के साथ आपके पास भेजे गए संदेशों को स्थानांतरित कर सकते हैं। लेकिन, यदि आप अपने नियमों के साथ विस्तृत होना चाहते हैं, कुछ निश्चित ज़रूरतें हैं, या आप बेहतर संगठित होना चाहते हैं, तो निश्चित रूप से आउटलुक ने आपको कवर किया है।
Outlook 2016 में, का चयन करें नियम अपने शीर्ष मेनू से और फिर नियम बनाएं. आगे आपको आमतौर पर उपयोग की जाने वाली नियम शर्तों और कार्यों के साथ एक पॉप-अप विंडो दिखाई देगी। आप शर्तों को कम करने के लिए एक से अधिक चेकबॉक्स का चयन कर सकते हैं। जरूरत पड़ने पर एक से अधिक कार्रवाई को भी चुना जा सकता है।
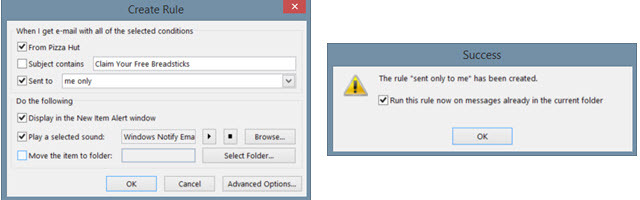
जब आप समाप्त कर लें, तो क्लिक करें ठीक. पुष्टिकरण विंडो आपको वर्तमान फ़ोल्डर में संदेशों पर नियम को चलाने के लिए एक बॉक्स को चिह्नित करने देगी, जो कि उन बल्क संदेशों की देखभाल करने के लिए आसान है, जिन पर नियम लागू होता है। आप भी चुन सकते हैं उन्नत विकल्प अधिक मापदंडों के लिए बटन, जो नीचे वर्णित है।
इसके अलावा, आप चयन कर सकते हैं नियम प्रबंधित करें और क्लिक करें नए नियम. सूची से शुरू करने के लिए आप किस प्रकार का नियम चुनें, जिसे निम्न स्क्रीन पर संपादित किया जा सकता है, और क्लिक करें आगे. फिर आप के साथ प्रस्तुत किया जाएगा नियम विज़ार्ड, यदि आप चुनते हैं तो वही विंडो पॉप अप होती है उन्नत विकल्प उपर्युक्त।
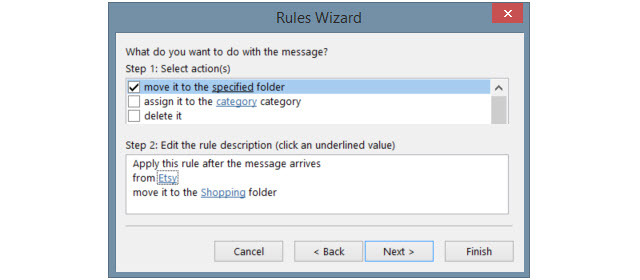
आप जितनी चाहें उतनी शर्तों को चिह्नित करने के लिए चेकबॉक्स का उपयोग करेंगे। जैसा कि प्रत्येक को चिह्नित किया गया है, यह नीचे चरण 2 बॉक्स में प्रदर्शित होगा। उस चरण 2 क्षेत्र में, आप मापदंडों को निर्दिष्ट करने के लिए लिंक का उपयोग करेंगे।
उदाहरण के लिए, यदि आपने संदेश में कुछ शब्दों का उपयोग करके एक नियम लागू करने के लिए चुना है, तो आप शब्द पर क्लिक करेंगे विशिष्ट शब्द और फिर उन्हें अगली विंडो में दर्ज करें। क्लिक करें जोड़ना और आपके द्वारा लागू किए जाने वाले सभी शब्द या वाक्यांश इसके नीचे दिए गए बॉक्स में प्रदर्शित होंगे। क्लिक करें ठीक और वे शब्द या वाक्यांश तब शब्द को बदल देंगे विशिष्ट शब्द चरण 2 में।
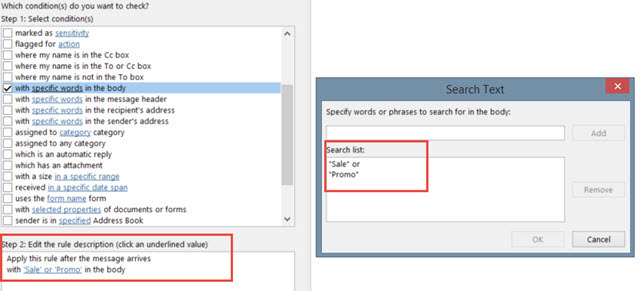
क्लिक करें आगे और उन क्रियाओं को जोड़ें जो आपके नियम पर लागू होनी चाहिए। यहां फिर से, आप एक से अधिक चुन सकते हैं और यदि लागू हो तो चरण 2 बॉक्स में पैरामीटर कॉन्फ़िगर कर सकते हैं। उदाहरण के लिए, यदि आपने ईमेल की प्रतिलिपि किसी फ़ोल्डर में ले जाना चुना है, तो क्लिक करें विशिष्ट फ़ोल्डर अपना चयन करने के लिए। क्लिक करें ठीक और चुना गया आइटम चरण 2 बॉक्स में पॉप जाएगा।
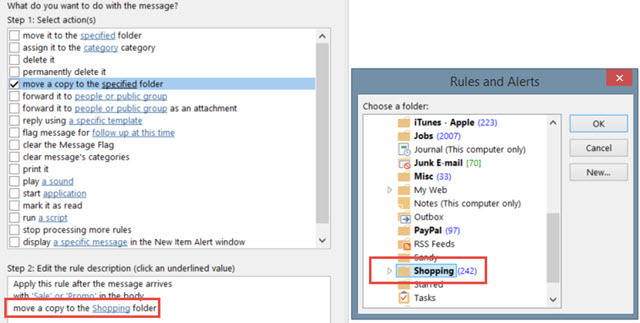
आप क्लिक करके अपने नियम के लिए और विकल्प चुन सकते हैं आगे और यदि आप कर रहे हैं, तो बस क्लिक करें समाप्त. अपने नियम को एक नाम दें, वैकल्पिक रूप से इसे अपने इनबॉक्स में चलाएं, और सुनिश्चित करें कि चेकबॉक्स नियम को चालू करने के लिए चिह्नित है। क्लिक करें समाप्त और आप पूरी तरह तैयार हैं।
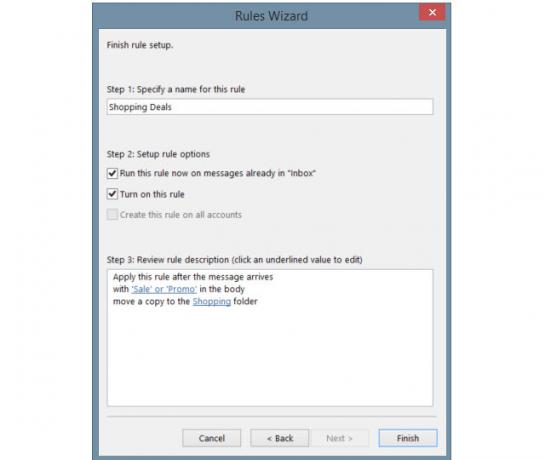
Outlook.com
पर Outlook.com, गियर आइकन पर क्लिक करें नियम प्रबंधित करें और क्लिक करें नया बटन। आप डेस्कटॉप संस्करण के लिए ऊपर वर्णित शर्तों और क्रियाओं का एक ही प्रकार का उपयोग करेंगे, हालांकि अधिक सीमित विकल्पों के साथ।
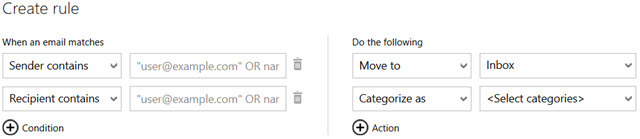
सबसे पहले, ड्रॉप-डाउन सूची से स्थिति चुनें और उसके बगल में पैरामीटर दर्ज करें। फिर, कार्रवाई चुनें और फिर से, पैरामीटर चुनें।
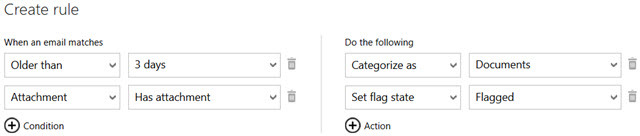
अधिक मजबूत फ़िल्टरिंग के लिए आप शर्तों और नियमों दोनों को जोड़ने के लिए प्लस आइकन पर क्लिक कर सकते हैं। यदि आप अपना दिमाग बदलते हैं या कोई त्रुटि करते हैं, तो उस आइटम को हटाने के लिए बस कचरा मारा जा सकता है। जब आप समाप्त कर लें, तो क्लिक करें नियम बनाएं।
नियम आपके लिए कैसे काम कर सकते हैं?
काम और व्यक्तिगत ईमेल के लिए, नियम बहुत आसान हो सकते हैं और यहां कुछ उदाहरण हैं।
काम के लिए
- सीईओ के सभी ईमेल एक अलार्म ध्वनि बजाते हैं और एक डेस्कटॉप अलर्ट प्रदर्शित करते हैं।
- आपकी प्रोजेक्ट टीम के सभी ईमेल को प्रोजेक्ट फ़ोल्डर में ले जाया गया है प्लस टीम के कुछ सदस्यों को विशिष्ट उप-फ़ोल्डरों में ले जाया जाता है।
- सभी ईमेल हैं जब आप कार्यालय से बाहर हों कैसे आउटलुक में कार्यालय प्रत्युत्तर से बाहर एक ईमेल सेट करने के लिएजब आप एक व्यस्त कामकाजी जीवन के साथ दो सप्ताह की छुट्टी को जोड़ते हैं तो क्या होता है? घर लौटने पर आपके पास एक विशाल परियोजना होगी: ईमेल! प्रतीक्षा करें - आपके लिए इसमें से कुछ को स्वचालित क्यों नहीं किया जाता है? अधिक पढ़ें , उस तिथि अवधि के भीतर संलग्नक हैं, फॉलो-अप के रूप में चिह्नित किए जाएं।
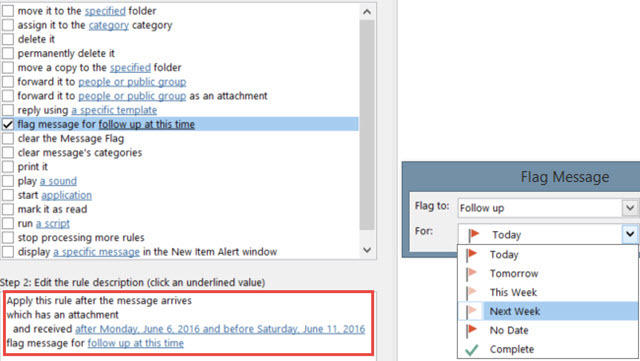
व्यक्तिगत के लिए
- अपने जीवनसाथी के सभी ईमेल को महत्वपूर्ण और मुद्रित के रूप में चिह्नित करें।
- शब्द के साथ सभी ईमेल हैं छात्रवृत्ति विषय पंक्ति या संदेश बॉडी में आपके माता-पिता को भेज दिया जाएगा।
- शब्द के साथ एक विशिष्ट स्टोर से सभी ईमेल हैं लेखा जबकि शब्द के साथ एक निश्चित फ़ोल्डर में ले जाया गया बिक्री हटा दिया जाए।
नियम कैसे प्रबंधित होते हैं?
आउटलुक 2016
आउटलुक के डेस्कटॉप संस्करण में, क्लिक करें नियम मेनू से और चुनें नियम और अलर्ट प्रबंधित करें. यह विंडो आपको आपके द्वारा स्थापित सभी सक्रिय नियमों को दिखाएगी। आप एक नया नियम बना सकते हैं या किसी वर्तमान को संपादित कर सकते हैं, किसी नियम को कॉपी या हटा सकते हैं, और सभी नियमों को एक निश्चित फ़ोल्डर या अपने इनबॉक्स में चला सकते हैं। अगर आप सेलेक्ट करते है विकल्प, आप अपने नियमों को आसानी से निर्यात या आयात कर सकते हैं।
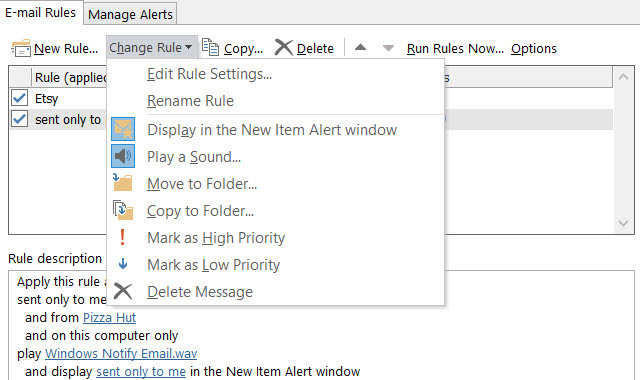
Outlook.com
यदि आउटलुक का ऑनलाइन संस्करण है, तो आप ऊपर से गियर आइकन पर क्लिक करेंगे नियम प्रबंधित करें, और आप सभी मौजूदा नियमों की एक सूची देखेंगे। फिर आपके पास उन्हें सॉर्ट करने, हटाने या संपादित करने के विकल्प होते हैं।
क्या आप आउटलुक नियमों का उपयोग करते हैं?
आप ईमेल खोजने में समय बचा सकते हैं, महत्वपूर्ण संदेशों पर अद्यतित रह सकते हैं, और अपने इनबॉक्स को अव्यवस्था मुक्त रखें एमएस आउटलुक टिप: आने वाली ईमेल को स्वचालित रूप से कैसे व्यवस्थित करें अधिक पढ़ें आउटलुक के नियमों के साथ। एक बार जब आप नियम बनाना शुरू करते हैं, तो यह एक त्वरित और आसान प्रक्रिया बन जाती है और हो सकती है आपको समय, ऊर्जा और परेशानी से बचाते हैं आउटलुक के लिए 6 सर्वश्रेष्ठ अभ्यास आपके वर्कफ़्लो को बढ़ावा देने के लिएयदि आप आउटलुक का उपयोग कर किसी भी गंभीर समय बिताते हैं, तो आपको अपने वर्कफ़्लो की जांच करनी चाहिए। आप के लिए अपना ईमेल काम करें और अधिक महत्वपूर्ण कार्यों के लिए समय बचाएं। अधिक पढ़ें सड़क के नीचे।
क्या आप नियमों का उपयोग करते हैं? यदि हां, तो क्या उन्होंने आपकी मदद की है और कैसे? यदि नहीं, तो आपने उन्हें क्यों नहीं आज़माया? कृपया नीचे अपनी टिप्पणी साझा करने के लिए स्वतंत्र महसूस करें!
छवि क्रेडिट: यातायात बत्तिया Chonlathit_stock द्वारा Shutterstock द्वारा
सूचना प्रौद्योगिकी में अपने बीएस के साथ, सैंडी ने आईटी उद्योग में एक परियोजना प्रबंधक, विभाग प्रबंधक और पीएमओ लीड के रूप में कई वर्षों तक काम किया। उसने फिर अपने सपने का पालन करने का फैसला किया और अब तकनीक के बारे में पूरे समय लिखती है।


