विज्ञापन
 यदि आप एक आंतरिक नेटवर्क वाली कंपनी के आईटी विभाग में काम करते हैं, तो संभावनाएं बहुत अच्छी हैं कि आपको एक या दो बार रिमोट डेस्कटॉप का उपयोग करना होगा। एक दूरस्थ डेस्कटॉप कनेक्शन उन उपयोगिताओं में से एक है, जो कई उपयोगिताओं की तरह, पूरी तरह से उपयोग किए जाते हैं, लेकिन विस्तारित सुविधाओं या कार्यक्षमता के छोटे टुकड़े लंबे समय तक अप्रयुक्त हो जाते हैं। यहां तक कि दूरस्थ डेस्कटॉप के कुछ दिग्गजों को कभी-कभी यह जानकर आश्चर्य होता है कि आप इसके साथ कुछ ऐसा कर सकते हैं जो उन्होंने कभी महसूस नहीं किया।
यदि आप एक आंतरिक नेटवर्क वाली कंपनी के आईटी विभाग में काम करते हैं, तो संभावनाएं बहुत अच्छी हैं कि आपको एक या दो बार रिमोट डेस्कटॉप का उपयोग करना होगा। एक दूरस्थ डेस्कटॉप कनेक्शन उन उपयोगिताओं में से एक है, जो कई उपयोगिताओं की तरह, पूरी तरह से उपयोग किए जाते हैं, लेकिन विस्तारित सुविधाओं या कार्यक्षमता के छोटे टुकड़े लंबे समय तक अप्रयुक्त हो जाते हैं। यहां तक कि दूरस्थ डेस्कटॉप के कुछ दिग्गजों को कभी-कभी यह जानकर आश्चर्य होता है कि आप इसके साथ कुछ ऐसा कर सकते हैं जो उन्होंने कभी महसूस नहीं किया।
यहाँ MakeUseOf पर, हमने रिमोट एक्सेस टूल का उपयोग करने के कई तरीके कवर किए हैं। हारून ने एक साथ एक बहुत व्यापक कार्य किया रिमोट एक्सेस टूल की सूची 12 उत्कृष्ट, मुफ्त स्क्रीन शेयरिंग और रिमोट एक्सेस टूल जो आपने अभी तक नहीं सुने हैंरिमोट एक्सेस के लिए धन्यवाद, आप कहीं से भी स्क्रीन देख और नियंत्रित कर सकते हैं। यह समय और भ्रम को बचा सकता है जब आप किसी मीटिंग में होते हैं या किसी की मदद करना चाहते हैं। इन स्क्रीन शेयरिंग टूल्स को बंद रखें ... अधिक पढ़ें . कुछ साल पहले, मैंने पाठकों को दिखाया कि कैसे परिवार और दोस्तों का उपयोग करके तकनीकी सहायता प्रदान की जाए
Netviewer Netviewer के साथ दोस्तों और परिवार के लिए दूरस्थ पीसी सहायता प्रदान करें अधिक पढ़ें , और जस्टिन ने कुछ रचनात्मकता का प्रयोग किया और आपको दिखाया कि कैसे आप टोरेंट्स को प्रबंधित करने के लिए एक रिमोट टूल का उपयोग कर सकते हैं।जो भी रिमोट ऐप्स का स्वाद हमने कवर किया है, वे कॉर्पोरेट आईटी के मांस और आलू से दूर हैं प्रबंधन अभी भी विंडोज ऑपरेटिंग में निर्मित पुराने पुराने रिमोट डेस्कटॉप कनेक्शन है प्रणाली। जब तक टूल का उपयोग करने वाले व्यक्ति के पास दूरस्थ डेस्कटॉप का उपयोग करने के लिए रिमोट पीसी पर अधिकार है, तो यह उस रिमोट सिस्टम या सर्वर को प्रबंधित करने के सबसे आसान तरीकों में से एक है।
हमेशा रिमोट कंट्रोल ऐप्स जैसे एक जगह होने जा रही है VNC सर्वर और ग्राहक HTML5 के साथ ThinVNC के साथ दूरस्थ रूप से अपने कंप्यूटर को नियंत्रित करें अधिक पढ़ें , क्योंकि वे उपकरण आमतौर पर उपयोगकर्ता को कंप्यूटर में लॉग इन करते हुए देखते हैं और कनेक्ट होने के दौरान आप क्या कर रहे हैं, यह देखते हैं। दूरस्थ डेस्कटॉप कनेक्शन के साथ, आप RDP के माध्यम से उस मशीन पर एक वास्तविक सत्र बना रहे हैं। आपके द्वारा सक्रिय रूप से कनेक्ट किए जाने के दौरान यह वास्तव में कंप्यूटर को लॉक नहीं करेगा।
दूरस्थ डेस्कटॉप कनेक्शन - युक्तियाँ और चालें
इसलिए, एक पीसी में "रीमोट करने" की प्रक्रिया दूरस्थ डेस्कटॉप की मांग करती है जब आप किसी स्थानीय उपयोगकर्ता के हस्तक्षेप के बिना या आप जो काम कर रहे हैं, उसके बिना एक दूरस्थ कंप्यूटर का उपयोग करना चाहते हैं। जब आप कनेक्ट करते हैं, तो पीसी स्क्रीन एक स्थिति दिखाएगा कि सिस्टम उपयोग में है और लॉक आउट हो गया है।
आपका कनेक्शन विवरण सहेजना
यदि आपने कभी दूरस्थ डेस्कटॉप का उपयोग किया है, तो आप मुख्य स्क्रीन से परिचित हैं जहाँ आप दूरस्थ सिस्टम के नाम से टाइप करते हैं और "कनेक्ट" बटन पर क्लिक करते हैं। यह वह जगह है जहाँ दूरस्थ डेस्कटॉप पर बहुत से ज्ञान शुरू और समाप्त होते हैं। यह वास्तव में सभी लोगों के लिए इसका इस्तेमाल करते हैं। हालाँकि, अगर आप वास्तव में अपनी कंप्यूटर शैली के उपयोग के लिए दूरस्थ डेस्कटॉप कनेक्शन को अनुकूलित करना चाहते हैं और आप स्क्रीन कैसे देखना पसंद करते हैं, फिर "विकल्प" बटन पर क्लिक करें और RDP की पूरी नई दुनिया में प्रवेश करें।
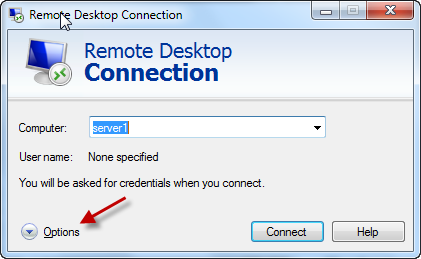
ऐसे कई तरीके हैं जिनसे आप अनुकूलित कर सकते हैं कि आप उस दूरस्थ सिस्टम से दूरस्थ डेस्कटॉप कनेक्शन कैसे बनाते हैं, आप दूरस्थ प्रणाली को कैसे देखते हैं, और इस पर काम करते समय आपका अनुभव। सामान्य स्क्रीन पर कुंजी में लॉगिन विवरण शामिल है। क्या आप हर बार जब आप उन सर्वरों से जुड़ते हैं, जो आपके द्वारा समर्थित सर्वर से जुड़ते हैं? अपने लॉगिन विवरण को बचाने के लिए, "मुझे क्रेडेंशियल्स को बचाने की अनुमति दें" चेकबॉक्स देखें।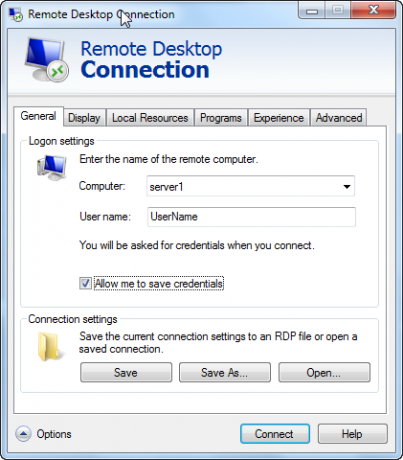
जब आप ऐसा करते हैं, तो यह आपको उस पहली लॉगिन स्क्रीन पर "रिमेम्बर माय क्रेडेंशियल्स" की जांच करने की अनुमति देता है, जो अगली बार जब आप आरडीपी को इस कंप्यूटर से इस सिस्टम में अपने लॉगिन विवरण को संरक्षित करेंगे।
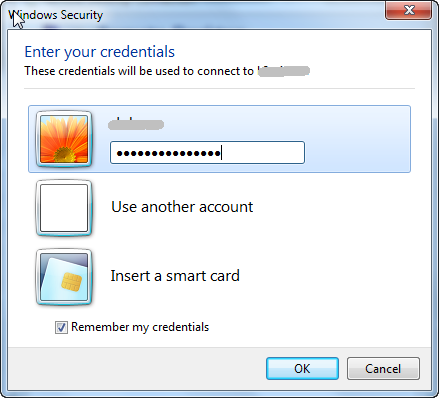
जब आप लॉग इन कर लेते हैं, जब भी आप इस उसी सर्वर में टाइप करते हैं, जहां आपने अपनी साख बचाई है, तो आप देखेंगे कंप्यूटर क्षेत्र के नीचे अधिसूचना आपको बता रही है कि आपने उसके लिए क्रेडेंशियल सहेज लिए हैं प्रणाली। अब आपको बस "कनेक्ट" हिट करना है और आप जाने के लिए अच्छे हैं।
उन प्रणालियों के लिए, जिनका आप बहुत अधिक समर्थन करते हैं, लगातार अपनी साख में प्रवेश नहीं करना वास्तव में लंबे समय में बहुत समय बचा सकता है।
कनेक्शन सेटिंग बॉक्स के नीचे, ऊपर विंडो में सामान्य टैब में, आप अपने स्थानीय कंप्यूटर पर फ़ाइल के लिए सर्वर और उपयोगकर्ता नाम विवरण को वास्तव में सहेजने के लिए इस रूप में सहेजें बटन पर क्लिक कर सकते हैं।
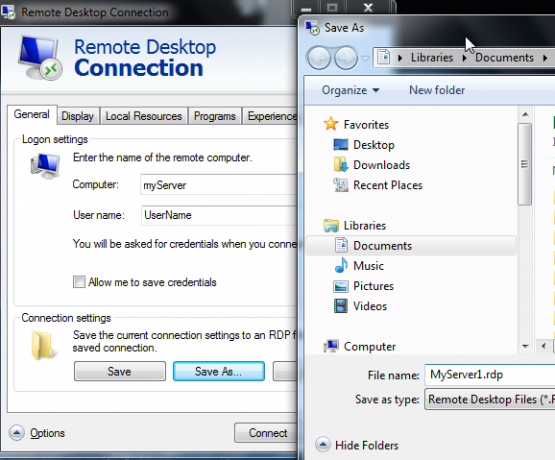
RDP फ़ाइल सहेजने का क्या मतलब है? ठीक है, मान लें कि आप 20, 30 या 50 सर्वर का समर्थन करने वाली आईटी टीम पर काम करते हैं। क्या आप वास्तव में उन सर्वरों में से हर एक का नाम याद रखना चाहते हैं? यह समस्या और भी बदतर हो जाती है यदि आप अपने स्वयं के सर्वर और अद्वितीय सर्वर नामों के साथ सभी स्थानों पर कंपनी के समर्थन वाले कॉर्पोरेट कार्यालय में काम करते हैं।
इन कनेक्शन विवरणों को फ़ाइल में सहेजने से आप उन सभी को फ़ोल्डर में व्यवस्थित कर सकते हैं (प्रत्येक साइट के लिए, उदाहरण के लिए), और आपके पास सभी आपके लिए पहले से भरे सर्वर कनेक्शन के विवरण के साथ दूरस्थ डेस्कटॉप उपयोगिता को खोलने के लिए फ़ाइल को डबल क्लिक करना है।
डिस्प्ले लुक बनाना आपको कैसा लगा
आरडीपी के बारे में मैंने जो सबसे बड़ी शिकायत सुनी है वह यह तथ्य है कि यह अक्सर गैर-अधिकतम विंडो खोलने में चूक करता है। यह विशेष रूप से एक ओवरसीज़ मॉनीटर पर सच होता है, जहाँ अजीब छोटी RDP विंडो स्क्रीन के एक कोने तक जाती है और शायद स्क्रीन के एक चौथाई हिस्से में ही भर जाती है।
यह वास्तव में निराशाजनक हो सकता है, खासकर जब आप उसी पर खिड़कियों का एक गुच्छा खोलना चाहते हैं स्क्रीन, बल्कि केवल एक विंडो अप होने और डेस्कटॉप स्थान के बहुत अधिक न होने के साथ काम करने के लिए बिल्कुल भी।
ऐसा नहीं होगा इसके बजाय, प्रदर्शन टैब पर जाएं इससे पहले आप दूरस्थ सिस्टम से कनेक्ट करते हैं, और प्रदर्शन कॉन्फ़िगरेशन स्लाइडर को दाईं ओर ले जाते हैं। आपको स्लाइडर परिवर्तन के तहत स्थिति "पूर्ण स्क्रीन" दिखाई देगी। यदि आपके पास दो मॉनिटर हैं, तो आपको "दूरस्थ सत्र के लिए मेरे सभी मॉनिटर का उपयोग करें" सक्षम दिखाई देगा। यदि आप वास्तव में बाहर निकलना चाहते हैं, तो चयन करें कि और दूरस्थ सत्र विंडो दोनों मॉनिटरों को संभाल लेगी, जैसे आप उस दूरस्थ प्रणाली में दो स्क्रीन के साथ बैठे हैं।
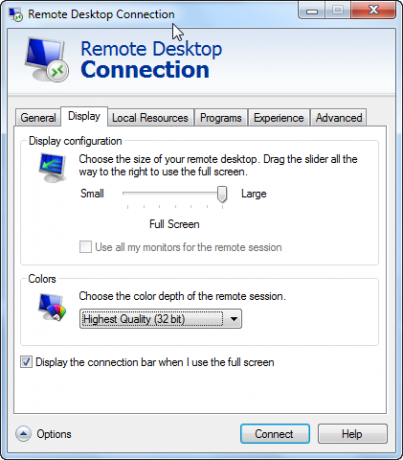
उस निचले चेकबॉक्स के साथ कनेक्शन बार प्रदर्शित करने के लिए चयन करने पर शीर्ष पर जानकारी बार दिखाई देगा स्क्रीन के लिए उपयोगी - अगर आप फुल-स्क्रीन और सिंगल विंडो के बीच आगे और पीछे स्विच करना चाहते हैं मोड।
स्थानीय प्रणाली संसाधन और पटकथा
आरडीपी का उपयोग करते समय बहुत से लोगों की शिकायत यह है कि जब आप रिमोट सिस्टम से जुड़े होते हैं, तो कुछ विंडोज़ कुंजी संयोजन जैसे कि ऑल-टैब और कंट्रोल-अल्ट-डिलीट डॉन-टी काम नहीं करते हैं। इसे ठीक करने के लिए, "स्थानीय संसाधन" टैब पर जाएं, और सुनिश्चित करें कि विंडोज कुंजी संयोजनों के लिए कीबोर्ड सेटिंग उस प्रदर्शन मोड पर सेट है जिसे आप आमतौर पर दूरस्थ डेस्कटॉप का उपयोग करते समय उपयोग करते हैं। जादू की तरह - आपका स्थानीय कीबोर्ड ठीक उसी तरह काम करेगा जैसे आप उस रिमोट कंप्यूटर पर बैठे हैं।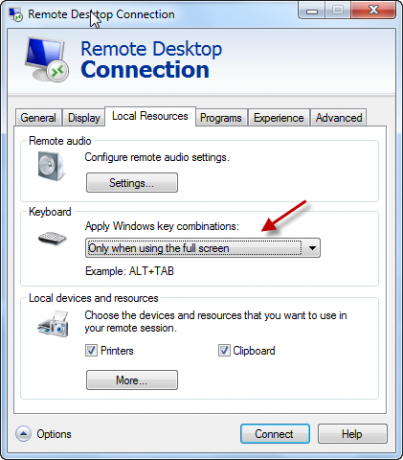
लगता है कि आपके पास अपने दूरस्थ सत्र के दौरान उस मेमोरी स्टिक का उपयोग करने का विकल्प नहीं है? बकवास! उस मेमोरी स्टिक को अपने स्थानीय कंप्यूटर में प्लग करें, और "लोकल रिसोर्सेज" टैब में "लोकल डिवाइसेस" सेक्शन के नीचे, "मोर ..." बटन पर क्लिक करें।
इस नई विंडो में, आपको अन्य उपकरणों का एक पूरा संग्रह दिखाई देगा, जिन्हें आप अपने दूरस्थ सत्र के दौरान उपयोग कर सकते हैं। यदि यह USB मेमोरी स्टिक है जिसका आप उपयोग करने की उम्मीद कर रहे हैं, तो इसके लिए स्थानीय ड्राइव के बगल में स्थित चेक बॉक्स को देखें। यह मेरा मामला है, यह ई ड्राइव के रूप में क्रूजरड्राइव मैप किया गया है।
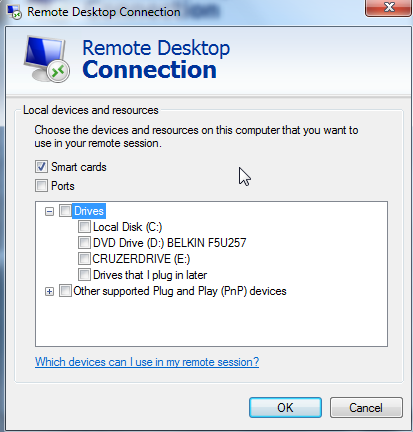
अब, जब आप दूरस्थ मशीन पर अपने दूरस्थ डेस्कटॉप कनेक्शन के अंदर होते हैं, तो आपको केवल इतना करना होता है Windows Explorer को खोलें, और आप अपने स्थानीय USB मेमोरी स्टिक को उस रिमोट पर ड्राइव के रूप में मैप करते देखेंगे प्रणाली। ठंडा या क्या?
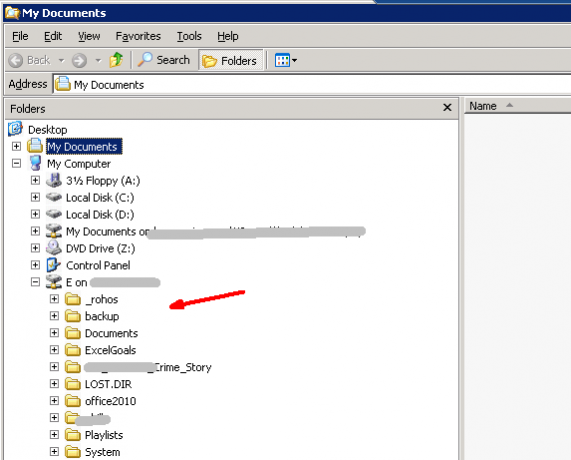
जब आप कनेक्ट करते हैं तो आप स्वचालित रूप से रिमोट सिस्टम पर एक प्रोग्राम लॉन्च कर सकते हैं। यह वास्तव में अधिक उपयोगी है यदि आप उन ग्राहकों को स्थापित कर रहे हैं जो स्वचालित रूप से एक से जुड़ेंगे रिमोट सिस्टम, और आप चाहते हैं कि एक बार कनेक्ट होने के बाद यह स्वचालित रूप से कुछ एप्लिकेशन खोलें सर्वर। उदाहरण के लिए, क्लाइंट को टर्मिनल सर्वर से कनेक्ट करते समय अक्सर ऐसा होता है। अधिकांश लोग वास्तव में इस सुविधा के लिए बहुत कम उपयोग करते हैं, लेकिन जब जरूरत होती है, तो यह वास्तव में काम में आ सकता है।
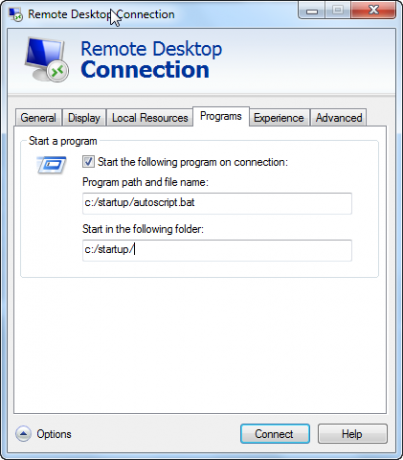
जैसा कि आप देख सकते हैं, आरडीपी के लिए एक दूरस्थ प्रणाली से जुड़ने की तुलना में बहुत कुछ है। आप वास्तव में प्रत्येक व्यक्तिगत कनेक्शन के बारे में सब कुछ अनुकूलित कर सकते हैं - आपकी क्रेडेंशियल, पूर्ण-स्क्रीन सेटिंग्स, स्थानीय संसाधन, दूरस्थ स्क्रिप्ट और बहुत कुछ। उन कनेक्शन सेटिंग्स को फ़ाइलों में सहेजें - और आपको उस कनेक्शन को फिर से अनुकूलित करने के बारे में चिंता करने की आवश्यकता नहीं है।
ये एक प्रकार के टिप्स और ट्रिक्स हैं जो एक आईटी व्यक्ति के बीच अंतर बनाते हैं जो सभी प्रकार के समय बर्बाद करते हैं कनेक्शन विवरण का शिकार, और एक है कि सब कुछ बनाया है, स्वचालित, और एक पल में जाने के लिए तैयार है नोटिस।
क्या आपको आरडीपी का उपयोग करने की आवश्यकता है? वर्षों से सीखी गई आपकी अपनी छोटी-छोटी युक्तियाँ और तरकीबें क्या हैं? नीचे टिप्पणी अनुभाग में अपने विचार और अंतर्दृष्टि साझा करें।
छवि क्रेडिट: क्लाउड कंप्यूटिंग अवधारणा (शटरस्टॉक)
रयान के पास इलेक्ट्रिकल इंजीनियरिंग में बीएससी की डिग्री है। उन्होंने ऑटोमेशन इंजीनियरिंग में 13 साल, आईटी में 5 साल काम किया है, और अब एक एप्स इंजीनियर हैं। MakeUseOf के पूर्व प्रबंध संपादक, उन्होंने डेटा विज़ुअलाइज़ेशन पर राष्ट्रीय सम्मेलनों में बात की और राष्ट्रीय टीवी और रेडियो पर चित्रित किया गया है।