विज्ञापन
स्मार्ट काम करो, कठिन नहीं। मैक ऑटोमेशन के पीछे यह विचार है, जो कि Apple के OS X में निर्मित एक तकनीक है, लेकिन अक्सर इसे रेखांकित किया जाता है। चाहे वह आपके ईमेल को सॉर्ट कर रहा हो, आपके दस्तावेज़ों को खोज रहा हो या प्लेलिस्ट का निर्माण कर रहा हो, आप चकित नहीं होंगे कि मैन्युअल रूप से कितने कार्य स्वचालित रूप से किए जा सकते हैं - यदि केवल आप जानते थे कि आरंभ कैसे किया जाए।
आपके लिए भाग्यशाली, MakeUseOf एक मुफ्त मैक ऑटोमेशन गाइड प्रदान कर रहा है जो बस को कवर करता है। यह सब कुछ बताता है जो आपको अपने माउस को क्लिक करने से रोकने की आवश्यकता है और अपने कंप्यूटर को आपके लिए उबाऊ सामान देना शुरू करना चाहिए। ग्रह पर सबसे शक्तिशाली ऑपरेटिंग सिस्टम का पूरा लाभ उठाएं और समय से खुद को बचाएं।
विषय - सूची
§-परिचय
§1-खोजक को स्वचालित करना
§2-आईट्यून्स के लिए स्मार्ट प्लेलिस्ट
O3-iPhoto के लिए स्मार्ट एल्बम
§4-मेल में स्मार्ट मेलबॉक्स और स्मार्ट समूह
§5? - बचाव के लिए ऑटोमेटर
परिचय
हम में से जो प्राचीन इलेक्ट्रॉनिक टाइपराइटरों के प्राचीन युग में रहते थे, वे आज की कंप्यूटर प्रौद्योगिकी की लगभग जादुई गति और दक्षता की सराहना कर सकते हैं। प्री-कंप्यूटर युग में भी सबसे तेज़ और सबसे सटीक टाइपिस्ट आज इस्तेमाल किए जाने वाले सरल वर्ड प्रोसेसिंग सॉफ्टवेयर की गति से मेल नहीं खा सकते हैं। कंप्यूटर और सॉफ्टवेयर हमारे जीवन को आसान बनाते हैं, हमें दोहराए जाने वाले कार्यों को करने से मुक्त करते हैं।
डिजिटल तकनीक हमारे लिए डिजिटल सहित सूचना और मीडिया के संस्करणों को बनाना, एक्सेस करना, स्टोर करना और प्रबंधित करना संभव बनाती है फ़ोटो, संगीत फ़ाइलें, और दस्तावेज़ - ओवरस्टफ़्ड फ़ाइल अलमारियाँ, फ़ोटो एल्बम और सीडी, कैसेट, और विनाइल के बक्से को बदलना एल्बम। यह जानना कि कंप्यूटर का प्रभावी ढंग से उपयोग करना हमें कम समय में और अधिक कुशलता से काम करने में सक्षम बनाता है।
मैक ओएस एक्स के प्रत्येक प्रमुख अपडेट के साथ, ऐप्पल ने स्मार्ट ऑटोमेशन तकनीक का उपयोग करने के लिए उपकरण और सुविधाएँ प्रदान की हैं। ये उपकरण हमारे लिए कई प्रकार के मैनुअल कार्य करते हैं। हालाँकि, कई नए और कुछ लंबे समय के मैक उपयोगकर्ता हमेशा इन सुविधाओं का लाभ लेने के लिए उत्सुक नहीं होते हैं।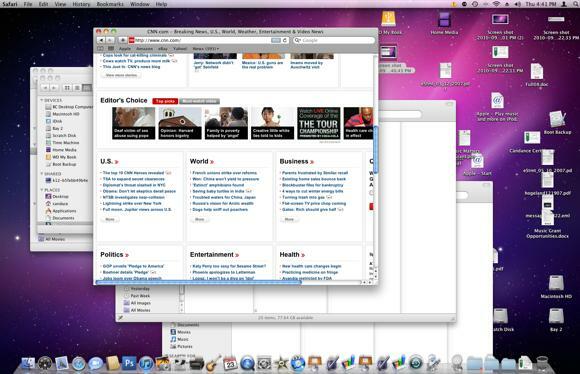
इस प्रकार, कई मैक डेस्कटॉप फ़ाइलों, फ़ोल्डरों और अनुप्रयोगों के साथ बंद हो जाते हैं; पुस्तकालय अव्यवस्थित हैं; और अक्सर कंप्यूटर उतनी कुशलता से काम नहीं कर रहे हैं जितना वे कर सकते थे क्योंकि वे प्रभावी रूप से प्रबंधित नहीं होते हैं। इसके अलावा, कई मैक उपयोगकर्ता बस समय बर्बाद करने वाले कार्य कर रहे हैं जो उनका कंप्यूटर उनके लिए कर सकता है।
यह गाइड किसके लिए है
मैक स्वचालन उपकरण कितने शक्तिशाली और उपयोगी हो सकते हैं, यह जानकर मैंने यह लिखा म्यू मैक ऑटोमेशन गाइड नए और मौजूदा मैक उपयोगकर्ताओं के लिए, जिन्होंने ओएस एक्स स्नो लेपर्ड की स्मार्ट स्वचालन सुविधाओं का लाभ नहीं उठाया है। यह गाइड टूट जाएगा कि कैसे चार ओएस एक्स अनुप्रयोगों में फ़ाइलों, फ़ोल्डरों और कार्यों को स्वचालित किया जाए:
- खोजक में स्मार्ट फ़ोल्डर
- आईट्यून्स में स्मार्ट प्लेलिस्ट
- IPhoto में स्मार्ट एल्बम
- मेल में स्मार्ट मेलबॉक्स
इसके अलावा, आखिरी खंड में मैं एक बहुत ही कम इस्तेमाल किया जाने वाला एप्लिकेशन पेश करूंगा जिसे ऑटोमेटर कहा जाता है - एक प्रोग्राम, जो मैक ओएस एक्स में शामिल है, सामान्य मैक उपयोगकर्ताओं के लिए किसी भी पूर्व ज्ञान या कंप्यूटर प्रोग्रामिंग के उपयोग के बिना स्वचालन कार्यों और अनुप्रयोगों को बनाने के लिए डिज़ाइन किया गया है कोड। ऑटोमेकर शुरू में उपयोग करने में मुश्किल हो सकता है, लेकिन इस पुस्तक में दिए गए निर्देशों का पालन करने के बाद आप देखेंगे कि कितना आसान है कि आप अपना खुद का हैक्स बनाएं।
यह गाइड मैक उपयोगकर्ताओं के लिए विशेष रूप से उपयोगी होगा जो अपने कंप्यूटर पर प्रति दिन कई घंटे काम करते हैं और लगातार एप्लिकेशन लॉन्च करते हैं, मेनू बटन क्लिक करते हैं, और फ़ाइलों और फ़ोल्डरों को सहेजते हैं, उनका पता लगाते हैं।
क्या Apple के स्मार्ट ऑटोमेशन फीचर आपके लिए काफी नए हैं? किसी भी तरह से महसूस न करें कि आप किस बारे में सीखना चाहते हैं। मैं इन विशेषताओं को एक स्पष्ट चरण-दर-चरण प्रक्रिया का उपयोग करके समझाऊंगा, लगभग हर पृष्ठ पर स्क्रीन शॉट्स के साथ। यह मार्गदर्शिका व्यावहारिक उदाहरण प्रस्तुत करती है जो औसत मैक उपयोगकर्ता अपने वर्कफ़्लो में शामिल कर सकते हैं। जैसा कि आप स्मार्ट फोल्डर, प्लेलिस्ट, एल्बम, मेलबॉक्स और वर्कफ़्लोज़ बनाने के लिए चरण-दर-चरण ट्यूटोरियल का पालन करते हैं, आप अपनी विशेष आवश्यकताओं को पूरा करने के लिए जल्दी से ऑटोमेशन का उत्पादन शुरू कर देंगे।
जब आप इस गाइड के अध्यायों के माध्यम से काम करते हैं, तो बेझिझक मुझे उन सवालों के बारे में ईमेल करें जो आपके निर्देशों के बारे में हैं जो आपके लिए स्पष्ट नहीं हैं।
आपको इस ई-बुक का उपयोग शुरू करने के लिए पहले अध्याय के साथ शुरुआत नहीं करनी होगी। यदि आप एक बड़े समय के iTunes उपयोगकर्ता हैं, तो आप उस अध्याय से शुरुआत करना चाहते हैं। यदि आप अपनी iPhoto लाइब्रेरी को बेहतर तरीके से व्यवस्थित करना चाहते हैं, तो अध्याय 3 से शुरुआत करें। आप देखेंगे कि इस गाइड में प्रस्तुत मैक अनुप्रयोगों में से प्रत्येक में ऑटोमेशन स्थापित करना एक दूसरे के समान है।
इस गाइड के माध्यम से काम करने का मज़ा लें, और कंप्यूटर और इंटरनेट प्रौद्योगिकी में सबसे अच्छे और नवीनतम के लिए MakeUseOf.com पर जाएं।
अध्याय 1: स्वचालित खोजक
स्मार्ट फोल्डर कैसे बनाएं
मैक खोजक शायद आपके मैक पर सबसे अधिक उपयोग किए जाने वाले अनुप्रयोगों में से है। यह वह स्थान है जहाँ आप अपनी हार्ड ड्राइव पर लगभग सभी सामग्री (जैसे, दस्तावेज़, चित्र, और संगीत फ़ाइलें) को संग्रहीत, नेविगेट और ढूँढते हैं।
आप अपने कंप्यूटर में जितने अधिक आइटम जोड़ते हैं, उतनी ही चुनौतीपूर्ण होती है कि जरूरत पड़ने पर फाइलों का पता लगाना। यही कारण है कि Apple स्मार्ट फोल्डर्स कहलाता है, जिसमें मूल रूप से खोज मापदंड के सेट के आधार पर फ़ाइलों का एक संग्रह होता है।
जब आप अपने मैक पर मैक ओएस एक्स स्थापित करते हैं, तो इसमें आपके लिए पहले से स्थापित स्मार्ट फोल्डर्स का एक सेट शामिल होता है।
स्मार्ट फ़ोल्डर का डिफ़ॉल्ट सेट

यदि आपने इन स्मार्ट फोल्डर्स पर कभी क्लिक नहीं किया है, तो फाइंडर विंडो खोलें और साइड बार के नीचे स्क्रॉल करें। फिर आपको एक बैंगनी फ़ोल्डर के साथ-साथ एक घड़ी आइकन भी देखना चाहिए। ये स्मार्ट फोल्डर हैं।
"आज" नाम के फोल्डर पर क्लिक करें। इसमें उन सभी फाइलों को समाहित किया गया है जो आपने वर्तमान दिन बनाई हैं। यह फ़ोल्डर उपयोगी है यदि आप भूल जाते हैं कि आपने किसी फ़ाइल को कहाँ सहेजा है या यदि आप किसी फ़ाइल को खोजने के लिए दो या अधिक फ़ोल्डर खोले बिना इसे जल्दी से एक्सेस करना चाहते हैं। वही "कल" और "पास्ट वीक" स्मार्ट फोल्डर्स के लिए जाता है।
छिपी हुई फाइलें

जब आप इन फ़ोल्डरों को खोजक में खोलते हैं, तो उनके लिए निर्धारित मानदंडों के आधार पर, खोज परिणामों में संभवतः छिपी हुई फाइलें भी शामिल होंगी जिन्हें आप सामान्य रूप से नहीं देखते हैं। जब तक आपके पास ऐसा करने का कोई विशिष्ट कारण न हो, तब तक इन फ़ाइलों को हटाएं या छेड़छाड़ न करें। इन फ़ाइलों को दिखाने से रोकने के लिए, आपको उन्हें बाहर करने के लिए खोज मानदंडों को बदलना होगा। इसके बारे में बाद में।
कैसे एक कस्टम स्मार्ट फ़ोल्डर बनाने के लिए
स्मार्ट फोल्डर बनाने में सबसे बड़ी चुनौती यह पता लगाना है कि आप जिस प्रकार की खोज करना चाहते हैं उसके लिए आपको किन मानदंडों की आवश्यकता है। आप स्मार्ट फोल्डर्स के लिए जितने अधिक खोज विकल्पों के साथ परिचित होंगे, उन्हें बनाना उतना ही आसान होगा।
तो चलो एक स्मार्ट फ़ोल्डर बनाते हैं।
फ़ाइल> नया स्मार्ट फ़ोल्डर चुनें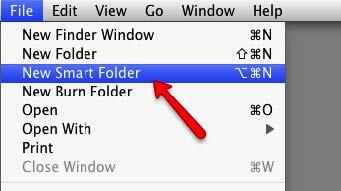
एक खोजक विंडो में, फ़ाइल> नए स्मार्ट फ़ोल्डर पर जाएं
स्मार्ट फ़ोल्डर नियमों की स्थापना

खोज बॉक्स के दाईं ओर + बटन पर क्लिक करें। ध्यान दें कि खोज आपके मैक की सभी सामग्रियों पर आधारित होगी। मैं आपको बाद में दिखाऊंगा कि एकल फ़ोल्डर में खोज कैसे करें।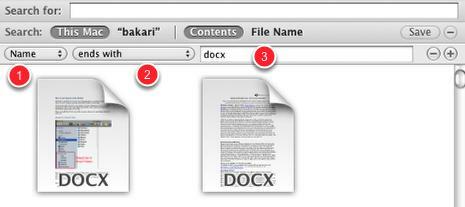
- पहले पॉप-अप मेनू में उन वस्तुओं के प्रकारों का एक सेट होता है, जिन्हें आप खोजना चाहते हैं। इन विशेषताओं में फ़ाइल का नाम, फ़ाइल का प्रकार, बनाई गई तिथि आदि शामिल हैं। इस ट्यूटोरियल के लिए, Name का उपयोग करें, जो फ़ाइलों के नाम को संदर्भित करता है।
- अब "समाप्त होता है" का चयन करके खोज को और परिष्कृत करने के लिए दूसरे पॉप-अप मेनू पर क्लिक करें।
- हम Microsoft Word फ़ाइलों की खोज करने जा रहे हैं, इसलिए पाठ क्षेत्र में, "docx" लिखें - उद्धरण चिह्नों के साथ। यदि आपके पास आपके कंप्यूटर पर वर्ड फाइल्स हैं तो उन्हें अपने आप इस स्मार्ट फोल्डर में दिखना शुरू हो जाना चाहिए। यदि आपके पास Word फ़ाइलें नहीं हैं, तो आप TextEdit फ़ाइलों के लिए, "rtf", या पृष्ठ फ़ाइलों के लिए "पेज" टाइप कर सकते हैं।
इस स्मार्ट फ़ोल्डर के लिए खोज मानदंड Word दस्तावेज़ों को एक फ़ोल्डर में देखता है और इकट्ठा करता है, हालांकि दस्तावेज़ों को अपने हार्ड ड्राइव पर कई अलग-अलग फ़ोल्डरों में सहेजा जा सकता है।
इस बिंदु पर आप इस स्मार्ट फ़ोल्डर के मानदंड को बचा सकते हैं, लेकिन खोज को परिष्कृत करने के लिए अन्य मानदंड जोड़ सकते हैं।
एक और मानदंड जोड़ें
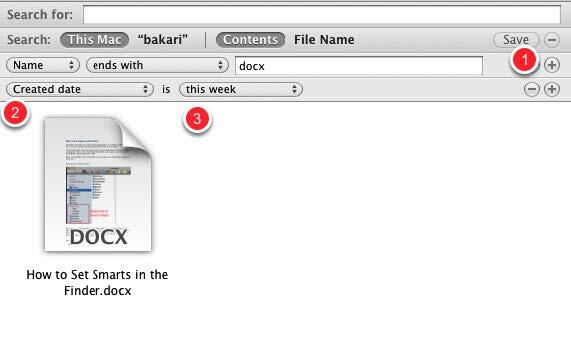
- मापदंड का एक और सेट जोड़ने के लिए + बटन पर क्लिक करें।
- पहले पॉप-अप मेनू पर क्लिक करें और "निर्मित तिथि" चुनें।
- दूसरे पॉप-अप मेनू पर क्लिक करें और "इस सप्ताह" का चयन करें।
अब हमारा स्मार्ट फोल्डर सप्ताह की शुरुआत से बनाए गए Word दस्तावेज़ों के लिए फ़िल्टर करेगा।
इस स्मार्ट फोल्डर के लिए हम कई मापदंड निर्धारित कर सकते हैं; यह सब इस बात पर निर्भर करता है कि आपकी जरूरतें क्या हैं। किसी भी तरह से अपनी खोज को अनुकूलित करने के लिए स्वतंत्र महसूस करें।
अब स्मार्ट फोल्डर को सेव करते हैं।
एक स्मार्ट फ़ोल्डर सहेजना
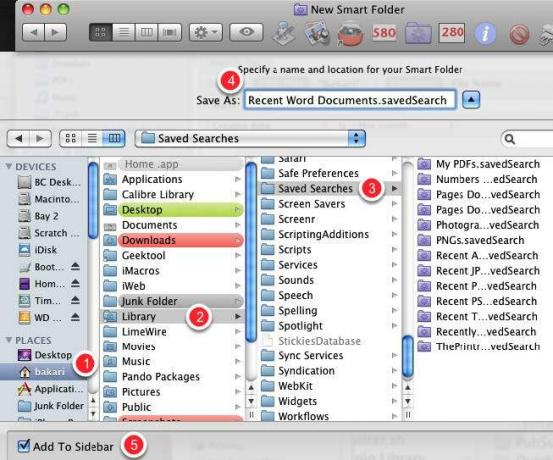
आप जहां भी चाहें, आप खोजों / स्मार्ट फोल्डरों को सहेज सकते हैं, लेकिन उनके लिए डिफ़ॉल्ट फ़ोल्डर होम> लाइब्रेरी> सहेजे गए खोजों में है
अपनी खोज को एक शीर्षक देना सुनिश्चित करें। सेव डायलॉग बॉक्स में सबसे नीचे Add to Sidebar चेकबॉक्स है। आप संभवतः चेक किए गए बॉक्स को छोड़ना चाहेंगे ताकि आप इसे लाइब्रेरी फ़ोल्डर के साथ खोलने के बिना आसानी से एक्सेस कर सकें।
स्मार्ट फ़ोल्डर संपादित करें / हटाएं

आप अपनी पसंद के किसी भी क्रम में स्मार्ट फोल्डर को मैन्युअल रूप से खींच सकते हैं। आप राइट-या कंट्रोल द्वारा स्मार्ट फ़ोल्डर को संपादित, नाम बदल सकते हैं या हटा सकते हैं- फ़ोल्डर पर क्लिक करके और शॉर्टकट मेनू से आप जो करना चाहते हैं उसे चुन सकते हैं।
अन्य खोज मानदंड
आप पहले पॉप-अप मेनू में "अन्य" का चयन करके अपने मैक पर विभिन्न अनुप्रयोगों के लिए विशिष्ट अतिरिक्त खोज मानदंड पा सकते हैं।

यह देखने के लिए इन खोज विशेषताओं को स्कैन करें कि क्या उनमें से कोई भी आपके कंप्यूटर पर अक्सर आपके द्वारा खोज की जाने वाली फ़ाइलों और मदों पर लागू होती है।
नमूना खोजक फ़ोल्डर
निम्नलिखित नमूना स्मार्ट फ़ोल्डर के स्क्रीनशॉट हैं। अपनी विशिष्ट आवश्यकताओं के लिए स्मार्ट फोल्डर बनाने के लिए इन विचारों का उपयोग करें।
हाल ही में प्रयुक्त अनुप्रयोग

मैं हाल ही में उपयोग किए गए अनुप्रयोगों का पता लगाने के लिए इस स्मार्ट फ़ोल्डर का उपयोग करता हूं।
फोटोग्राफी से संबंधित पीडीएफ

यह खोज मापदंड PDF के लिए दिखता है जिसमें "फोटोग्राफी" शब्द है। मेरे हार्ड ड्राइव पर सैकड़ों पीडीएफ हैं और यह स्मार्ट फ़ोल्डर एक विशेष विषय से संबंधित पीडीएफ को खोजने का एक त्वरित तरीका है।
हाल की जेपीईजी फाइलें

यह खोज नियम हाल ही में खोली गई जेपीईजी फाइलों के लिए है, जिस तरह की फाइलें आपके डिजिटल कैमरे से ली गई हैं।
हाल ही में फ़ोटोशॉप खोज

यह खोज मापदंड का एक उदाहरण है जो एडोब फोटोशॉप के साथ बनाई गई फ़ाइलों के लिए दिखता है। किसी भी आवेदन के लिए मानदंड स्थापित किया जा सकता है: बस उस कार्यक्रम के लिए खोज करें? फ़ोटोशॉप के लिए मानक फ़ाइल एक्सटेंशन (जैसे, ".psd" या वर्ड के लिए ".docx")।
अध्याय 2: आईट्यून्स के लिए स्मार्ट प्लेलिस्ट
आईट्यून्स में स्मार्ट प्लेलिस्ट बनाना
Apple के मोबाइल उपकरणों (iPhone, iPad और सभी विभिन्न सहित) की लोकप्रियता के कारण iPods के मॉडल), इसका मीडिया प्लेयर एप्लिकेशन, आईट्यून्स, सबसे अधिक उपयोग किए जाने वाले Apple में से एक है अनुप्रयोग।
iTunes सिर्फ एक एमपी 3 प्लेयर नहीं है; यह फिल्में, पॉडकास्ट और ऑडियो पुस्तकें भी चलाता है। यह पीडीएफ और ई-बुक्स भी स्टोर कर सकता है।
जब आपकी आईट्यून्स लाइब्रेरी हजारों मीडिया फ़ाइलों के साथ काम करना शुरू कर देती है, तो Apple का स्मार्ट प्लेलिस्ट फीचर उन्हें प्रबंधित और एक्सेस करने का सबसे अच्छा तरीका है। एक बार जब आप सीख लेते हैं कि स्मार्ट प्लेलिस्ट बनाने और उसका उपयोग करने के लिए आप उनमें से कई दर्जन बनाना चाहेंगे, क्योंकि वे वस्तुतः मीडिया को खोजने और छानने का काम करते हैं, और उन्हें प्लेलिस्ट में डालने का काम करते हैं आप।
नियमित, गैर-स्वचालित प्लेलिस्ट उपयोगी हैं, लेकिन स्मार्ट प्लेलिस्ट निजी डीजे होने जैसी हो सकती हैं। वे उन सभी संगीत फ़ाइलों के माध्यम से खोजते हैं, जिन्हें आप सबसे अधिक पसंद करते हैं, या आप जिन लोगों को पनाह देना चाहते हैं? t पिछले तीन महीनों में खेला गया। वहाँ? आपके द्वारा निर्धारित खोज मानदंडों के प्रकार की सीमा शायद ही हो।
नोट: इस अध्याय के स्क्रीनशॉट iTunes 9 पर आधारित हैं। इस गाइड को लिखने के बीच में, Apple ने iTunes 10 जारी किया। जबकि सबसे हालिया अपडेट में कई नई विशेषताएं हैं, स्मार्ट प्लेलिस्ट विशेषताएं समान हैं।
एक नई स्मार्ट प्लेलिस्ट बनाएं

स्मार्ट स्वचालन का उपयोग करने वाले अन्य अनुप्रयोगों के समान, आप आईट्यून्स, फ़ाइल> नई स्मार्ट प्लेलिस्ट में चुनकर स्मार्ट प्लेलिस्ट बना सकते हैं।
स्मार्ट प्लेलिस्ट के लिए खोज मानदंड

आप देखेंगे कि खोज मापदंड बनाने के लिए दर्जनों विशेषताएँ हैं। आईट्यून्स स्मार्ट प्लेलिस्ट के साथ, आप बुलियन खोज कर सकते हैं, जो कि आप कर सकते हैं? टी फाइंडर स्मार्ट फोल्डर्स के साथ करते हैं। बूलियन मानदंड का अर्थ है कि आप AND, OR, और न ही ऑपरेटरों को शामिल कर सकते हैं, जिससे आप जटिल खोज कर सकते हैं।
स्मार्ट Playlists संवाद बॉक्स में यहां आइटमों का टूटना है।
- जब "निम्न नियम से मिलान करें" बॉक्स को चेक किया जाता है, तो इसका मतलब है कि आपके द्वारा निर्धारित सभी नियम लागू होने चाहिए। जब यह अनियंत्रित होता है, तो इसका अर्थ है कि खोज मानदंडों में एक या अधिक नियम लागू होने चाहिए।
- विशेषताओं के इस पहले सेट में आपकी आइट्यून्स लाइब्रेरी में मीडिया फ़ाइलों के बारे में जानकारी शामिल है जिसमें गीत शीर्षक, कलाकार का नाम, रेटिंग, शैली और नाटक की गिनती शामिल है।
- विशेषताओं के दूसरे सेट में ऐसे तरीके शामिल हैं जिनसे आप अपनी खोज को सीमित कर सकते हैं। इनपुट बॉक्स का उपयोग खोजों को परिष्कृत करने के लिए भी किया जाता है। इसी तरह, पहले सेट के नीचे की विशेषताओं का उपयोग आपके खोज मानदंडों को परिभाषित करने के लिए किया जाता है।
यदि आपने कभी स्मार्ट प्लेलिस्ट नहीं बनाई है, तो उपरोक्त जानकारी आपके द्वारा निम्नलिखित उदाहरणों को पूरा करने के बाद समझ में आएगी। कुछ मजा करने के लिए तैयार हो जाओ!
पसंदीदा Genre स्मार्ट प्लेलिस्ट

- पहले पॉप-अप मेनू में, "शैली" का चयन करें। दूसरे में, "चुनें" है। और तीसरे टेक्स्ट फील्ड में, "R & B" या जो भी आपकी पसंदीदा शैली है, टाइप करें।
- चेक किए गए "लाइव अपडेट" बॉक्स को छोड़ दें। इसका अर्थ यह है कि इस मापदंड से मेल खाते हुए आपके iTunes लाइब्रेरी में नए गाने जोड़े जाएंगे जो इस स्मार्ट प्लेलिस्ट में स्वतः दिखाई देंगे।
- ओके पर क्लिक करें
सभी अपने आर एंड बी गाने की स्मार्ट प्लेलिस्ट

आप अपने iTunes के साइडबार में अपने सभी R & B गीतों की एक स्मार्ट प्लेलिस्ट देखेंगे। आप स्मार्ट प्लेलिस्ट के शीर्षक पर क्लिक कर सकते हैं और यदि आप चाहें तो इसे बदल सकते हैं।
अब वापस चलते हैं और एक समान स्मार्ट प्लेलिस्ट बनाते हैं जिसमें खोज मानदंड अधिक परिष्कृत होता है।
हाल ही में खेला गया आर एंड बी
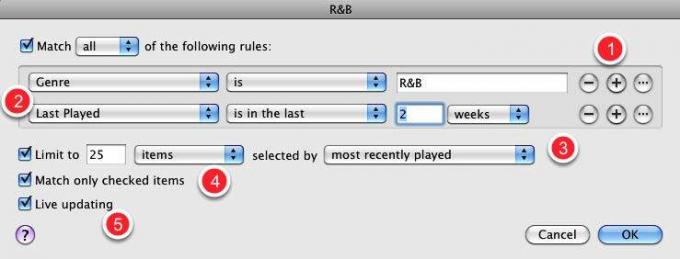
मान लें कि आप हाल ही में खरीदे गए R & B गीतों का एक सेट खेल रहे हैं और आप उन्हें फिर से खेलना चाहते हैं, बिना अपने आईट्यून्स लाइब्रेरी के खोज के। तुम भी अपने iPhone या iPod स्पर्श करने के लिए इस स्मार्ट प्लेलिस्ट को कॉपी कर सकते हैं ताकि आप इसे जाने पर खेल सकें।
एक नया स्मार्ट प्लेलिस्ट बनाएं या जो आपने अभी बनाया है उसे संपादित करें। किसी मौजूदा स्मार्ट प्लेलिस्ट को संपादित करने के लिए, आइट्यून्स साइडबार में सूची का चयन करें और फ़ाइल> स्मार्ट प्लेलिस्ट संपादित करें पर जाएं। आप स्मार्ट प्लेलिस्ट पर राइट-या कंट्रोल-क्लिक भी कर सकते हैं और पॉप-अप मेनू से, स्मार्ट प्लेलिस्ट संपादित कर सकते हैं।
- हमने पहले किए गए पहले स्मार्ट प्लेलिस्ट में मानदंड का उपयोग किया, फिर + बटन पर क्लिक करें।
- मापदंड के दूसरे सेट में, निम्नलिखित विशेषताओं को चुनें: अंतिम खेला> अंतिम> 2 सप्ताह में।
- वैकल्पिक: "25 आइटम बॉक्स" तक सीमा की जांच करें, और पॉप-अप मेनू में "सबसे हाल ही में खेला गया" द्वारा चयनित चुनें।
- वैकल्पिक: यदि आप इस स्मार्ट प्लेलिस्ट को केवल उन्हीं गानों को चलाने के लिए चाहते हैं, जिन्हें आपने स्वचालित रूप से बजाए जाने के लिए चेक किया है, तो "केवल मिलान किए गए आइटम बॉक्स" की जांच करें।
- वैकल्पिक: यदि आप चाहते हैं कि स्वचालित रूप से अद्यतन करने के लिए "लाइव अपडेट" बॉक्स पर क्लिक करें।
रेटिंग और प्ले मायने रखता है

आप जिस स्मार्ट प्लेलिस्ट को बनाना चाहते हैं, उसके कई मापदंड आपके आईट्यून्स फाइलों पर निर्भर करते हैं, जिसमें कुछ ट्रैक और एल्बम की जानकारी होती है। इसके अलावा, आप जितने अधिक रेट और प्ले ट्रैक करते हैं, उतने ही प्रकार के स्मार्ट प्लेलिस्ट आप बना सकते हैं।
ट्रैक जानकारी

जब आप आईट्यून्स स्टोर या अन्य स्थापित साइटों से मीडिया फ़ाइलों को खरीदते हैं और डाउनलोड करते हैं, तो वे फाइलें आम तौर पर नाम, कलाकार (ओं), वर्ष, शैली, आदि को ट्रैक करेंगी। आपको अपनी जानकारी को अन्य स्रोतों से अपनी लाइब्रेरी में आयात करने वाली फ़ाइलों के लिए मैन्युअल रूप से जोड़ना पड़ सकता है।
कुछ iTunes उपयोगकर्ताओं के लिए गाने की रेटिंग एक बड़ी परेशानी हो सकती है, लेकिन मेरा सुझाव है कि आप कम से कम अपने पसंदीदा गीतों को रेट करें। जब एक पसंदीदा ट्रैक इसे 5 स्टार रेटिंग दे रहा है।
यदि आप कई महीनों से iTunes में ट्रैक खेल रहे हैं, तो आप एक स्मार्ट प्लेलिस्ट बना सकते हैं जो आपके सभी अक्सर खेले जाने वाले ट्रैक्स की खोज करती है, जिसे आप 5 स्टार दे सकते हैं।
मुद्दा यह है कि आपके आईट्यून्स ट्रैक में जितनी अधिक जानकारी होती है, उतने प्रकार के स्मार्ट प्लेलिस्ट आप बना सकते हैं।
नमूना स्मार्ट प्लेलिस्ट
आईट्यून्स स्मार्ट प्लेलिस्ट बनाने के लिए विकल्प सरल और जटिल दोनों हो सकते हैं। आप स्मार्ट प्लेलिस्ट चाहते हैं जो आपको अपने iTunes पुस्तकालय के साथ-साथ स्मार्ट प्लेलिस्ट को व्यवस्थित करने में मदद करें जो आपके ऐप्पल मोबाइल डिवाइस (ओं) को नए और पसंदीदा संगीत के साथ अद्यतित रखने में मदद करें।
स्मार्ट प्लेलिस्ट आपके व्यक्तिगत डीजे भी हो सकते हैं: वे, उदाहरण के लिए, अपनी पसंदीदा सूची से यादृच्छिक ट्रैक वितरित कर सकते हैं।
आपको संभावनाओं के बारे में सोचने के लिए कुछ नमूना स्मार्ट प्लेलिस्ट दिए गए हैं। याद रखें, स्मार्ट प्लेलिस्ट आपके आईट्यून्स लाइब्रेरी में किसी भी प्रकार की मीडिया फ़ाइलों के लिए बनाई जा सकती है, जिसमें मूवी और ई-बुक फाइलें शामिल हैं।
पुराने स्कूल गाने
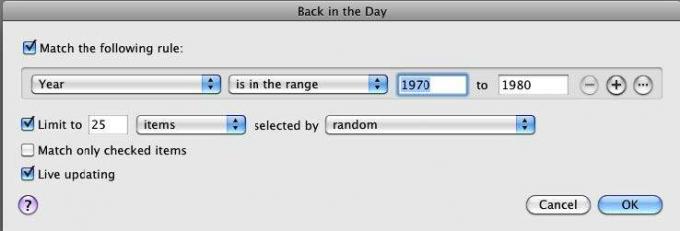
इस स्मार्ट प्लेलिस्ट में 1970 के दशक में निर्मित 25 यादृच्छिक गाने या आपकी इच्छा के किसी भी दिनांक शामिल होंगे। इस खोज के लिए आवश्यक है कि आपकी लाइब्रेरी में मीडिया ट्रैक्स में उपयुक्त रिलीज़ डेट शामिल हों।
नोट: इस तरह के स्मार्ट प्लेलिस्ट वास्तव में अपडेट या स्वचालित रूप से ताज़ा नहीं होते हैं। आपको इसे ताज़ा करने के लिए प्लेलिस्ट से गीतों को मैन्युअल रूप से निकालना होगा। आपके स्मार्ट प्लेलिस्ट से हटाए गए गाने आपके आईट्यून्स लाइब्रेरी से नहीं हटाए जाते हैं; वे केवल प्लेलिस्ट से हटा दिए गए हैं और उन्हें नए ट्रैक से बदल दिया गया है।
ऐसा करने के कुछ तरीके यहां दिए गए हैं:
एक स्मार्ट प्लेलिस्ट को ताज़ा करना: विधि 1

स्मार्ट प्लेलिस्ट से गानों को हटाने के लिए, सभी गानों को चुनने के लिए कमांड + ए दबाएं और फिर डिलीट की दबाएं। यह प्रक्रिया केवल स्मार्ट प्लेलिस्ट से गाने को हटाती है, न कि आपके आईट्यून्स लाइब्रेरी से। आपके द्वारा उन्हें हटाने के बाद, गीतों का एक नया सेट दिखाई देगा।
एक स्मार्ट प्लेलिस्ट को ताज़ा करना: विधि 2
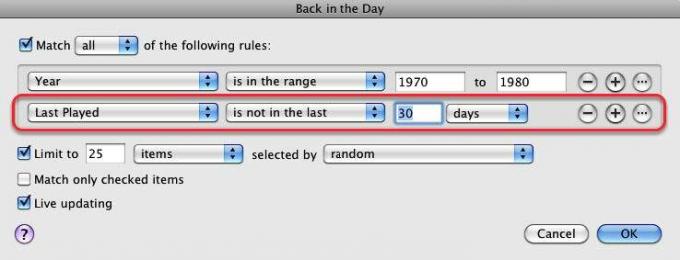
स्मार्ट प्लेलिस्ट को रीफ्रेश करने का एक और तरीका: इसमें एक विशेषता या नियम शामिल होता है जिससे गाने बंद हो जाते हैं और उन्हें बदल दिया जाता है। उदाहरण के लिए, इस विस्तारित स्मार्ट प्लेलिस्ट में केवल पिछले 30 दिनों में नहीं खेले जाने वाले गीत ही रह गए हैं।
एक स्मार्ट प्लेलिस्ट को ताज़ा करना: विधि 3

एक तीसरी विधि: एक नाटक की गिनती विशेषता जोड़ें। इसका मतलब है कि केवल 5 से कम के प्ले काउंट वाले गाने को सूची में शामिल किया जाएगा। एक बार एक गीत को 5 से अधिक बार बजाने के बाद उसे बदल दिया जाएगा।
अनपेक्षित पसंदीदा
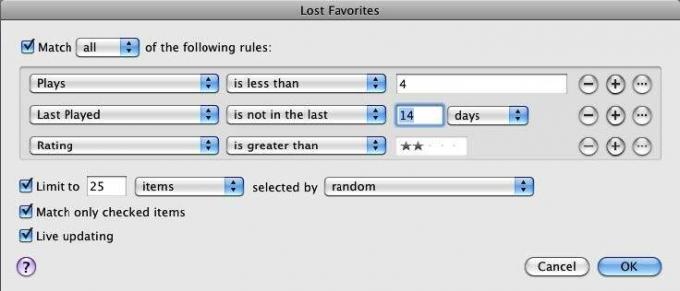
इस स्मार्ट प्लेलिस्ट में पिछले 14 दिनों में आपके पसंदीदा गाने शामिल नहीं हैं।
संगीत वीडियो

यह स्मार्ट प्लेलिस्ट आपके आईट्यून्स लाइब्रेरी में आपके द्वारा आयात किए जाने वाले सभी संगीत वीडियो को इकट्ठा और अपडेट करती है। आप मीडिया के अपने सभी शैलियों के लिए समान स्मार्ट प्लेलिस्ट बना सकते हैं।
3 महीने में नहीं खेला गया
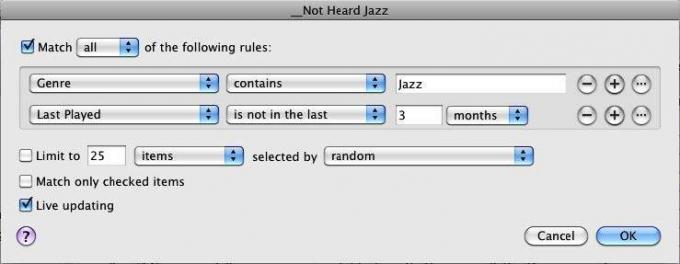
जब भी मुझे लगता है कि मुझे अधिक संगीत खरीदने की आवश्यकता है, तो मैं इस स्मार्ट प्लेलिस्ट को देखता हूं कि मैंने कुछ जैज़ गाने कितने समय में बजाए हैं। इस प्लेलिस्ट से मुझे एहसास होता है कि शायद मुझे अभी तक नए गाने खरीदने की ज़रूरत नहीं है।
हाल ही में डाउनलोड पॉडकास्ट
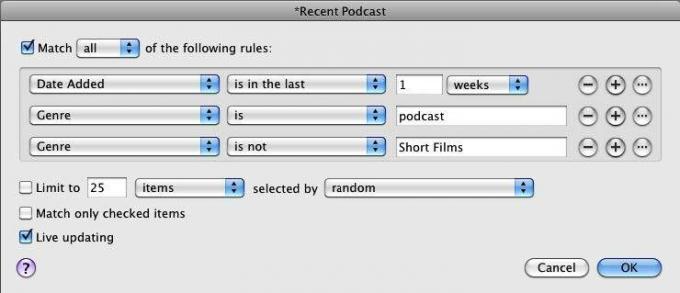
यदि आप एक भारी पॉडकास्ट श्रोता हैं, तो इस स्मार्ट प्लेलिस्ट में पिछले सप्ताह में डाउनलोड किए गए पॉडकास्ट शामिल होंगे।
लंबे या छोटे गाने
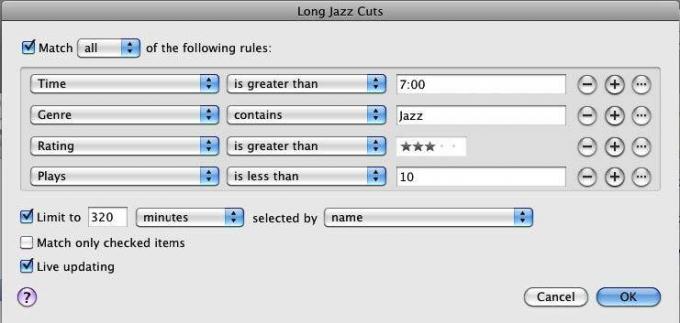
यदि आप अतिरिक्त लंबे या अतिरिक्त छोटे गाने बजाने के मूड में हैं, तो इस स्मार्ट प्लेलिस्ट को आज़माएँ।
ट्रैक छोड़ दिया
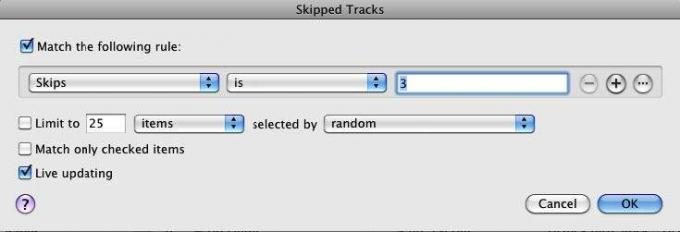
आईट्यून्स आपके द्वारा छोड़े गए गानों का ट्रैक रख सकता है - यानी आपके द्वारा चलाए गए ट्रैक कम से कम दो सेकंड के लिए लेकिन अब बीस सेकंड से अधिक नहीं। यह उन गीतों को खोजने का एक उपयोगी तरीका है जो अब आपको दिलचस्प नहीं लगते। आप इन गीतों को कुछ सितारों को दरकिनार कर सकते हैं या उन सभी को एक साथ हटा सकते हैं।
रोमांटिक गाने

रोमांटिक मूड में? यह स्मार्ट प्लेलिस्ट गीत के शीर्षकों के लिए खोज करता है, जिसमें शब्द "आप" हैं, जो अक्सर रोमांटिक गीतों में शामिल होता है। यदि आप अधिक सटीक होना चाहते हैं तो आप "रोमांटिक" के रूप में एल्बम और ट्रैक्स को देख सकते हैं।
एल्बम गुम कलाकृति
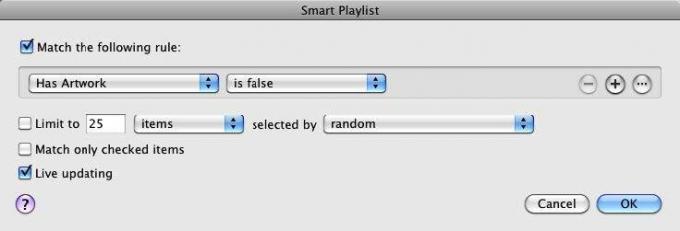
यह स्मार्ट प्लेलिस्ट आपको अपडेट रखेगी कि किस एल्बम या प्लेलिस्ट में एल्बम कवर गायब है।
इस लेख को देखें iTunes के लिए मुफ्त एल्बम कवर कला प्राप्त करना कैसे iTunes करने के लिए मैन्युअल रूप से एल्बम कला जोड़ेंयदि आपका आईट्यून्स संग्रह एल्बम कवर को याद नहीं कर रहा है, तो यहां बताया गया है कि आप अपने स्वयं के चित्रों को मैन्युअल रूप से कैसे जोड़ और उपयोग कर सकते हैं। अधिक पढ़ें .
सभी संगीत स्मार्ट प्लेलिस्ट
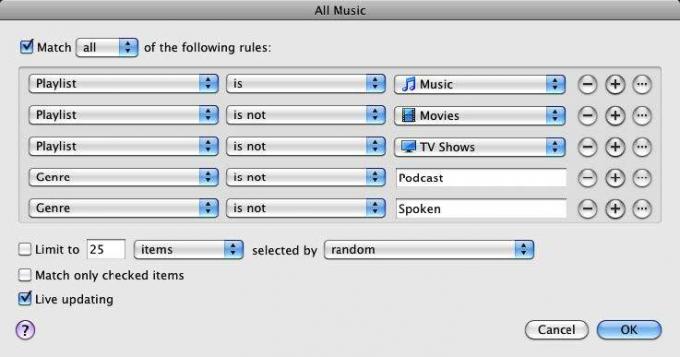
इस स्मार्ट प्लेलिस्ट में केवल आपके म्यूजिक ट्रैक्स हैं। बदले में, इस स्मार्ट प्लेलिस्ट को अन्य स्मार्ट प्लेलिस्ट के लिए एक विशेषता के रूप में भी इस्तेमाल किया जा सकता है, निम्नानुसार: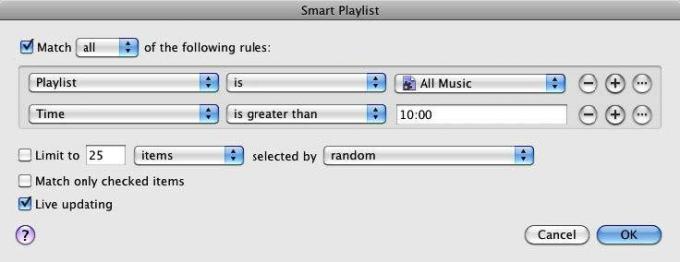
अध्याय 3: IPhoto के लिए स्मार्ट एल्बम
IPhoto में स्मार्ट एल्बम बनाना
स्मार्ट एल्बम आपके iPhoto लाइब्रेरी में अपनी तस्वीरों को प्रबंधित और एक्सेस करने का सबसे अच्छा तरीका है। व्यक्तिगत रूप से, मैं iPhoto के चेहरे और स्थान सुविधाओं पर स्मार्ट एल्बम पसंद करता हूं। स्मार्ट एल्बम के साथ, आप अपनी इच्छित फ़ोटो को सटीक रूप से खोजने और प्रस्तुत करने के लिए नियम सेट कर सकते हैं। जब आप अपने आयातित चित्रों में कीवर्ड, शीर्षक और रेटिंग जोड़ते हैं, तो आप शक्तिशाली स्मार्ट एल्बम बना सकते हैं जो फ़ोटो को बहुत तेज़ी से खोजने में आपकी सहायता करते हैं।
यदि आपने स्मार्ट प्लेलिस्ट और स्मार्ट फोल्डर बनाए हैं, तो आप बहुत जानते हैं कि iPhoto में स्मार्ट एल्बम कैसे बनाएं। प्रक्रिया वही है।
करते हैं? एक नमूना स्मार्ट एल्बम बनाएँ।
नई स्मार्ट एल्बम
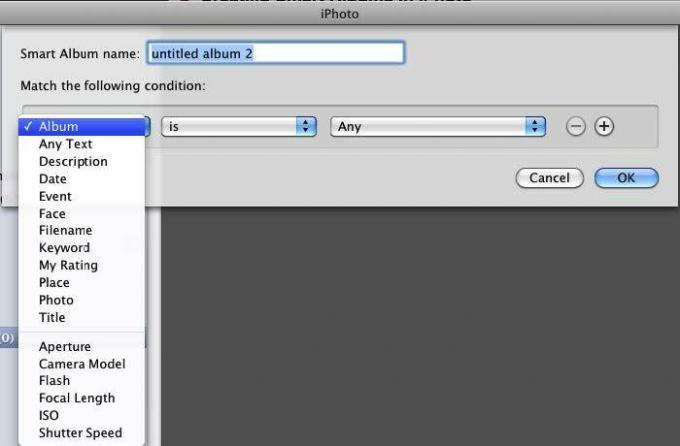
फ़ाइल> नई स्मार्ट एल्बम पर क्लिक करें। ड्रॉप-डाउन पैलेट में, आप परिस्थितियों का परिचित सेट देखेंगे। हम एक सीधा स्मार्ट एल्बम के साथ शुरुआत करेंगे।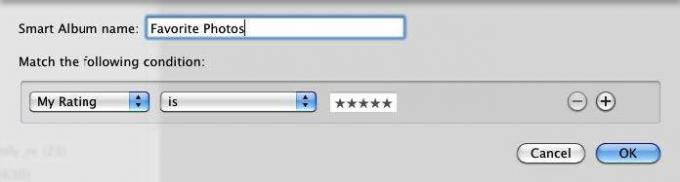
यदि आपके iPhoto लाइब्रेरी में हजारों फ़ोटो नहीं हैं, तो आपको कोई संदेह नहीं है कि सैकड़ों आयातित हैं, लेकिन आमतौर पर आप केवल अपने पसंदीदा को दिखाना चाहते हैं। यह स्मार्ट एल्बम उसके लिए उपयोगी है, खासकर जब आप एक स्लाइड शो, फोटो बुक, एक वेब गैलरी, या कुछ और एक साथ रख रहे हैं।
इस स्मार्ट एल्बम के लिए, पहले पॉप-अप मेनू में "मेरी रेटिंग" का चयन करें, दूसरे में "है" और 5 सितारों को जोड़ें। बस। यदि आपने अपनी फ़ोटो का मूल्यांकन किया है, तो यह स्मार्ट एल्बम आपके सभी सर्वश्रेष्ठ फ़ोटो को एक एल्बम में एकत्रित करेगा।
लेकिन रुकिए, हम उन तस्वीरों के प्रकार की खोज को और कम कर सकते हैं, जिन्हें हम शामिल करना चाहते हैं।
पसंदीदा छुट्टी तस्वीरें
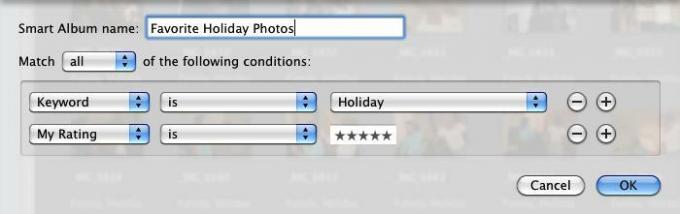
यदि आप अपनी तस्वीरों पर कीवर्ड लागू करते हैं, तो आप प्रत्येक प्रमुख कीवर्ड्स के लिए स्मार्ट एल्बम बना सकते हैं, जैसे कि "छुट्टी" फोटो, "जन्मदिन", व्यक्तिगत परिवार के सदस्य और "छुट्टी" शॉट्स। आपके द्वारा आयात किए जाने के बाद कीवर्ड पर छवियों को लागू करने में केवल कुछ मिनट लगते हैं, और जब आप ऐसा करते हैं तो आप iPhoto में स्मार्ट एल्बम स्वचालन का बेहतर उपयोग कर सकते हैं।
कैमरा मॉडल
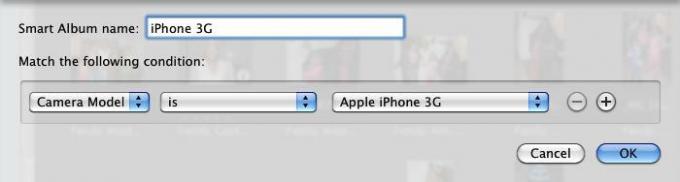
यदि आप एक से अधिक कैमरे का उपयोग करते हैं, तो एक कैमरा मॉडल विशेषता है जिसका उपयोग आप अपने प्रत्येक कैमरे द्वारा शूट की गई सभी तस्वीरों को इकट्ठा करने के लिए कर सकते हैं। यह आपके सभी iPhone कैमरा छवियों को इकट्ठा करने के लिए वास्तव में उपयोगी है।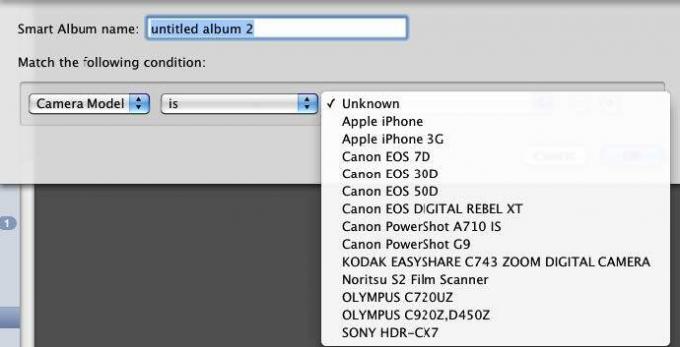
इस स्मार्ट एल्बम को बनाने के लिए, पहले पॉप-अप मेनू में "कैमरा मॉडल" चुनें, और दूसरे में "है"। iPhoto तब आपके iPhoto लाइब्रेरी के माध्यम से जाएगा और आपके द्वारा iPhoto में आयात की गई तस्वीरों के लिए डिजिटल कैमरा मॉडल की पहचान करेगा। अपना स्मार्ट एल्बम बनाने के लिए अपने मॉडल का चयन करें।
नमूना iPhoto स्मार्ट एल्बम
अवकाश तस्वीरें
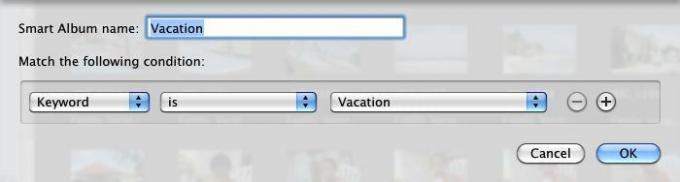
जन्मदिन की तस्वीरें
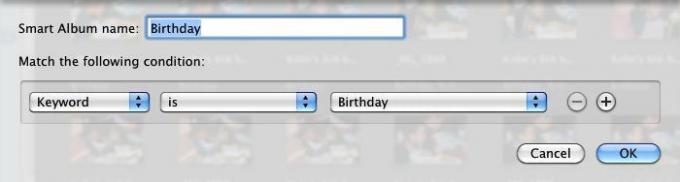
हाल ही में पसंदीदा
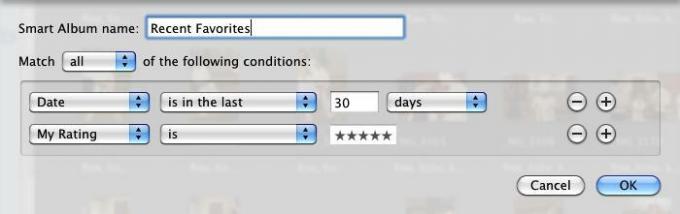
तारीख की स्थिति उस तारीख को संदर्भित करती है जिस दिन तस्वीरें ली गई थीं, न कि उस दिन जब उन्हें आपके iPhoto पुस्तकालय में आयात किया गया था। यह स्मार्ट एल्बम आपकी पसंदीदा हालिया तस्वीरों को प्राप्त करने के लिए उपयोगी है।
तस्वीरें लोड हो रही हैं
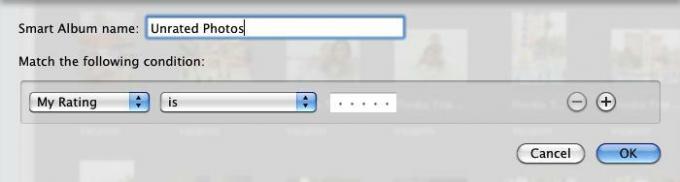
जैसा कि आईट्यून्स ट्रैक्स के साथ होता है, यह एक अच्छा विचार है कि आप अपनी तस्वीरों को रेटिंग देने की आदत डालें, क्योंकि आप उन्हें आयात करते हैं। यहां तक कि अगर आप उन सभी को कम से कम समय देना चाहते हैं, तो कम से कम सबसे अच्छी छवियों को एक 5 स्टार रेटिंग दें और आपका कम से कम पसंदीदा 1। या खराब शॉट वाले फ़ोटो को अनरेटेड छोड़ दें, इसलिए आप बाद में उन्हें रद्दी करने का निर्णय ले सकते हैं यदि आपकी iPhoto लाइब्रेरी फूली हुई है। इसी तरह का स्मार्ट एल्बम "अनटाइटल्ड" और अनटैग्ड (कोई कीवर्ड) फोटो के लिए नहीं किया जा सकता है।
रॉ तस्वीरें

रॉ की तस्वीरें आम तौर पर बहुत बड़ी फाइलें होती हैं, इसलिए स्मार्ट एल्बम में उन पर नज़र रखना एक अच्छा विचार है।
गैर-संपादित फ़ोटो

यदि आप अपनी छवियों को संपादित करने के इच्छुक हैं, तो अन-एडिट की गई तस्वीरों को एकत्रित करने के लिए यह एक उपयोगी स्मार्ट एल्बम है। आप निश्चित रूप से किसी विशेष दिन या किसी विशेष एल्बम से शूट किए गए फ़ोटो के लिए शर्तें जोड़ सकते हैं।
50 मिमी लेंस तस्वीरें

यदि आपके पास एक विशेष लेंस है जिसे आप शूट करना पसंद करते हैं, तो यह स्मार्ट एल्बम एक विशेष फोकल लंबाई पर ली गई तस्वीरों को इकट्ठा करने के लिए बहुत अच्छा है।
अध्याय 4: मेल में स्मार्ट मेलबॉक्स और स्मार्ट समूह
स्मार्ट मेलबॉक्स कैसे बनाएँ
हम में से अधिकांश का हमारे ईमेल बॉक्स के साथ एक प्रेम / नफरत का रिश्ता है। हमें ईमेल भेजने और प्राप्त करने की गति और दक्षता पसंद है, लेकिन हम अनगिनत (अक्सर स्पैम) संदेशों का पता लगाते हैं जो हमें दैनिक आधार पर प्राप्त होते हैं। स्मार्ट मेलबॉक्स और मेल नियम बनाना ईमेल संदेशों के प्रबंधन की समस्या का एक समाधान है।
स्मार्ट मेलबॉक्स आपके द्वारा निर्धारित शर्तों के आधार पर ईमेल संदेश एकत्र करते हैं। स्मार्ट मेलबॉक्स आपके संदेशों को स्वचालित रूप से प्रबंधित, फ़िल्टर और एक्सेस करने का एक उपयोगी तरीका है। आप पहले से पढ़े जाने वाले संदेशों को प्राथमिकता देने के लिए स्मार्ट मेलबॉक्सेस का उपयोग कर सकते हैं और जिन्हें आप सीधे रद्दी में भेज सकते हैं।
इसी तरह, Apple के मेल प्रोग्राम में आने वाले संदेशों के लिए स्वचालित मेल नियम स्थापित करने की क्षमता शामिल है।
आइए पहले सीखें कि स्मार्ट मेलबॉक्स कैसे सेट करें।
नई स्मार्ट मेलबॉक्स

मेल में, मेलबॉक्स> नया स्मार्ट मेलबॉक्स चुनें। ध्यान दें कि "न्यू मेलबॉक्स" के लिए एक मेनू आइटम भी है। नियमित मेलबॉक्स के लिए आपको मैन्युअल रूप से उन्हें संदेश जोड़ने की आवश्यकता होती है, जबकि स्मार्ट मेलबॉक्स स्वचालित रूप से उनके लिए निर्धारित शर्तों के आधार पर संदेश एकत्र करते हैं।
आज का अपठित मेल

हमारा पहला स्मार्ट मेलबॉक्स वह होगा जो आपके अपठित मेल को वर्तमान दिन के लिए एकत्रित करता है।
- पहले पॉप-अप मेनू में, दिनांक प्राप्त करें का चयन करें और दूसरे मेनू में, "आज है" का चयन करें।
- एक और शर्त जोड़ने के लिए Add (+) बटन पर क्लिक करें।
- पॉप-अप मेनू में "संदेश अपठित है" चुनें
- "सभी" का चयन करें, इसलिए दोनों शर्तों को लागू करना चाहिए
- यदि आप उन मौजूदा संदेशों को शामिल करना चाहते हैं जो आपके भेजे गए मेलबॉक्स में कूड़ेदान और संदेशों को भेजे गए हैं, तो चेकबॉक्स चुनें।
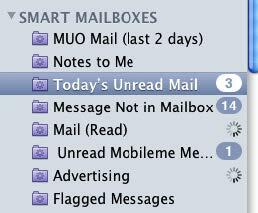
आपका नया स्मार्ट मेलबॉक्स स्मार्ट मेलबॉक्स के अंतर्गत साइडबार में दिखाई देगा। जैसा कि आप देख सकते हैं, सभी स्मार्ट मेलबॉक्स मध्य में गियर छवि के साथ एक बैंगनी फ़ोल्डर आइकन का उपयोग करते हैं। नियमित मेलबॉक्स नीले फ़ोल्डर आइकन का उपयोग करते हैं।
स्मार्ट मेलबॉक्स का संपादन

आप स्मार्ट मेलबॉक्स पर राइट-या कंट्रोल-क्लिक कर सकते हैं और इसकी शर्तों को संपादित कर सकते हैं, इसका नाम बदल सकते हैं, या इसे एक साथ हटा सकते हैं।
एक प्रेषक स्मार्ट मेलबॉक्स

आपको कोई संदेह नहीं है कि व्यक्तिगत परिवार के सदस्यों, दोस्तों, या कंपनियों से ईमेल संदेश प्राप्त होते हैं जिन्हें आप एक फ़ोल्डर में जल्दी से एक्सेस करना चाहते हैं। एक स्मार्ट मेलबॉक्स आपके लिए उन संदेशों को एकत्र कर सकता है, और आप उपरोक्त तरीके से वर्णित की तुलना में कुछ कम चरणों के साथ स्मार्ट मेलबॉक्स को जल्दी से बना सकते हैं। ऐसे:
- किसी ऐसे व्यक्ति या किसी कंपनी के संदेशों का चयन करें जिसके लिए आप स्मार्ट मेलबॉक्स बनाना चाहते हैं।
- प्रेषक के ईमेल पते पर राइट-या कंट्रोल-क्लिक करें और शॉर्टकट मेनू से स्मार्ट मेलबॉक्स बनाएँ चुनें।

एक स्मार्ट मेलबॉक्स आपके लिए "सेट" स्थिति के साथ दिखाई देगा। आप दूसरे पॉप-अप मेनू को "इसके बराबर" में बदलना चाह सकते हैं, यदि आपको लगता है कि किसी अन्य ईमेल पते में उसी नाम या नाम का हिस्सा हो सकता है जिस पते पर आप स्मार्ट मेलबॉक्स को आधार बनाते हैं।
अतिरिक्त शर्त

आप एक निर्दिष्ट प्रेषक को भेजे गए संदेशों के लिए एक और शर्त जोड़ सकते हैं। ऐसा करने के लिए, जोड़ें (+) बटन पर क्लिक करें और पॉप-अप मेनू से किसी भी प्राप्तकर्ता का चयन करें और फिर बॉक्स में प्रेषक के पते को कॉपी और पेस्ट करें।
- "भेजे गए संदेशों को शामिल करें" बॉक्स को चेक करें
- मैच विशेषता के रूप में "कोई भी" चुनें ताकि दोनों प्रकार के संदेश एकत्र किए जा सकें।
नोट: यदि आप इस स्मार्ट मेलबॉक्स के लिए "सभी" चुनते हैं, तो बॉक्स में कुछ भी दिखाई नहीं देगा। शायद ही कभी किसी संदेश को भेजने वाला भी प्राप्तकर्ता होता है।
नमूना स्मार्ट मेलबॉक्स
निम्नलिखित नमूने स्मार्ट स्क्रीनबॉक्स के स्क्रीन शॉट्स हैं। अपनी विशिष्ट आवश्यकताओं के लिए स्मार्ट मेलबॉक्स बनाने के लिए इन विचारों का उपयोग करें।
संदेश भेजे गए

सभी ध्वजांकित संदेशों को एकत्रित करता है।
अनुलग्नकों के साथ संदेश
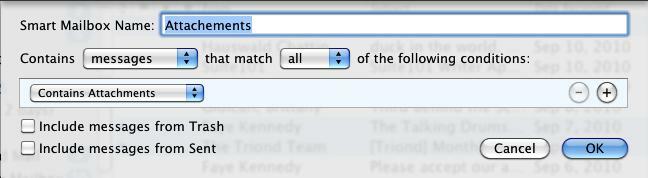
अटैचमेंट वाले संदेश महत्वपूर्ण हार्ड ड्राइव स्थान को खा सकते हैं। यह स्मार्ट मेलबॉक्स संलग्नक के साथ आपके सभी संदेशों पर नज़र रखने के लिए उपयोगी है।
पुराना मेल
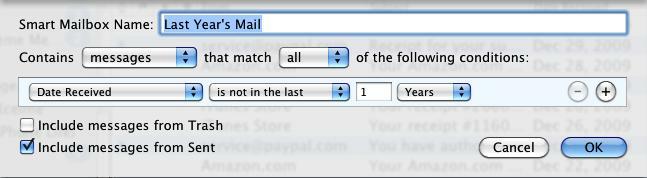
यह स्मार्ट मेलबॉक्स पुराने ईमेल को खोजने और हटाने में आपकी सहायता कर सकता है।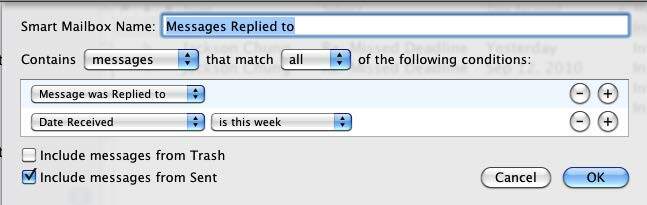
इस स्मार्ट मेलबॉक्स में केवल वही ईमेल होते हैं जिनका आपने उत्तर दिया है।
मेल नियम स्थापित करना
ईमेल को स्वचालित रूप से खोजने, फ़िल्टर करने और प्रबंधित करने का एक अन्य तरीका मेल नियमों का उपयोग करना है, जो संदेशों पर लागू होते हैं जैसे ही वे आपके मेलबॉक्स में आते हैं। मेल स्वचालित रूप से, उदाहरण के लिए, हाइलाइट, फ़ॉरवर्ड, रीड, फ्लैग के रूप में मार्क कर सकता है या आपके द्वारा निर्धारित शर्तों के आधार पर आने वाले संदेशों को हटा सकता है।
नियम जोड़ना
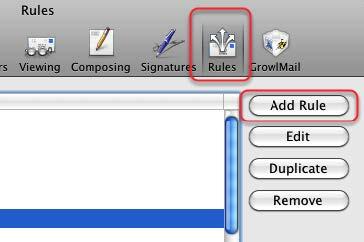
आप मेनू बार में मेल की प्राथमिकताएँ खोलकर और "नियम" चुनकर नियम बनाते और जोड़ते हैं। इसके बाद Add Rule बटन पर क्लिक करें। हम एक नियम के साथ शुरू करते हैं जो स्वचालित रूप से निर्दिष्ट अवांछित संदेशों को मिटा देता है।
स्थितियां निर्धारित करना

मेल नियमों को स्थापित करने का एक तरीका यह है कि आप अपने मेलबॉक्स में पहले एक ईमेल संदेश की पहचान करें जिसे आप मेल नियम लागू करना चाहते हैं। उदाहरण के लिए, एक गर्मियों में मुझे एक परिवार के सदस्य से ईमेल संदेश प्राप्त होते रहे, जो एक दिन में मुझे और परिवार के अन्य सदस्यों को उनकी सूची में तीन या चार ईमेल भेज रहे थे। ईमेल में विषय पंक्ति शामिल थी: "पुन: समस्या निवारण।" सबसे पहले चर्चा दिलचस्प थी, लेकिन थोड़ी देर बाद मैंने किया? t संदेशों को और पढ़ना चाहते हैं। हालाँकि, मैंने नहीं किया? t परिवार की सूची से हटना चाहते हैं।
इसलिए मैंने उनके संदेशों को अपने आप कूड़ेदान में ले जाने के लिए एक मेल नियम स्थापित किया।
इस मेल नियम को स्थापित करने के लिए, मैंने "PROBLEM SOLVING" संदेशों में से एक का चयन किया, और मेल की प्राथमिकता में नियम खोले। Add Rule पर क्लिक करने के बाद, मैंने पहले पॉप-अप मेनू में Subject को चुना। दूसरे पॉप-अप मेनू में, मैंने "कंटेंस के बजाय" के बराबर है, का चयन किया, यह सुनिश्चित करने के लिए कि विषय पंक्ति के साथ केवल ईमेल पर लागू होने वाले नियम को सुनिश्चित करने के लिए, "समस्या निवारण"।
नोट: जब आप एक संदेश चुनते हैं और एक नियम जोड़ते हैं, तो मेल स्वचालित रूप से चयनित संदेश के "से," "", "या" विषय "की जानकारी को भर देगा। आप अपनी आवश्यकताओं के आधार पर इस जानकारी को संपादित भी कर सकते हैं।
तुरंत कचरा

जब आप एक या अधिक निर्दिष्ट संदेशों के लिए कोई नियम सेट करते हैं, तो आपको उन नियमों को सेट करने की आवश्यकता होती है, जिन्हें निर्दिष्ट संदेश पर लागू किया जाना है।
जैसा कि आप देख सकते हैं, आप नामित संदेशों को स्थानांतरित, कॉपी, उत्तर दिया गया, हटाए गए, पुनर्निर्देशित, चिह्नित, चिह्नित, आदि कर सकते हैं। मैंने "PROBLEM SOLVING" संदेशों को कूड़ेदान में ले जाना चुना। इसका अर्थ है कि मैं अपने ट्रैश की जांच कर सकता हूं और इसके अंतिम रूप से हटाए जाने से पहले संदेश को पुनः प्राप्त कर सकता हूं।
नियम लागू करें
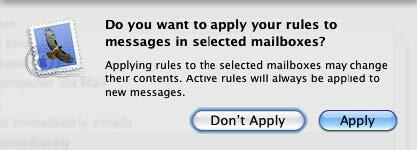
ओके बटन पर क्लिक करने के बाद, उपरोक्त प्रश्न पॉप हो जाएगा। यदि आप अप्लाई चुनते हैं, तो आपके द्वारा निर्धारित नियमों के अनुकूल सभी संदेशों पर नियम तुरंत लागू हो जाएंगे। यदि आप केवल आने वाले संदेशों पर लागू करने के लिए क्रियाओं को प्राथमिकता देते हैं, तो "लागू न करें" चुनें।
मेल रूल्स के बारे में सोचना

स्मार्ट मेलबॉक्स या स्मार्ट प्लेलिस्ट स्थापित करने की तुलना में मेल नियमों की स्थापना थोड़ी अधिक जटिल हो सकती है, लेकिन वे आने वाले और मौजूदा संदेशों को फ़िल्टर करने और प्रबंधित करने के लिए बहुत शक्तिशाली हो सकते हैं। आपके द्वारा निर्धारित नियमों के प्रकार का पता लगाने के लिए, उन शर्तों के लिए विकल्प देखें जिन्हें आप निर्दिष्ट ईमेल के लिए सेट कर सकते हैं।
- पहले खोज मापदंड के बारे में सोचें और चयन करें। इन विकल्पों में एक प्रेषक (संदेश), प्राप्तकर्ता (ओं), विषय पंक्ति या ईमेल संदेशों की विशिष्ट सामग्री के संदेश शामिल हैं। चयन के लिए मानदंड आपकी पता पुस्तिका या आपके ईमेल के पिछले प्राप्तकर्ताओं के संपर्कों के ईमेल संदेशों पर भी आधारित हो सकता है। नियमों को स्थापित करने की कुंजी पहले यह सोचना है कि आप किस प्रकार के संदेशों को नियम लागू करना चाहते हैं।
- इसके बाद, आपको यह पता लगाने की जरूरत है कि आप उन संदेशों पर लागू किए गए कार्यों को लागू करना चाहते हैं जिनके लिए आप नियम निर्धारित करते हैं।
निम्नलिखित अनुभाग कुछ अन्य बुनियादी नियमों का सुझाव देगा जो आपके द्वारा निर्धारित नियमों के प्रकार को दर्शाते हैं।
नोट मैसेजिंग और ट्रैशिंग के बारे में

जब आप संदेशों को स्वचालित रूप से हटाए जाने का विकल्प चुनते हैं, तो डिफ़ॉल्ट रूप से मेल निश्चित अवधि के बाद तक उन संदेशों को नहीं मिटाता है। यह एक सुरक्षा जाल है ताकि आप संदेशों को हटाने से पहले उन्हें पुनः प्राप्त कर सकें।
लेकिन अगर आप संदेशों को हटाए जाने के लिए शर्तों को बदलना चाहते हैं तो आप मेल प्राथमिकताएं खोलकर, खाता> मेलबॉक्स व्यवहार चुनकर ऐसा कर सकते हैं। ट्रैश सेक्शन में आप हटाए गए संदेशों को संभालने के लिए आप मेल को कैसे बदल सकते हैं
नमूना मेल नियम
मेल को पुनः निर्देशित करें

मेरा MobileMe खाता एकमात्र ईमेल खाता है जो मैंने अपने iPhone में सिंक किया है, इसलिए मैं इस नियम का उपयोग अपने Mobileme खाते में विशिष्ट संदेश भेजने के लिए करता हूं।
संदेश हटाएं
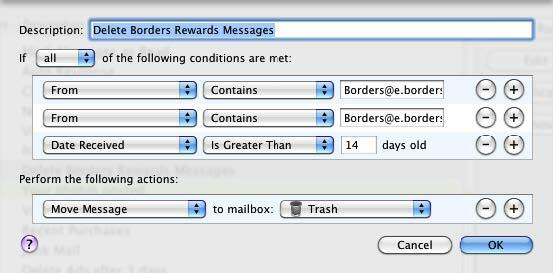
चूंकि मुझे पता है कि निश्चित समय के बाद मुझे इन कूपन संदेशों की आवश्यकता नहीं थी, इसलिए मैंने उन्हें ट्रू करने के लिए एक मेल नियम स्थापित किया।
हाल की खरीद
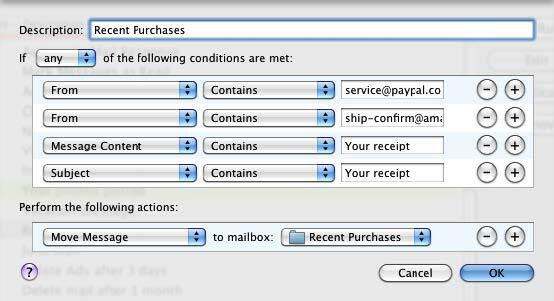
यह मेल नियम सभी ईमेलों को एक नियमित मेलबॉक्स (मेलबॉक्स> नया मेलबॉक्स) "हाल की खरीद" नाम से भेजता है। अधिकांश ईमेल प्राप्तियां सूचीबद्ध स्थितियों में से एक या अधिक से मिलती हैं, तो यह? उन संदेशों को फ़िल्टर करने का एक उपयोगी तरीका है।
इस प्रकार के मेल नियम बनाने के लिए, आपको प्राप्त विभिन्न प्राप्तियों की शर्तों को आधार बनाएं।
अमेज़न रसीदें

उपरोक्त मेल नियम के समान, आप किसी विशेष कंपनी के लिए एक नियम स्थापित कर सकते हैं।
विज्ञापन ईमेल हटाएं

ऐसे विशेष ईमेल विज्ञापन हैं जिन्हें मैं देखना चाहता हूं लेकिन सहेजना नहीं चाहता; यह मेल नियम उन्हें 3 दिनों के बाद हटा देता है। मैं प्रत्येक व्यक्ति विज्ञापन या व्यापारी के लिए एक समान नियम बनाता हूं।
ग्राहक ईमेल

यह मेल नियम बताता है कि मुझे अपने ग्राहकों से कब ईमेल मिले।
अध्याय 5: बचाव के लिए ऑटोमेटर
ऑटोमेटर का परिचय
स्मार्ट प्लेलिस्ट, मेल नियम, स्मार्ट फ़ोल्डर और स्मार्ट एल्बम केवल अपने संबंधित अनुप्रयोगों के कार्यों को स्वचालित कर सकते हैं। मैक ओएस एक्स टाइगर, ऑटोमेटर नामक एक कार्यक्रम के साथ शुरू होने वाले ऐप्पल ने भी व्यापक सिस्टम-वाइड ऑटोमेशन के लिए शुरुआत की। समान स्वचालन कार्यक्रम के विपरीत, AppleScript, Automator को प्रोग्रामिंग भाषा का कोई ज्ञान नहीं होना चाहिए।
ऑटोमेकर उन कार्यों को निष्पादित और निष्पादित कर सकता है जिन्हें आप अपने मैक पर मैन्युअल रूप से निष्पादित करते हैं, लेकिन इसके लिए आपको प्रोग्रामर.इन की तरह थोड़ा सोचने की आवश्यकता होती है, जिसे आपको स्वचालित कार्यों के वर्कफ़्लो को इकट्ठा करने की आवश्यकता होती है।
उदाहरण के लिए, आप नियमित रूप से चार या पाँच वेबसाइट लॉन्च करते हैं। इस दौरान? इन पृष्ठों को डाउनलोड करने के लिए बुकमार्क पर क्लिक करने के लिए बहुत परेशानी नहीं है, आप एक निर्दिष्ट समय पर हर दिन या निर्दिष्ट दिनों में उन पृष्ठों को खोलने के लिए एक ऑटोमेटर वर्कफ़्लो कह सकते हैं। इसलिए जब आप सुबह में कंप्यूटर पर आते हैं, तो हाथ में कॉफी, आपकी निर्दिष्ट वेबसाइट पहले से ही खुली हुई हैं और जाने के लिए तैयार हैं।
यदि आप कंप्यूटिंग या मैक के लिए काफी नए हैं, तो ऑटोमेकर जटिल दिखाई दे सकता है। यह कार्यक्रम पहले उपयोग में नहीं है, जैसे कि आईट्यून्स या आईफ़ोन के रूप में सहज ज्ञान युक्त। लेकिन अगर आप अन्य मैक अनुप्रयोगों में स्मार्ट स्वचालन के साथ क्या कर सकते हैं, तो आप पाएंगे कि ऑटोमेकर आपको कंप्यूटर कार्यों को स्वचालित करने के लिए और भी अधिक सुविधाएँ प्रदान करता है।
ऑटोमेटर खोलें और देखें कि क्या है? इसके हुड के नीचे।
Automator's उपयोगकर्ता इंटरफ़ेस

जबकि ऑटोमेकर आपके द्वारा नियमित रूप से उपयोग किए जाने वाले अधिकांश मैक अनुप्रयोगों से बहुत अलग दिखता है, इसका उपयोगकर्ता इंटरफ़ेस वास्तव में काफी सरल है।
- इसमें "कार्य" कहा जाता है जिसमें विशिष्ट कार्य होते हैं, जैसे किसी आइटम की प्रतिलिपि बनाना, डिस्क को बाहर निकालना, फोटो का आकार बदलना, फ़ाइल सहेजना। परिचित लगता है, है ना? हां, आप ऑटोमेटर के ऐक्शन लाइब्रेरी में जो कई कार्य देखते हैं, वे आपके द्वारा आमतौर पर मैन्युअल रूप से निष्पादित किए जाने वाले चरणों और कार्यों से अधिक नहीं हैं।
- क्रियाओं को अनुप्रयोगों द्वारा वर्गीकृत किया जाता है, साथ ही साथ आपके मैक के अन्य भागों को भी। आईफोन और आईफोटो के रूप में आईट्यून्स और iCal में से प्रत्येक के पास क्रियाओं का एक सेट है। कुछ तृतीय-पक्ष डेवलपर अपने कार्यक्रमों के लिए भी कार्रवाई करते हैं।
- ऑटोमेटर का तीसरा प्रमुख भाग वर्कफ़्लो क्षेत्र है। आप वर्कफ़्लो बनाने के लिए इस क्षेत्र में अलग-अलग क्रियाओं को खींचते हैं, जिसे या तो एक एप्लिकेशन, आईकैल ऑटोमेशन, एक फोल्डर एक्शन या सर्विसेज एक्शन के रूप में चलाया जा सकता है। आप वर्कफ़्लोज़ को प्रिंट या इमेज कैप्चर प्लग-इन के रूप में भी सहेज सकते हैं।
आपके द्वारा अपनी इच्छानुसार किए जाने वाले कार्य को बनाने और सहेजने के बाद, वर्कफ़्लोज़ को चलाने के लिए ऑटोमेटर को खोलने की ज़रूरत नहीं है।
ठीक है, पर्याप्त सामान्य बात। ऑटोमेटर कैसे काम करता है, यह प्रदर्शित करने के लिए एक साधारण वर्कफ़्लो बनाएं और बनाएं।
टेम्पलेट वर्कफ़्लोज़
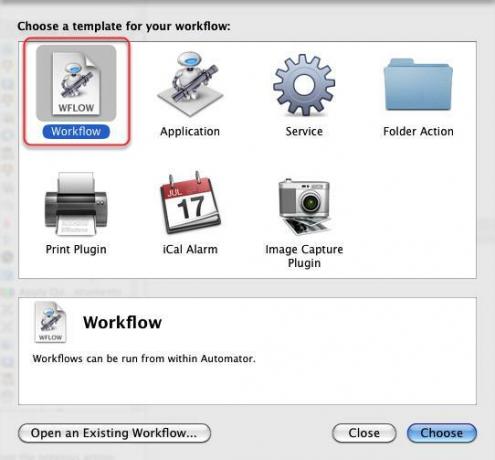
ऑटोमेटर आपके एप्लिकेशन के फ़ोल्डर में है। इसे लॉन्च करने पर, एक विंडो आपको अलग-अलग टेम्पलेट प्रदान करना बंद कर देगी जिससे आप अपने वर्कफ़्लो के निर्माण के लिए चुन सकते हैं।
सामान्य "वर्कफ़्लो" टेम्पलेट के साथ शुरू करते हैं। बटन चुनें पर क्लिक करें और आरंभ करें।
क्रियाओं का पता लगाना
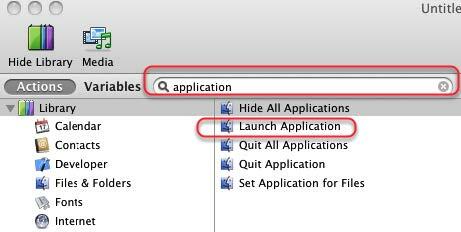
जब आप पहली बार ऑटोमेटर लॉन्च करते हैं, तो आप यह नहीं जान सकते हैं कि विशिष्ट कार्यों को कहां खोजा जाए। मान लें कि हम एक वर्कफ़्लो का निर्माण करना चाहते हैं जो तीन या चार अनुप्रयोगों को लॉन्च करता है, एक के बाद एक।
चलिए जानते हैं कि ऑटोमेकर में कौन-कौन सी कार्रवाइयां अनुप्रयोगों के साथ होती हैं। स्वचालित खोज बॉक्स में, "एप्लिकेशन" शब्द लिखें।
हम परिणामों में देखते हैं कि "लॉन्च एप्लिकेशन" नामक एक कार्रवाई है। उस क्रिया पर क्लिक करें और उसे वर्कफ़्लो क्षेत्र में खींचें।
जब आप एक क्रिया का चयन करते हैं, तो यह क्या करता है, इसका वर्णन ऐक्शन लाइब्रेरी के तल पर दिखाई देता है।
अब अपने वर्कफ़्लो क्षेत्र में तीन बार उसी क्रिया को चुनें और खींचें। प्रत्येक व्यक्तिगत कार्रवाई के लिए, पॉप-अप मेनू का चयन करें और एक आवेदन चुनें जिसे आप एक क्लिक के साथ लॉन्च करना चाहते हैं।
यह वर्कफ़्लो समान है कि आप लॉग करते समय स्वचालित रूप से लॉन्च करने के लिए कुछ एप्लिकेशन कैसे निर्दिष्ट कर सकते हैं आपके कंप्यूटर पर, इस मामले को छोड़कर जब भी आप तीन या चार एप्लिकेशन स्वचालित रूप से लॉन्च किए जा सकते हैं चाहते हैं।
इस वर्कफ़्लो का परीक्षण करने के लिए, आप ऑटोमेटर के टूलबार में रन बटन पर क्लिक कर सकते हैं। नोट: कुछ वर्कफ़्लोज़ जो आप एक साथ रखते हैं, तब तक नहीं चलाए जा सकते जब तक कि आप वास्तव में इसे iCal या फोल्डर एक्शन के रूप में नहीं सहेजते।
सेविंग ए एक्शन

कुछ तरीके हैं जिनसे आप वर्कफ़्लो को बचा सकते हैं।
- जब आप इसे वर्कफ़्लो के रूप में सहेजते हैं, तो इसका मतलब है कि आप इस पर अधिक काम करने के लिए इसे ऑटोमेटर में फिर से खोल सकते हैं।
- यदि आप इसे एक एप्लिकेशन के रूप में सहेजते हैं, तो इसका मतलब है कि आप इसे किसी भी अन्य एप्लिकेशन की तरह लॉन्च और चला सकते हैं। और जरा सोचिए, आपने प्रोग्रामिंग कोड भाषा का उपयोग किए बिना इसे किया।
तो इसे एक एप्लिकेशन के रूप में सहेजने दें। मैं अपने अधिकांश वर्कफ़्लो और वर्कफ़्लो अनुप्रयोगों को एक फ़ोल्डर में सहेजता हूं ताकि मैं उन सभी को एक ही स्थान पर पा सकूं।
कैसे Automator फ़ाइलें पहचानी जाती हैं
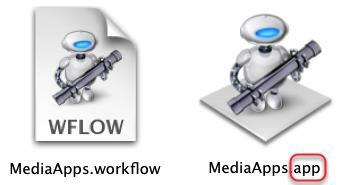
ध्यान दें कि एप्लिकेशन के रूप में सहेजे गए वर्कफ़्लोज़ "एप्लिकेशन" के साथ समाप्त होते हैं, यह एक एप्लिकेशन के रूप में कार्य करता है। यदि आप वर्कफ़्लो के रूप में अपने वर्कफ़्लो को सहेजते हैं, तो फ़ाइल का नाम "वर्कफ़्लो" के साथ समाप्त हो जाएगा।
जब आप अपने वर्कफ़्लो एप्लिकेशन पर क्लिक करते हैं, तो यह आपके निर्दिष्ट प्रोग्राम लॉन्च करेगा।
क्यों और कब ऑटोमेशन बनाना है
छोटे कामों के लिए ऑटोमेशन वर्कफ़्लोज़ बनाने का समय आ गया है तो आप खुद से पूछ सकते हैं। ठीक है, अगर आप अपने कंप्यूटर पर काम करने का एक महत्वपूर्ण समय बिताते हैं, तो आपको कोई संदेह नहीं है कि दोहराए जाने वाले कार्य आपके लिए स्वचालित रूप से किए जा सकते हैं। आप अपने कंप्यूटर पर इतना काम कर सकते हैं कि एक प्रक्रिया में अपने आप को कुछ अतिरिक्त क्लिक करने से भी बचत होगी।
तो मूल रूप से, आप ऑटोमेटर का उपयोग करने के बारे में सोचना चाहते हैं जब आप अपने आप को दोहराए जाने वाले कार्यों को करते हैं जो आप चाहते हैं कि आपके लिए स्वचालित रूप से किया जा सके।
उदाहरण के लिए, हमने अनुप्रयोगों के एक सेट को लॉन्च करने के लिए एक वर्कफ़्लो बनाया। वेबसाइटों, पाठ फ़ाइलों या फ़ोटो, या फ़ोल्डरों के सेट को लॉन्च करने के लिए एक समान वर्कफ़्लो किया जा सकता है। यदि आप किसी को या लोगों के समूह को नियमित आधार पर ईमेल करते हैं, तो आप एक मेल वर्कफ़्लो बना सकते हैं आपके लिए एक ईमेल सेट करता है, जिसमें उस पते और विषय को शामिल किया जाता है जिसे आप आमतौर पर ईमेल करते समय उपयोग करते हैं व्यक्ति।
हर बार जब आप किसी फ़ाइल को किसी विशेष फ़ोल्डर में सहेजते हैं, तो आप उसे सर्वर पर किसी दूरस्थ फ़ोल्डर में वापस कर सकते हैं, जैसे कि ड्रॉपबॉक्स. ऑटोमेकर आपके लिए ऐसा कर सकता है।
आपके पास एक दस्तावेज़ हो सकता है जिसे आप नियमित आधार पर प्रिंट करते हैं। आप एक वर्कफ़्लो बना सकते हैं जो स्वचालित रूप से आपके लिए दस्तावेज़ प्रिंट करता है। या कहें कि आपके पास एक एप्लिकेशन है जिसमें आप इसे लॉन्च करते समय, अपने डेस्कटॉप पर अन्य सभी एप्लिकेशन छिपाते हैं ताकि आप विचलित न हों। फिर से, वह? एक वर्कफ़्लो जो आप बना सकते हैं। यह आपको कुछ क्लिक करने से बचाएगा और आपको कुछ तेज़ी से काम करने में मदद करेगा।
बस अपने द्वारा किए जाने वाले सरल कार्यों के बारे में सोचें और देखें कि क्या ऑटोमेटर के अंदर ऐसे कार्य हैं जिनका उपयोग आप उनके लिए करने के लिए कर सकते हैं।
आइए एक और ऑटोमेकर वर्कफ़्लो के बारे में जानें, जो इस बार iCal का उपयोग कर रहा है।
एक iCal वर्कफ़्लो बनाना
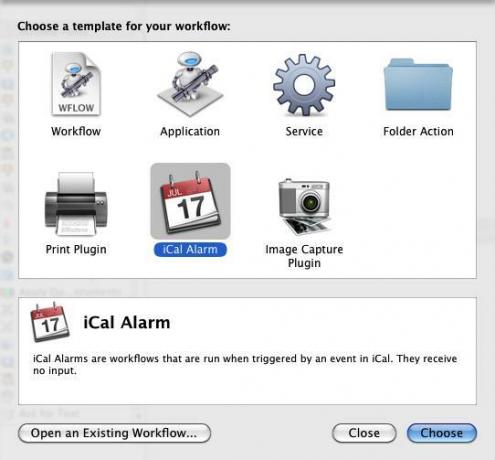
ऑटोमेटर में एक नया वर्कफ़्लो शुरू करें, और इस बार iCal अलार्म टेम्पलेट का चयन करें। हम एक वर्कफ़्लो का निर्माण करने जा रहे हैं, जो हर सप्ताह सुबह स्वचालित रूप से आपकी पसंदीदा वेबसाइटों का एक सेट लॉन्च करता है।
निर्दिष्ट URL प्राप्त करें

यह पता लगाने के लिए कि हमें किन क्रियाओं की आवश्यकता हो सकती है, हम या तो वेबसाइटों से संबंधित क्रियाओं की खोज कर सकते हैं या URL या हम ऑटोमेटर की एक्शन लाइब्रेरी में इंटरनेट श्रेणी पर क्लिक कर सकते हैं और देख सकते हैं कि उसके पास क्या है प्रस्ताव।
चलो बाद करते हैं। स्क्रॉल करें और "निर्दिष्ट URL प्राप्त करें" चुनें और इसे अपने वर्कफ़्लो में खींचें। इसे स्थानांतरित करने से पहले, आगे बढ़ें और आपके लिए उपलब्ध अन्य क्रियाओं पर एक नज़र डालें। आप कुछ अलग विचारों की खोज कर सकते हैं।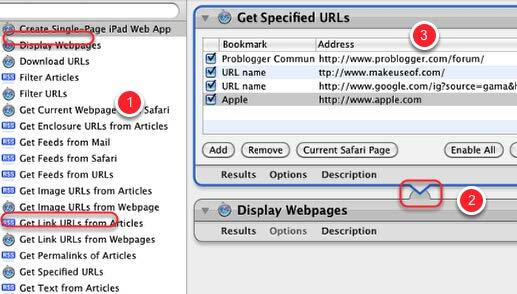
- वर्कफ़्लो क्षेत्र में "निर्दिष्ट URL प्राप्त करें" क्रिया खींचें, और फिर "प्रदर्शन वेबपृष्ठ" क्रिया का चयन करें और इसे पहले वाले के नीचे खींचें।
- जब दो क्रियाएं एक साथ काम कर सकती हैं, तो ऑटोमेटर उनके बीच एक लिंक दिखाएगा। कभी-कभी लिंक दिखाया जाएगा, लेकिन विभिन्न कारणों से, वर्कफ़्लो अभी भी काम नहीं कर सकता जैसा कि आप उम्मीद करते हैं। आपको विभिन्न विकल्पों के साथ प्रयोग करने की आवश्यकता होगी।
- अब पहले एक्शन में पसंदीदा URL का एक सेट जोड़ें। आप Apple.com को सूची से हटा सकते हैं।
अंत में यह देखने के लिए एक परीक्षण चलाएं कि क्या यह ठीक है।
पोस्ट iCal अलार्म
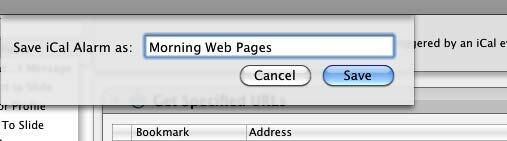
ICal वर्कफ़्लो टेम्प्लेट का उपयोग करते समय, ऑटोमेकर स्वतः वर्कफ़्लो को iCal अलार्म के रूप में बचाएगा। अपने वर्कफ़्लो / अलार्म को एक नाम दें जो आपके iCal कैलेंडर में दिखाई देगा।
अलार्म सेट करें

अपने Automator वर्कफ़्लो को ट्रिगर करने के लिए अपना iCal अलार्म सेट करें। ऊपर के उदाहरण में, मैंने वर्कफ़्लो को हर सप्ताह सुबह चलाने के लिए सेट किया है, सुबह 8:30 बजे। वहाँ अन्य हैं QuicKeys 4.0 और अलार्म क्लॉक प्रो जैसे अनुप्रयोग, जो इस प्रकार के कैलेंडर को स्थापित करने के लिए बेहतर हैं स्वचालन। लेकिन मैक ओएस एक्स के हिस्से के रूप में डिफ़ॉल्ट रूप से इंस्टॉल किए गए ऑटोमैटर के साथ, यह निश्चित रूप से इन प्रकार के ऑटोमेशन के लिए उपयोग करने के लायक है, तीसरे पक्ष के आवेदन के अतिरिक्त खर्च को बचाता है।
ऑटोमेटर का उपयोग कर एक फोल्डर एक्शन बनाना
एक अन्य प्रकार का उपयोगी ऑटोमेटर वर्कफ़्लो जिसे फोल्डर एक्शन कहा जाता है। जब कोई आइटम इसमें जोड़ा जाता है, तो फ़ोल्डर क्रियाएँ एक निर्दिष्ट फ़ोल्डर को ट्रिगर करने के लिए सक्षम करती हैं।
करते हैं? यह कैसे काम करता है की जाँच करें।
एक नया वर्कफ़्लो बनाएँ
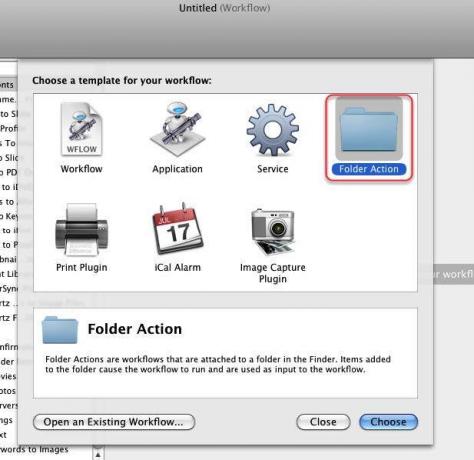
ऑटोमेटर को फायर करें और फोल्डर एक्शन टेम्पलेट चुनें।
एक फ़ोल्डर का चयन करें

वर्कफ़्लो विंडो के शीर्ष पर, पॉप-अप मेनू पर क्लिक करें और एक फ़ोल्डर बनाएं या चुनें जिसमें आप अपने फ़ोल्डर की कार्रवाई लागू करेंगे। याद रखें, इस क्रिया के लिए आप जिस फ़ोल्डर का चयन करते हैं, वह आपके द्वारा किसी आइटम को जोड़ने पर हर बार आपके वर्कफ़्लो को ट्रिगर करेगा। इसलिए आप केवल उन उद्देश्यों के लिए एक फ़ोल्डर बनाना या उसका चयन करना चाहते हैं।
आपका फ़ोल्डर नाम
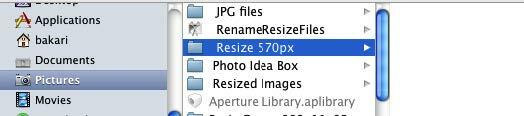
यदि आप मेरे उदाहरण का अनुसरण करना चाहते हैं, तो अपने फ़ोल्डर का नाम, "आकार बदलें 570px"। हम? एक वर्कफ़्लो बनाने जा रहा है जिसमें आपके निर्दिष्ट फ़ोल्डर में जोड़ा गया कोई भी फ़ोटो स्वतः 570 पिक्सेल का आकार बदल जाएगा।
स्केल छवियाँ वर्कफ़्लो

इस फ़ोल्डर एक्शन वर्कफ़्लो के लिए, ऑटोमेटर लाइब्रेरी में फ़ोटो चुनें। नीचे स्क्रॉल करें और "स्केल छवियाँ" नामक एक क्रिया का पता लगाएं। इसे वर्कफ़्लो क्षेत्र पर खींचें।
खोजक के लिए एक प्रति जोड़ें?
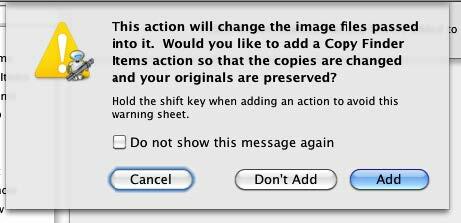
जब आप स्केल इमेज एक्शन का चयन करते हैं, तो ऑटोमेकर पूछेगा कि क्या आप इस एक्शन को आइटम की कॉपी बनाने से पहले चाहते हैं। अगर तुम? इस तरह की प्रक्रिया के लिए काफी नए हैं, आप सुरक्षित पक्ष पर "जोड़ें" चुन सकते हैं।
स्केल इमेज एक्शन
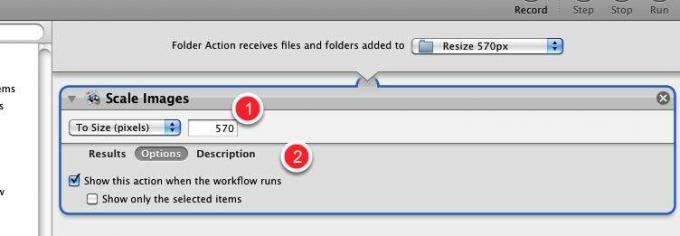
- स्केल इमेज एक्शन के पॉप-अप मेनू में, चयन करें कि क्या आप इस एक्शन को पिक्सेल आकार के पैमाने पर या प्रतिशत के हिसाब से स्केल करना चाहते हैं। इस ट्यूटोरियल के लिए, हम "आकार (पिक्सेल)" चुनेंगे और संख्या 480 या 570 टाइप करेंगे।
- अगला, विकल्प बटन पर क्लिक करें और बॉक्स पर क्लिक करें, "वर्कफ़्लो चलने पर यह क्रिया दिखाएं।" यह है एक बेहद उपयोगी विकल्प क्योंकि यह आपको उस डिफ़ॉल्ट आकार की संख्या को बदलने की अनुमति देता है जो आपने फ़ील्ड में दर्ज की थी ऊपर। अगर आपको लगता है कि आप उस नंबर को नहीं बदलेंगे जब यह चलता है तो बॉक्स को अनचेक छोड़ दें।
खोजक आइटम ले जाएँ

अब वापस ऑटोमेकर लाइब्रेरी में जाएं और फाइल्स एंड फोल्डर्स श्रेणी चुनें। नीचे स्क्रॉल करें और फाइंडर आइटम एक्शन को चुनें।
वर्कफ़्लो क्षेत्र में क्रिया को ले जाएँ। डिफ़ॉल्ट रूप से, यह क्रिया स्केल की गई छवि को आपके डेस्कटॉप पर ले जाएगी। लेकिन आप अपने खोजक में एक और फ़ोल्डर का चयन कर सकते हैं।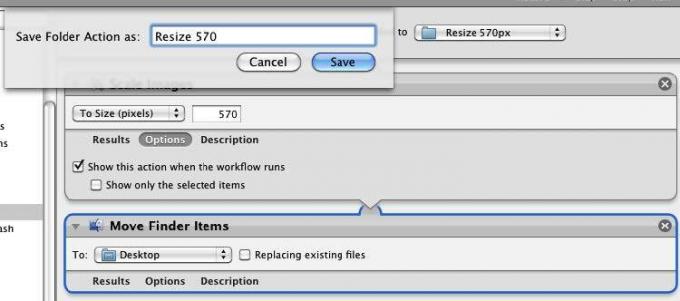
इस वर्कफ़्लो के मामले में, आप इसे स्वचालित में नहीं चला सकते हैं और न ही इसका परीक्षण कर सकते हैं। इसलिए इसे सेव करें और नाम दें।
अब एक छवि ढूंढें और उस फ़ोल्डर में ड्रॉप करें जिसे आपने अपना फ़ोल्डर एक्शन लागू किया है। ऑटोमेकर को कुछ सेकंड दें और यह छवि को स्केल करेगा।
वर्कफ़्लो पहले पूछेगा कि क्या आप डिफ़ॉल्ट सेटिंग्स बदलना चाहते हैं और फिर यह बाकी वर्कफ़्लो चलाएगा। आप पहनते हैं? t इस वर्कफ़्लो के काम करने के लिए ऑटोमेटर को खुला और चलाना आवश्यक है।
एक सेवा मेनू वर्कफ़्लो बनाएँ
अंतिम अनुभाग में हमने सीखा कि किसी छवि को स्वचालित रूप से स्केल करने के लिए एक फ़ोल्डर एक्शन का उपयोग कैसे किया जाता है, लेकिन मान लीजिए कि आप कीबोर्ड शॉर्टकट का उपयोग करके इस प्रक्रिया को थोड़ा तेज़ करना चाहते हैं।
खैर, कुछ अन्य तरीके हैं जिनसे आप ऑटोमेकर क्रियाओं को ट्रिगर कर सकते हैं। जैसा कि हमने पहले ऑटोमेकर पाठ में सीखा था, हम अपने स्केल इमेज एक्शन को एक एप्लिकेशन के रूप में सहेज सकते हैं, जिसका मतलब है कि जब हम एप्लिकेशन वर्कफ़्लो पर एक छवि छोड़ते हैं, तो यह छवि स्केलिंग को ट्रिगर करेगा प्रक्रिया।
सेवा मेनू का उपयोग करने के लिए एक और तरीका है, जो आपको किसी भी प्रासंगिक एप्लिकेशन के मेनू से अपने वर्कफ़्लो को एक्सेस और ट्रिगर करने में सक्षम बनाता है। इसके अलावा, आप अपने वर्कफ़्लो के लिए एक कस्टम कीबोर्ड शॉर्टकट बना सकते हैं।
ओपन ऑटोमेटर

ऑटोमेटर खोलें और सेवा टेम्पलेट चुनें।
सेवाओं के लिए सेटअप

- पहले पॉप-अप मेनू को "छवियों फ़ाइलों" में बदलें
- दूसरे पॉप-अप मेनू को "किसी भी एप्लिकेशन" में बदलें, अगर वह पहले से ही इस तरह से सेट नहीं है।
इसका मतलब है कि आपकी सेवा वर्कफ़्लो केवल छवि फ़ाइलों के लिए उपलब्ध होगी, और यह किसी भी एप्लिकेशन में उपलब्ध होगी।
स्केल इमेज एक्शन

हम पिछले Folder Actions Tutorial में उपयोग किए गए उन्हीं क्रियाओं को जोड़ें।
सेव एक्शन एक्शन

फ़ोल्डर क्रियाओं के साथ, सेवा क्रियाओं का परीक्षण नहीं किया जा सकता है और उन्हें ऑटोमेटर के अंदर चलाया जा सकता है। इसलिए अपनी कार्रवाई को एक नाम दें, और इसे प्राथमिकता में सेवा मेनू में सहेजा जाएगा। सहेजें पर क्लिक करें।
कार्रवाई का पता लगाएं

सिस्टम प्राथमिकताएं पर जाएं और कीबोर्ड पर क्लिक करें। फिर सेवाओं पर क्लिक करें और सुनिश्चित करें कि आपका "स्केलमैज" एक्शन सूचीबद्ध और जाँच किया गया है।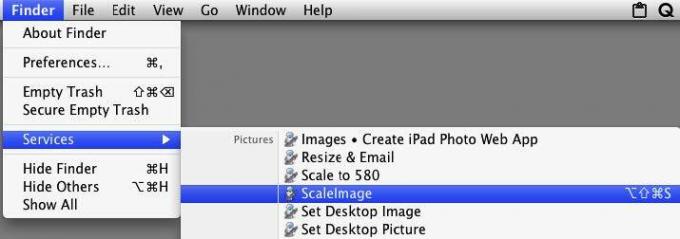
इस सेवा कार्रवाई को चलाने के लिए, आप उस छवि का चयन करेंगे, जो इस स्थिति में संभवतः आपके खोजक में होगी, और फिर उस छवि फ़ाइल के आइकन का चयन करें जिसे आप स्केल करना चाहते हैं। खोजक> सेवा> ScaleImage पर जाएं, जो आपके वर्कफ़्लो को ट्रिगर करता है।
रीसायकलिंग इमेजेज एक्शन का उपयोग करना
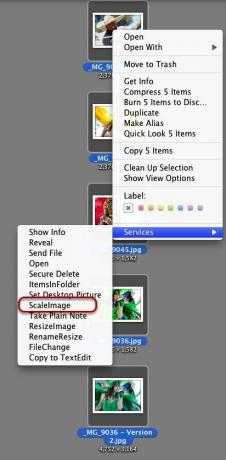
आप अपनी छवि फ़ाइल पर दाईं ओर या नियंत्रण-क्लिक करके और अपने पॉप-अप को शॉर्टकट मेनू में अपने वर्कफ़्लो का चयन करके अपने "ScaleImage" वर्कफ़्लो तक भी पहुँच सकते हैं।
कुंजीपटल संक्षिप्त रीति

यदि आप सेवाओं में "ScaleImage" पर डबल-क्लिक करते हैं, तो आप एक कीबोर्ड शॉर्टकट भी जोड़ सकते हैं, जो आपको अपने वर्कफ़्लो को सक्रिय करने की अनुमति देता है।
प्रयास के लायक?
वर्कफ़्लोज़ को एक साथ रखना, ख़ासकर इन ट्यूटोरियल्स में शामिल किए गए कॉम्प्लेक्स की तुलना में अधिक जटिल, बहुत काम की तरह लग सकता है। लेकिन ध्यान रखें, एक बार जब आपका वर्कफ़्लो पूरा हो जाए और आप जिस तरह से चाहें, उसे चलाएं, यह आपको दोहराव और कभी-कभी थकाऊ काम करने से बचाएगा।
अन्य नमूना ऑटोमेटर वर्कफ़्लोज़
निम्नलिखित त्वरित और आसान ऑटोमेटर वर्कफ़्लोज़ का एक नमूना हैं। MakeUseOf.com ने इसी तरह के ऑटोमेकर हैक के लिए कई लेख प्रकाशित किए हैं।
अतिरिक्त ट्यूटोरियल के लिए इस गाइड के अंत में संदर्भ देखें।
स्पॉटलाइट टैग

फाइलों में जल्दी टैग लगाने के लिए इस शॉर्टकट का उपयोग करें।
नए ईमेल में पेस्ट करें
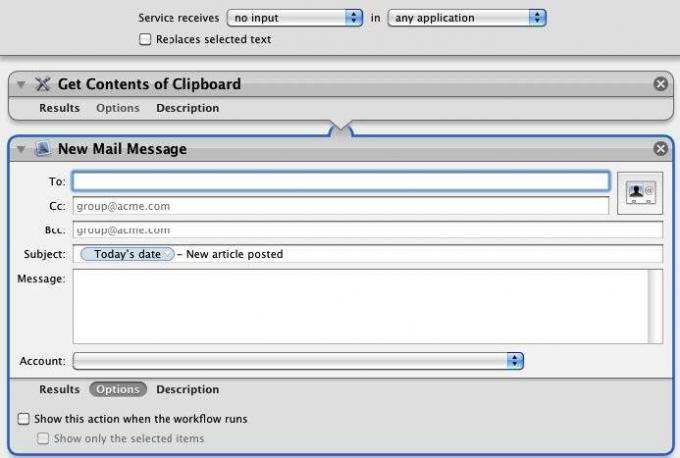
इन दो क्रियाओं का उपयोग आपके क्लिपबोर्ड की वर्तमान सामग्री को एक नए मेल संदेश में पेस्ट करने के लिए किया जा सकता है। मैं एक संपादक को ईमेल करने के लिए इस वर्कफ़्लो का उपयोग करता हूं ताकि उसे पता चल सके कि मेरे द्वारा लिखा गया एक नया लेख कब पोस्ट किया गया है। वर्कफ़्लो में उसका ईमेल पता, दिनांक और लेख का शीर्षक शामिल होगा, जो मेरे क्लिपबोर्ड से कॉपी और पेस्ट किया जाएगा। जब वर्कफ़्लो लॉन्च किया जाता है, तो बाद की जानकारी स्वचालित रूप से संदेश में शामिल हो जाती है।
ऊपर दिए गए नमूने में सूचना मैं शामिल है जिसे दिनांक चर कहा जाता है, जो कि वैरिएबल्स लाइब्रेरी ऑफ ऑटोमेटर में पाया जा सकता है। जब वर्कफ़्लो चलता है, तो वह विषय की तारीख के साथ एक नया संदेश बनाएगा, जो विषय शीर्षक में होगा।
ईमेल यूआरएल
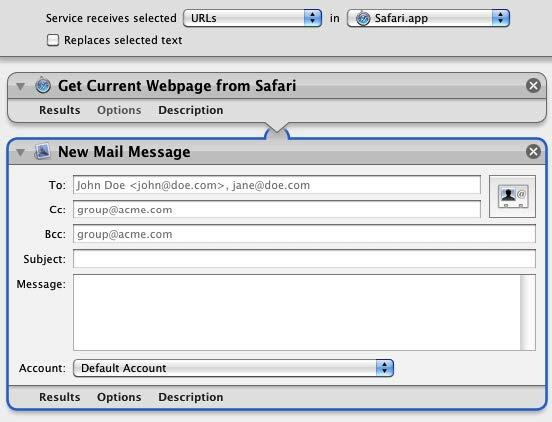
यह वर्कफ़्लो ऊपर वाले के समान है। वर्तमान वेबपेज का URL चुनें और फिर सेवा मेनू से वर्कफ़्लो चलाएं। यह इसमें चिपकाए गए URL के साथ एक नया ईमेल संदेश बनाएगा।
डेस्कटॉप पृष्ठभूमि बदलें
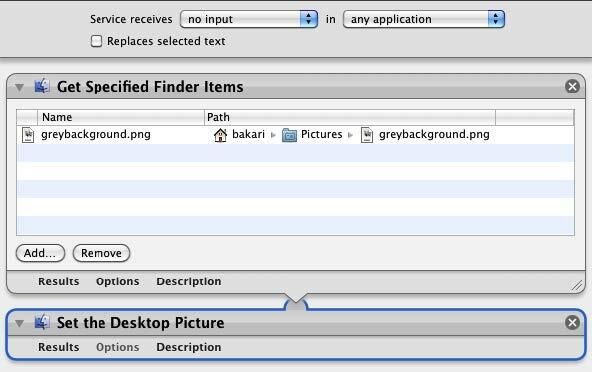
इस वर्कफ़्लो को चलाने से आपका डेस्कटॉप बैकग्राउंड अपने आप बदल जाता है। आप अपनी पसंदीदा पृष्ठभूमि की विशेषता वाले कई अलग-अलग वर्कफ़्लोज़ बना सकते हैं, और ज़रूरत पड़ने पर उन्हें निष्पादित कर सकते हैं।
फ़ाइल नाम बदलें

मैं इस कार्रवाई का उपयोग फ़ाइल नामों को बदलने के लिए करता हूं। याद रखें, जब आप "जब वर्कफ़्लो चलता है, तब इस क्रिया को दिखाएँ" बॉक्स को चेक करें, इसका मतलब है कि आप एक्शन चलने से पहले सेटिंग्स को कस्टमाइज़ कर पाएंगे।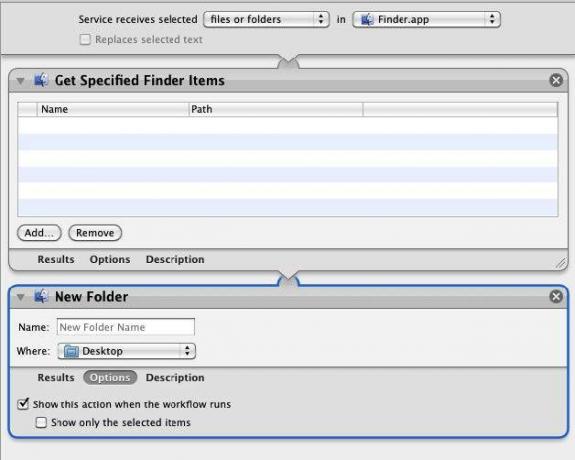
जब आप एक या अधिक फ़ाइलों का चयन करते हैं, तो यह वर्कफ़्लो उन फ़ाइलों को कॉपी करेगा और उन्हें एक नए फ़ोल्डर में डाल देगा। आप इससे पहले फ़ोल्डर का नाम दे सकते हैं? डेस्कटॉप पर या अपने खोजक में किसी अन्य निर्दिष्ट स्थान पर सहेजा गया।
पीडीएफ को मिलाएं

यह वर्कफ़्लो विभिन्न पीडीएफ दस्तावेजों को एक में कॉपी और संयोजित करेगा और परिणामस्वरूप फ़ाइल को बचाएगा। इसे एक अनुप्रयोग के रूप में सहेजें।
स्वचालित के बारे में अधिक सीखना
पिछला खंड केवल Automator की क्षमताओं की सतह को खरोंचता है। यद्यपि आपको ऑटोमेटर के बारे में जानने के लिए आवश्यक रूप से इस गाइड में प्रस्तुत किया गया है, कार्यक्रम के बारे में अधिक जानने के लिए कई संसाधन हैं।
सबसे अच्छा परिचयात्मक स्रोतों में से एक है मैक ओएक्स 10.5 के लिए ऑटोमेकर: विजुअल क्विकस्टार्ट गाइड, बेन वाल्दी द्वारा।
आधिकारिक ऑटोमेटर वेबसाइट
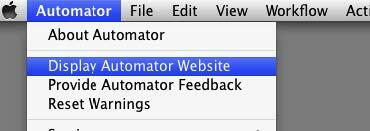
जब आप ऑटोमेटर> डिस्प्ले ऑटोमेटर वेबसाइट चुनते हैं, तो यह आधिकारिक ऑटोमेटर वेबसाइट डाउनलोड करेगा जिसमें ट्यूटोरियल और वर्कफ़्लोज़ शामिल हैं जिन्हें आप डाउनलोड और चला सकते हैं।
फ़ोटोशॉप ऑटोमेटर क्रियाएँ

लेखक और फ़ोटोग्राफ़र बेन लॉन्ग फ़ोटोशॉप सीएस के साथ उपयोग के लिए मुफ्त ऑटोमैटिक वर्कफ़्लोज़ का एक संग्रह प्रदान करते हैं। वह वर्कफ़्लो का एक पेशेवर पैक बेचता है, लेकिन वह फ़ोटोशॉप सीएस 2 के लिए मुफ्त में वर्कफ़्लोज़ के सेट 5 के माध्यम से प्रदान करता है।
के नीचे नेविगेट करें यह पन्ना मुक्त कार्यों को डाउनलोड करने के लिए।
Apple मेलिंग सूची
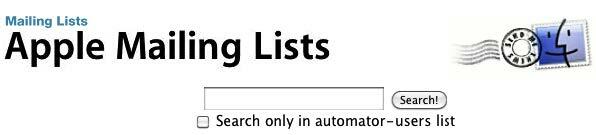
इससे जुड़ें समूह अपने आप को ऑटोमेटर मेलिंग सूचियों पर रखना। इस साइट पर सूचियों का एक संग्रह भी है जहां से आप कुछ ऑटोमेकर विचार प्राप्त कर सकते हैं। आप इस सूची का चयन ऑटोमोटिव, हेल्प> ज्वाइन ऑटोमेटर मेलिंग सूचियों में चुनकर भी कर सकते हैं।
मैक ऑटोमेशन मेड सिंपल

बेन वाल्दी ऑटोमोटिव और AppleScript ट्यूटोरियल वीडियो के एक मासिक पॉडकास्ट पोस्ट करता है जो कि वास्तव में कुछ महान विचारों के साथ पालन करना बहुत आसान है।
मैक स्वचालन के बारे में MakeUseOf.com लेख
- डिजिटल फोटो के लिए 5 त्वरित और आसान मैक ओटोमेकर भाड़े डिजिटल फोटो के लिए 5 त्वरित और आसान मैक ओटोमेकर भाड़े अधिक पढ़ें
- मैक पर ऑटोमेशन बैच नाम बदलने के लिए ऑटोमेटर का उपयोग कैसे करें मैक पर ऑटोमेशन बैच नाम बदलने के लिए ऑटोमेटर का उपयोग कैसे करें अधिक पढ़ें
- 3 आसान करने के लिए हर दिन के उपयोग के लिए सरल स्वचालित वर्कफ़्लोज़ बनाएँ 3 आसान करने के लिए हर दिन उपयोग के लिए सरल स्वचालित वर्कफ़्लोज़ बनाएँ अधिक पढ़ें
- 10 ऑटोमैटिक एप्स जो आप 5 मिनट के अंदर बना सकते हैं 9 ऑटोमेकर एप्स आप 5 मिनट के अंदर बना सकते हैंअपने मैक पर ऑटोमेकर का उपयोग करना आपको उबाऊ कार्यों का त्वरित काम करने देता है। यहाँ कुछ सरल वर्कफ़्लो हैं जो आप मिनटों में बना सकते हैं। अधिक पढ़ें
- मैक पर अपनी खुद की सेवा मेनू विकल्प कैसे बनाएं मैक पर अपनी खुद की सेवा मेनू विकल्प कैसे बनाएं अधिक पढ़ें
- मैं मैक पर ऑटोमेटर का उपयोग करके एक पीडीएफ फाइल को टेक्स्ट में कैसे बदल सकता हूं?
- जन्मदिन अलार्म, स्वचालित ईमेल सूचनाएं और iCal जन्मदिन अलार्म, स्वचालित ईमेल सूचनाएं और iCal [केवल मैक] अधिक पढ़ें
- आइट्यून्स में स्वचालित रूप से डाउनलोड की गई फिल्मों को जोड़ने का आसान तरीका आइट्यून्स में स्वचालित रूप से डाउनलोड की गई फिल्मों को जोड़ने का आसान तरीकाकुछ प्रयोगों के बाद, मुझे लक्ष्य को प्राप्त करने के दो तरीके मिले: आसान तरीका और geeky तरीका। अधिक पढ़ें
- फ़ोटोशॉप में क्रियाओं के साथ आप क्या करते हैं, इसे कैसे स्वचालित करें फ़ोटोशॉप में क्रियाओं के साथ आप क्या करते हैं, इसे कैसे स्वचालित करें अधिक पढ़ें
- सेवाओं की मदद से मैक पर अधिक उत्पादक कैसे बनें सेवाओं की मदद से मैक पर अधिक उत्पादक कैसे बनें अधिक पढ़ें
गाइड प्रकाशित: दिसंबर 2010
बकरी एक स्वतंत्र लेखक और फोटोग्राफर हैं। वह एक लंबे समय के मैक उपयोगकर्ता, जैज़ संगीत प्रशंसक और पारिवारिक व्यक्ति है।