विज्ञापन
विंडोज 10 एक विशेष प्रोग्राम का उपयोग करके विभिन्न प्रकार के फ़ाइल खोलता है। यह फ़ाइल संघों के माध्यम से करता है, जहां उस फ़ाइल प्रकार के लिए एक प्रोग्राम या ऐप को डिफ़ॉल्ट के रूप में सेट किया गया है।
यदि आप Windows 10 में डिफ़ॉल्ट प्रोग्राम सेट करना चाहते हैं और फ़ाइल एसोसिएशन बदलना चाहते हैं, तो हम आपको ऐसा करने के लिए सभी तरीके दिखाएंगे।
विंडोज 10 फ़ाइल संघों क्या हैं?
आपके सिस्टम की प्रत्येक फ़ाइल एक विशेष प्रारूप में संग्रहीत होती है, जैसे JPG छवि फ़ाइलें और DOC Word फ़ाइलें।
कुछ प्रोग्राम केवल कुछ फाइलें खोल सकते हैं। उदाहरण के लिए, JPG जैसी छवि फ़ाइल को वर्ड जैसे वर्ड प्रोसेसर में नहीं खोला जा सकता है। इसके बजाय, आप Windows 10 फ़ोटो ऐप जैसी किसी छवि को खोलते हैं।

यह निर्दिष्ट करने के बजाय कि आप किस फ़ाइल का उपयोग करने के लिए हर बार फ़ाइल खोलने के लिए किस प्रोग्राम का उपयोग करना चाहते हैं, Windows प्रत्येक फ़ाइल को एक डिफ़ॉल्ट प्रोग्राम टाइप करता है। इन चूक को उपयोगकर्ता द्वारा बदला जा सकता है, या एक प्रोग्राम स्थापित होने पर अपना स्वयं का सेट कर सकता है।
यही कारण है कि कभी-कभी आपकी फ़ाइल प्रकार के संघों को समायोजित करना आवश्यक हो जाता है। खुशी से, यह करना आसान है।
आइए जानें कि आप कैसे देख सकते हैं कि आपकी फाइलें किस प्रकार की हैं और फिर विंडोज 10 फाइल संघों को बदलने के लिए अलग-अलग तरीके।
मेरी फ़ाइल किस प्रकार की है?
इससे पहले कि आप फ़ाइल संघों को बदल सकें, आपको यह जानना होगा कि आप किस फ़ाइल प्रकार का भंडारण कर रहे हैं।
सबसे पहले, फ़ाइल एक्सप्लोरर खोलें और उस फ़ोल्डर में नेविगेट करें जिसमें आपकी फ़ाइल शामिल है। फिर, दाएँ क्लिक करें फ़ाइल और चयन करें गुण.
उस फ़ाइल के बारे में विवरण के साथ एक नई विंडो खुल जाएगी। फ़ाइल का प्रकार आपको बताएगा कि फ़ाइल का फ़ाइल एक्सटेंशन क्या है। के साथ खुलता है आपको बताएगा कि यह किस कार्यक्रम में खुलेगा।
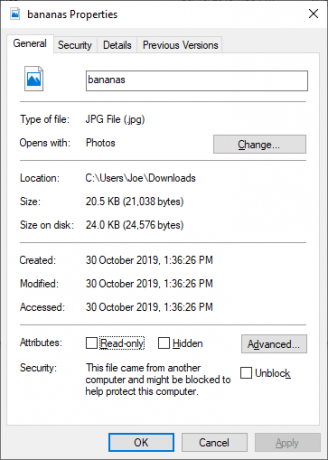
आप इसे सेट कर सकते हैं ताकि फ़ाइल एक्सटेंशन फ़ाइल एक्सप्लोरर में फ़ाइल नाम के साथ दिखाई दे। ऐसा करने के लिए, फ़ाइल एक्सप्लोरर खोलें और क्लिक करें राय टैब। इसके बाद बॉक्स पर टिक करें फ़ाइल नाम एक्सटेंशन.
विंडोज 10 में फ़ाइल प्रकार संघों को कैसे बदलें
फ़ाइल प्रकार के संघों को बदलने के लिए विंडोज के भीतर तीन त्वरित और आसान तरीके हैं।
1. के साथ खोलें
आप फ़ाइल एक्सप्लोरर से सीधे फ़ाइल प्रकार के संघों को बदल सकते हैं। ऐसा करने के लिए, दाएँ क्लिक करें फ़ाइल और फिर होवर करें के साथ खोलें.
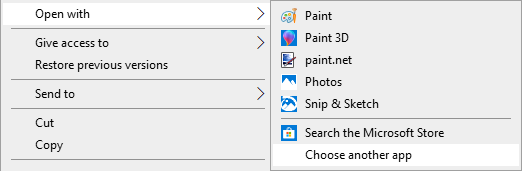
आपको उन कार्यक्रमों की एक सूची दिखाई देगी, जिनका उपयोग आप फ़ाइल को खोलने के लिए कर सकते हैं, लेकिन यह केवल एक बार बंद होगा और अपनी सेटिंग्स को स्थायी रूप से नहीं बदलेगा। स्थायी परिवर्तन करने के लिए, चयन करें एक और ऐप चुनें.
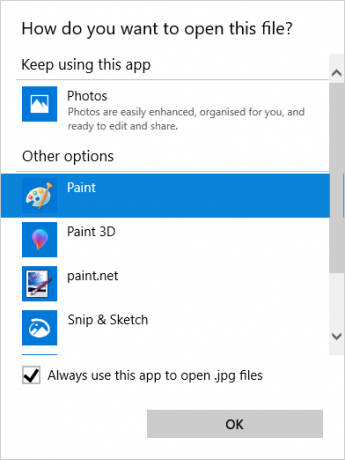
अब उस सूची से एप्लिकेशन का चयन करें जिसे आप उस फ़ाइल प्रकार को खोलने के लिए उपयोग करना चाहते हैं जिसे आपने चुना है। यदि आपको वह प्रोग्राम नहीं दिखाई देता है जिसकी आपको आवश्यकता है, तो नीचे स्क्रॉल करें और चुनें और ऐप एक व्यापक चयन के लिए।
यदि यह अभी भी नहीं है, तो चयन करें इस पीसी पर किसी अन्य ऐप की तलाश करें. फिर आप अपनी प्रोग्राम फ़ाइलों के माध्यम से जा सकते हैं और उस प्रोग्राम के निष्पादन योग्य का पता लगा सकते हैं जो आप चाहते हैं।
चयनित होने पर, टिक करें हमेशा .X फ़ाइलों को खोलने के लिए इस ऐप का उपयोग करें खिड़की के नीचे। यह फ़ाइल प्रकार एसोसिएशन को स्थायी रूप से बदल देगा। तब दबायें ठीक.
2. डिफ़ॉल्ट फ़ाइल संघों को सेटिंग में सेट करें
फ़ाइल संघों को व्यापक रूप से बदलने और डिफ़ॉल्ट ऐप्स सेट करने के लिए सबसे अच्छी जगह सेटिंग्स के माध्यम से है।
शुरू करने के लिए, दबाएँ Windows कुंजी + I सेटिंग्स को खोलने के लिए। के लिए जाओ ऐप्स> डिफ़ॉल्ट ऐप्स.
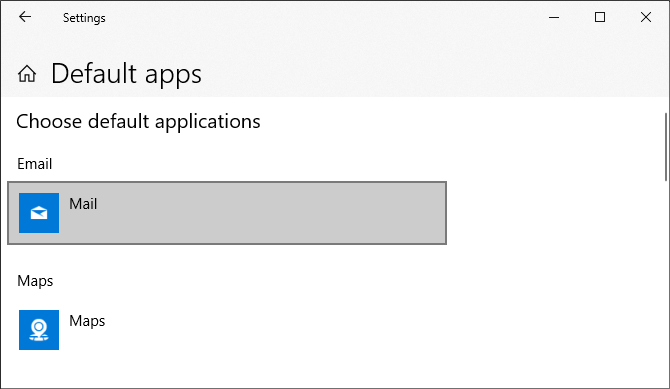
यहां आप ईमेल, मैप्स, म्यूजिक आदि चीजों के लिए डिफॉल्ट एप्स को सेट और इस्तेमाल कर सकते हैं। सूची से अलग एक का चयन करने के लिए आवेदन पर क्लिक करें।
आप क्लिक कर सकते हैं रीसेट सब कुछ वापस करने के लिए "Microsoft ने चूक की सिफारिश की।" जैसा कि आप उम्मीद कर सकते हैं, इसका मतलब है कि माइक्रोसॉफ्ट-विंडोज 10 डिफ़ॉल्ट प्रोग्राम जैसे कि ग्रूव म्यूजिक फॉर म्यूजिक और वेब ब्राउजिंग के लिए एज।
नीचे स्क्रॉल करें और आपको फ़ाइल संघों पर परिष्कृत नियंत्रण रखने के लिए तीन विकल्प दिखाई देंगे:
- फ़ाइल प्रकार द्वारा डिफ़ॉल्ट एप्लिकेशन चुनें
- प्रोटोकॉल द्वारा डिफ़ॉल्ट एप्लिकेशन चुनें
- एप्लिकेशन द्वारा डिफ़ॉल्ट सेट करें
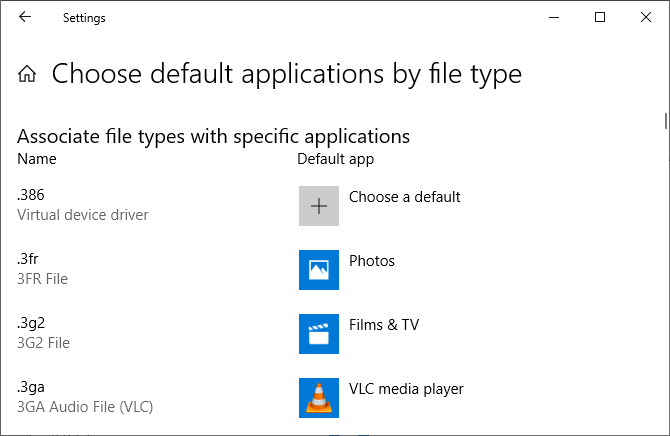
द्वारा चुनना फाइल का प्रकार आपको JPG, DOC, इत्यादि के लिए विशिष्ट कार्यक्रम निर्धारित करने देता है। यह वह विकल्प है जिसकी आपको सबसे अधिक आवश्यकता है।
द्वारा चुनना मसविदा बनाना क्रिया या लिंक के लिए है। उदाहरण के लिए, जब एक मुठभेड़ URL: कैलकुलेटर लिंक, आप यह सेट कर सकते हैं कि कौन सा प्रोग्राम उपयोग किया जाता है। इनमें से अधिकांश भाग बहुत अधिक विशिष्ट होंगे, इसलिए यह दुर्लभ है कि आपको उन्हें बदलने की आवश्यकता होगी।
अंत में, सेटिंग एप्लिकेशन द्वारा आपको एक पूरे कार्यक्रम और उसके संबंधित फ़ाइल प्रकारों और प्रोटोकॉल को एक स्थान से प्रबंधित करने देता है।
3. कमांड प्रॉम्प्ट में फ़ाइल संघों को हटाएँ
सेटिंग्स के माध्यम से फ़ाइल संघों को रीसेट करना संभव नहीं है। उसके लिए, आपको कमांड प्रॉम्प्ट का उपयोग करने की आवश्यकता है।
दबाएँ शुरू, प्रकार cmd और यह नहीं मिलेगा सही कमाण्ड. प्रवेश पर राइट क्लिक करें और क्लिक करें व्यवस्थापक के रूप में चलाओ.
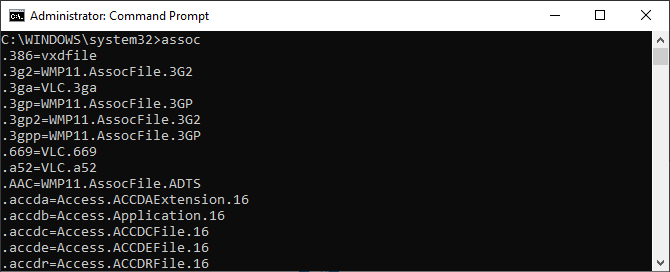
प्रकार Assoc, दबाएँ दर्ज, और यह सभी फ़ाइल प्रकारों और उनके संघों को लाएगा।
किसी विशिष्ट फ़ाइल प्रकार की शीघ्रता से जाँच करने के लिए, इनपुट:
गांडबदलने के ext फ़ाइल प्रकार के साथ। उदाहरण के लिए, इनपुट assoc .jpg और आप देखेंगे कि किस प्रोग्राम में JPG फाइलें खुलती हैं।
प्रोग्राम से एसोसिएशन को हटाने के लिए, टाइप करें:
assoc .ext =फिर से प्रतिस्थापित करें ext. आप इसे जांचने के लिए पहले कमांड टाइप कर सकते हैं, यह काम किया है, क्योंकि आपको "फ़ाइल एसोसिएशन नहीं मिली" त्रुटि दिखनी चाहिए।
बैक अप एंड रिस्टोर फाइल टाइप एसोसिएशन
विंडोज 10 के लिए जाना जाता है डिफ़ॉल्ट ऐप्स रीसेट करें विंडोज 10 में डिफॉल्ट एप्स और सेटिंग्स को कैसे बदलेंविंडोज 10 में डिफ़ॉल्ट प्रोग्राम कैसे बदलें, यदि आप इस बात से खुश नहीं हैं कि ओएस बॉक्स से बाहर कैसे व्यवहार करता है। अधिक पढ़ें हर अद्यतन के बाद फ़ाइल प्रकार संघों को बदलकर। इसे ठीक करने के लिए आप जो सबसे अच्छी चीज कर सकते हैं, वह है आपकी फ़ाइल प्रकार के संघों का बैकअप लेना और उन्हें खोजे जाने के बाद उन्हें पुनर्स्थापित करना विंडोज 10 अपडेट विंडोज 10 में विंडोज अपडेट कैसे प्रबंधित करेंनियंत्रण शैतान के लिए, विंडोज अपडेट एक बुरा सपना है। यह पृष्ठभूमि में काम करता है, और आपके सिस्टम को सुरक्षित और सुचारू रूप से चलाता है। हम आपको दिखाते हैं कि यह कैसे काम करता है और आप क्या अनुकूलित कर सकते हैं। अधिक पढ़ें उनके साथ खिलवाड़ किया है।
1. डिफ़ॉल्ट प्रोग्राम्स एडिटर का उपयोग करना
फ़ाइल प्रकार संघों का बैकअप लेने और पुनर्स्थापित करने का सबसे आसान तरीका तीसरे पक्ष की उपयोगिता का उपयोग करके है डिफ़ॉल्ट कार्यक्रम संपादक.
एक बार डाउनलोड और इंस्टॉल होने के बाद, इसे लॉन्च करें और क्लिक करें रजिस्ट्री सेटिंग्स का बैकअप बनाएं या पुनर्स्थापित करें.
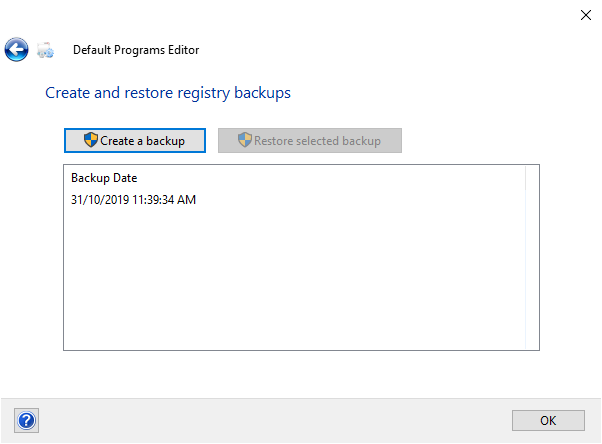
क्लिक करें एक बैकअप बनाएं. यह दिनांक और समय के साथ तालिका में एक प्रविष्टि को संसाधित और जोड़ देगा।
जब इसे पुनर्स्थापित करने का समय हो, तो इस स्क्रीन पर वापस लौटें, प्रविष्टि पर क्लिक करें और क्लिक करें चयनित बैकअप पुनर्स्थापित करें. अंत में, अपने कंप्यूटर को पुनरारंभ करें।
2. रजिस्ट्री का उपयोग करना
आप फ़ाइल प्रकार संघों का बैकअप लेने के लिए सीधे रजिस्ट्री में भी जा सकते हैं। हालाँकि, यह थोड़ा अधिक जटिल है, और कुछ संघों को बहाल करते समय यह कभी-कभी अनुमति त्रुटि का कारण बन सकता है। जैसे, इसे अंतिम उपाय के रूप में उपयोग करें।
दबाएँ विंडोज कुंजी + आर खोलने के लिए चलाएँ। दर्ज regedit और मारा दर्ज रजिस्ट्री संपादक लॉन्च करने के लिए। अब निम्न कुंजी पर ब्राउज़ करें:
HKEY_CURRENT_USER \ Software \ Microsoft \ Windows \ CurrentVersion \ एक्सप्लोरर \ FileExtsदाएँ क्लिक करें FileExts (या उप-फ़ोल्डर जिसे आप चाहते हैं), चुनें निर्यात, और अपने .reg फ़ाइल बैकअप के लिए एक गंतव्य और फ़ाइल नाम चुनें।
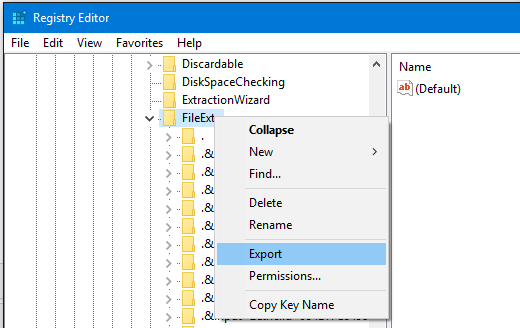
एक बार जब आपको इस बैकअप को पुनर्स्थापित करने की आवश्यकता होती है, तो संबंधित .reg फ़ाइल को राइट-क्लिक करें जिसे आपने पहले सहेजा था और चुनें मर्ज. यह आपकी रजिस्ट्री में वर्तमान सेटिंग्स को अधिलेखित कर देगा और आपकी पहले से समर्थित प्राथमिकताओं को पुनर्स्थापित करेगा।
फ़ाइल संघों पर पूर्ण नियंत्रण रखें
इन तरीकों से आप अपनी फ़ाइल प्रकार संघों पर पूर्ण नियंत्रण रखेंगे, यह सुनिश्चित करेंगे कि आपकी सभी फाइलें डिफ़ॉल्ट रूप से सबसे उपयुक्त कार्यक्रम में खुलें। एक नया प्रोग्राम स्थापित करते समय सावधान रहें क्योंकि उनमें से कुछ फ़ाइल प्रकारों के सेट के लिए डिफ़ॉल्ट प्रोग्राम बनने का अनुरोध करेंगे, और आप ऐसा नहीं चाह सकते हैं।
यदि आप फ़ाइल प्रकारों के बारे में अधिक जानना चाहते हैं, तो देखें कैसे पता है कि किस फ़ाइल प्रारूप का उपयोग करना है जानिए कब किस फाइल फॉर्मेट का इस्तेमाल करना है: पीएनजी बनाम JPG, DOC बनाम पीडीएफ, एमपी 3 बनाम। FLACक्या आप JPG और PNG, या MP3 और FLAC के बीच अंतर जानते हैं? यदि आप नहीं जानते कि कौन से फ़ाइल फॉर्मेट का उपयोग करना है, तो आइए हम आपको उनके भेदों के बारे में बताते हैं। अधिक पढ़ें .
जो अपने हाथों में एक कीबोर्ड के साथ पैदा हुआ था और उसने तुरंत तकनीक के बारे में लिखना शुरू कर दिया था। वह अब एक पूर्णकालिक फ्रीलांस लेखक हैं। मुझे लूम के बारे में पूछें।