विज्ञापन
एक शौकिया या पेशेवर फोटोग्राफर के रूप में, संभावना है कि आपके पास हजारों फ़ोटो हैं जो आप चाहते हैं स्टोर करें और व्यवस्थित रखें इन टिप्स से कैसे करें गूगल फोटोज आपके लिए कामGoogle फ़ोटो आपके सभी फ़ोटो को प्रबंधित करने के लिए बहुप्रतीक्षित समाधान हो सकता है। लेकिन क्या यह सभी ऑनलाइन फोटो साझा करने वाली साइटों में सर्वश्रेष्ठ है? अधिक पढ़ें .
लाइटरूम ऐसा करने के प्रमुख तरीकों में से एक है, हालांकि कुछ हैं मुफ्त विकल्प एडोब लाइटरूम, इलस्ट्रेटर और फ़ोटोशॉप के लिए 15 नि: शुल्क विकल्पक्या आप Adobe Photoshop, Lightroom, या Illustrator मुफ्त में प्राप्त करना चाहेंगे? यहाँ कुछ बेहतरीन क्रिएटिव क्लाउड विकल्प दिए गए हैं। अधिक पढ़ें . Adobe प्लेटफ़ॉर्म को "डिजिटल फ़ोटोग्राफ़र के लिए पूर्ण समाधान" कहता है। अनुवादित, इसका मतलब है कि सीधे लाइटरूम के भीतर से आप गैर-विनाशकारी रूप से संपादित (प्रबंधित) कर सकते हैं, व्यवस्थित कर सकते हैं फ़ोटोशॉप की तुलना में कम सुविधाएँ फ़ोटोशॉप या लाइटरूम: आपको किसका उपयोग करना चाहिए?यदि आप उन दोनों तक पहुँच प्राप्त कर सकते हैं, तो हम इसकी अत्यधिक अनुशंसा करते हैं। लेकिन क्या होगा अगर आप केवल एक का चयन कर सकते हैं? अधिक पढ़ें
), और अपने पूरे फोटो लाइब्रेरी को साझा करें।लेकिन इससे पहले कि आप ऐसा कर सकें, आपको सबसे पहले अपनी तस्वीरों को आयात करना होगा। ऐसा करने के कुछ तरीके हैं, साथ ही कुछ चीजें जिन्हें आपको पहले जानना आवश्यक है।
समझ कैसे लाइटरूम काम करता है
लाइटरूम की संरचना "कैटलॉग" के आसपास आधारित है। एक लाइटरूम कैटलॉग है नहीं जहाँ आपके फ़ोटो संग्रहीत हैं। इसका मतलब है कि लाइटरूम का उपयोग करते समय, आप अपनी तस्वीरों को अपनी पसंद के किसी भी फ़ोल्डर में संग्रहीत कर सकते हैं, चाहे वह आपके आंतरिक या बाहरी हार्ड ड्राइव पर हो। लाइटरूम अभी भी उन्हें एक्सेस करने में सक्षम होगा।

जब आप फ़ोटो आयात करते हैं, तो आप जो कर रहे हैं वह स्थान संदर्भों की एक सूची बना रहा है, जो इंगित करता है कि आपकी फ़ोटो वास्तव में कहाँ संग्रहीत हैं। आप जो चित्र लाइटरूम में देख रहे हैं, वे हैं पूर्वावलोकन मूल का।
क्योंकि लाइटरूम "नॉन-डिस्ट्रक्टिव एडिटिंग" प्रदान करता है, इसलिए लाइटरूम के भीतर आपके द्वारा किए गए कोई भी संपादन तब तक मूल छवि को नहीं बदलते हैं निर्यात वे बदल जाते हैं। इसके बजाय, वे संपादन आपके लाइटरूम कैटलॉग (उन स्थान संदर्भों के साथ) में संग्रहीत किए जाते हैं। दूसरे शब्दों में, आप हमेशा पिछले संपादन पर वापस जा सकते हैं।
अपनी तस्वीरों को स्थानांतरित या नाम न दें
क्योंकि आपकी लाइटरूम कैटलॉग उनके संदर्भों को बनाने के लिए आपकी व्यक्तिगत तस्वीरों के नाम और स्थान का उपयोग करती है, यदि आप फ़ाइल नामों या स्थानों को स्थानांतरित या संपादित करते हैं, तो आप उन संदर्भों को तोड़ देते हैं। इससे आपकी तस्वीरें आपकी सूची में "गायब" हो जाएंगी।

इसलिए अपनी तस्वीरों को लाइटरूम में आयात करने से पहले, एक स्थान और फ़ोल्डर संरचना का पता लगाएं, जिसे आप चिपका सकते हैं। इसे बदलने से आपको केवल सड़क पर परेशानी होगी।
अपनी तस्वीरों को कहाँ स्टोर करें
आदर्श रूप से, यदि आपकी तस्वीरें आपके लाइटरूम कैटलॉग के समान हार्ड ड्राइव पर संग्रहीत हैं, तो आपको अपने मूल फोटो को अपने लाइटरूम कैटलॉग के समान मूल पैरेंट फ़ोल्डर में संग्रहीत करना चाहिए। इससे आपकी संपूर्ण फोटो लाइब्रेरी और लाइटरूम कैटलॉग को किसी अन्य स्थान पर स्थानांतरित करना आसान हो जाता है साथ में उन संदर्भों को तोड़े बिना।

हालांकि कई बार यह संभव नहीं है, हालांकि। उदाहरण के लिए, यदि आपके पास अपने आंतरिक हार्ड ड्राइव पर संग्रहीत करने के लिए बहुत सी तस्वीरें हैं, तो आप उन्हें बाहरी हार्ड ड्राइव पर संग्रहीत करना चाह सकते हैं। एक बार जब आप एक स्थान चुन लेते हैं, तो उसे बदलने की कोशिश न करें।
लाइटरूम बैकअप को समझना
जैसा कि उल्लेख किया गया है, आपके लाइटरूम कैटलॉग में क्या संग्रहीत है, मूल चित्रों के संदर्भ हैं, जैसे किसी भी संपादन का विवरण जो आप उन चित्रों को बनाते हैं (मेटाडेटा सहित, कैटलॉगिंग जानकारी और टैग)।
जब आप अपनी सूची का बैकअप लेते हैं, तो यह सब कुछ वापस आ जाता है। आपकी वास्तविक तस्वीरें नहीं. तुम्हारी तस्वीरों को हमेशा स्वतंत्र रूप से बैकअप दिया जाना चाहिए NAS बनाम क्लाउड: आपके लिए कौन सा रिमोट स्टोरेज सही है?नेटवर्क अटैच्ड स्टोरेज (एनएएस) एक स्थानीय हार्ड ड्राइव और क्लाउड स्टोरेज के बीच की रेखा को स्ट्रैडल करता है, और आपको दोनों का लाभ देता है। अधिक पढ़ें . इसी तरह, यदि आप अपनी कैटलॉग (या अपने कैटलॉग से चित्र) को हटाते हैं, तो आप उस अलग जानकारी को हटा रहे हैं, वास्तविक तस्वीरों को नहीं।
अब जब आप बेहतर तरीके से समझ गए हैं कि लाइटरूम कैसे काम करता है, तो यह मानते हुए कि आपने अपना कैटलॉग बनाया है, और कहाँ चुना है आपको कैटलॉग स्टोर करने के लिए, आप अपनी तस्वीरों को आयात करने के लिए तैयार हैं ताकि आप आयोजन, संपादन और साझा करना शुरू कर सकें उन्हें।
आपका मौजूदा फोटो लाइब्रेरी आयात करना
जब आप पहले लाइटरूम का उपयोग करना शुरू करते हैं, तो आपकी नई सूची पूरी तरह से खाली हो जाएगी। एक बार जब आप अपनी मूल फोटो लाइब्रेरी को सही जगह पर संग्रहीत कर लेते हैं (आदर्श रूप में आपके कैटलॉग के समान पैरेंट फ़ोल्डर में), और अपनी मौजूदा तस्वीरों को क्रमबद्ध कर लेते हैं एक सरल फ़ोल्डर संरचना में (मेरे पास प्रत्येक वर्ष के लिए एक फ़ोल्डर है, प्रत्येक घटना के लिए एक सबफ़ोल्डर के साथ), अब उस समय में अपनी तस्वीरों को आयात करने का समय है सूची।
ऐसा करने के लिए, अपने लाइटरूम कैटलॉग को खोलें, और क्लिक करें आयात स्क्रीन के नीचे बाईं ओर (या क्लिक करें फ़ाइल> आयात करें). अब आपको लाइटरूम में मुख्य आयात विंडो दिखाई देगी। हम इसके माध्यम से बाएँ से दाएँ काम करेंगे।
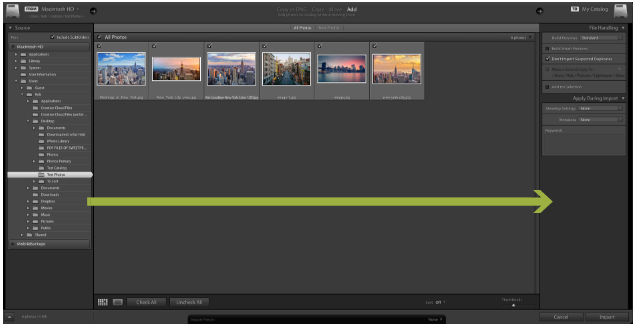
बाईं ओर, उस फ़ोल्डर पर नेविगेट करें जिसमें आप आयात करना चाहते हैं जो फोटो संग्रहीत हैं। यदि आपके पास एक बाहरी ड्राइव जुड़ा हुआ है, तो आप इसे पैनल में भी देखेंगे। आप या तो एक व्यक्तिगत फ़ोल्डर का चयन कर सकते हैं या पकड़ सकते हैं cmd एक से अधिक फ़ोल्डर का चयन करने के लिए।
यदि आप एक फ़ोल्डर आयात कर रहे हैं जिसमें सबफ़ोल्डर हैं, और आप अपने लाइटरूम कैटलॉग के भीतर उस फ़ोल्डर संरचना को दोहराना चाहते हैं, तो सुनिश्चित करें सबफोल्डर्स शामिल करें पैनल के शीर्ष पर बॉक्स का चयन किया जाता है।
अब आप उन सभी फ़ोटो और वीडियो के थंबनेल देखेंगे जिन्हें लाइटरूम आयात करने के लिए लगभग तैयार है। इनके माध्यम से जाएं और उन सभी फ़ोटो को सुनिश्चित करें जिन्हें आप आयात करना चाहते हैं। एक बार ऐसा करने के बाद, खिड़की के शीर्ष पर एक नज़र डालें, जहाँ आपको चार अलग-अलग विकल्प दिखाई देंगे: DNG के रूप में कॉपी करें, प्रतिलिपि, चाल, तथा जोड़ना.

क्योंकि आप अपनी कैटलॉग को केवल उन तस्वीरों से आबाद कर रहे हैं जो पहले से ही हैं जहाँ आप उन्हें चाहते हैं, चुनें जोड़ना. जैसा कि आप देख सकते हैं, यह आपकी तस्वीरों को वास्तव में उन्हें स्थानांतरित किए बिना जोड़ देगा। अन्य तीन विकल्प अन्य स्थितियों में उपयोग के लिए हैं।
अंतिम काम दाहिने हाथ के पैनल में सेटिंग्स की जांच करना है। जैसा कि पहले उल्लेख किया गया है, आपके कैटलॉग में आपके द्वारा देखे जाने वाले चित्र केवल मूल के पूर्वावलोकन हैं। में पूर्वावलोकन बनाएँ ड्रॉप-डाउन बॉक्स, आप उन पूर्वावलोकन के आकार का चयन कर सकते हैं जिन्हें आप लाइटरूम बनाना चाहते हैं। जब तक आप डिस्क स्थान के लिए बहुत कठिन नहीं होते, तब तक मैं साथ जाने की सलाह दूंगा मानक पूर्वावलोकन। यदि आप छोटे पूर्वावलोकन चुनते हैं, तो जब आप अपनी तस्वीरों पर काम कर रहे हों, तो लाइटरूम के लिए बड़े पूर्वावलोकन तैयार करने में समय लग सकता है। यदि आप बड़े पूर्वावलोकन चुनते हैं, तो आपकी सूची जल्द ही आपकी हार्ड ड्राइव को भर सकती है, लेकिन संकल्प बहुत अधिक होगा।
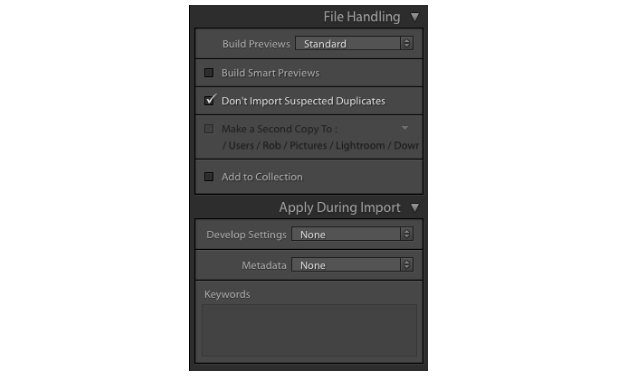
यदि आपकी तस्वीरें किसी बाहरी हार्ड ड्राइव पर संग्रहीत हैं, और आप इन्हें तब भी संपादित करना चाहते हैं, जब हार्ड ड्राइव आपके कंप्यूटर से कनेक्ट न हो, तो चुनें स्मार्ट पूर्वावलोकन बनाएँ। यह एक अतिरिक्त हल्की फ़ाइल बनाएगा जिसे आप किसी भी समय संपादित कर सकते हैं। यदि आपके फ़ोटो आपके लाइटरूम कैटलॉग के समान ड्राइव पर हैं, लेकिन डिस्क स्थान पर सहेजने के लिए इस अनचाहे को छोड़ दें।
यदि आपके पास अपने पुस्तकालय में पहले से ही तस्वीरें हैं, तो छोड़ दें संदिग्ध डुप्लिकेट आयात न करें चयनित आपके कैटलॉग में पहले से मौजूद किसी भी फ़ोटो को अनचेक कर देगा।
संग्रह में जोड़े विकल्प आपको जोड़ने की अनुमति देता है सब इस दौरान फोटो आयात करने के लिए लाइटरूम कलेक्शन. यह एक साथ फ़ोटो को समूहीकृत करने का एक सरल तरीका है ताकि आप भविष्य में सभी प्रासंगिक फ़ोटो आसानी से देख सकें। उदाहरण के लिए, आप अपने घर के नवीनीकरण, या सूर्यास्त की तस्वीरों को दिखाने वाली तस्वीरों को एक साथ समूहित कर सकते हैं। आप पैनल के भीतर संग्रह बना सकते हैं, या बाद में संग्रह में फ़ोटो जोड़ सकते हैं।
अंततः आयात के दौरान आवेदन करें अनुभाग आपको सेटिंग्स को असाइन करने की अनुमति देता है सब वर्तमान में आप जो फ़ोटो आयात कर रहे हैं। उदाहरण के लिए; रंग सेटिंग्स, कीवर्ड और मेटाडेटा। यदि आप एक साथ बड़ी संख्या में इन परिवर्तनों को लागू करना चाहते हैं, तो यह आपको बहुत समय बचा सकता है।
आप इन सभी सेटिंग्स को भविष्य के आयात में उपयोग करने के लिए सरल आयात प्रीसेट पैनल का उपयोग करके बचा सकते हैं जो स्क्रीन के नीचे आधा छिपा हुआ है। यह वह जगह भी है जहां आप पहले से सहेजी गई सेटिंग्स का चयन करते हैं जिसे आप उपयोग करना चाहते हैं।

एक बार जब आप सभी सेटिंग्स से खुश हो जाते हैं, तो क्लिक करें आयात नीचे दाईं ओर, और आयात शुरू हो जाएगा। आप कितनी तस्वीरें आयात कर रहे हैं, इसके आधार पर, इसमें कुछ समय लग सकता है। एक बार प्रक्रिया समाप्त हो जाने के बाद, आपकी सूची अंत में आबाद हो जाती है और उपयोग के लिए तैयार हो जाती है!
एक कैमरा या फोन से तस्वीरें आयात करना
ज्यादातर समय, आप अपनी नई तस्वीरों को सीधे कैमरा या फोन से अपने संबंधित लाइटरूम कैटलॉग में आयात करेंगे। ऐसा करने के दो तरीके हैं।
सबसे पहले, आप अपने मेमोरी कार्ड से मैन्युअल रूप से आपके द्वारा पहले सेट की गई फ़ोल्डर संरचना में अपनी तस्वीरों को स्थानांतरित कर सकते हैं ऊपर दिए गए चरणों का पालन करें.
दूसरा, आप लाइटरूम को अपने मेमोरी कार्ड से वांछित स्थान पर ले जा सकते हैं तथा उन्हें आप के लिए अपनी सूची में आयात करें। आप Lightroom के भीतर से यह सब कर सकते हैं। यह कैसे करना है।
अपने मेमोरी कार्ड या फोन को अपने कंप्यूटर में प्लग करें, और अपने आप दिखने वाले किसी भी पॉप-अप को बंद कर दें। अपना लाइटरूम कैटलॉग खोलें, और क्लिक करें आयात स्क्रीन के नीचे बाईं ओर (या क्लिक करें फ़ाइल> आयात करें). अब आपको लाइटरूम में मुख्य आयात विंडो दिखाई देगी। हम फिर से बाएं से दाएं काम करेंगे।
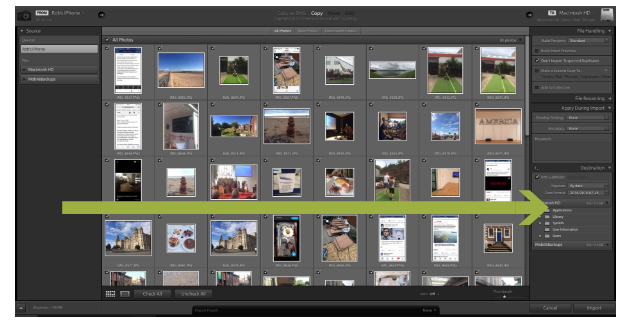
बाएं पैनल में, अपनी तस्वीरों का पता लगाएं. एक बार जब आपको सही स्थान मिल जाता है, तो आप उन सभी फ़ोटो के थंबनेल देखेंगे जो निर्यात के लिए उपलब्ध हैं। इन तस्वीरों के माध्यम से जाओ और केवल उन लोगों को सुनिश्चित करें जिन्हें आप आयात करना चाहते हैं।
अब स्क्रीन के शीर्ष पर एक नज़र डालें। वहां के चार बटन में से केवल दो ही आपके लिए उपलब्ध होंगे। DNG के रूप में कॉपी करें, तथा प्रतिलिपि.
यदि आप कॉपी को डीएनजी के रूप में चुनते हैं, तो लाइटरूम स्वचालित रूप से किसी भी रॉ फाइलों को एडोब के खुद के डीएनजी प्रारूप में बदल देगा। यह आमतौर पर सिर्फ सबसे अच्छा है "कॉपी" चुनें। जो आपकी तस्वीरों को आपके चयन के स्थान पर चिपकाएगा, तथा उन्हें अपनी सूची में जोड़ें। अगर आपको जरूरत है तो आप अपनी फ़ाइलों को बाद में डीएनजी में बदल सकते हैं।
अगला, दाहिने हाथ के पैनल पर एक नज़र डालें। यदि आप हार्ड ड्राइव की छवि के बगल में पाठ पर क्लिक करते हैं, तो आप उस सटीक गंतव्य का चयन करने में सक्षम हैं जहां फ़ोटो सहेजे जाएंगे। यह आमतौर पर वह जगह होगी जहां आप अपने कैटलॉग के भीतर अपनी बाकी तस्वीरें संग्रहीत करते हैं। यदि आवश्यक हो तो आप इन तस्वीरों को बाहरी ड्राइव पर भी ले जा सकते हैं।

अब आप यह सुनिश्चित करना चाहते हैं कि जब फ़ोटो को इस गंतव्य पर ले जाया जाए, तो वे उस फ़ाइल संरचना की नकल करते हैं जिसे आप पहले से सेट कर चुके हैं। के पास जाओ स्थल पैनल, और आपको कुछ ग्रे-आउट फ़ोल्डर नाम दिखाई देंगे, जो आपको दिखाते हैं कि लाइटरूम कैसे आपकी तस्वीरों को स्टोर करने जा रहा है जब तक कि आप कुछ बदलाव नहीं करते।

यहां अनिवार्य रूप से दो विकल्प हैं। डिफ़ॉल्ट रूप से, लाइटरूम डेट के आधार पर आपकी तस्वीरों को क्रमबद्ध करता है। अन्य विकल्प के लिए एकल फ़ोल्डर में जोड़े गए फ़ोटो का चयन करना है। यदि आप तिथि के अनुसार अपनी तस्वीरों को छोड़ना चाहते हैं, तो आप गंतव्य फ़ोल्डर को छोड़ सकते हैं जैसा कि यह है। यदि आप किसी एकल फ़ोल्डर में फ़ोटो जोड़ना चाहते हैं, तो नीचे देखें।
एक फ़ोल्डर में अपनी तस्वीरें जोड़ना
आप एक समय में केवल एक नए फ़ोल्डर में फ़ोटो का चयन जोड़ सकते हैं। यदि आप अपनी तस्वीरों को कई अलग-अलग फ़ोल्डरों में सॉर्ट करना चाहते हैं, तो आप निम्नलिखित विधि को तब तक दोहरा सकते हैं जब तक आप अपनी सभी तस्वीरों को उनके संबंधित फ़ोल्डरों में आयात नहीं करते। यह सुनने में थोड़ा लंबा लग सकता है, लेकिन एक या दो बार ऐसा करने के बाद, यह केक का एक टुकड़ा है।
क्लिक करें सब को अचयनित करें। आखिरकार, हम इन सभी फ़ोटो को एक फ़ोल्डर में आयात नहीं करना चाहते हैं। बरक़रार रखना cmd और चयन करने के लिए सभी संबंधित फ़ोटो पर क्लिक करें सब इस फ़ोटो को आप इस फ़ोल्डर में जोड़ना चाहते हैं। चयनित होने पर, थंबनेल हल्का ग्रे हो जाएगा। इसके अलावा, चेक बॉक्स सुनिश्चित करें केवल इन चयनित फ़ोटो पर जाँच की जाती है। ये चुनिंदा तस्वीरें अब सिंगल फोल्डर में ले जाने के लिए तैयार हैं। यह कुछ इस तरह दिखना चाहिए…
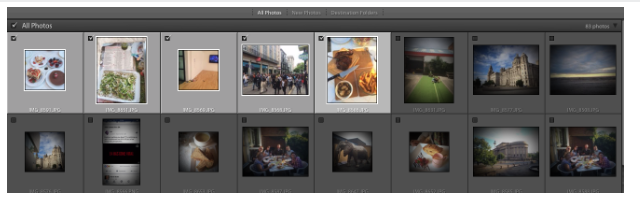
अब दाहिने हाथ की तरफ गंतव्य पैनल पर एक नज़र डालें, और अंदर व्यवस्थित करें ड्रॉपडाउन, चुनें एक फ़ोल्डर में, फिर सेलेक्ट करें सबफ़ोल्डर में, और अपने मौजूदा फ़ोल्डर संरचना के अनुसार फ़ोल्डर के लिए एक नाम दर्ज करें। मारो दर्ज।
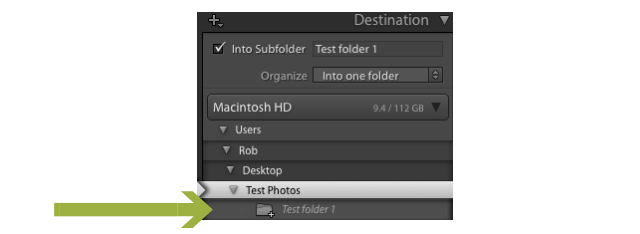
अब आप फ़ोल्डर सूची में एक नया ग्रे-आउट फ़ोल्डर देख सकते हैं जो अब सही स्थान पर है, सही नाम के साथ। उस दाएं हाथ के पैनल में किसी भी अन्य विकल्प के माध्यम से जाएं, और जो आप चाहते हैं उसे बदल दें। इनमें से कई अधिक उन्नत सेटिंग्स हैं जैसे फ़ाइल नाम बदलना। जब तक आप एक बिजली उपयोगकर्ता नहीं हैं, तब तक शायद आपको इनमें से कई (यदि कोई हो) को छूने की आवश्यकता नहीं है।
मारो आयात और उन चयनित फ़ोटो को आपके नए सबफ़ोल्डर में जोड़ा जाएगा (हालाँकि वे आपके मेमोरी कार्ड से हटाए नहीं जाएंगे)। इस चरण को किसी अन्य फ़ोटो के साथ दोहराएं, जिसे आप अपने कैमरे या फ़ोन से आयात करना चाहते हैं। जैसा कि मैंने कहा, यह थोड़ी लंबी हवा लग सकती है, लेकिन एक या दो बार ऐसा करने के बाद, यह केक का एक टुकड़ा है।
आपका व्यापक लाइटरूम कैटलॉग
इन निर्देशों का चरण दर चरण अनुसरण करने से आपको अपने लाइटरूम कैटलॉग को पुरानी और नई तस्वीरों दोनों के साथ आबाद करने में मदद मिलेगी। Adobe इसे उतना आसान नहीं बना सकता जितना कि यह हो सकता है, लेकिन इससे पहले कि आप इसे जानें, यह दूसरा स्वभाव होगा।
अपने लाइटरूम कैटलॉग को अद्यतित और व्यवस्थित करके, आप बल्क में बेहतर स्थिति में होंगे छवियों को संपादित करें, अपनी तस्वीरों को व्यवस्थित करें, उन्हें आसानी से फेसबुक और फ़्लिकर में प्रकाशित करें, स्लाइडशो बनाएं, और बहुत कुछ अधिक। यह आपको कुछ और प्रयास करने के लिए बहुत अधिक समय देगा मजेदार फोटोग्राफी व्यायाम 7 कौशल-बिल्डिंग फोटोग्राफ़ी व्यायाम वास्तव में काम करते हैंबहुत सारे अभ्यास हैं जो "आपकी फोटोग्राफिक आंख को विकसित करने" में मदद कर सकते हैं। यहां सबसे प्रभावी वे हैं जो हमने पाए हैं। अधिक पढ़ें , तथा अपने फोटोग्राफी कौशल में सुधार करें अपनी फोटोग्राफी को बेहतर बनाने के 5 सरल तरीकेजबकि आपकी फ़ोटो को बेहतर बनाने के बहुत सारे तरीके हैं, सबसे अच्छा तरीका है कि आप जिस प्रक्रिया से उन्हें लेते हैं, उसे बेहतर करें। MakeUseOf के पेशेवर फ़ोटोग्राफ़रों में से कुछ के शानदार सुझाव यहां दिए गए हैं। अधिक पढ़ें .
क्या कुछ और है जो आप लाइटरूम में फ़ोटो आयात करने के बारे में जानना चाहेंगे?
रॉब नाइटिंगेल के पास यॉर्क विश्वविद्यालय, यूके से दर्शनशास्त्र में डिग्री है। उन्होंने पांच वर्षों तक सोशल मीडिया मैनेजर और सलाहकार के रूप में काम किया है, जबकि कई देशों में कार्यशालाएं दी हैं। पिछले दो वर्षों के लिए, रोब एक प्रौद्योगिकी लेखक भी रहे हैं, और मेकयूसेफ के सोशल मीडिया मैनेजर और न्यूज़लेटर संपादक हैं। आप आमतौर पर उसे…

