विज्ञापन
क्या आपको अक्सर डेटा के एक ही सेट को अपने में भरना होता है माइक्रोसॉफ्ट एक्सेल स्प्रेडशीट? आप आसानी से एक्सेल में एक कस्टम सूची बना सकते हैं। फिर अगली बार जब आपको इसकी आवश्यकता हो, तो AutoFill को भारी उठाने दें।
एक बार जब आप इस एक्सेल फ़ीचर को सेट कर लेते हैं, तो आप अपने स्वयं के सूची आइटम, जैसे विभाग के नाम, क्लाइंट, आयु सीमा, और किसी भी अन्य सूची की आवश्यकता के साथ कई प्रकार की कोशिकाओं को जल्दी से भर सकते हैं।
आइए नज़र डालते हैं कि आप एक्सेल में अपनी स्वयं की कस्टम सूची कैसे बना सकते हैं और ऑटोफिल के साथ उनका उपयोग कैसे कर सकते हैं।
एक्सेल में कस्टम लिस्ट कैसे बनाएं
आप अक्सर उपयोग की जाने वाली सूची बनाने और संग्रहीत करने के लिए कस्टम सूची सुविधा का उपयोग कर सकते हैं। इन सूचियों का उपयोग स्तंभों और पंक्तियों के शीर्षकों के रूप में किया जा सकता है या तेज़, अधिक सटीक डेटा प्रविष्टि के लिए ड्रॉपडाउन सूचियों को पॉप्युलेट करने के लिए किया जा सकता है।
विंडोज पर एक कस्टम सूची बनाएं
- दबाएं फ़ाइल टैब।
- चुनते हैं विकल्प बाईं तरफ।
- में एक्सेल विकल्प संवाद बॉक्स, क्लिक करें उन्नत.
- नीचे स्क्रॉल करें सामान्य दाईं ओर अनुभाग और क्लिक करें कस्टम सूची संपादित करें.
में कस्टम सूची बॉक्स, आप सप्ताह के दिनों और वर्ष के महीनों की पूर्वनिर्धारित सूची देखेंगे।
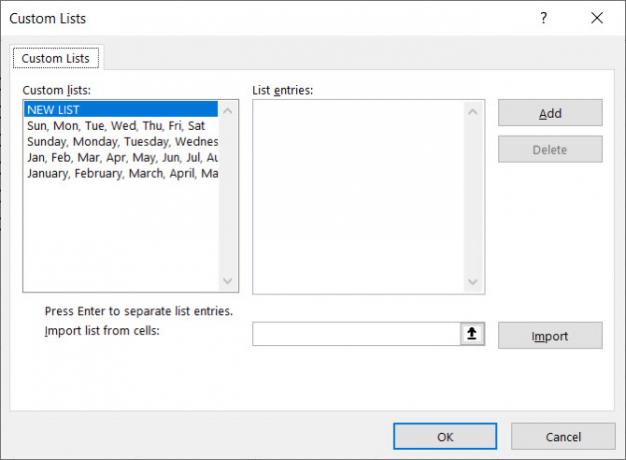
Mac पर एक कस्टम सूची बनाएं
- क्लिक करें एक्सेल > पसंद मेनू बार से।
- चुनते हैं कस्टम सूची.
जैसे कि विंडोज पर, आप सप्ताह और महीनों के संक्षिप्त दिनों की तरह अंतर्निहित सूचियाँ देखेंगे।
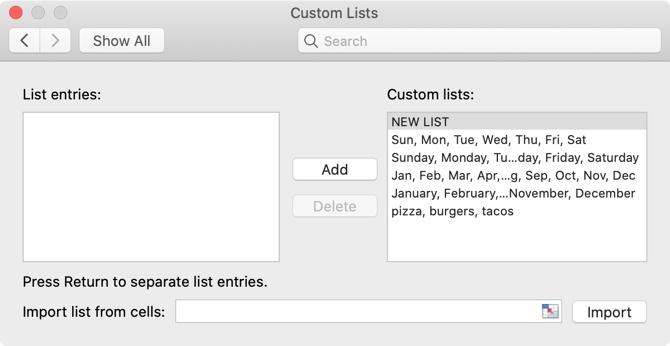
तीन तरीके हैं जिनसे आप विंडोज और मैक दोनों पर एक्सेल में अपनी खुद की कस्टम सूची बना सकते हैं: अपनी सूची सीधे दर्ज करें, वर्कशीट सेल आयात करें, या एक नामित सेल रेंज से आयात करें।
1. अपनी सूची सीधे दर्ज करें
अपनी स्वयं की कस्टम सूची बनाने का पहला तरीका यह है कि आप सीधे इसमें प्रवेश करें कस्टम सूची संवाद बॉक्स। यह सबसे आसान तरीका है यदि आपके पास अपनी कार्यपुस्तिका में किसी भी कार्यपत्रक पर एक छोटी सूची शामिल नहीं है।
- निश्चित करें कि नई सूची में चयनित है कस्टम सूची डिब्बा।
- में अपनी सूची आइटम टाइप करें सूची प्रविष्ट करें बॉक्स, प्रति पंक्ति एक आइटम, और क्लिक करें जोड़ना.
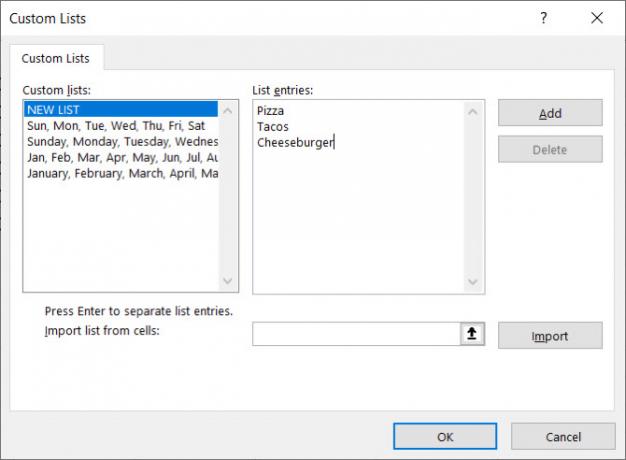
फिर आप उस सूची प्रदर्शन को देखेंगे कस्टम सूची डिब्बा।
2. एक वर्कशीट से आयात सेल
कस्टम लिस्ट बनाने का दूसरा तरीका है कि आप उन्हें अपने किसी वर्कशीट में कोशिकाओं से आयात करें। यह विधि एक कस्टम सूची जोड़ना आसान बनाती है जो आपके पास पहले से ही आपकी कार्यपुस्तिका की कोशिकाओं में है।
- सेल चयनकर्ता बटन पर क्लिक करें कक्षों से आयात सूची डिब्बा।
- कस्टम सूची संवाद बॉक्स सिर्फ नीचे सिकुड़ता है कक्षों से आयात सूची डिब्बा। आप जिस सूची को आयात करना चाहते हैं, उस वर्कशीट का चयन करें। फिर, सूची में आइटम वाले कक्षों की श्रेणी का चयन करें और बटन को दाईं ओर स्थित बटन पर क्लिक करें कक्षों से आयात सूची डिब्बा।
- कस्टम सूची डायलॉग बॉक्स फिर से फैलता है। आप देख सकते हैं कि संवाद बॉक्स का शीर्षक बदल जाता है विकल्प. यह अभी भी एक ही संवाद बॉक्स है, हालांकि। क्लिक करें आयात वर्कशीट से सूची आइटम जोड़ने के लिए सूची प्रविष्ट करें डिब्बा।
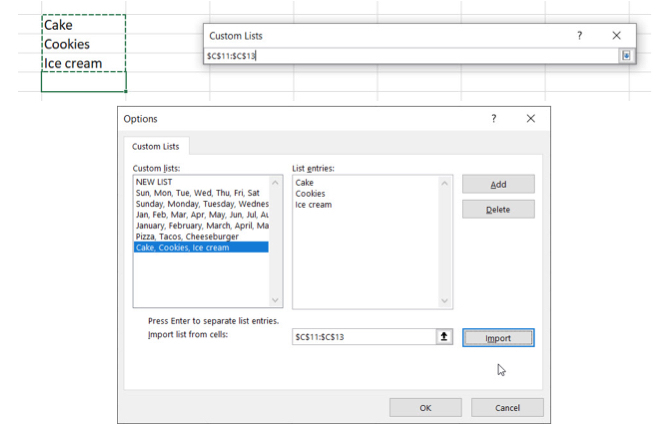
3. एक नामांकित सेल रेंज से एक सूची आयात करें
कस्टम सूची बनाने का तीसरा तरीका है कि किसी नामांकित श्रेणी की कोशिकाओं से सूची आयात की जाए। यह विधि उन्हें किसी भी नई या मौजूदा कार्यपुस्तिका में उपलब्ध कस्टम सूचियों के रूप में जोड़ना आसान बनाती है।
- खोलने से पहले कस्टम सूची संवाद बॉक्स, अपनी सूची में प्रत्येक आइटम को एक अलग सेल में एक कॉलम या एक पंक्ति में एक स्प्रेडशीट में दर्ज करें।
- कक्षों का चयन करें, चयनित कक्षों की श्रेणी के लिए एक नाम दर्ज करें नाम बॉक्स, और दबाएँ दर्ज.
- को खोलो कस्टम सूची संवाद बॉक्स, एक समान चिह्न दर्ज करें (=) आपके द्वारा कोशिकाओं की श्रेणी को सौंपे गए नाम के बाद कक्षों से आयात सूची डिब्बा। उदाहरण के लिए, हमने अपनी सेल रेंज को नाम दिया है पक्षों, इसलिए हमने प्रवेश किया = पक्ष.
- क्लिक करें आयात.
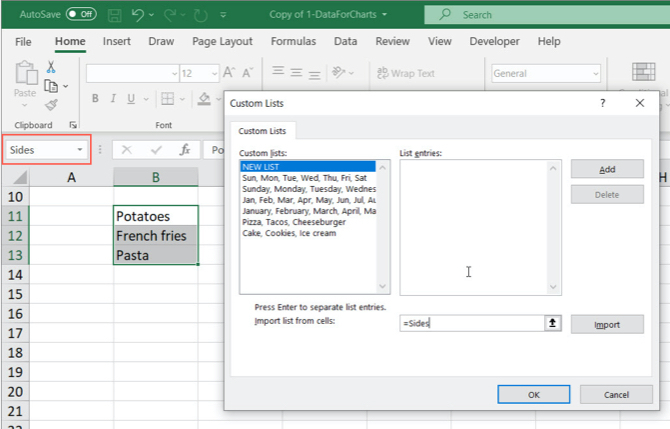
ध्यान दें: जब आप किसी कार्यपत्रक पर नामित सेल श्रेणी से कस्टम सूची आयात करते हैं, तो सूची उस पर होती है कस्टम सूची वर्कशीट में डायलॉग बॉक्स मूल सूची से जुड़ा नहीं है। इसलिए यदि आप कार्यपत्रक पर सूची बदलते हैं, तो कस्टम सूची नहीं बदलेगी और इसके विपरीत।
Excel में AutoFill का उपयोग कैसे करें
जैसा कि आपने स्वयं बनाते समय देखा, एक्सेल में सप्ताह के दिनों सहित कई अंतर्निहित सूचियाँ शामिल हैं। आइए एक साधारण उदाहरण देखें AutoFill कैसे काम करता है डेटा एंट्री को स्वचालित करने के लिए एक्सेल की फ्लैश फिल और ऑटो फिल का उपयोग कैसे करेंजब आप नियमित रूप से एक्सेल स्प्रेडशीट बनाते हैं और उन्हें डेटा से आबाद करते हैं, तो आपको ऑटो फिल और फ्लैश फिल के बारे में जानना होगा। आइए हम आपको दिखाते हैं कि ये सुविधाएँ क्या करती हैं और कैसे ये आपकी मदद कर सकती हैं। अधिक पढ़ें .
प्रकार रविवार एक सेल में और फिर सेल के निचले-दाएं कोने पर कर्सर को तब तक रखें जब तक कि वह प्लस साइन में न बदल जाए। दाईं ओर खींचें और आप देखेंगे कि सेल सप्ताह के बाद के दिनों से भर जाएगी। रिलीज जब आप कोशिकाओं को आप भरना चाहते हैं के साथ खत्म।
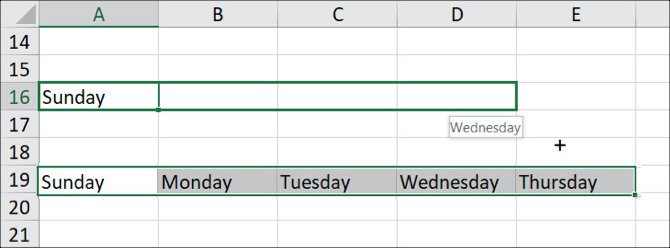
एक्सेल कैसे जानता है कि कोशिकाओं में क्या रखा जाए? चूंकि सप्ताह के दिन एक पूर्वनिर्धारित सूची है, आप किसी भी सूची आइटम को एक सेल में दर्ज कर सकते हैं और बाकी हिस्सों में स्वचालित रूप से भरने के लिए भर में या नीचे खींचें। यदि आप सप्ताह के दिनों के लिए छह से अधिक अधिक सेल खींचते हैं, उदाहरण के लिए, एक्सेल सूची की शुरुआत में वापस शुरू होता है।
अपनी स्वयं की कस्टम सूची बनाने के बाद, आप अपने सूची आइटम के साथ आसन्न कोशिकाओं को स्वचालित रूप से भरने के लिए एक ही काम कर सकते हैं।
कस्टम एक्सेल सूची के 3 उदाहरण
एक्सेल में कस्टम सूची के लिए कई उपयोग हैं, और हम उन सभी को यहां शामिल नहीं कर सकते। लेकिन, यहां कुछ उदाहरण दिए गए हैं कि आप एक्सेल में डेटा प्रविष्टि को आसान और अधिक कुशल बनाने के लिए कस्टम सूचियों का उपयोग कैसे कर सकते हैं।
- यदि आप अपनी कंपनी के विभागों के डेटा के साथ स्प्रेडशीट बनाते हैं, तो आप एक कस्टम सूची बना सकते हैं जिसमें विभाग के नाम होंगे। उदाहरण के लिए, लेखा, मानव संसाधन, विपणन, विकास और तकनीकी सहायता।
- यदि आप एक शिक्षक हैं, तो आप अपने सभी छात्र नामों की एक कस्टम सूची बना सकते हैं। फिर आसानी से ग्रेड या उपस्थिति जैसी जानकारी रखने के लिए एक पंक्ति या स्तंभ में उस सूची को डालें।
- यदि आप कपड़ों की सूची को ट्रैक करते हैं, तो आप आकार (एस, एम, एल, एक्स्ट्रा लार्ज, और एक्सएक्सएल), शैलियों (चालक दल गर्दन, वी-गर्दन, नकली गर्दन), और रंगों (काले, सफेद, ग्रे, नीले, लाल) के लिए सूचियां चाहते हैं। ,)। इन सूचियों से, आप जल्दी से कर सकते हैं लगातार ड्रॉपडाउन सूची बनाएं Microsoft Excel में एक ड्रॉपडाउन सूची कैसे बनाएंMicrosoft Excel में ड्रॉपडाउन सूची बनाने का तरीका जानें, साथ ही इसे कस्टमाइज़ करें और एक निर्भर ड्रॉपडाउन सूची जोड़ें। अधिक पढ़ें इन विकल्पों से युक्त।
अपनी खुद की कस्टम सूची बनाएँ
कस्टम सूची में सुविधा है माइक्रोसॉफ्ट एक्सेल आप आसानी से और जल्दी से अपनी आवश्यकताओं को फिट करने के लिए अपने स्प्रैडशीट को अनुकूलित करने की अनुमति देता है। एक बार जब आप एक्सेल में एक कस्टम सूची जोड़ते हैं, तो यह सभी नए और मौजूदा स्प्रैडशीट में उपलब्ध होता है।
अपनी अगली नई कार्यपुस्तिका के बारे में अधिक सहायता के लिए, एक नज़र डालें इन एक्सेल डॉक्यूमेंट सेटिंग्स को आपको जांचना चाहिए 5 एक्सेल डॉक्यूमेंट सेटिंग्स आपको कभी भी नहीं भूलना चाहिएजब आप एक्सेल टेम्पलेट चुनते हैं या स्प्रेडशीट साझा करते हैं, तो इसमें कस्टम सेटिंग्स हो सकती हैं जो आप नहीं चाहते कि कोई भी देखे। इन सेटिंग्स को हमेशा जांचें। अधिक पढ़ें .
छवि क्रेडिट: albertyurolaits /Depositphotos
सूचना प्रौद्योगिकी में अपने बीएस के साथ, सैंडी ने आईटी उद्योग में एक प्रोजेक्ट मैनेजर, डिपार्टमेंट मैनेजर और पीएमओ लीड के रूप में कई वर्षों तक काम किया। उसने फिर अपने सपने का पालन करने का फैसला किया और अब पूर्णकालिक तकनीक के बारे में लिखती है।


