विज्ञापन
जब आप अपने कंप्यूटर का उपयोग कर रहे हों, तो क्या आप स्टार्ट बटन पर क्लिक करते हैं, क्लिक करें शक्ति आइकन, और फिर बंद करना?
यह विंडोज 10 में पावर बटन के साथ कई उपयोगकर्ताओं के इंटरैक्शन की सीमा है। लेकिन इसके अलावा भी बहुत कुछ हो सकता है। आइए उन अन्य तरीकों पर एक नज़र डालें जिन्हें आप उपयोग करने के लिए उस बटन को लगा सकते हैं।
स्टार्ट मेन्यू पावर बेसिक्स
सबसे पहले, आइए चर्चा करते हैं शक्ति प्रारंभ मेनू पर प्रवेश।
मेनू खोलने के लिए स्टार्ट बटन पर क्लिक करें, फिर शक्ति आइकन। आप शायद तीन प्रविष्टियाँ देखेंगे: नींद, बंद करना, तथा पुनर्प्रारंभ करें. मामले में आप यह नहीं जानते कि इनका क्या अर्थ है:
- नींद अपने कंप्यूटर को कम-बिजली की स्थिति में रखता है ताकि आप जल्दी से फिर से शुरू कर सकें जहां आपने छोड़ा था। आपके सभी विंडोज़ सही होंगे जहाँ आपने अपने कंप्यूटर को नींद से जगाने के बाद उन्हें छोड़ दिया था। यह कुछ बैटरी का उपयोग करता है, लेकिन जब यह चालू होता है तो उतना नहीं। एक बार जब आप एक कुंजी दबाते हैं या अपने माउस को हिलाते हैं, तो यह लंबे समय तक जगा रहेगा जैसा कि आप स्लीप मोड के साथ समस्या नहीं कर रहे हैं विंडोज 10 स्लीप मोड समस्याओं को कैसे ठीक करेंजब आप विंडोज 10 में स्लीप मोड के मुद्दों को ठीक करने के बारे में जानना चाहते हैं, तो इसके लिए कुछ समस्या निवारण कदम हैं। अधिक पढ़ें .
- बंद करना अपने सभी खुले कार्यक्रमों को बंद कर देता है, विंडोज को बंद कर देता है और फिर आपके कंप्यूटर को बंद कर देता है। चूंकि यह पूरी तरह से बंद है, आप अपने डेस्कटॉप से पावर कॉर्ड को अनप्लग कर सकते हैं या जागने के डर के बिना अपने लैपटॉप को एक बैग में रख सकते हैं।
- पुनर्प्रारंभ करें विंडोज और आपके कंप्यूटर को बंद कर देता है, फिर उन्हें फिर से शुरू करता है। आपको अक्सर सॉफ़्टवेयर या अपडेट स्थापित करने या अनइंस्टॉल करने के बाद पुनः आरंभ करना होगा, और यह सभी प्रकार के मुद्दों को भी ठीक करता है क्यों कई मुद्दों पर आपके कंप्यूटर को रिबूट करना है?"क्या आपने रिबूट करने की कोशिश की है?" यह तकनीकी सलाह है जो बहुत सारे के आसपास फेंक दी जाती है, लेकिन इसका एक कारण है: यह काम करता है। न केवल पीसी के लिए, बल्कि उपकरणों की एक विस्तृत श्रृंखला। हम बताते हैं क्यों। अधिक पढ़ें .

उपयोगकर्ता मेनू विकल्प
ध्यान दें कि विंडोज के पूर्व संस्करणों में, जैसे आदेश उपयोगकर्ता बदलें, प्रस्थान करें, तथा ताला के तहत भी समूहीकृत किया गया शक्ति बटन। विंडोज 10 में, ये स्टार्ट मेन्यू पर आपकी प्रोफाइल पिक्चर के नीचे हैं। इसे क्लिक करने से आपको अतिरिक्त विकल्प मिलते हैं:
- ताला लॉक स्क्रीन को तुरंत दिखाता है, आपको इसकी आवश्यकता होती है अपना पासवर्ड या पिन टाइप करें पिन या पासवर्ड? विंडोज 10 में क्या उपयोग करेंविंडोज 10 आपको कई तरीकों का उपयोग करके अपने पीसी में साइन इन करने की अनुमति देता है। दो सबसे लोकप्रिय पासवर्ड और पिन हैं। आइए उनके बीच के अंतर की जांच करें और तय करें कि आपके लिए सबसे अच्छा कौन सा है। अधिक पढ़ें अपने खाते में वापस जाने के लिए। यह कई में से एक है विंडोज लॉक करने के तरीके आपके विंडोज पीसी को लॉक करने के 6 बेस्ट तरीकेआपके कंप्यूटर को लॉक करना अनअटेंडेड एक्सेस को रोकने के लिए आवश्यक है। विंडोज के किसी भी संस्करण में ऐसा करने के कई शानदार तरीके हैं। अधिक पढ़ें .
- प्रस्थान करें आपके सत्र को समाप्त कर देता है, सभी खुले ऐप्स को बंद कर देता है, और आपको साइन-इन स्क्रीन पर वापस कर देता है। यहां, कोई अन्य उपयोगकर्ता अपना खाता चुन सकता है और साइन इन कर सकता है।
- यदि आप अपने वर्तमान सत्र को समाप्त किए बिना अपने कंप्यूटर पर किसी अन्य खाते पर स्विच करना चाहते हैं, तो बस उसके नाम को नीचे दी गई सूची पर क्लिक करें प्रस्थान करें. इससे आप अपने स्वयं के सत्र को निलंबित रखते हुए Windows को उस खाते के रूप में उपयोग करना शुरू कर सकते हैं।
ये मूल मोड हैं, लेकिन आप अधिक प्रविष्टियों को शामिल करने के लिए पावर मेनू को ट्विक कर सकते हैं।
पावर बटन व्यवहार को बदलना
यदि आप पॉवर मेनू से प्रविष्टियाँ जोड़ना या निकालना चाहते हैं, तो आप यात्रा के साथ ऐसा कर सकते हैं ऊर्जा के विकल्प कंट्रोल पैनल का हिस्सा। खोज शक्ति स्टार्ट मेनू में, फिर क्लिक करें पावर प्लान चुनें इसे एक्सेस करने के लिए। यहाँ, के लिए बाईं साइडबार पर देखें चुनें कि पावर बटन क्या करते हैं प्रविष्टि और उस पर क्लिक करें।
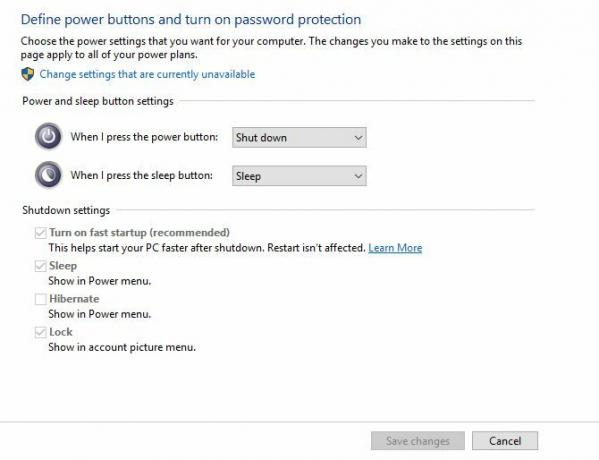
आपको कई पावर सेटिंग वाला मेनू दिखाई देगा। दबाएं वर्तमान में अनुपलब्ध सेटिंग्स बदलें व्यवस्थापक पहुँच प्रदान करने के लिए ताकि आप उन्हें बदल सकें। यदि आप लैपटॉप का उपयोग कर रहे हैं, तो आप इनमें से प्रत्येक फ़ील्ड के लिए दो बॉक्स देखेंगे - एक जब आप बैटरी पावर पर हैं और एक आपके कंप्यूटर में प्लग इन के लिए है। डेस्कटॉप पर प्रत्येक सेटिंग के लिए केवल एक बॉक्स दिखाई देगा।
- मैं जब पावर बटन दबवु आपको अपने कंप्यूटर पर भौतिक बटन को बदलने की सुविधा देता है। डिफ़ॉल्ट रूप से यह इसके लिए सेट है बंद करना - इसलिए यदि आप बटन दबाते हैं, तो यह जारी करने के समान है बंद करना स्टार्ट मेनू के माध्यम से कमांड। आप इसे बदल सकते हैं नींद, हाइबरनेट, प्रदर्शन को बंद करें, या कुछ मत करो यहाँ। ध्यान दें कि आप यहां कुछ भी नहीं चुनते हैं, फिर भी कई सेकंड के लिए पावर बटन को दबाकर रखें एक कठिन शटडाउन का कारण द पावर साइकिल मिस्ट्री: हार्ड रिबूट्स खतरनाक हैं?हम सब वहाँ रहे हैं: एक दुर्घटनाग्रस्त या जमे हुए सिस्टम। एकमात्र समाधान? एक कठिन रिबूट। लेकिन कठिन रिबूट को डरावना नहीं होना चाहिए, और हम यह बताने जा रहे हैं कि क्यों। अधिक पढ़ें , जैसे प्लग को खींचना।
- जब मैं नींद बटन दबा दूँगा थोड़ा मुश्किल है। अधिकांश कंप्यूटरों में एक भौतिक "स्लीप बटन" नहीं होता है, जैसे कि उनके पास एक पावर बटन होता है। यदि आपके लैपटॉप या कीबोर्ड में एक है, तो इसे बदलने से उस बटन का व्यवहार बदल जाएगा। आप का डिफ़ॉल्ट बदल सकते हैं नींद सेवा कुछ मत करो, हाइबरनेट, या प्रदर्शन को बंद करें. यह इस सेट को छोड़ने के लिए समझ में आता है नींद.
- यदि आप लैपटॉप पर हैं, तो आपको यहां एक तीसरा विकल्प दिखाई देगा: जब मैं ढक्कन बंद करता हूँ. करने के लिए सेट नींद डिफ़ॉल्ट रूप से, आप इसे बदल सकते हैं कुछ मत करो, हाइबरनेट, या बंद करना.
यहाँ पर अधिक जानकारी है बंद ढक्कन के साथ अपने लैपटॉप को कैसे जागृत रखें कैसे एक विंडोज लैपटॉप रखने के लिए ढक्कन बंद के साथ जागते हैंआश्चर्य है कि बंद होने पर अपने लैपटॉप को कैसे रखा जाए? यहां बताया गया है कि अपना लैपटॉप कैसे बंद करें और फिर भी कनेक्टेड मॉनिटर का उपयोग करें। अधिक पढ़ें .
शटडाउन विकल्प
इन विकल्पों के नीचे, आपको कुछ शटडाउन सेटिंग्स मिलेंगी। यदि आप छिपाना चाहते हैं नींद या ताला से आइटम शक्ति और प्रारंभ मेनू पर उपयोगकर्ता मेनू, आप उन्हें यहां अनचेक कर सकते हैं। आप भी जोड़ सकते हैं हाइबरनेट को शक्ति मेन्यू।
जबकि स्लीप मोड आपके वर्तमान सत्र को RAM में बचाता है, हाइबरनेशन इसे हार्ड ड्राइव पर लिखता है और फिर विंडोज को बंद कर देता है। इससे आप अपने लैपटॉप को एक विस्तारित अवधि के लिए बंद रखने की योजना बनाते हुए भी एक सत्र को जीवित रख सकते हैं। हाइबरनेशन वास्तव में एक डेस्कटॉप कंप्यूटर पर आवश्यक नहीं है।
अंत में, आप अक्षम कर सकते हैं फास्ट स्टार्टअप. माना जाता है कि यह नई सेटिंग विंडोज शटडाउन को तेजी से बंद करती है। यदि आप किसी स्टार्टअप समस्या का सामना नहीं कर रहे हैं, तो आप इसे सक्षम छोड़ सकते हैं। लेकिन अगर विंडोज बूट पर लटका हुआ है या हमेशा के लिए जा रहा है, तो इस विकल्प को अक्षम करना है पहला कदम आपको प्रयास करना चाहिए विंडोज 10 में स्लो बूट टाइम्स को ठीक करने के 6 तरीकेयदि आपका विंडोज 10 बूट समय धीमा है, तो आप अकेले नहीं हैं। हमने विंडोज 10 पर धीमी गति से स्टार्टअप को ठीक करने में आपकी मदद करने के लिए सबसे आम समाधान तैयार किए हैं। अधिक पढ़ें .
विंडोज को शट डाउन करने के अन्य तरीके
यदि आप पावर बटन का उपयोग नहीं करना चाहते हैं, तो आपके कंप्यूटर को बंद करने के कई वैकल्पिक तरीके हैं। बिलकुल इसके जैसा पुनरारंभ करने के लिए सबसे अच्छे शॉर्टकट प्रो की तरह विंडोज को रिबूट करने के लिए 6 टिप्सविंडोज की ताकत अनुकूलन है और यह बंद होने पर नहीं रुकती है। आप अपने सत्र को समाप्त कर सकते हैं या अपने सिस्टम को विभिन्न तरीकों से रिबूट कर सकते हैं, कई प्रारंभ मेनू की तुलना में अधिक सुविधा और नियंत्रण प्रदान करते हैं। अधिक पढ़ें , आप इन तरीकों में से एक को बंद करने या सोने की कोशिश कर सकते हैं।
पावर विकल्पों को तेज़ी से एक्सेस करने के लिए, पावर यूज़र मेनू खोलने के लिए स्टार्ट बटन पर राइट-क्लिक करें। ऊपर टहलना शट डाउन या साइन आउट, और आप चुन सकते हैं प्रस्थान करें, नींद, बंद करना, या पुनर्प्रारंभ करें. यह कुछ क्लिक बचाता है।
एक और त्वरित तरीका दबा रहा है Alt + F4 जब आप डेस्कटॉप पर हों। ध्यान दें कि यह शॉर्टकट विंडोज कीबोर्ड शॉर्टकट 101: अंतिम गाइडकीबोर्ड शॉर्टकट आपको घंटों का समय बचा सकता है। सार्वभौमिक विंडोज कीबोर्ड शॉर्टकट, विशिष्ट कार्यक्रमों के लिए कीबोर्ड ट्रिक्स और अपने काम को तेज करने के लिए कुछ अन्य युक्तियां मास्टर करें। अधिक पढ़ें यदि कोई खुला है तो अपनी सक्रिय विंडो बंद कर देगा, ताकि आप दबा सकें विंडोज की + डी यह प्रयोग करने से पहले डेस्कटॉप को दिखाने के लिए। Alt + F4 डेस्कटॉप पर एक त्वरित पॉवर डायलॉग बॉक्स आता है जहाँ आप शटडाउन विकल्पों में से कोई भी प्रदर्शन कर सकते हैं।
यदि आप geeky रास्ता बंद करना चाहते हैं, कमांड प्रॉम्प्ट कमांड का उपयोग करके देखें आवश्यक विंडोज सीएमडी कमांड आपको पता होना चाहिएकमांड प्रॉम्प्ट का धूमिल इंटरफ़ेस उन्नत विंडोज टूल्स के लिए आपका प्रवेश द्वार है। हम आपको आवश्यक सीएमडी कमांड दिखाते हैं जो आपको उन्हें एक्सेस करने देगा। अधिक पढ़ें . स्टार्ट बटन पर राइट क्लिक करें और चुनें सही कमाण्ड, फिर शटडाउन आरंभ करने के लिए यह कमांड टाइप करें:
शटडाउन -s -t ०इससे आपका कंप्यूटर तुरंत बंद हो जाएगा। विंडोज को बंद करने से पहले समय का इंतजार करने के लिए, बस बदलना होगा 0 कुछ सेकंड के लिए। इसके बजाय पुनरारंभ करने के लिए, बदलें -s साथ में -r.
आप शट डाउन कैसे करते हैं?
हमने उन सभी तरीकों पर चर्चा की है जिनका आप उपयोग कर सकते हैं और विंडोज 10 पावर बटन विकल्पों को ट्विक कर सकते हैं। चाहे आप भौतिक बटन के साथ अपने सिस्टम को बंद करना पसंद करें या स्टार्ट मेनू पर प्रवेश, आप इसे अपने वर्कफ़्लो के लिए सही बना सकते हैं। दुर्भाग्य से, इन कार्यों के लिए कोई भी शांत हैक उपलब्ध नहीं है। चूँकि भौतिक पावर बटन एक स्विच है, आप इसे अपनी स्वयं की कमांड चलाने के लिए नहीं बदल सकते।
आपके द्वारा प्राप्त किया जा सकने वाला केवल दूसरा बिटकॉइन पावर बटन में एक डिफ़ॉल्ट क्रिया जोड़ रहा है प्रारंभ मेनू प्रतिस्थापन का उपयोग करना. क्लासिक शेल और स्टार्टआईबैक बैक जैसे टूल विंडोज 7-स्टाइल स्टार्ट मेनू को पुनर्स्थापित करते हैं बंद करना बटन खोज पट्टी के बगल में। आप इसे बदल सकते हैं नींद या एक और सुविधाजनक कमांड यदि आप अक्सर उन कार्यों को करते हैं।
चेक आउट शुरू से बंद करने के लिए विंडोज 10 को गति देने के लिए हमारा गाइड बूट से शट डाउन करने के लिए विंडोज 10 को कैसे गति देंरजिस्ट्री tweaks और अशुभ क्लीनर शायद ही कभी एक धीमी गति से कंप्यूटर को ठीक करते हैं। हमने आजमाए हुए और सच्चे तरीकों की एक सूची तैयार की है, जो आपके विंडोज 10 कंप्यूटर को त्वरित प्रदर्शन को बढ़ावा देगा। अधिक पढ़ें तथा यदि विंडोज हमेशा के लिए बंद हो रहा है तो हमारी समस्या निवारण युक्तियाँ क्या विंडोज को हमेशा के लिए बंद कर देना चाहिए? इसे इस्तेमाल करे!आप अपने पीसी को बंद कर रहे हैं; यह कितना सख्त हो सकता है? शट डाउन करना एक जटिल प्रक्रिया है और बहुत कुछ गलत हो सकता है। यदि आपका विंडोज 7, 8.1 या 10 अटक जाता है, तो हमारी समस्या निवारण की जाँच करें ... अधिक पढ़ें कोई फर्क नहीं पड़ता कि आप किस विधि का उपयोग करते हैं।
आप विंडोज स्टार्ट मेनू पावर विकल्प और भौतिक पावर बटन का उपयोग कैसे करते हैं? टिप्पणियों में अन्य पाठकों के साथ अपना सेटअप और टिप्स साझा करें!
छवि क्रेडिट: Shutterstock.com के माध्यम से अलेक्जेंड्रू नीका
बेन MakeUseOf में एक उप संपादक और प्रायोजित पोस्ट मैनेजर है। वह एक बी.एस. कंप्यूटर सूचना प्रणाली में ग्रोव सिटी कॉलेज से, जहां उन्होंने अपने प्रमुख में ऑन लूड और ऑनर्स के साथ स्नातक किया। वह दूसरों की मदद करने में आनंद लेता है और एक माध्यम के रूप में वीडियो गेम का शौक रखता है।


